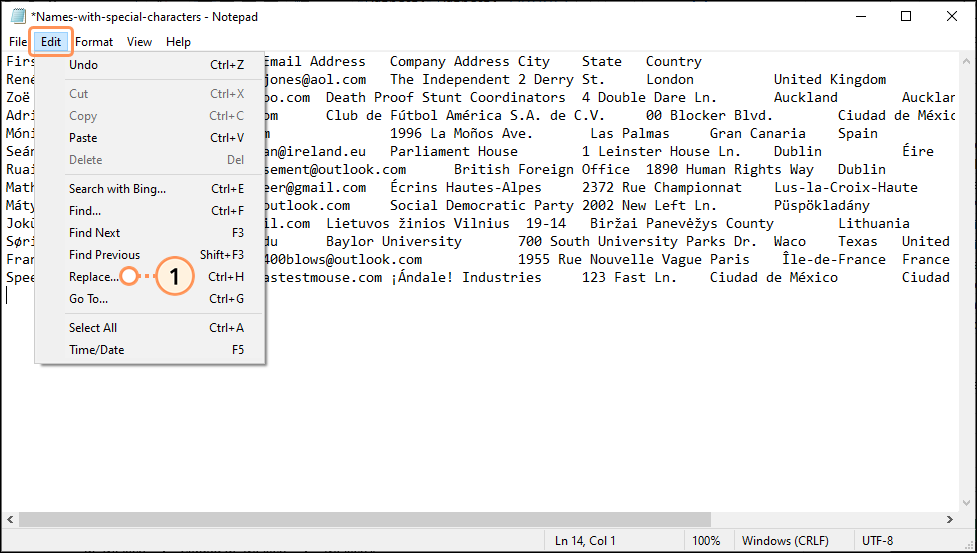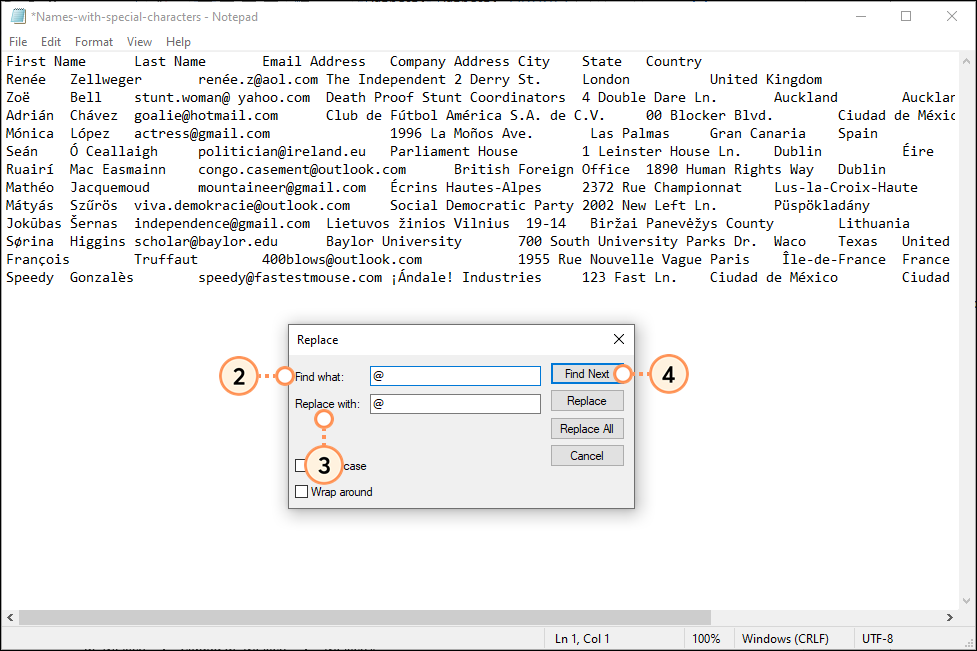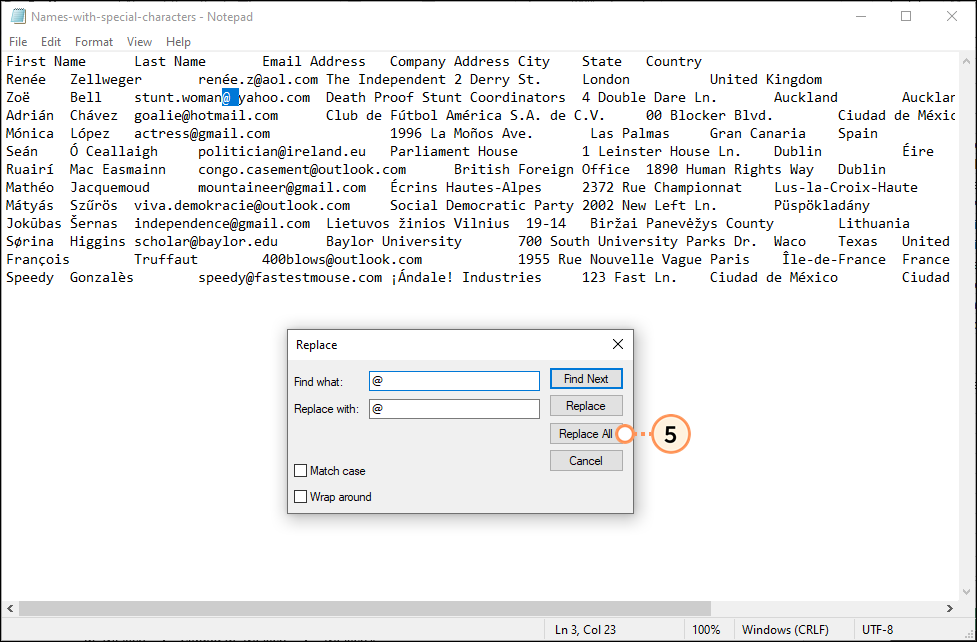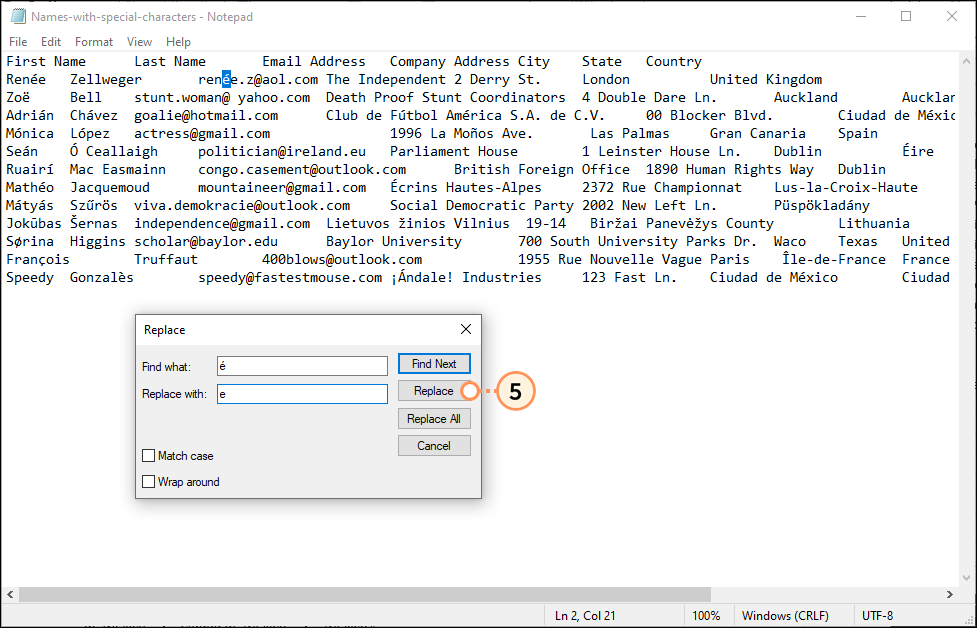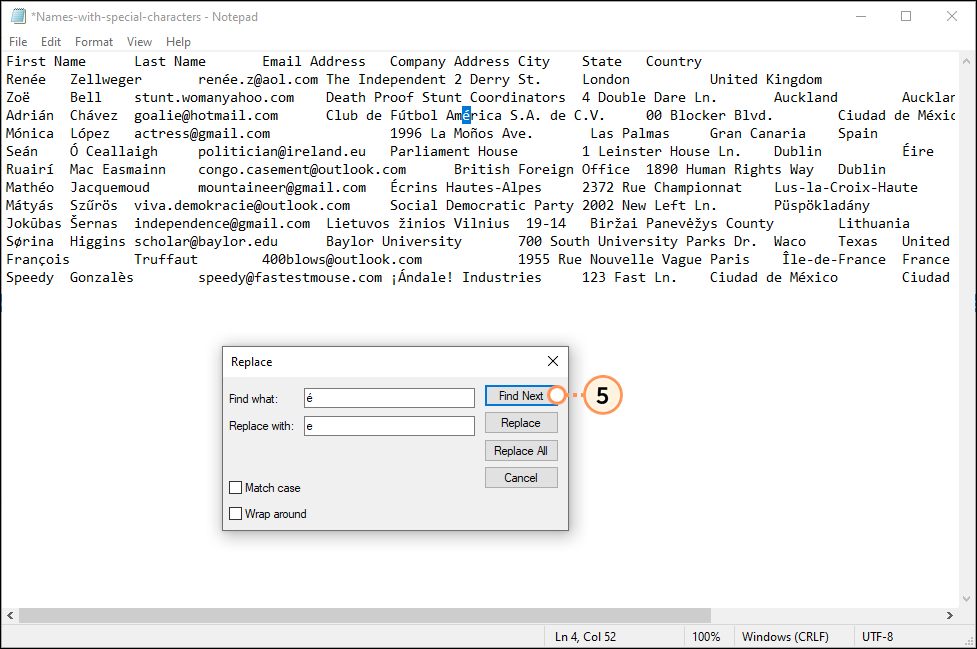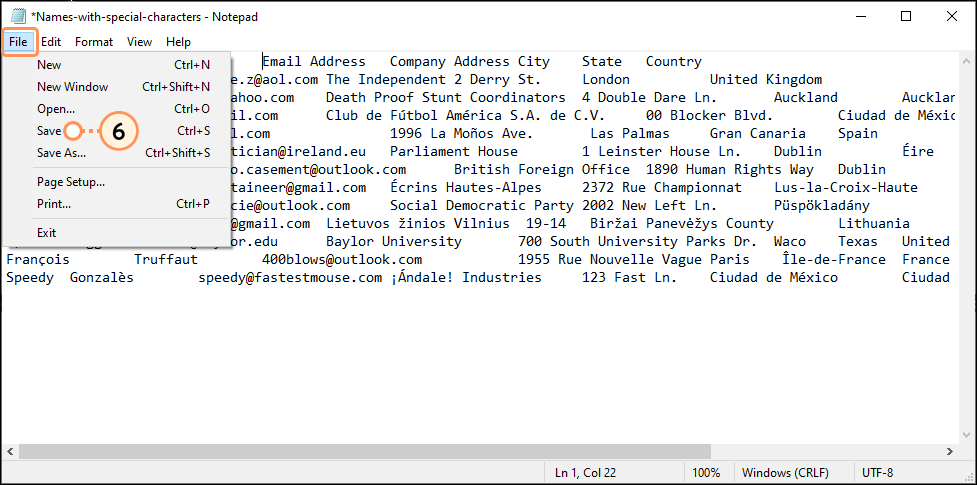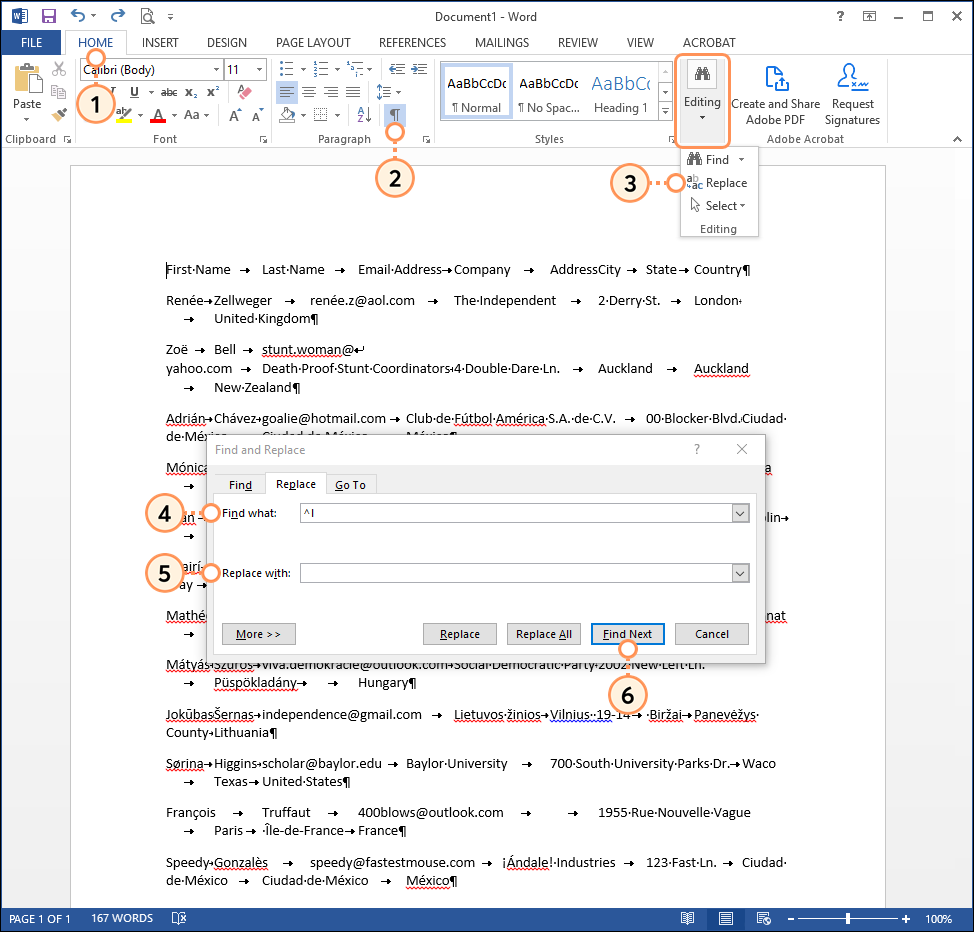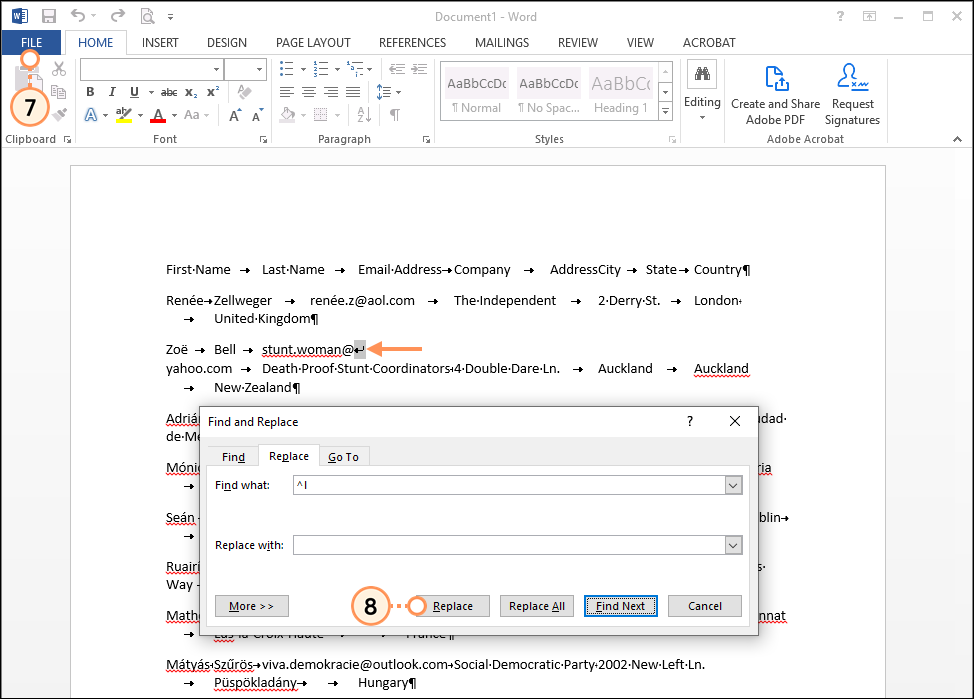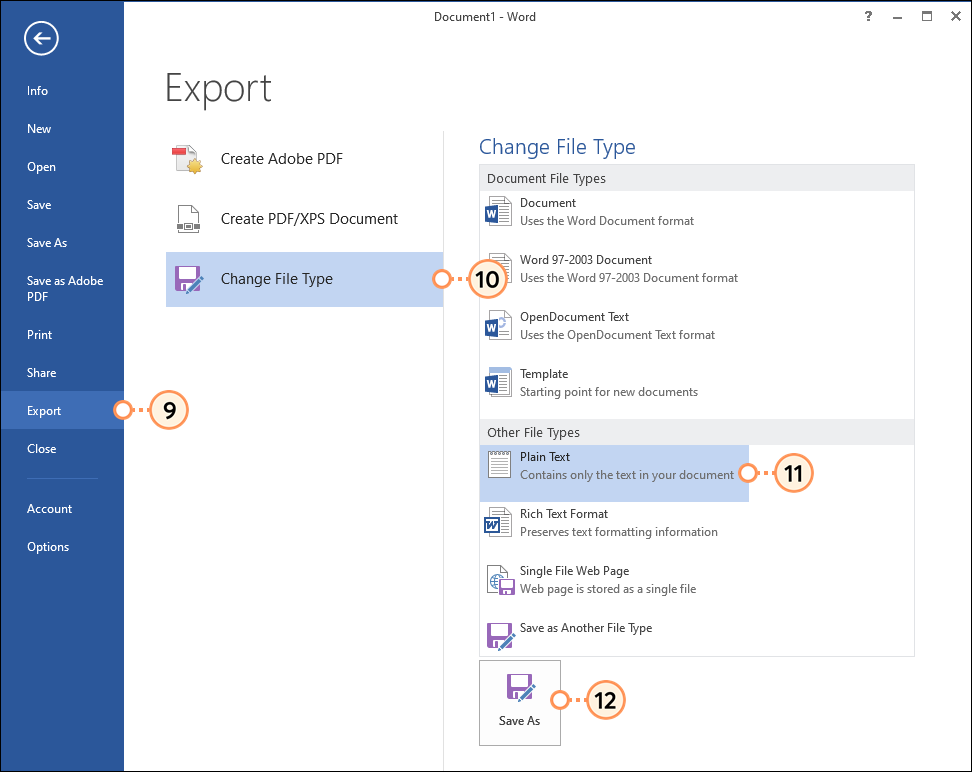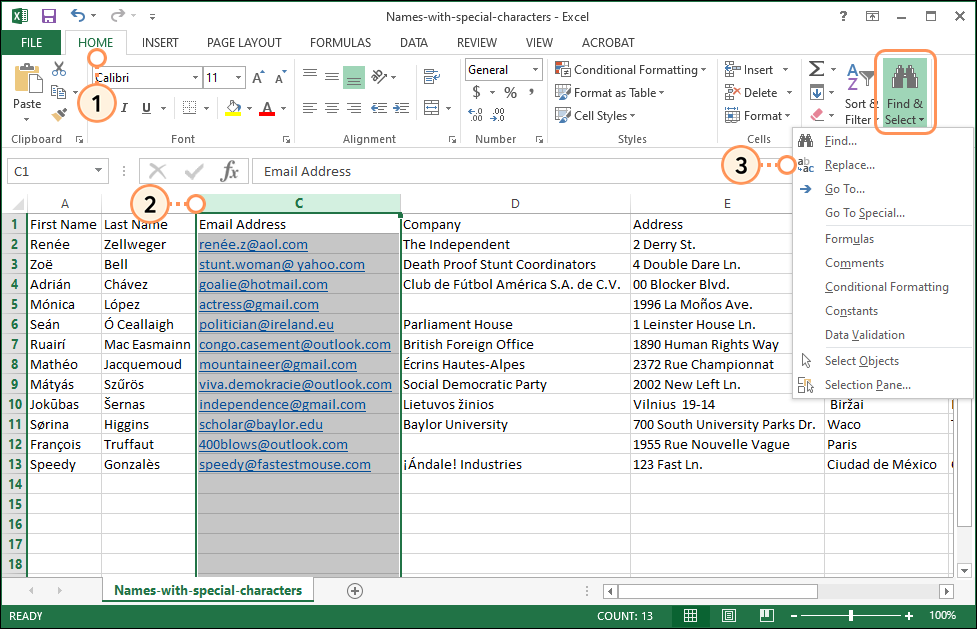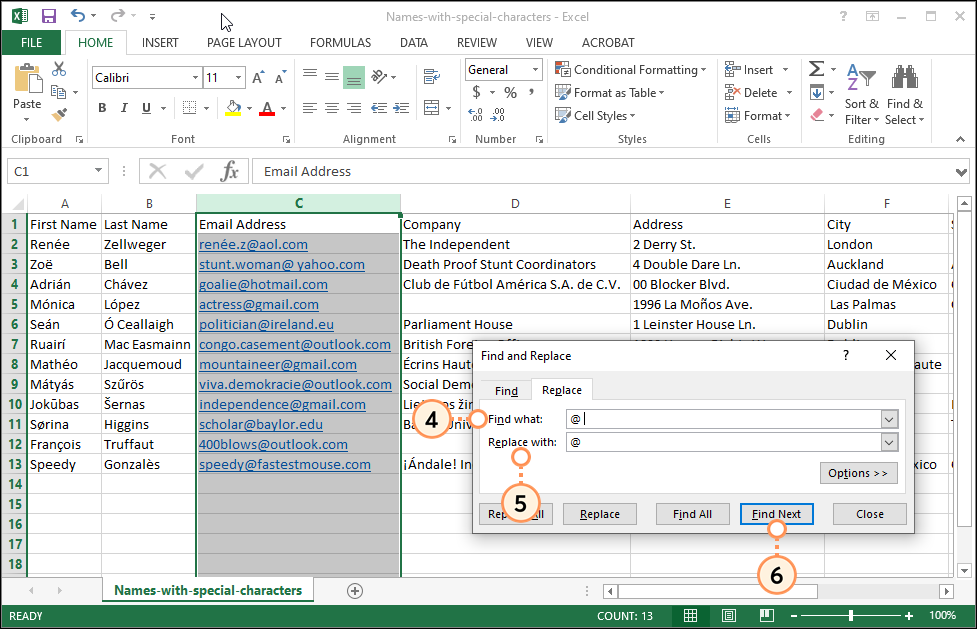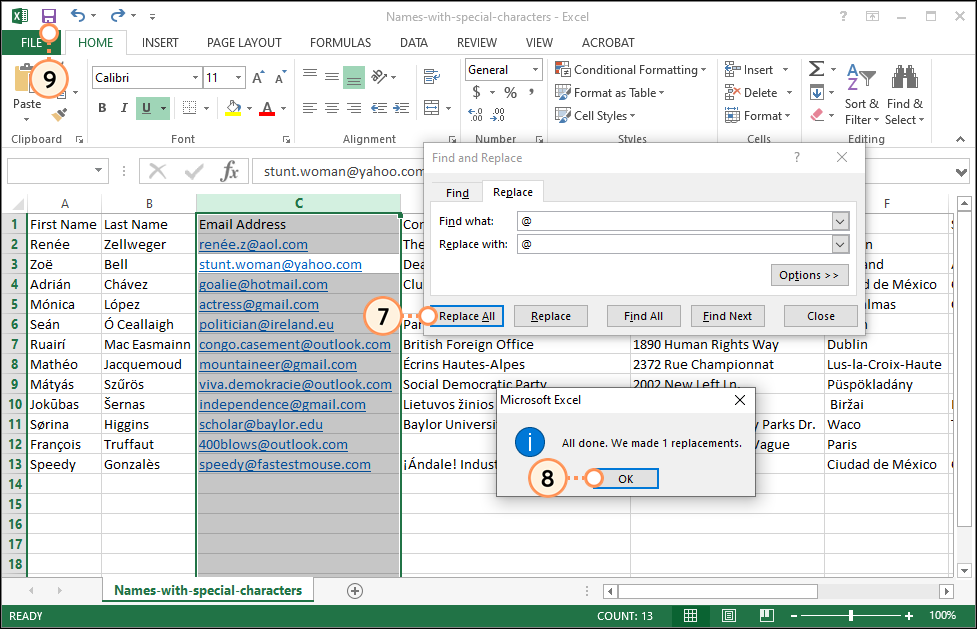Updated: 11. Juni 2025
Wenn Sie eine Datei mit Kontakten importieren, werden Zeichen und Sonderzeichen erkannt, die in E-Mail-Adressen üblich sind, wie z. B:
- Großbuchstaben (A - Z)
- Kleinbuchstaben (a - z)
- Zahlen (0 - 9)
- At-Symbol ( @ )
- Bindestrich ( - )
- Punkt ( . )
- Pluszeichen ( + )
- Unterstrich ( _ )
Manchmal finden jedoch zusätzliche Leerzeichen, Zeilenumbrüche, verborgene Felder, Sonderzeichen oder nicht erkennbare Symbole ihren Weg in eine E-Mail-Adresse. Vor dem Importieren können Sie mit "Suchen und Ersetzen" Ihre Datei überprüfen, um sicherzustellen, dass Ihre E-Mail-Adressen kompatibel sind:
Außerhalb der E-Mail-Adresse können Akzentbuchstaben und alphabetische Zeichen in einer Fremdsprache (Â â, Č č, É é, Ģ ģ, Ñ ñ, Ø ø, Ü ü, etc.) in Namen, Firmennamen und physischen Adressen verwendet werden.
 | Wussten Sie schon? Nicht alle Fehler verhindern, dass Ihre Datei importiert werden kann. Nachdem Sie eine Tabelle mit Kontakten hochgeladen haben, können Sie prüfen, ob es Fehler gibt, die das Hinzufügen von Kontakten zu Ihrer Liste verhindern, und diese gegebenenfalls korrigieren. |
Microsoft Notepad
Um die Formatierung Ihrer E-Mail-Adressen zu überprüfen, öffnen Sie Ihre TXT- oder CSV-Datei in Notepad.
- Klicken Sie auf Bearbeiten > Ersetzen.
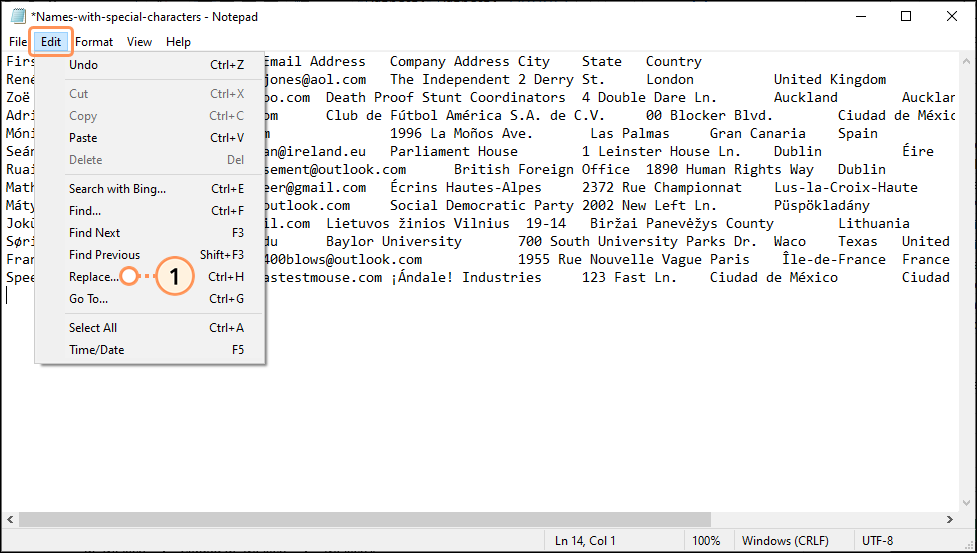
- Geben Sie in das Feld Suchen nach das Zeichen ein, nach dem Sie suchen möchten. Sie können nach Leerzeichen vor oder nach dem "@" in einer E-Mail-Adresse suchen, indem Sie entweder "@ " mit nachstehendem Leerzeichen oder " @" mit vorstehendem Leerzeichen eingeben.
- Geben Sie das richtige Zeichen in das Feld Ersetzen durch ein. Geben Sie zum Beispiel "@" ohne Leerzeichen ein.
Hinweis: Wenn das Feld Ersetzen durch leer bleibt, wird alles im Feld Suchen nach aus Ihrer Datei in Schritt 6 gelöscht. - Klicken Sie auf Nächste suchen.
Hinweis: Die Suche beginnt ab dem Punkt, wo sich der Cursor in der Datei befindet. Wenn Sie irgendwo oben links klicken, wird verhindert, dass Sie eventuelle Ergebnisse nicht finden.
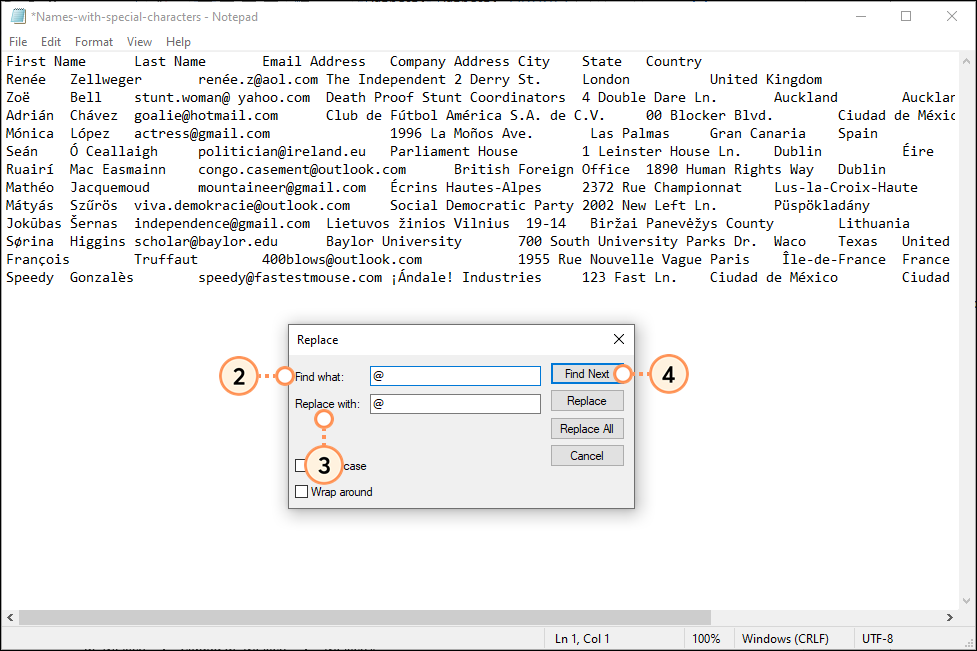
- Überprüfen Sie das markierte Ergebnis. Für:
- Alle Instanzen in der Datei ersetzen - Klicken Sie auf Alle ersetzen. Verwenden Sie Alle ersetzen nur, wenn Sie sicher sind, dass andere Bereiche in Ihrer Datei davon nicht beeinträchtigt werden. In der nachstehenden Abbildung erscheint das "@" nur in den E-Mail-Adressen.
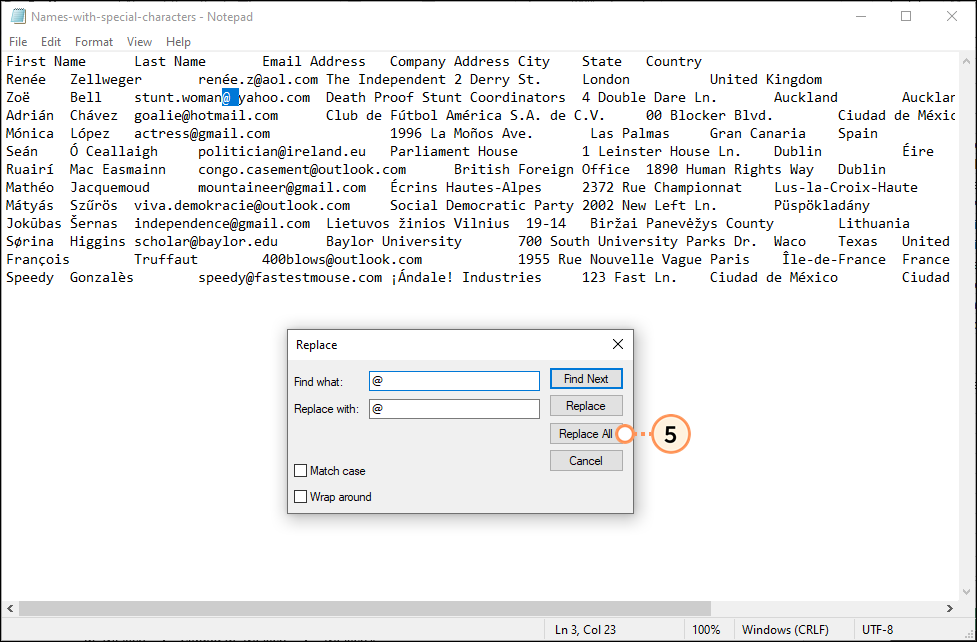
- Nur das markierte Ergebnis ändern - Klicken Sie auf Ersetzen und wiederholen Sie es, um jedes Ergebnis einzeln zu überprüfen. In der nachstehenden Abbildung ist der Akzentbuchstabe in einer E-Mail-Adresse und muss entfernt werden. Weil der Akzentbuchstabe in anderen Bereichen außerhalb der E-Mail erscheint, wird Alle ersetzen nicht verwendet.
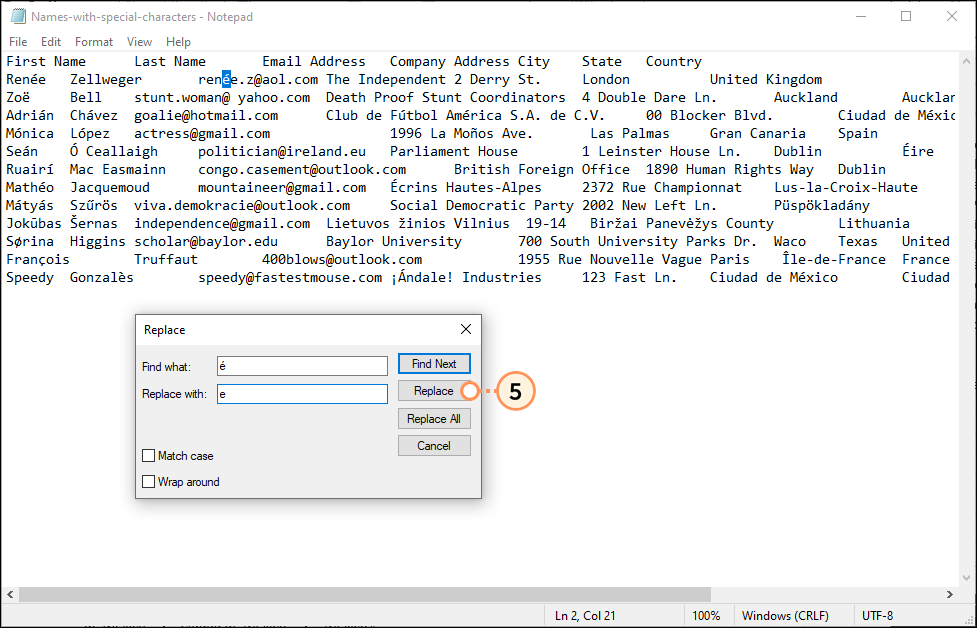
- Das markierte Ergebnis belassen, wie es ist - Klicken Sie auf Nächste suchen, um das aktuelle Ergebnis zu überspringen und gehen Sie zum nächsten Ergebnis. In der nachstehenden Abbildung ist der Akzentbuchstabe in einem Firmenname und Sie müssen nichts unternehmen.
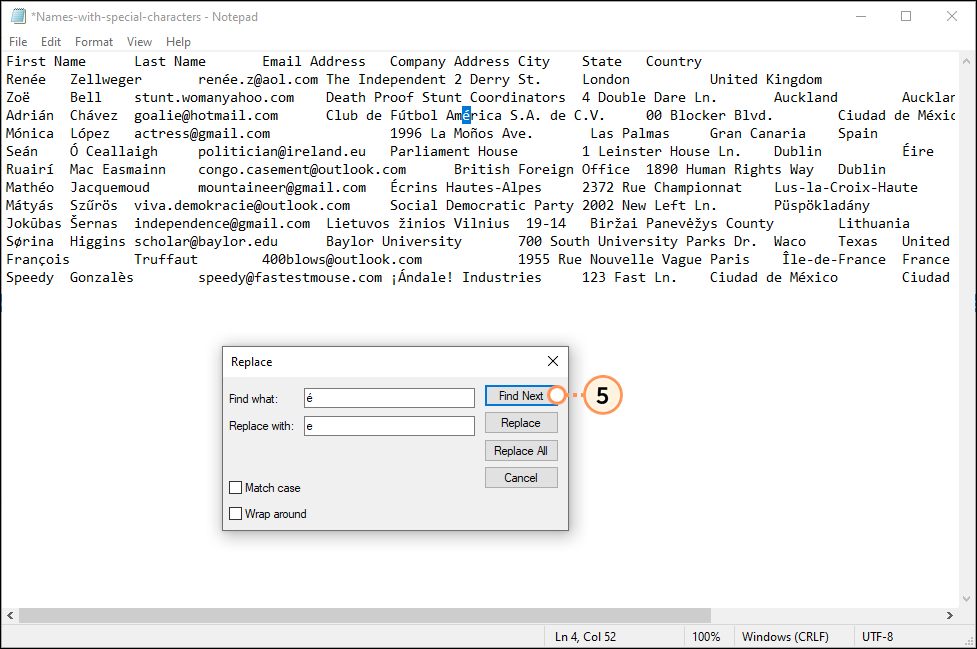
- Klicken Sie auf Datei > Speichern unter.
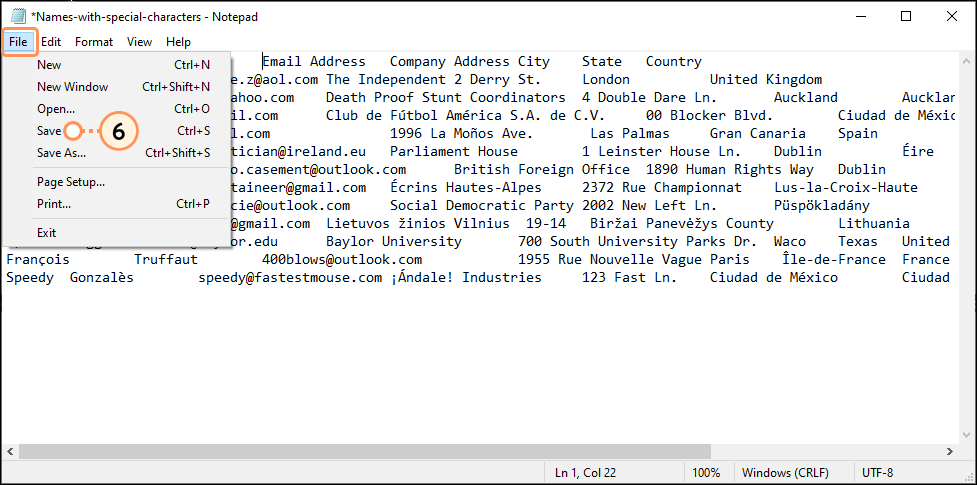
Wiederholen Sie dies nach Bedarf für jedes Sonderzeichen oder Leerzeichen, das Sie überprüfen möchten. Sobald mit Ihren Textzeichen alles in Ordnung ist, stellen Sie sicher, dass Ihre Datei für die Kompatibilität mit Constant Contact formatiert ist, bevor Sie Ihre Kontakte hochladen.
Für weitere Hilfe bei der Verwendung von Suchen und Ersetzen in Word siehe bitte Microsoft Support.
Microsoft Word
Microsoft Word ist besonders hilfreich, wenn Sie Zeilenwechsel/Zeilenumbrüche oder Absatzumbrüche und sonstige verborgene Formatierungen verwenden, Sie können es aber auch für die Suche nach Sonderzeichen verwenden. Um zu beginnen, kopieren Sie die Informationen, die Sie überprüfen möchten, und fügen sie in ein leeres Word Dokument ein.
- Klicken Sie auf Home.
- (Optional) Klicken Sie auf Anzeigen/Verbergen, um verborgene Formatierungen in Ihren E-Mail-Adressen anzuzeigen.
- Klicken Sie auf Bearbeiten > Ersetzen.
- Im Tab Ersetzen geben Sie das Zeichen ein, nach dem Sie im Feld Suchen nach suchen möchten. Sie können auch suchen nach:
- Zeilenwechsel/Zeilenumbrüche - Suchen Sie nach "^l".
- Absatzumbrüche - Suchen Sie nach "^p".
- Geben Sie das richtige Zeichen in das Feld Ersetzen durch ein. Wenn das Feld Ersetzen durch leer bleibt, wird alles im Feld Suchen nach aus Ihrer Datei in Schritt 5 gelöscht.
- Klicken Sie auf Nächste suchen.
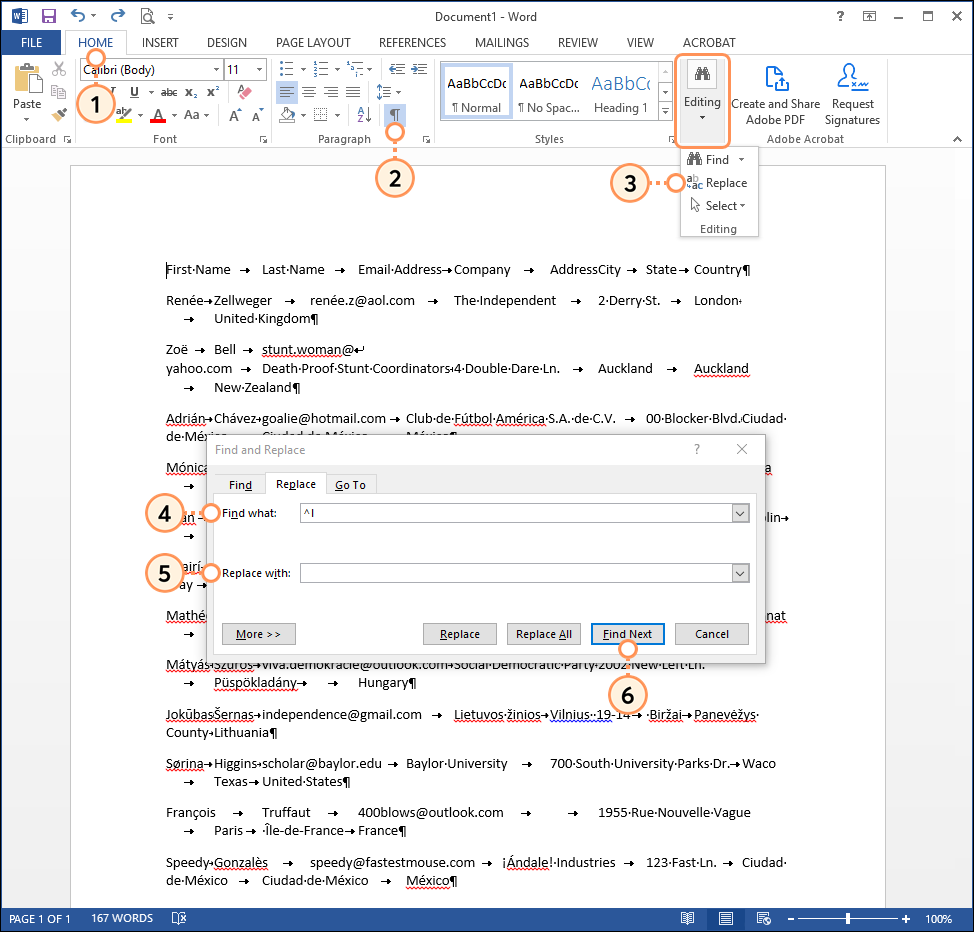
- Überprüfen Sie das markierte Ergebnis und klicken Sie auf Ersetzen.
- Klicken Sie auf Datei.
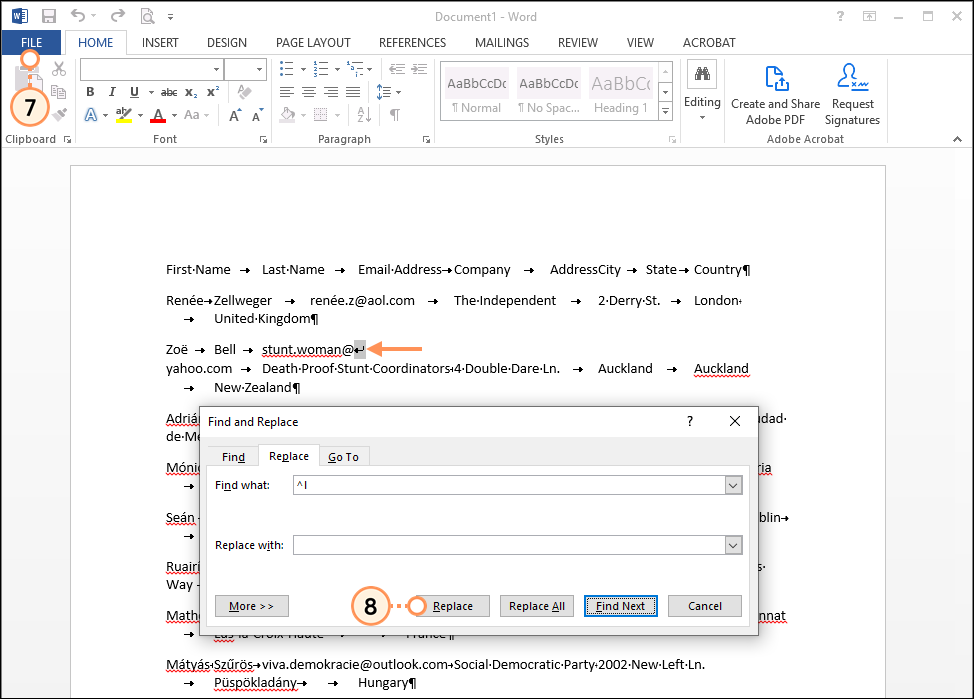
- Klicken Sie auf Export (Exportieren).
- Klicken Sie auf Dateityp ändern.
- Klicken Sie auf Einfacher Text.
- Klicken Sie auf Save As (Speichern unter). Damit können Sie eine TXT-Datei speichern, die Sie entweder importieren oder in eine Excel Tabelle konvertieren können.
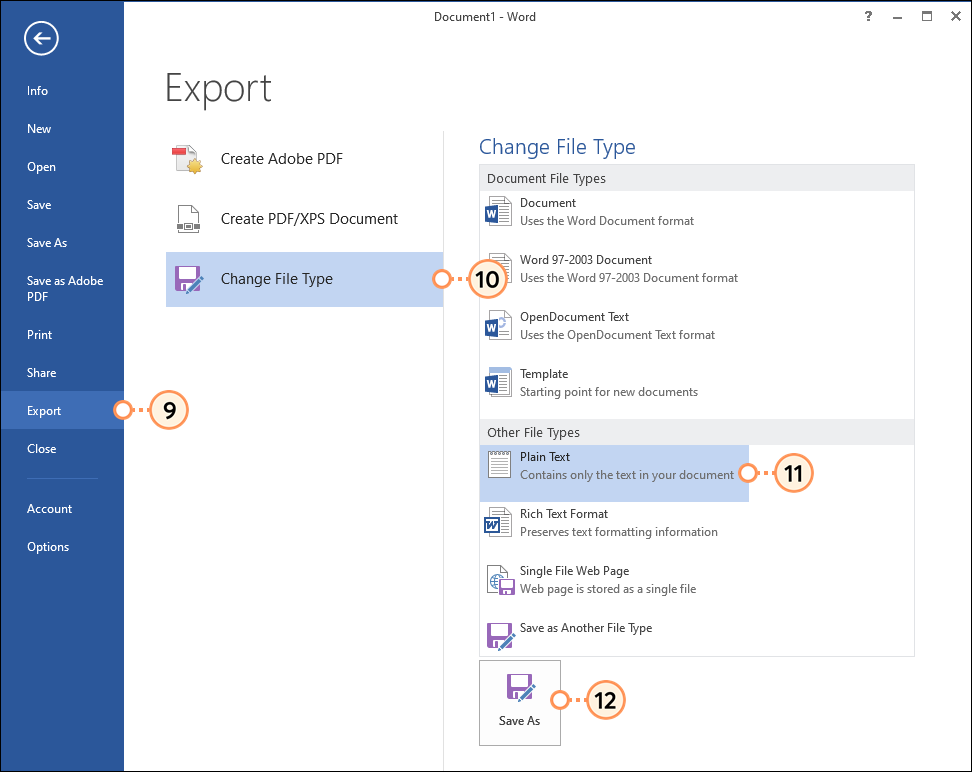
Wiederholen Sie dies nach Bedarf für jedes Sonderzeichen oder Leerzeichen, das Sie überprüfen möchten. Sobald mit Ihren Textzeichen alles in Ordnung ist, stellen Sie sicher, dass Ihre Datei für die Kompatibilität mit Constant Contact formatiert ist, bevor Sie Ihre Kontakte hochladen.
Für weitere Hilfe bei der Verwendung von Suchen und Ersetzen in Notepad siehe bitte Microsoft Support.
Microsoft Excel
Um die Formatierung Ihrer E-Mail-Adressen zu überprüfen, öffnen Sie Ihre XLS-, XLSX- oder CSV-Datei in Excel.
- Klicken Sie auf Home.
- Wählen Sie die Spalte der E-Mail-Adressen, indem Sie den Buchstaben über der Spaltenüberschrift anklicken. Dadurch wird die Suche auf die Spalte eingegrenzt und die restlichen Daten bleiben in den andern Spalten, wie sie sind.
- Klicken Sie auf Suchen und Auswählen > Ersetzen.
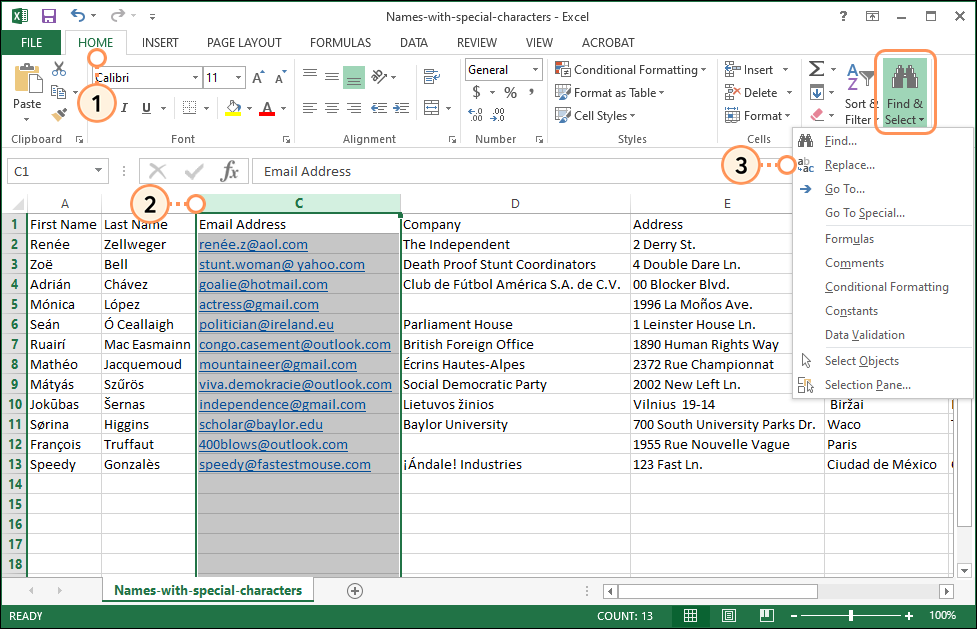
- Im Tab Ersetzen geben Sie das Zeichen ein, nach dem Sie im Feld Suchen nach suchen möchten. Sie können nach Leerzeichen vor oder nach dem "@" in einer E-Mail-Adresse suchen, indem Sie entweder "@ " mit nachstehendem Leerzeichen oder " @" mit vorstehendem Leerzeichen eingeben.
- Geben Sie das richtige Zeichen in das Feld Ersetzen durch ein. Geben Sie zum Beispiel "@" ohne Leerzeichen ein.
Hinweis: Wenn das Feld Ersetzen durch leer bleibt, wird alles im Feld Suchen nach aus Ihrer Datei in Schritt 7 gelöscht. - Klicken Sie auf Nächste suchen.
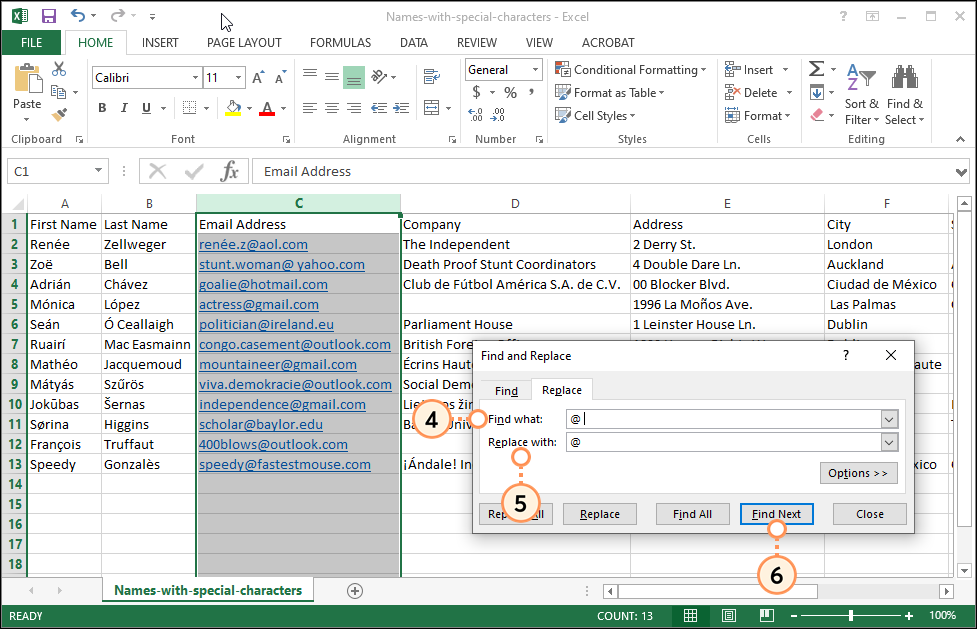
- Überprüfen Sie das markierte Ergebnis und klicken Sie auf Alle Ersetzen.
- Klicken Sie auf OK.
- Klicken Sie auf Save (Speichern).
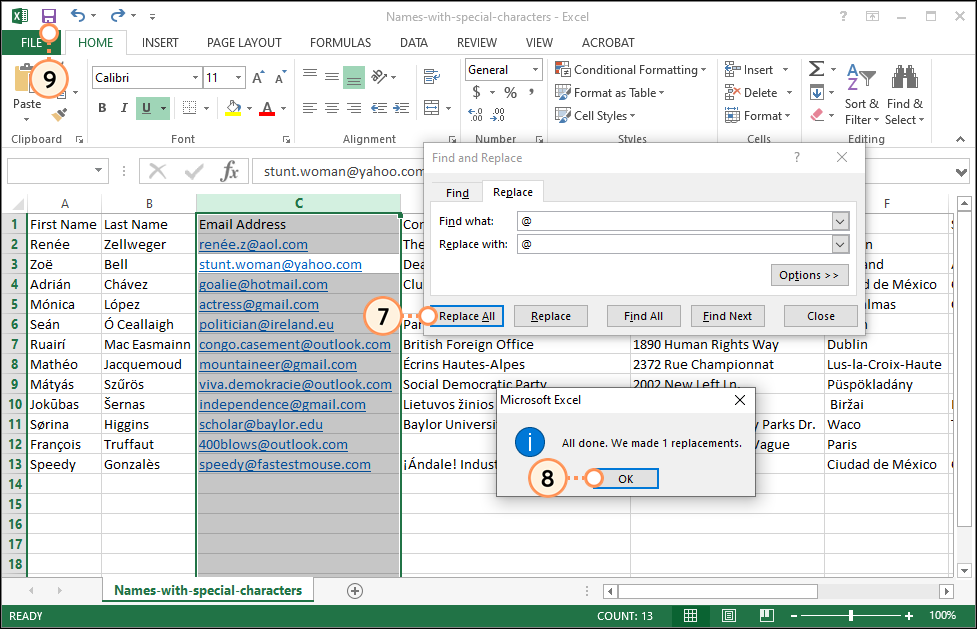
Wiederholen Sie dies nach Bedarf für jedes Sonderzeichen oder Leerzeichen, das Sie überprüfen möchten. Sobald mit Ihren Textzeichen alles in Ordnung ist, stellen Sie sicher, dass Ihre Datei für die Kompatibilität mit Constant Contact formatiert ist, bevor Sie Ihre Kontakte hochladen.
Für weitere Hilfe bei der Verwendung von Suchen und Ersetzen in Excel siehe bitte Microsoft Support.
Alle Links, die wir von Seiten, die nicht zu Constant Contact gehören, bereitstellen oder Informationen über Produkte oder Services, die nicht zu Constant Contact gehören, werden gefälligkeitshalber zur Verfügung gestellt und sollten nicht als Billigung von Constant Contact ausgelegt werden.