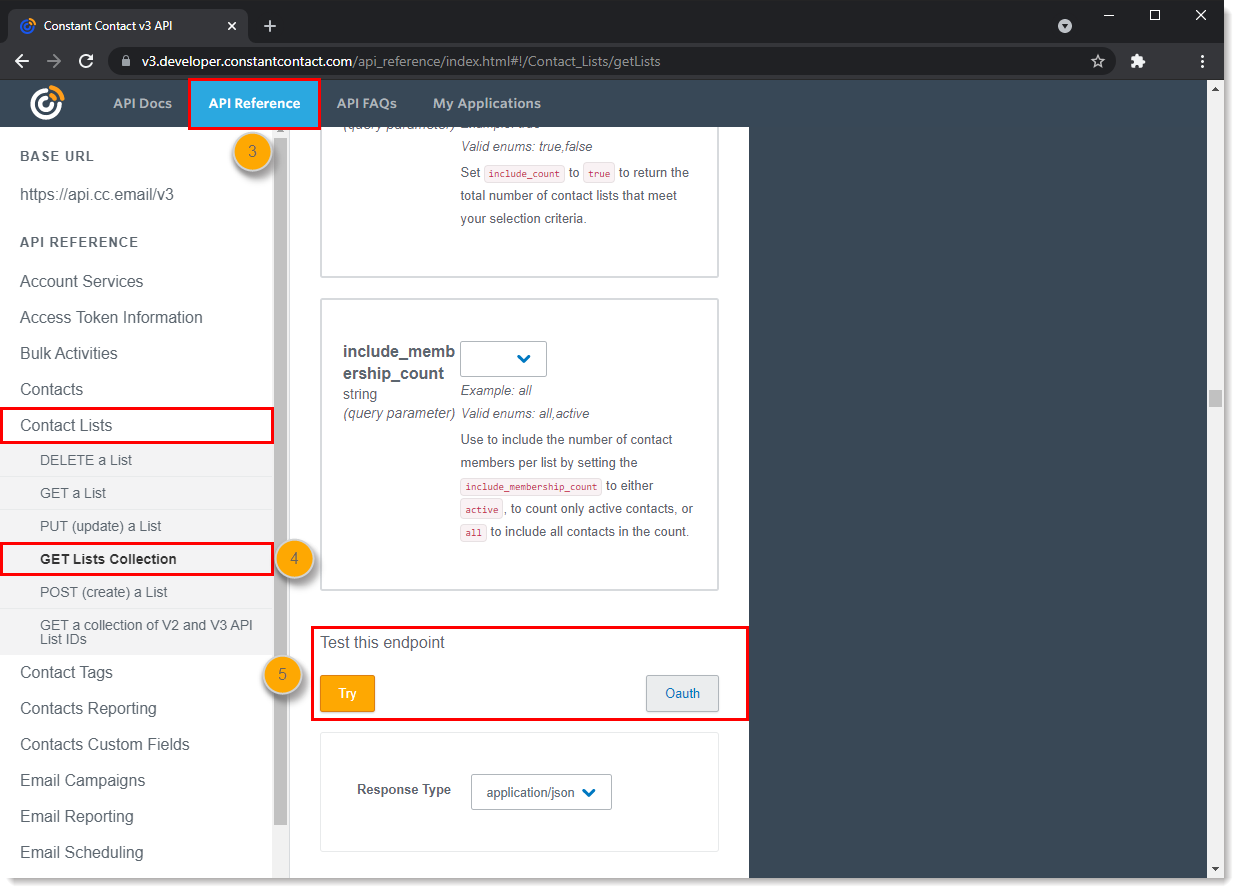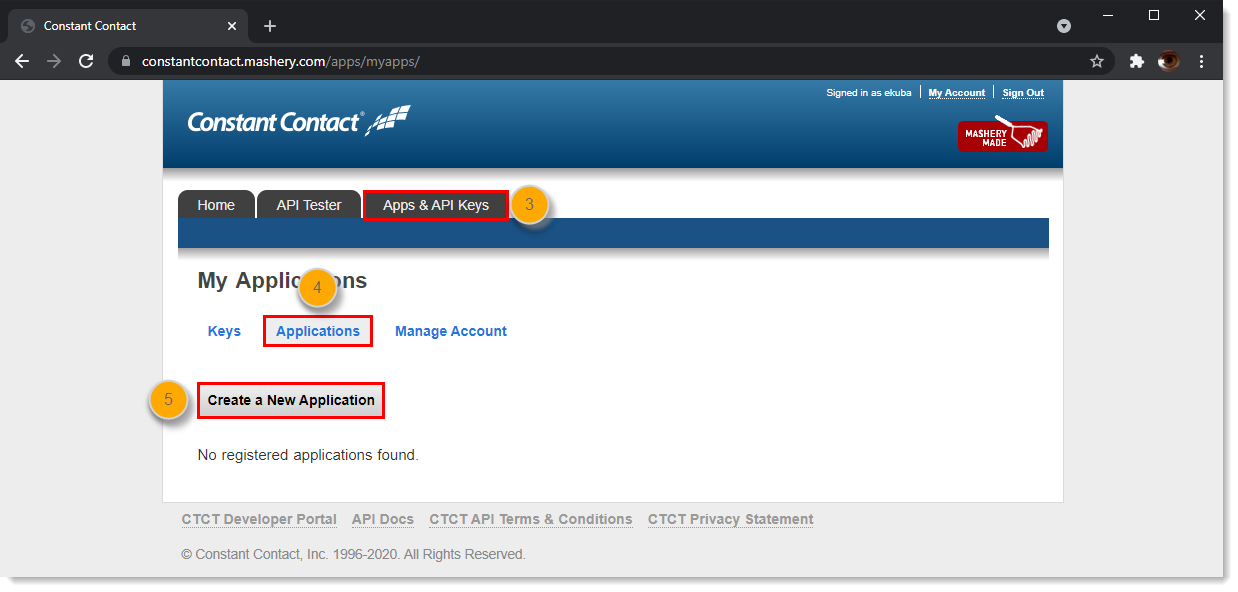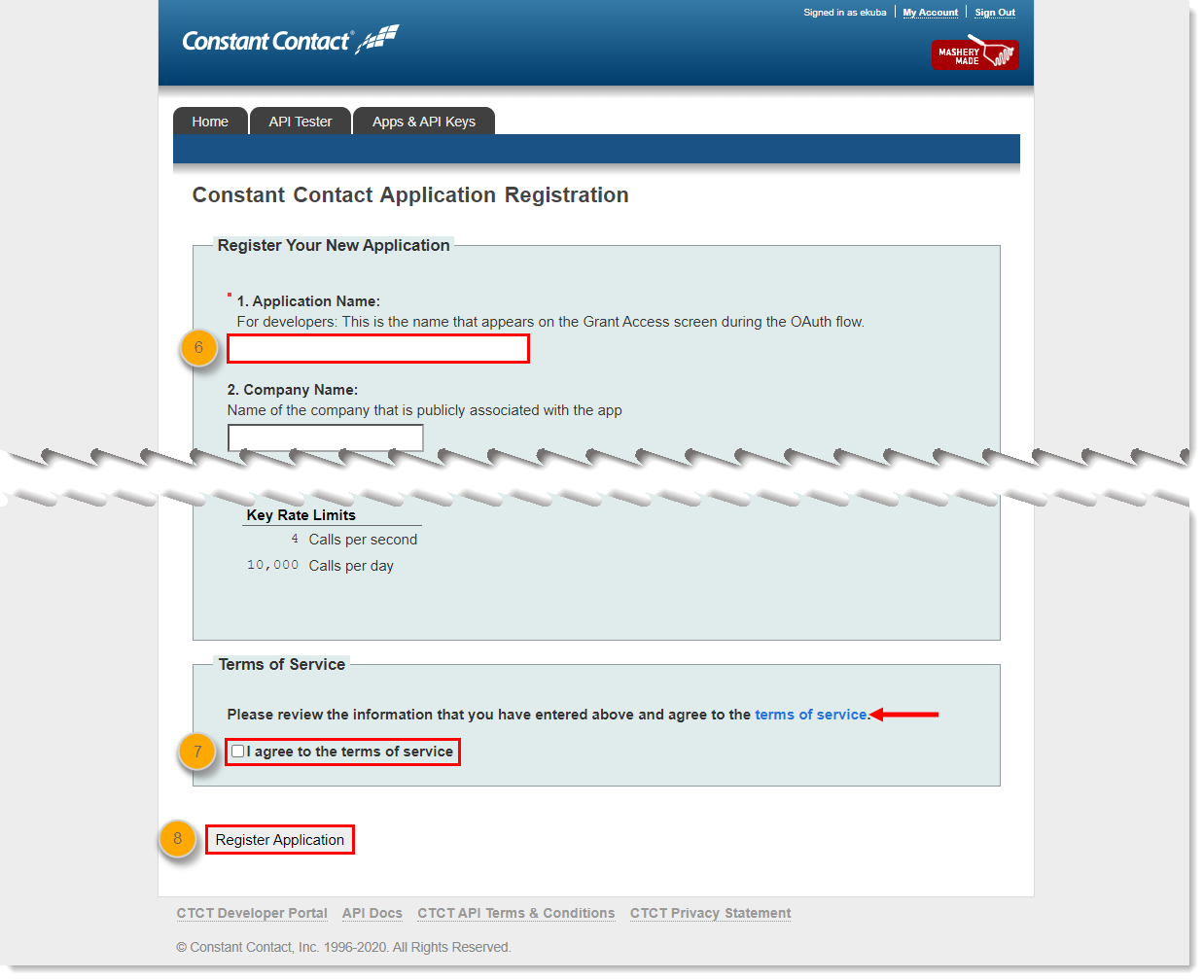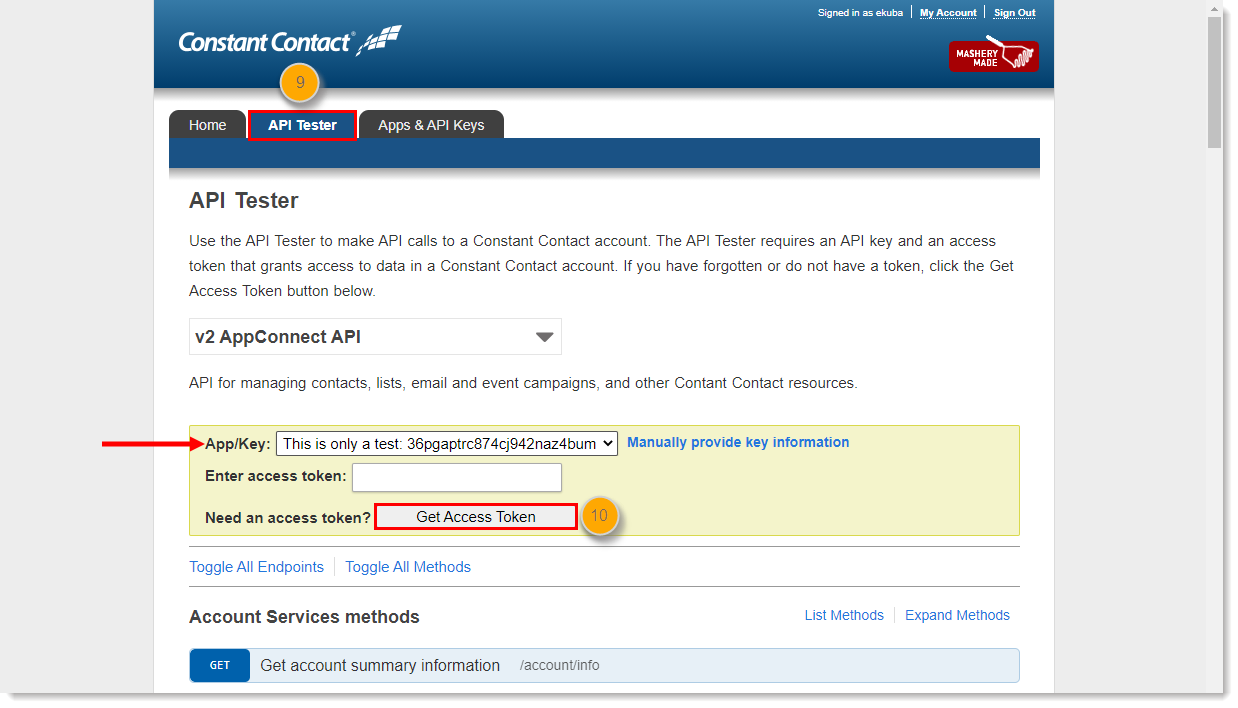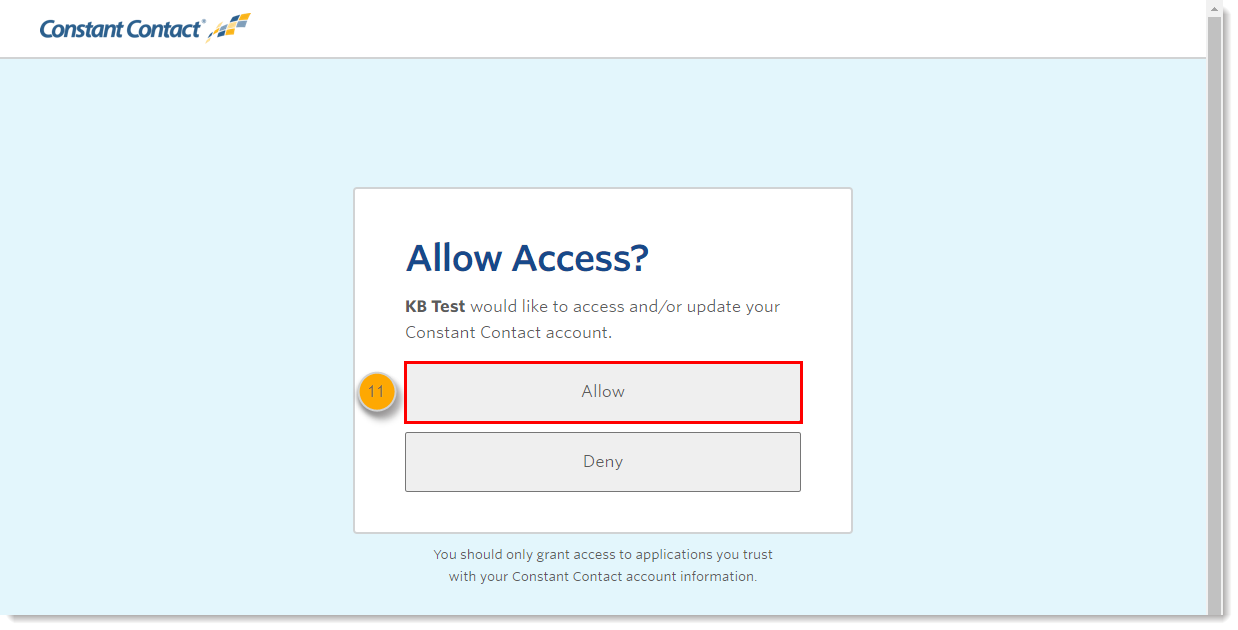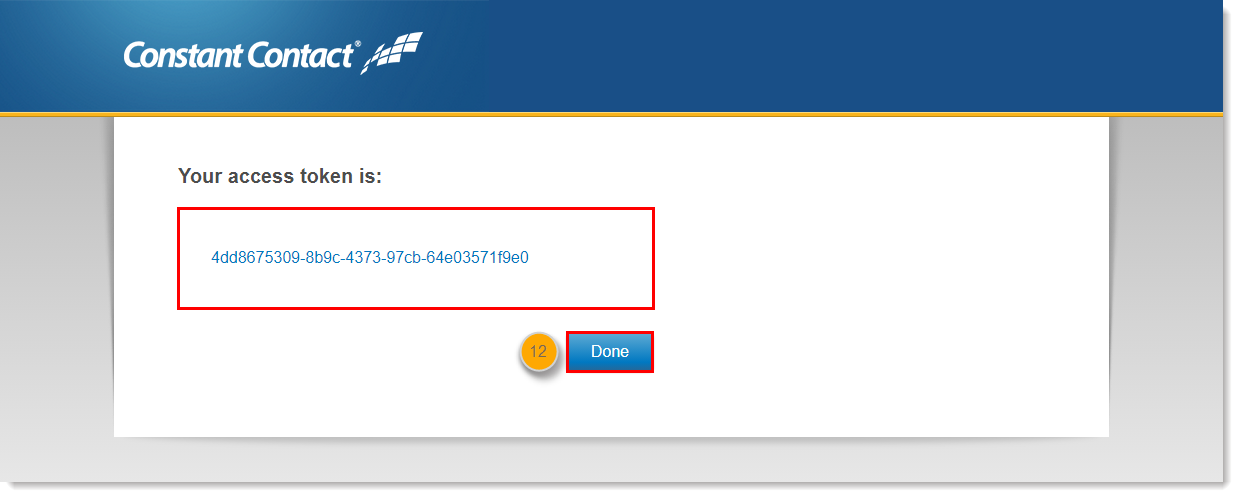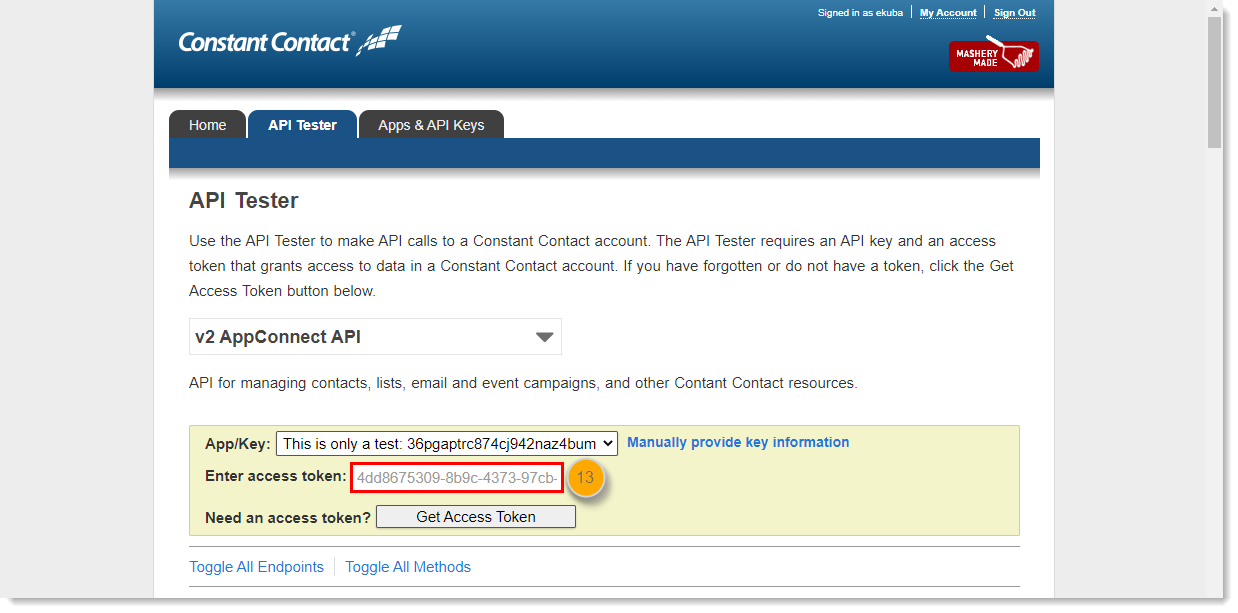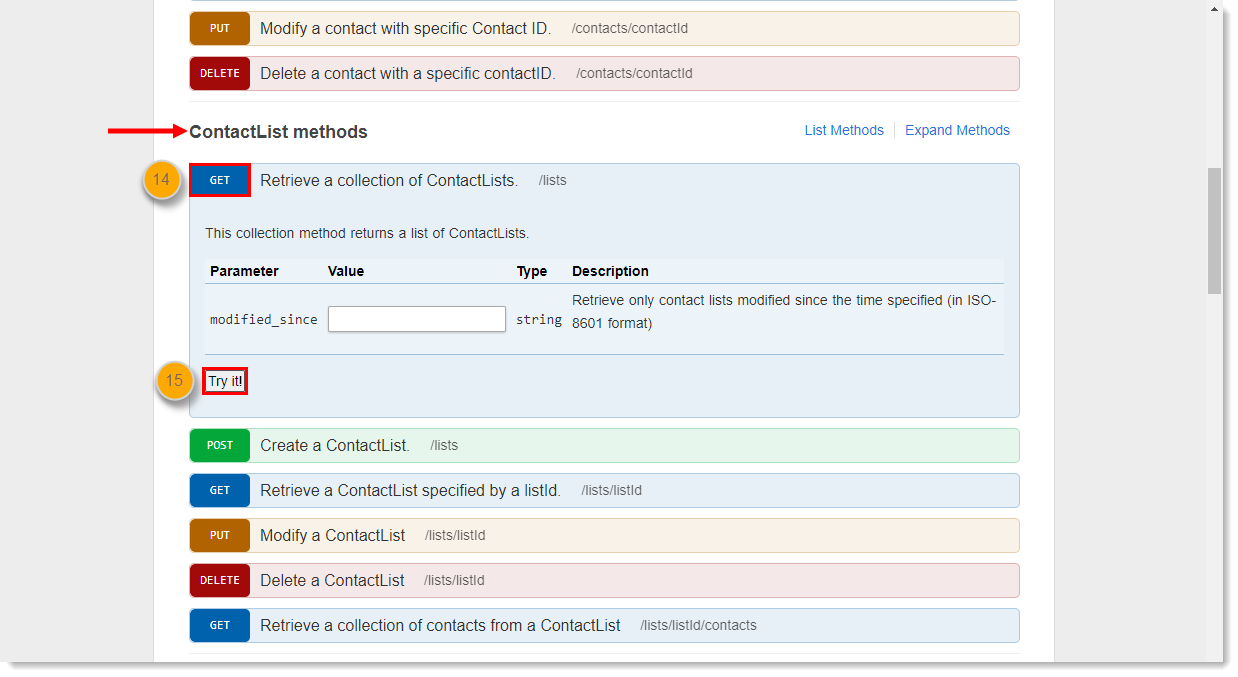Updated: 11. Juni 2025
Einige Application Programming Interfaces (APIs, Programmierschnittstellen) oder Plug-Ins benötigen eine Listen-ID, um zu einer bestimmten Liste hinzugefügt zu werden. Wenn Sie eine Listen-ID bereitstellen müssen, können Sie sich jederzeit an unser Developer Portal (Portal für Entwickler)wenden oder für die Integration/Anwendung, die Sie nutzen, eine E-Mail an webservices@constantcontact.com schreiben.
Entwickler
Entwickler können die integrierte Funktionalität nutzen, um Listen in eine der SDKs zu holen. Sie können auch die IO-Dokumente von Constant Contact oder einen REST-Client verwenden, um einen Get /lists-API-Aufruf zu tätigen.
Nicht-Entwickler
Nicht-Entwickler können unsere API nutzen, um die Listen-IDs von ihren Accounts aus abzurufen. Die abgerufenen Informationen enthalten den Listennamen und die Listen-ID. Wenn Sie eine Integration eines Drittanbieters verwenden, der Sie auffordert, Listen-IDs zu generieren:
- Unsere API gibt es in zwei verschiedenen Versionen.Die Schritte, die Sie unternehmen, um Listen-IDs zu generieren, hängen davon ab, welche Version unserer API die Integration, mit der Sie eine Verbindung herstellen möchten, verwendet, da sie über verschiedene Plattformen erstellt werden und nicht miteinander kompatibel sind.
- Das Format der Listen-ID hängt davon ab, ob die Integration die alte V2-API (10-stellige Listen-ID) oder die aktuelle V3 API (32-stellige Listen-ID) unserer API verwendet. Sie müssen also herausfinden, welches Format Sie benötigen.
V3 API
V2 API
V3 API
Wenn Sie eine 32-stellige Listen-ID für Ihre Integration benötigen, dann verwendet diese unsere neuere V3 API:
- Melden Sie sich an Ihrem Constant Contact-Account an.
- Öffnen Sie das V3 API Developer Portal (V3 API Entwicklerportal).
- Klicken Sie auf API References (API-Referenzen).
- Klicken Sie auf Get Lists Collection (Listensammlung erhalten) > GET Lists Collection(Listensammlung ERHALTEN).
- Scrollen Sie nach unten bis zumAbschnitt Test this endpoint (diesen Endpunkt testen).
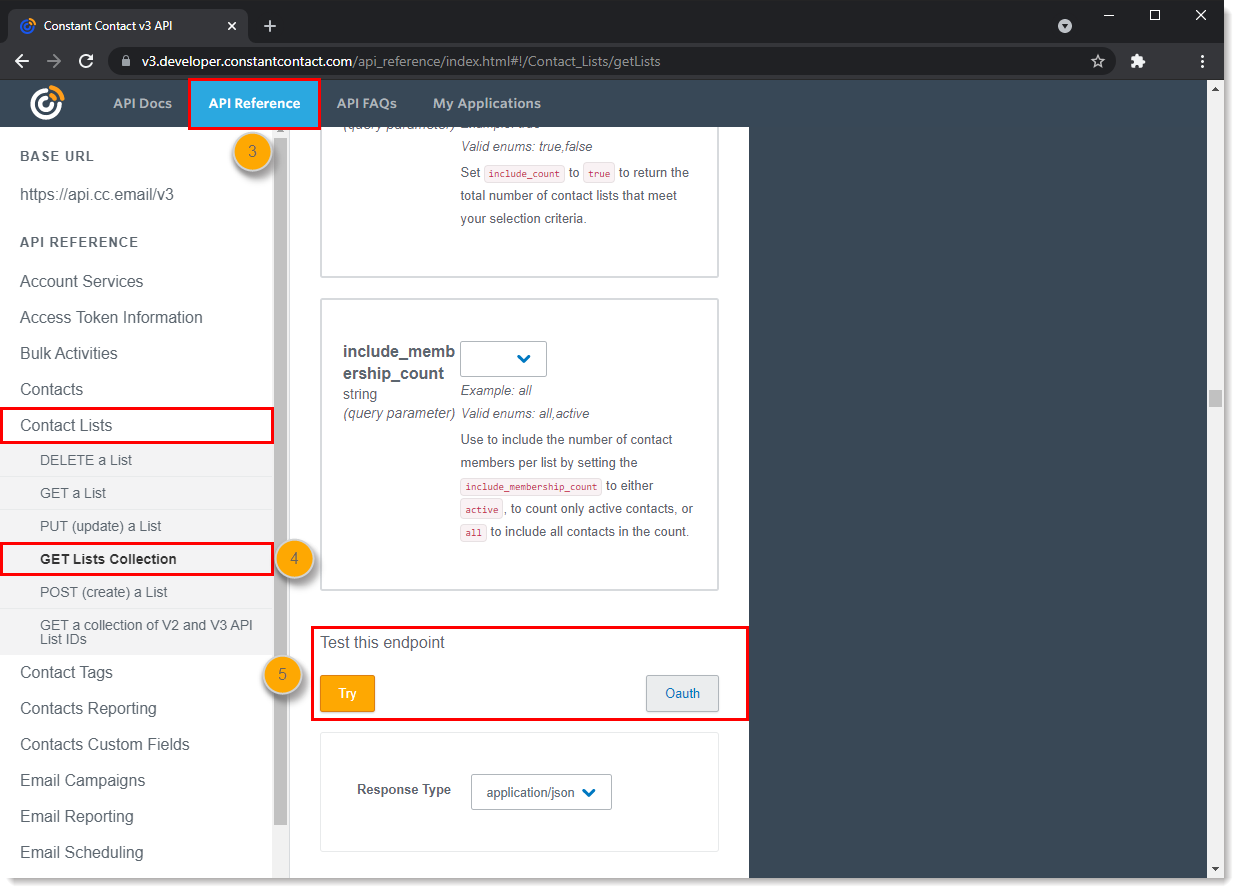
- Klicken Sie auf die Schaltfläche Oauth und erteilen Sie der API die Erlaubnis, auf Ihr Constant Contact-Konto zuzugreifen.
- Klicken Sie auf die Schaltfläche Try (Testen), um alle Ihre Listen, die hier angezeigt werden, mit ihren jeweiligen 32-stelligen Listen-IDs zu sehen.
{ "list_id" ("list_id": "xxxxxxxx-xxxx-xxxx-xxxx-xxxxxxxxxxxx", "name": "General Interest", "favorite": false, "created_at": "2021-01-00T00:00:00Z", "updated_at": "2021-01-00T00:00:00Z" }
Weitere Hilfe zur Verwendung unserer V3 API finden Sie im Abschnitt API Docs unseres Entwicklerportals.
V2 API
Befolgen Sie diese Schritte, um unsere IO-Dokumente für den API-Aufruf zu über unsere bisherige V2 API durchzuführen:
- Melden Sie sich an Ihrem Constant Contact-Account an.
- Öffnen Sie das V2 API dashboard (Kontrollzentrum). Sie müssen sich anmelden oder ein neues Konto erstellen und Ihre App registrieren, wenn Sie noch keines haben. Die Anmeldedaten sind nicht dieselben wie bei Ihrem Constant Contact-Konto.
- Klicken Sie auf Apps & API Keys(Apps & API-Schlüssel).
- Klicken Sie auf Applications (Anwendungen).
- Klicken Sie auf Create a New Application (Eine Neue Anwendung Erstellen). Dies dient nur dazu, die Verbindung mit Ihrem Constant Contact-Konto herzustellen, um die Listen-IDs zu erhalten.
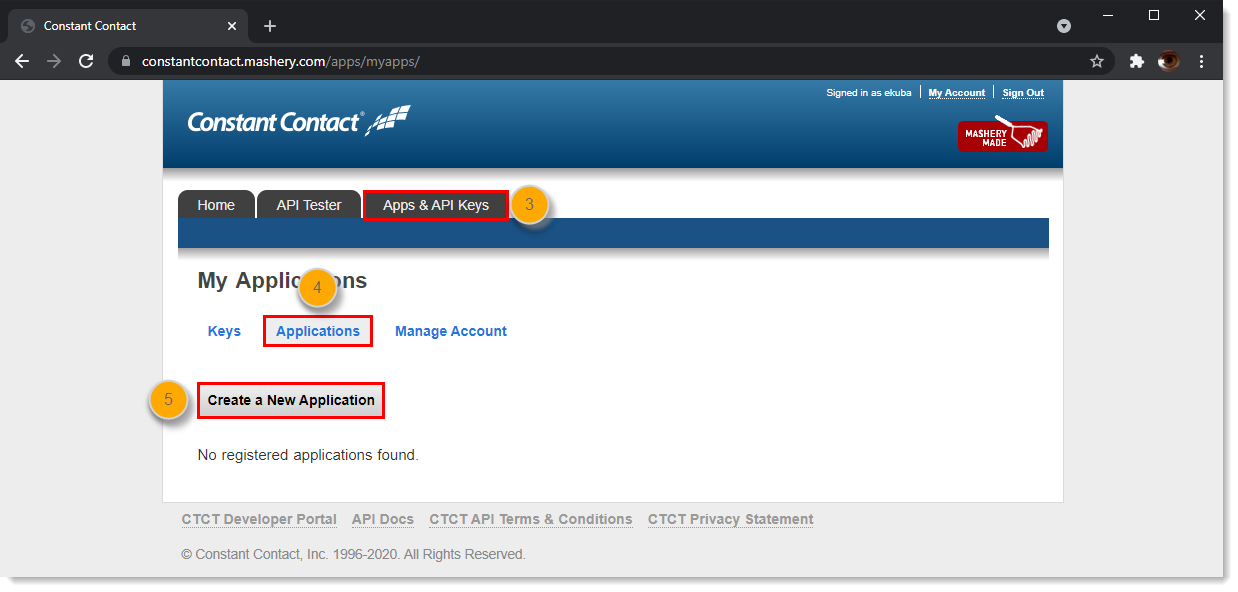
- Geben Sie etwas in das Feld Application Name (Name der Anwendung) ein. Sonst müssen Sie nichts ausfüllen.
- Überprüfen und kontrollieren Sie das Kästchen mit unseren Terms of Service (Allgemeinen Geschäftsbedingungen).
- Klicken Sie auf Register Application (Eine App registrieren).
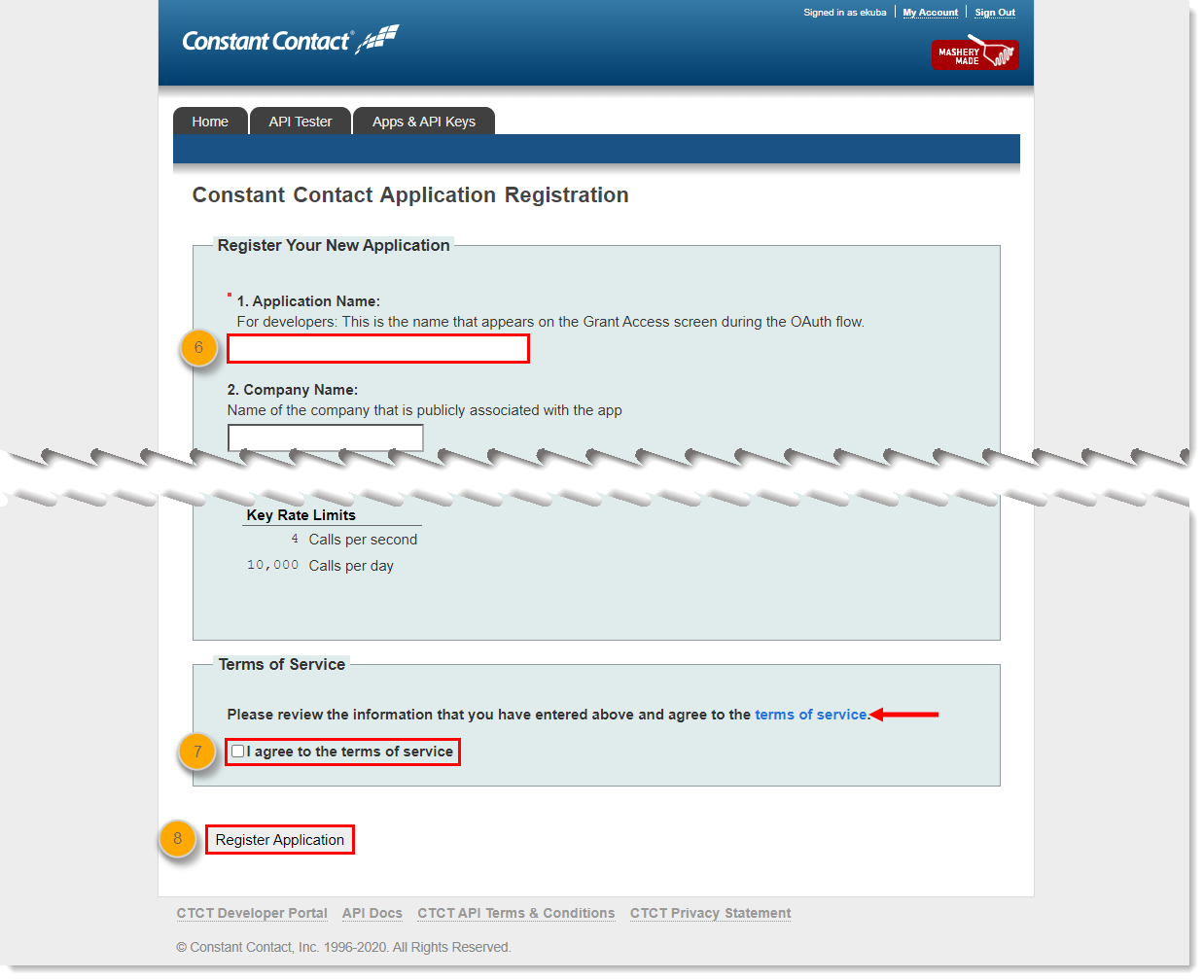
- Klicken Sie auf die Registerkarte API Tester (Der API/Schlüssel wird mit dem vorausgefüllt, was Sie in Schritt 5 in das Feld "Application Name" (Anwendungsname) eingegeben haben).
- Klicken Sie auf Get Access Token (Einen Zugangstoken erhalten).
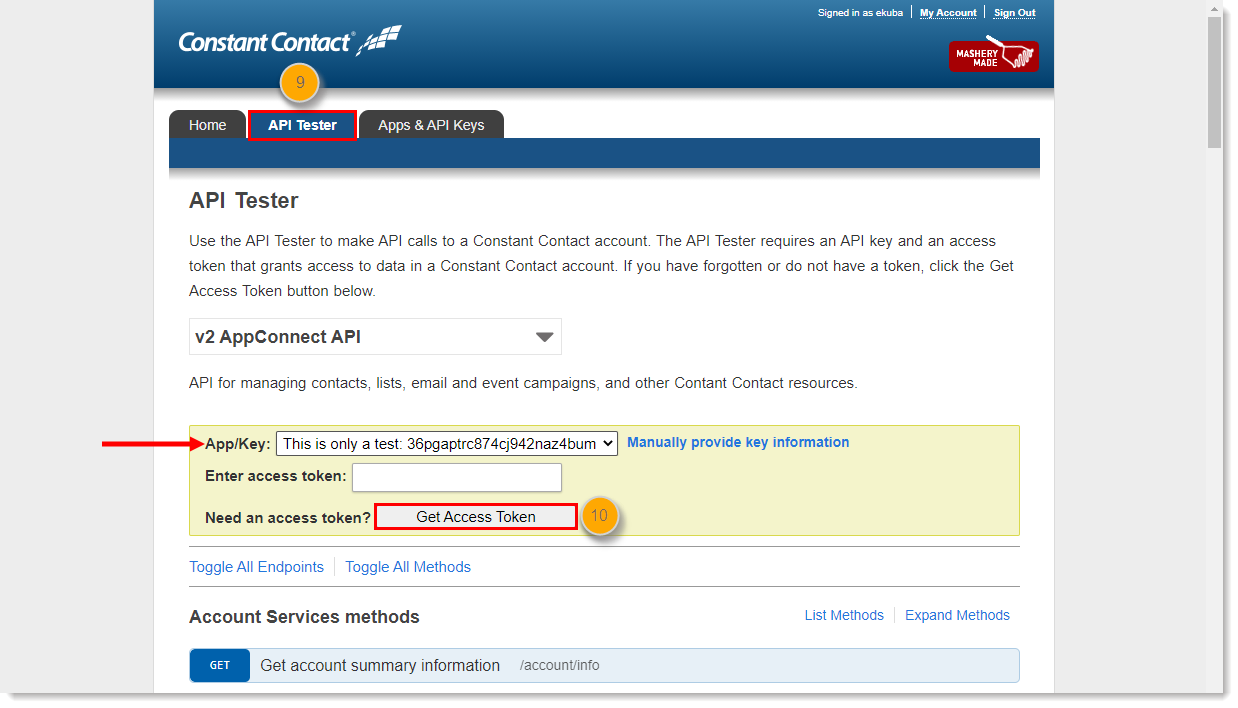
- Klicken Sie auf Allow (Zulassen). Wenn Sie nicht in Ihrem Constant Contact-Konto angemeldet sind, werden Sie aufgefordert, sich zuerst anzumelden.
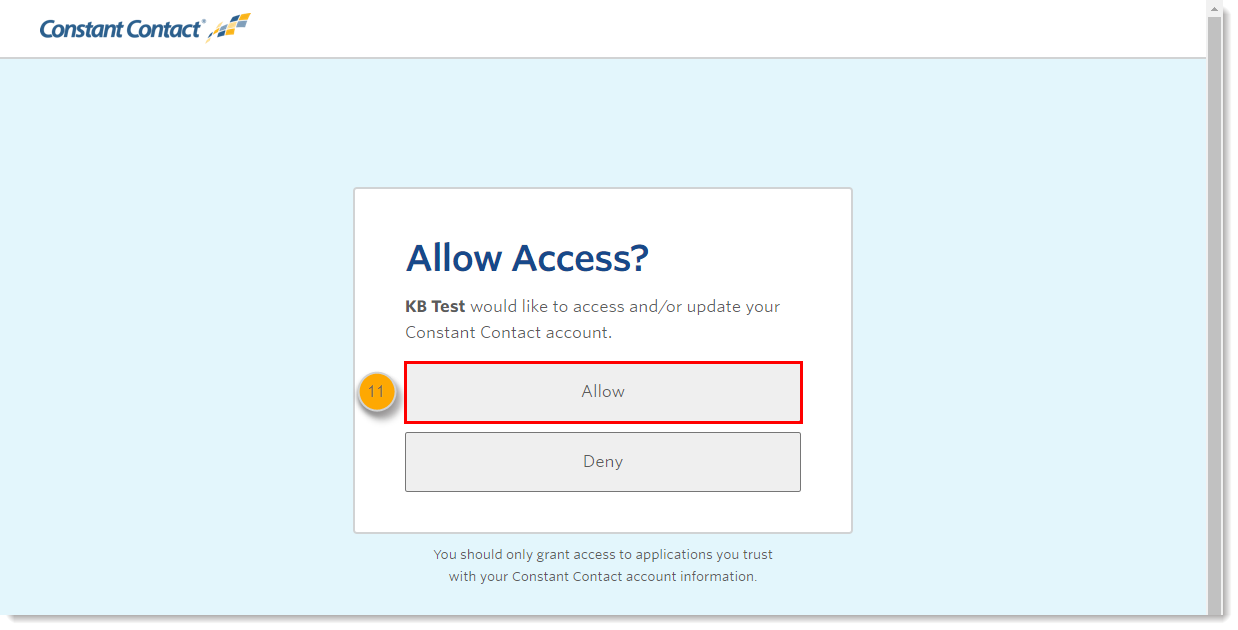
- Kopieren Sie den Zugangstoken und klicken Sie auf Done (Fertig). Wir empfehlen, das Zugriffstoken für zukünftige Verwendung zu speichern.
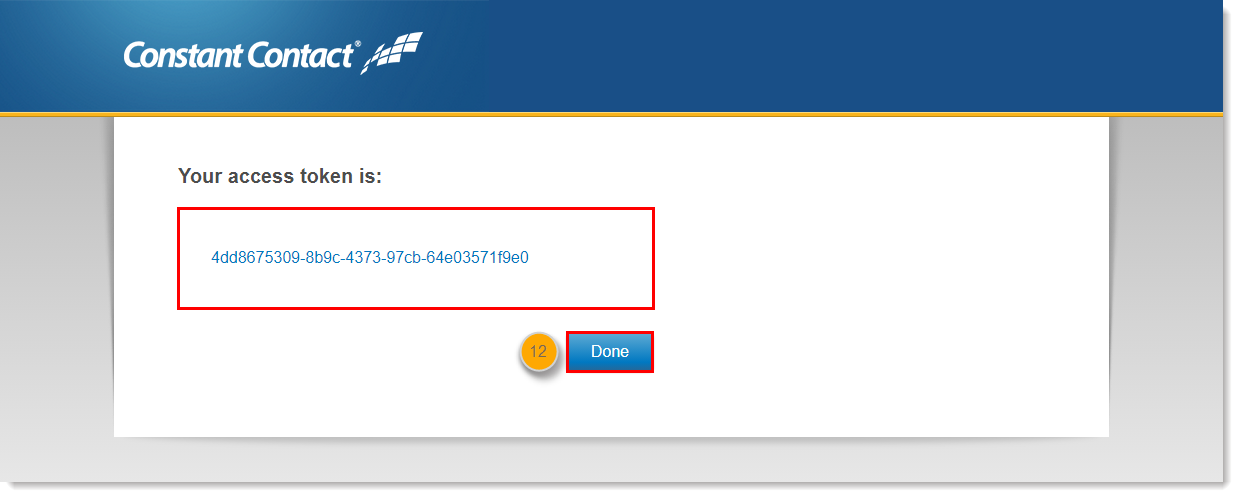
- Fügen Sie Ihren Zugangstoken im Feld Enter access token (Zugangstoken eingeben) ein.
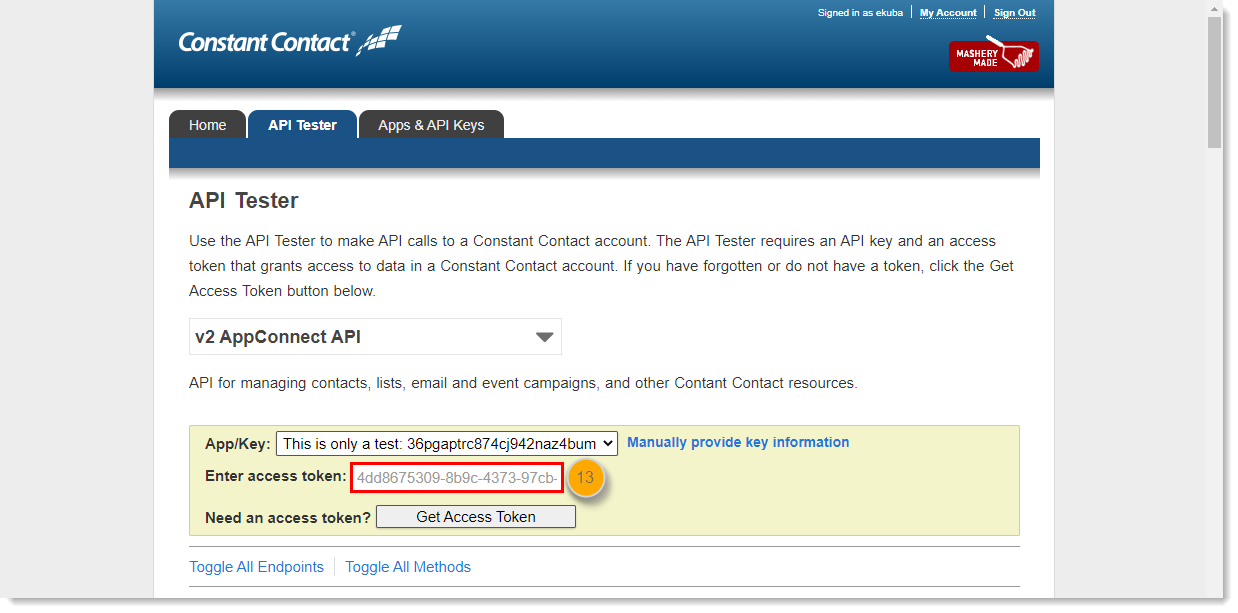
- Scrollen Sie zum Abschnitt ContactList methods (Kontaktlisten-Methoden) und klicken Sie auf die SchaltflächeGET (ERHALTEN) neben der Option "Retrieve a collection of ContactLists" (Eine Sammlung von Kontaktlisten abrufen).
- Klicken Sie auf Try it!
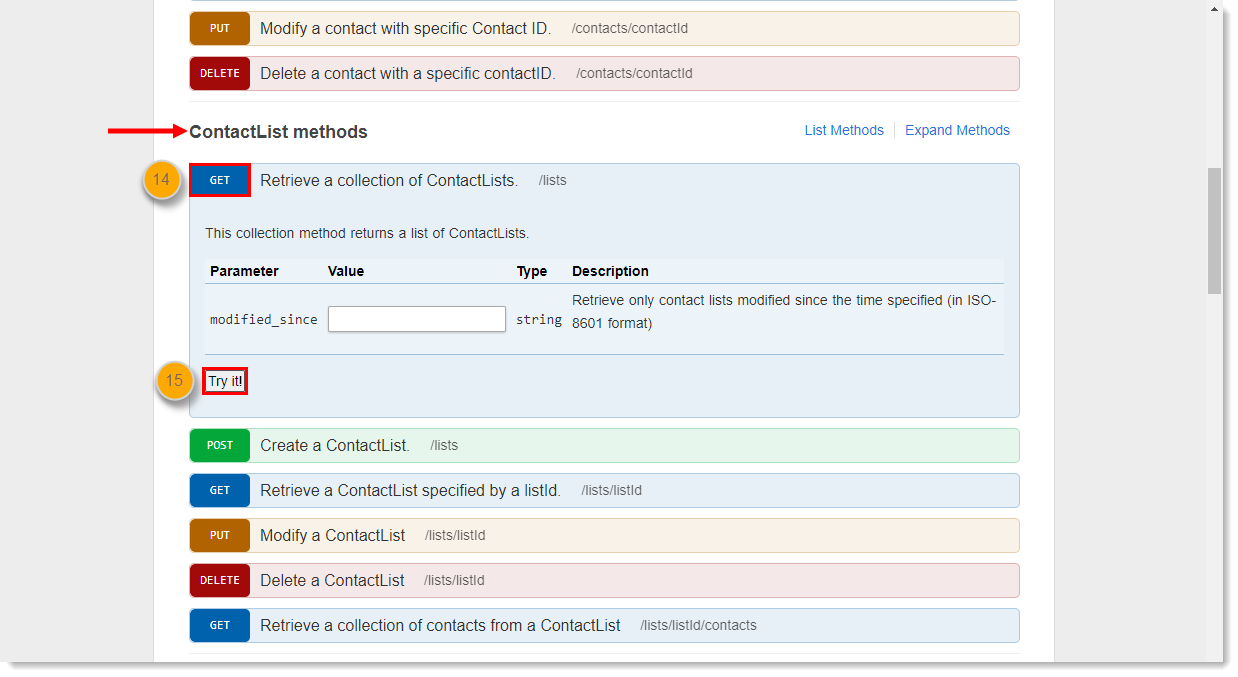
(Probieren Sie es aus!) - Im Abschnitt Response Body (Antworttext) sehen Sie alle Ihre Listen mit ihren 10-stelligen Listen-IDs angezeigt.
{"id": "xxxxxxxxxx", "name": "General Interest", "status": "HIDDEN", "created_date": "2021-01-01T00:00:00.000Z", "modified_date": "2021-01-01T00:00:00.000Z", "contact_count": 0
Weitere Hilfe zur Verwendung unserer V2 API finden Sie im Abschnitt API Docs unseres V2-Entwicklerportals.