Promotion codes for discounts on your monthly fees or for one-time purchases are applied to your account through the Plans and pricing page. The discount is applied to your monthly bill.
Promotion codes are only available for:
Multiple promotion codes can't be combined in the same transaction. Promotion codes also don't apply to any add-ons that you've purchased.
You need to create an account before you can apply a discount code. Discount codes can be applied to either trial accounts or accounts that are already actively enrolled in an email plan.
Typically, when upgrading from a trial account, you select your plan and payment options before you enter your billing method, but there may be times when you're asked for your billing information first.
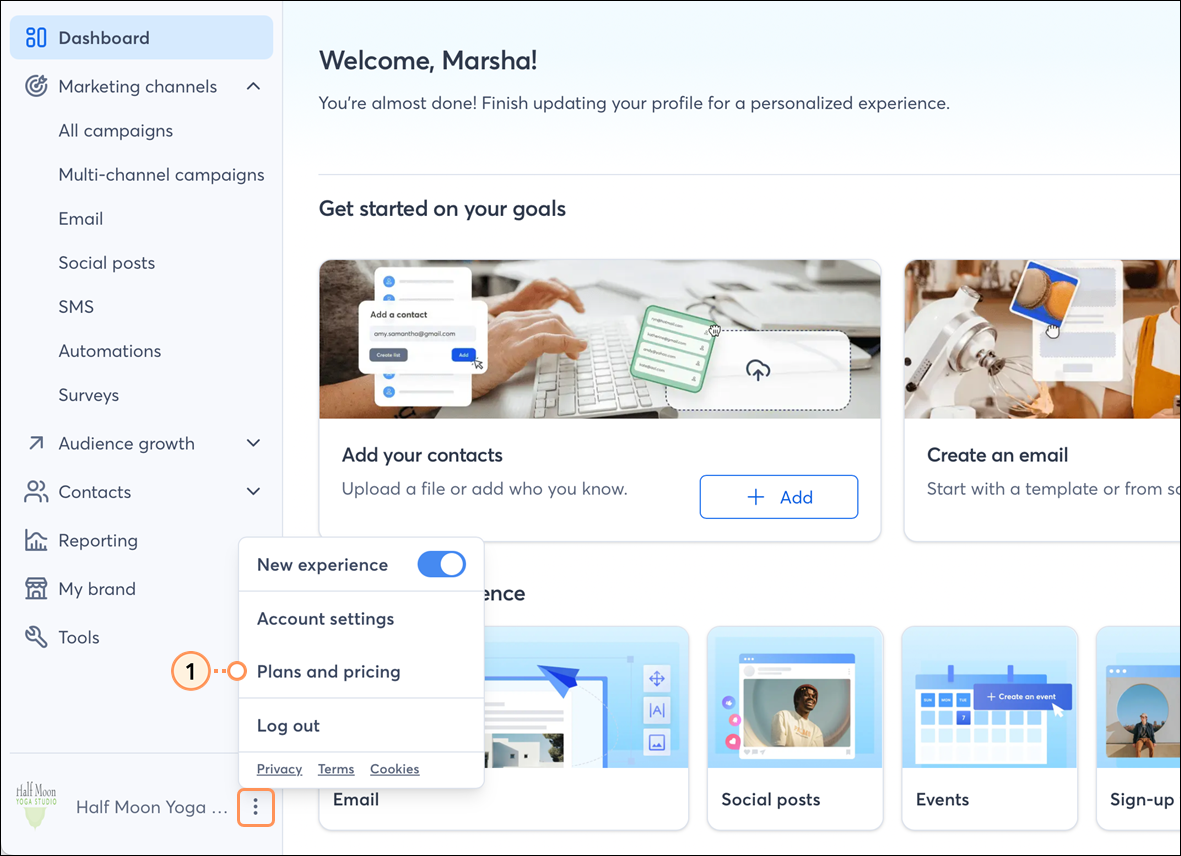
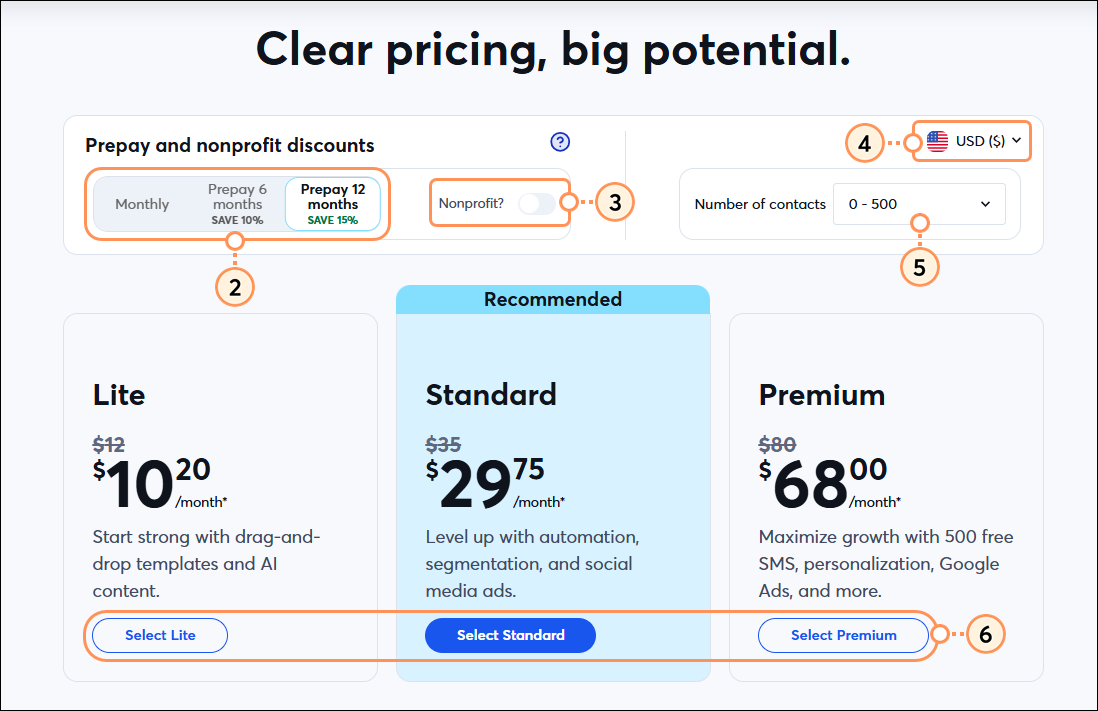
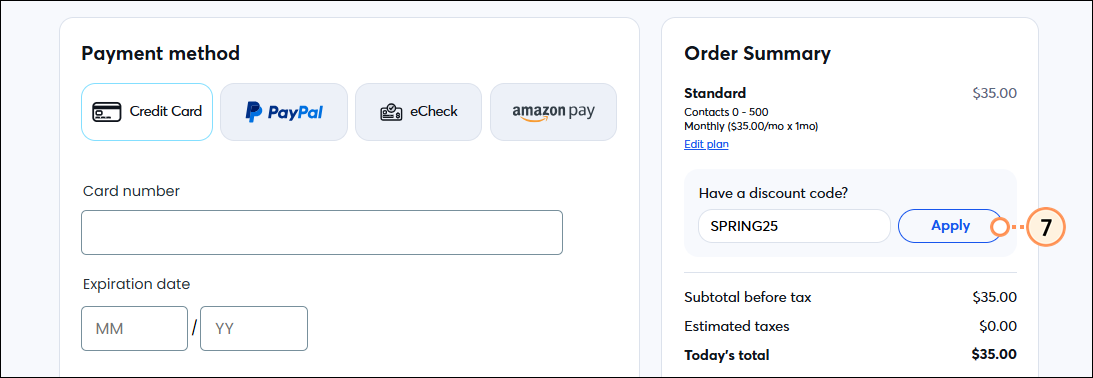
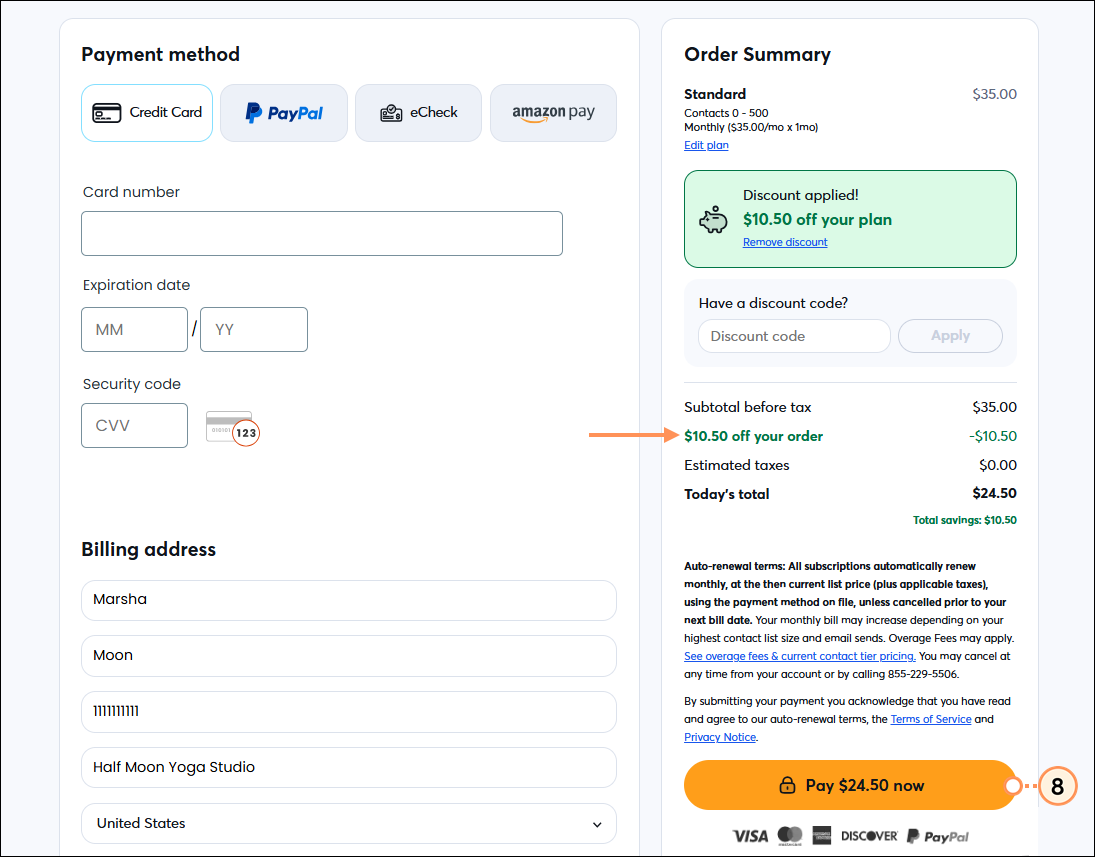
Here's how to apply the code when changing your plan:
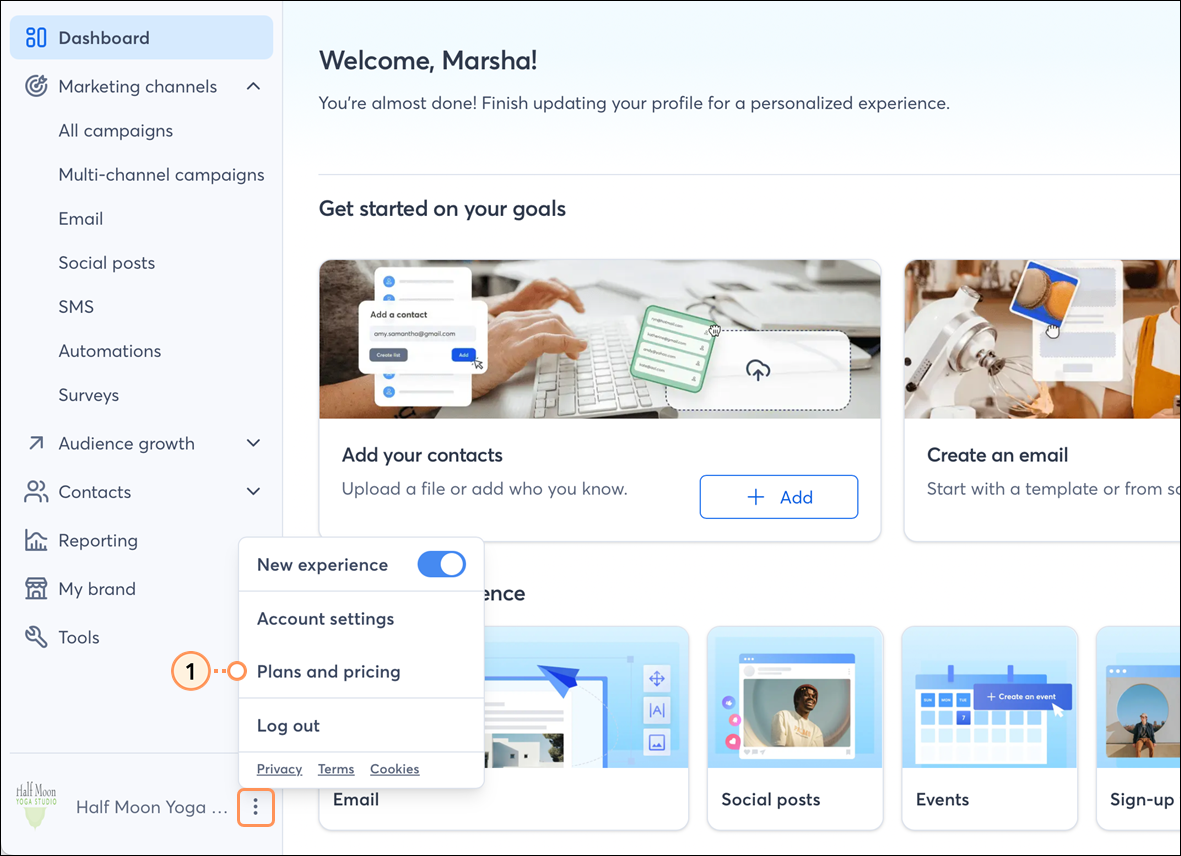
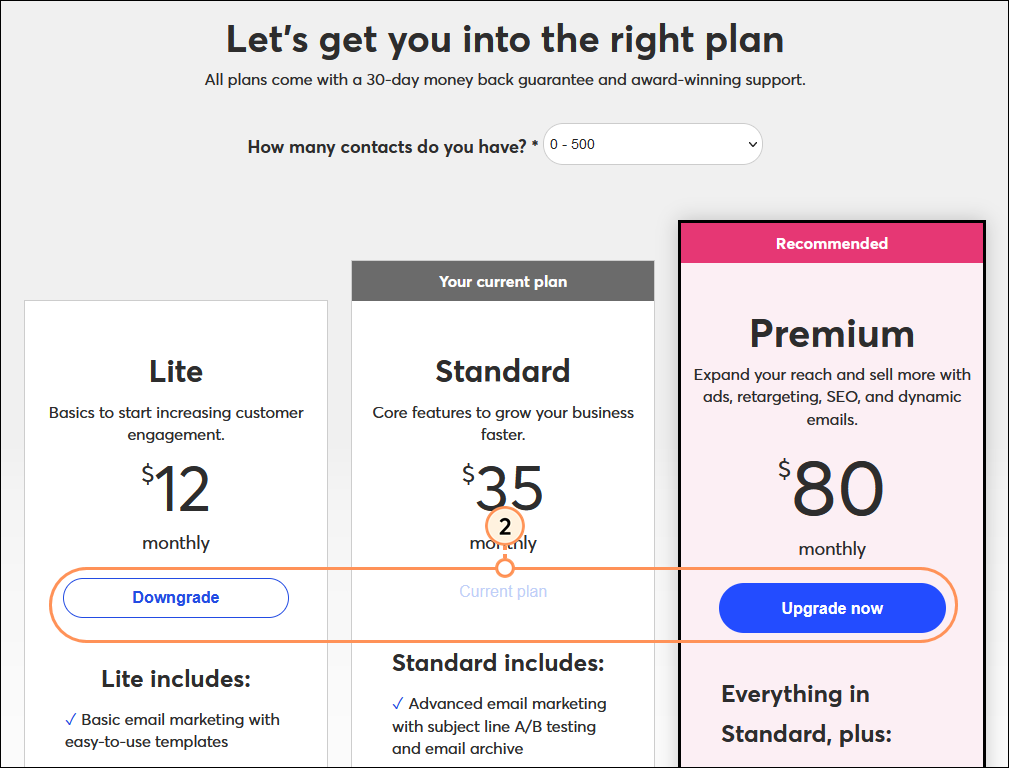
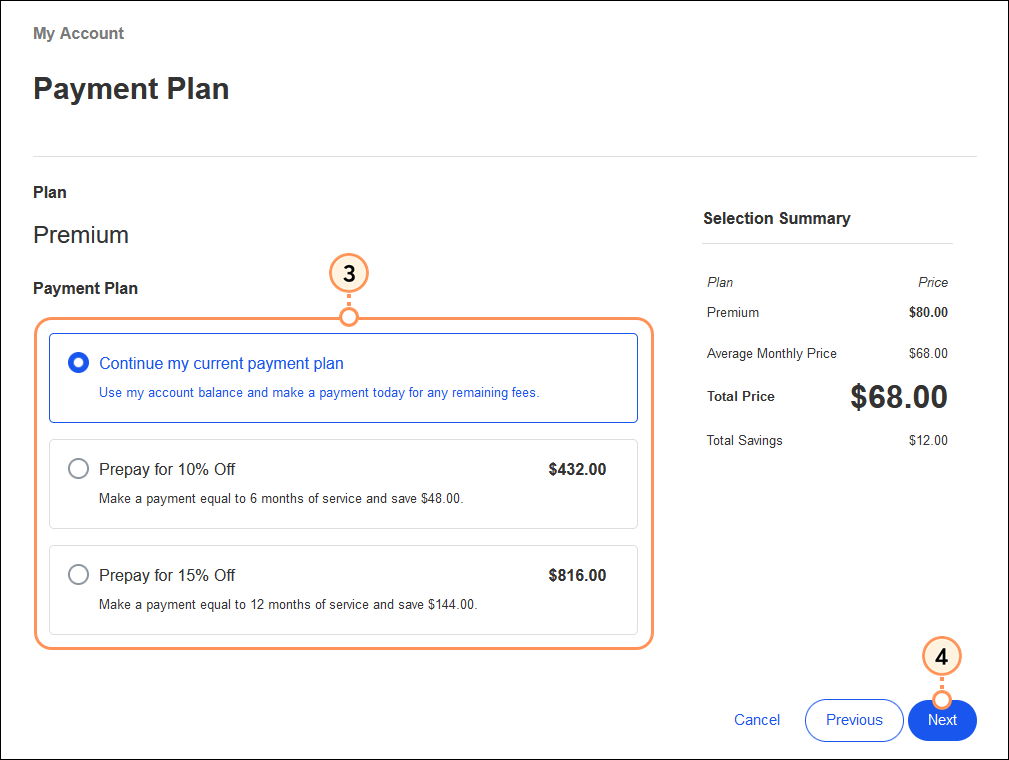
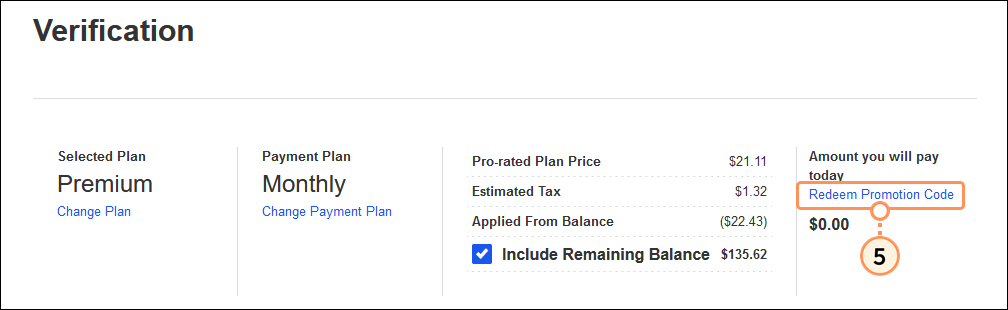
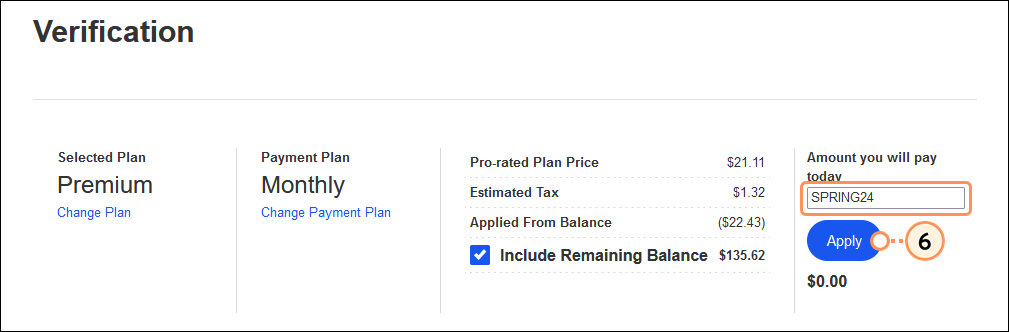
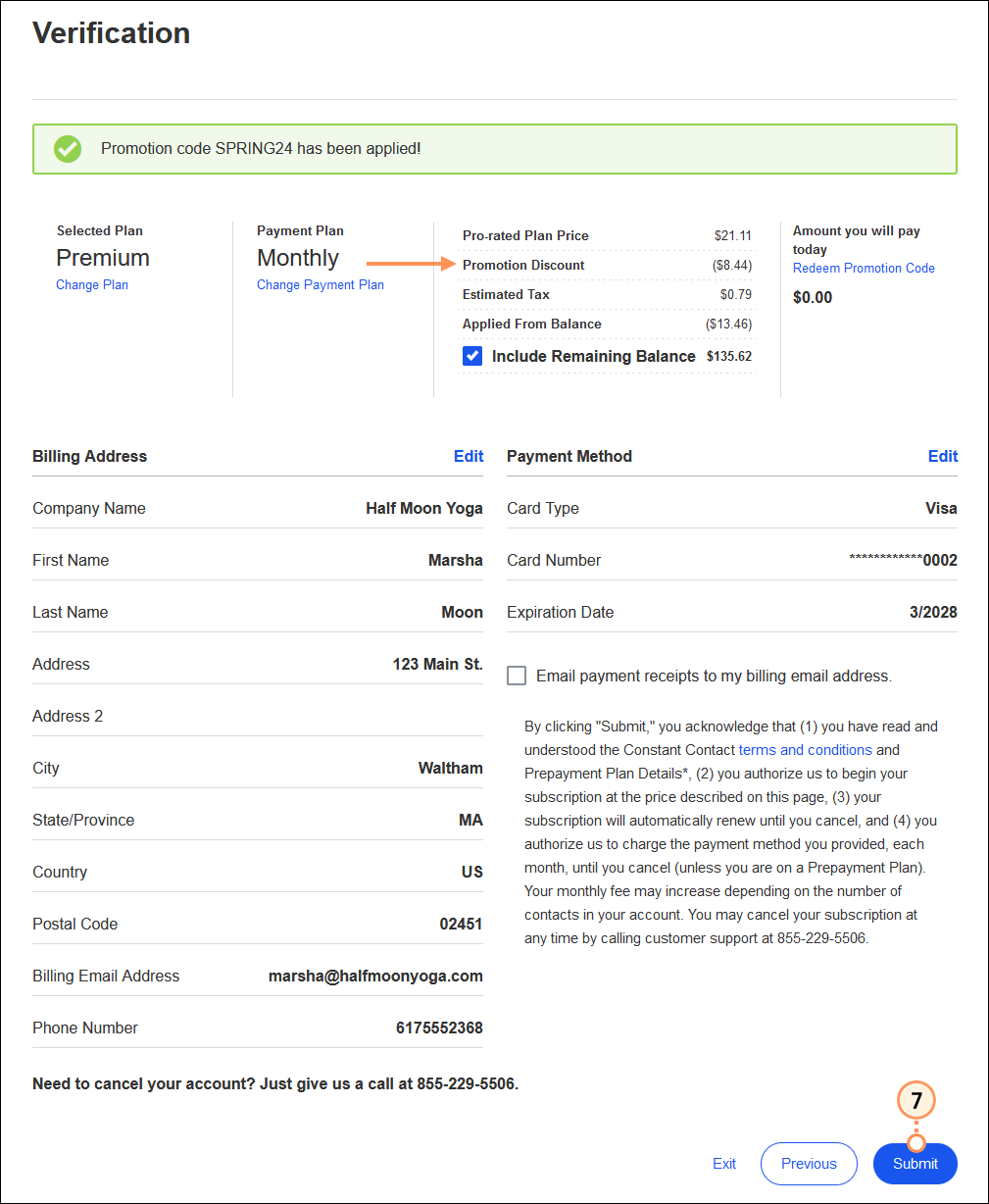
Now that you've applied your promotion code, print your account invoice to get a hard copy for your records.
Copyright © 2025 · All Rights Reserved · Constant Contact · Privacy Center