Utilizar una fuente uniforme en todo su correo electrónico hace que parezca elegante y profesional. ¡También es menos probable que active los filtros de correo no deseado! Comenzar por la pestaña de Design (Diseño) es la forma más rápida para aplicar estilo al texto, pero también puede actualizar bloques individuales con diferentes estilos para mayor contraste o énfasis.
| Sugerencia de diseño: para evitar los filtros de correo no deseado, lo mejor es utilizar solo dos fuentes o menos en todo el correo electrónico. Es correcto utilizar varios tamaños de la misma fuente. |
La pestaña Design (Diseño) le permiten elegir la fuente, el color y el tamaño para todo el correo electrónico y también agregar énfasis en enlaces de texto en su plantilla.
| Nota: se aplican los estilos de texto globales a toda la platilla, excepto donde anteriormente utilizó la barra de herramientas de texto a nivel de bloque para estilizar un bloque de texto específico. Si ve que el texto no cambia cuando ajusta los estilos desde la pestaña Design (Diseño), deberá editarlo utilizando la barra de herramientas de texto a nivel de bloque. |
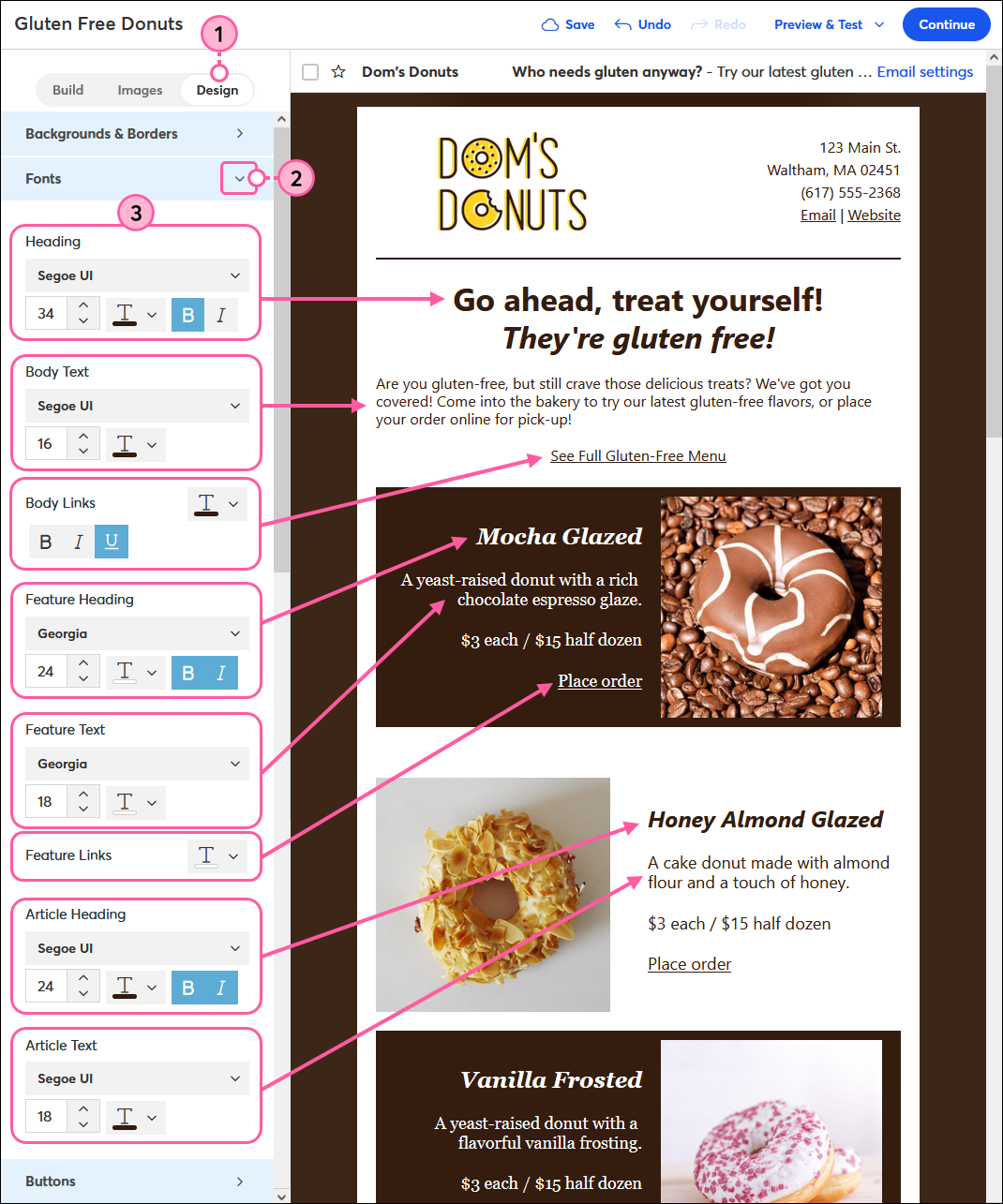
| ¿Sabía que...? Los botones tienen sus propias opciones globales de estilo en la pestaña Design (Diseño) y también pueden actualizarse utilizando la barra de herramientas a nivel de bloque. |
Cuando necesite realizar ajustes a bloques individuales de texto, sin alterar el resto de su correo electrónico, la barra de herramientas de texto a nivel de bloque le da la facilidad de realizar el ajuste preciso en los estilos de su texto, además de brindarle más opciones de estilo que no están disponibles a nivel global.
Nota: si agrega formato al texto utilizando la barra de herramientas a nivel de bloque, el formateo no se verá afectado si aplica otros estilos después desde la pestaña Design (Diseño).
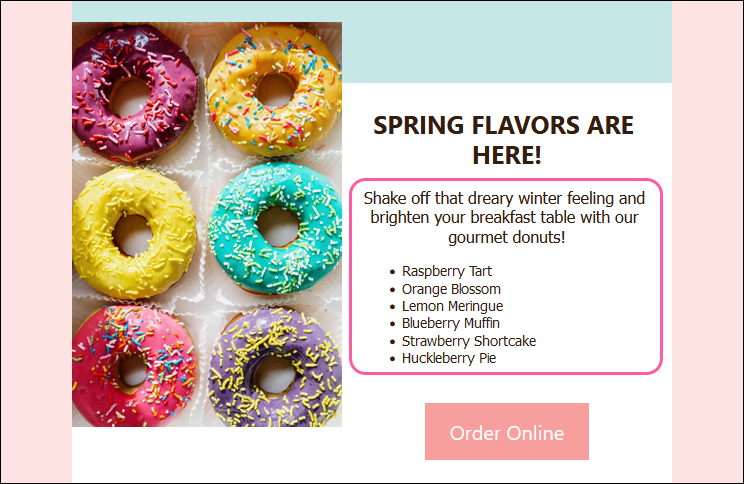
|
Font (Fuente): para obtener mejores resultados, elija una fuente compatible para correos electrónicos; se muestran en forma más consistente en múltiples tipos de dispositivos móviles y computadoras.
| 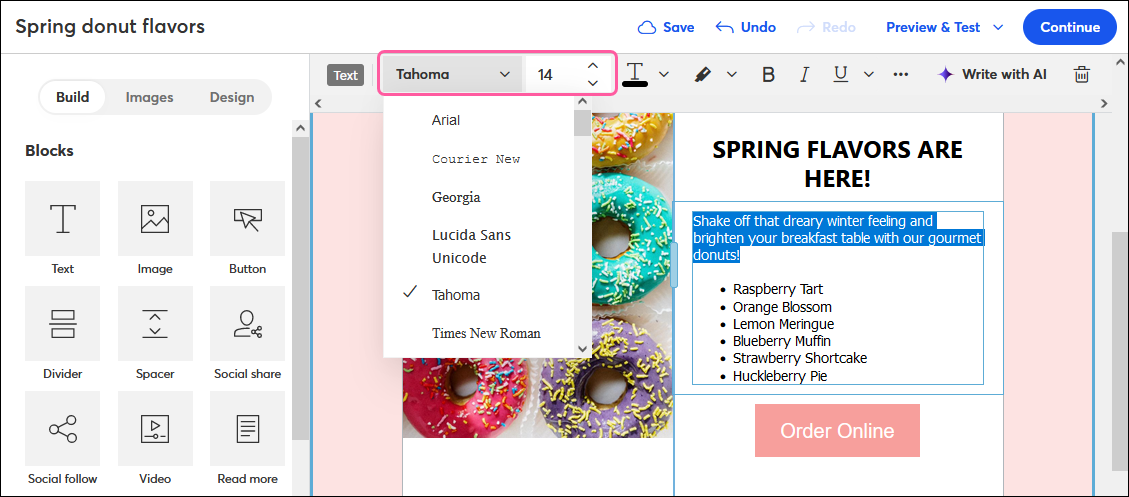 |
|
Text color (Color de fuente): cambia el color del texto. Seleccione un color de la paleta de colores o haga clic en Advanced (Avanzado) para introducir un valor hexadecimal determinado. | 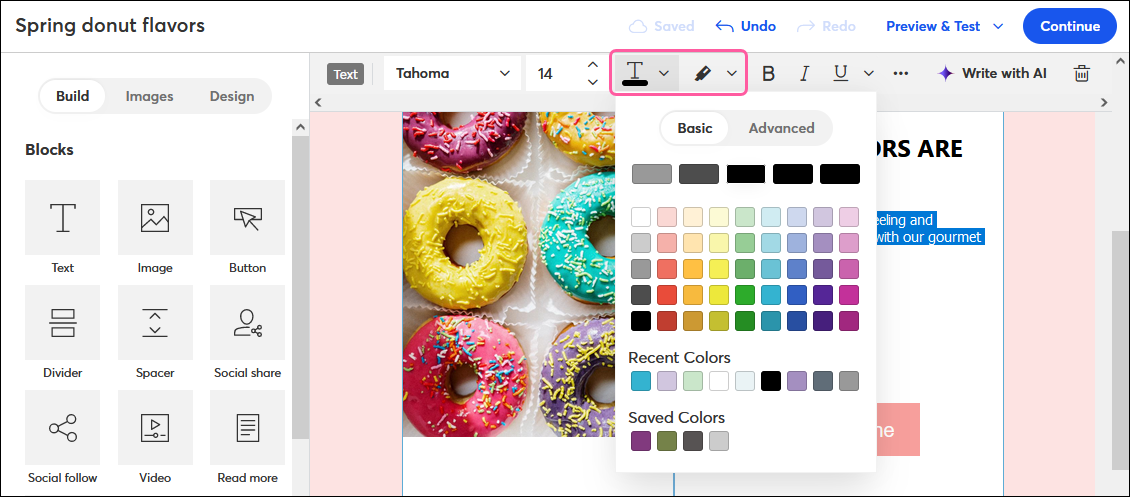 |
| Text Emphasis (Énfasis del texto): Opción de negrita, cursiva o subrayado, con | 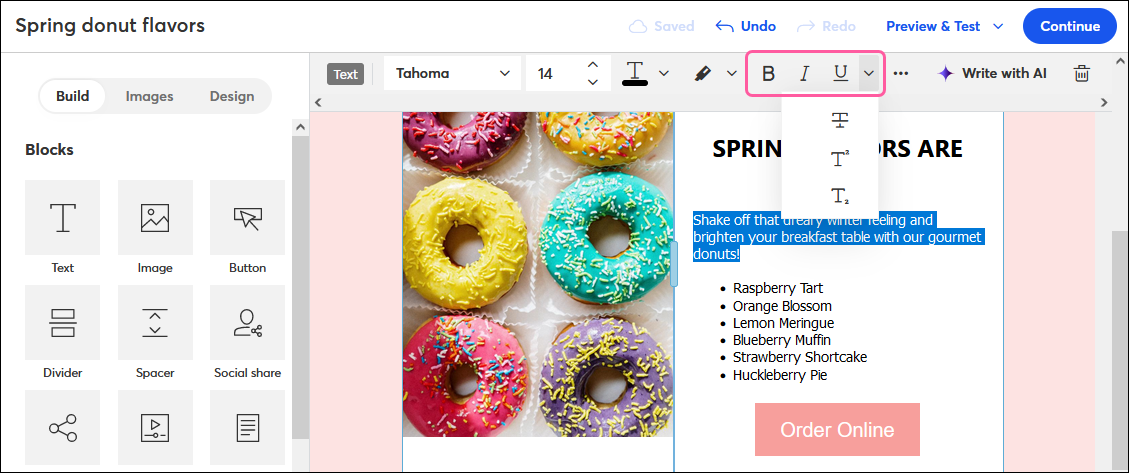 |
| Títulos: aplique un estilo de título o párrafo al texto. Estas opciones forman parte de los Heading styles (Estilos de encabezado) en la pestaña Design (Diseño). | 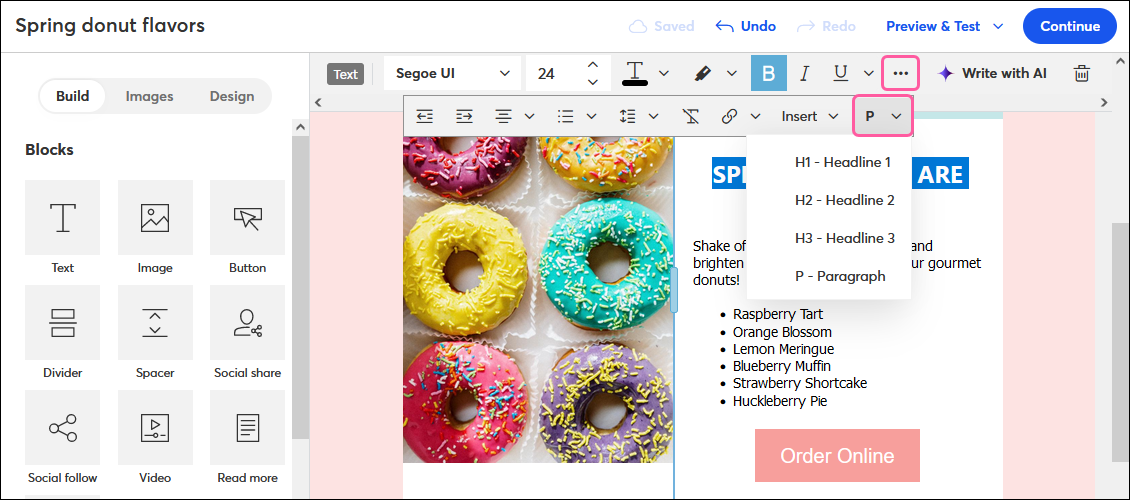 |
| Sangría: aumentar o disminuir la sangría del texto. | 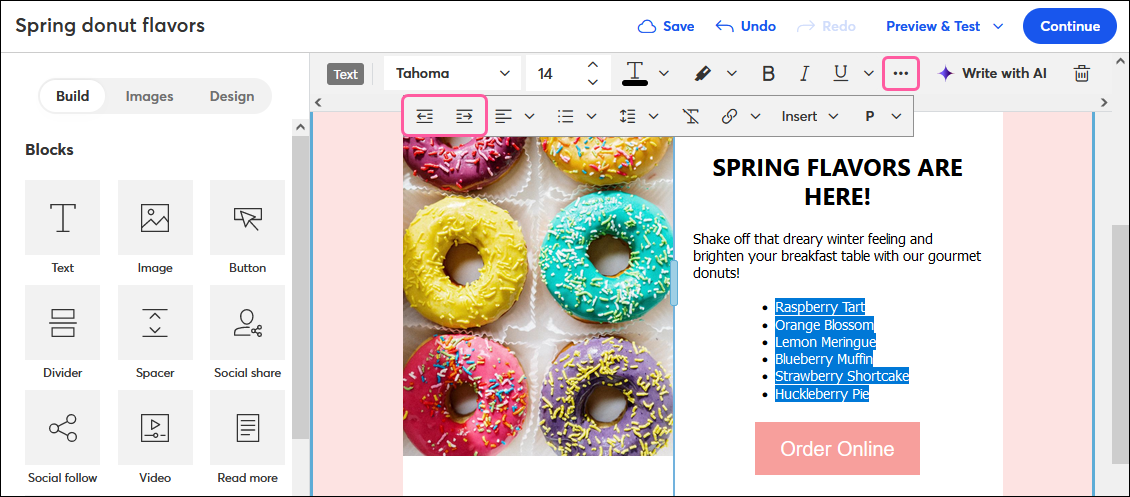 |
| Text Alignment (Alineación de texto): elección de ajuste a la izquierda, a la derecha, al centro o justificado. | 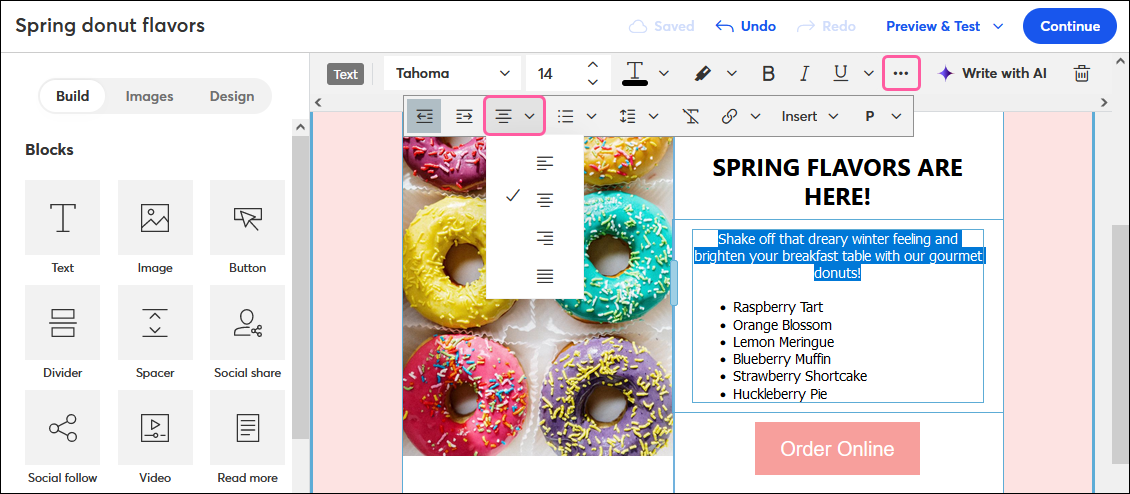 |
| List Style (Estilo de lista): Elija entre viñetas o números. Para aplicar sangría a una viñeta, coloque el cursor al inicio del texto con viñeta y presione la tecla Tab en su teclado. Pulse Shift + Tab para anular la sangría de la viñeta. | 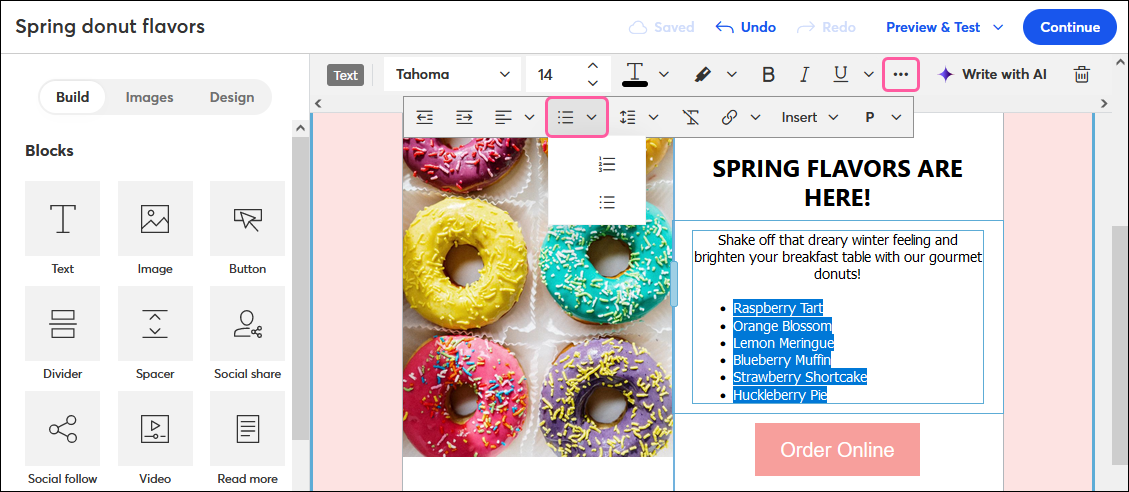 |
| Line Spacing (Interlineado): cambie el espacio entre las líneas de texto de un bloque entero. Opción de interlineado simple; 1,2; 1,5 o interlineado doble. | 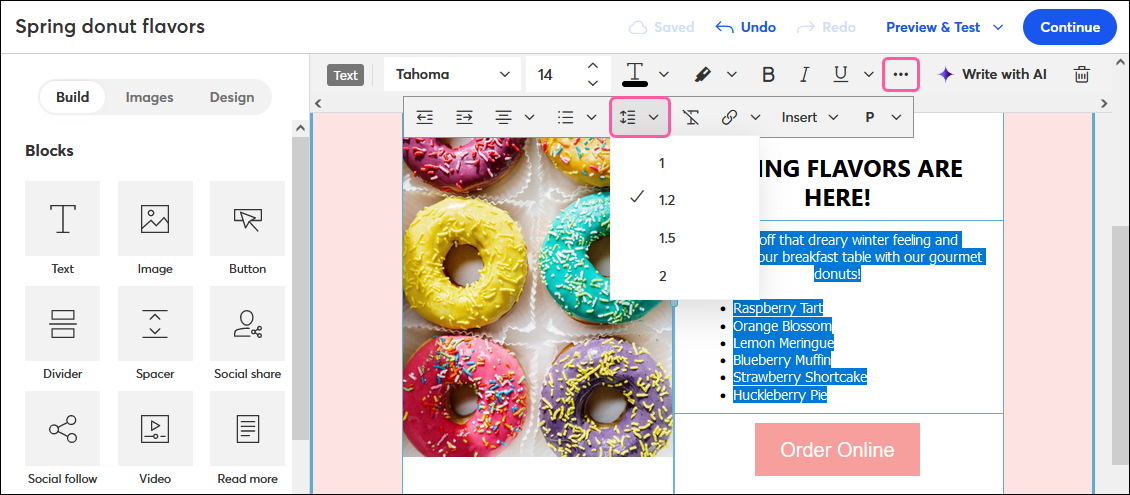 |
| Clear formatting (Eliminar formato): elimine cualquier formato del texto y comience de cero. | 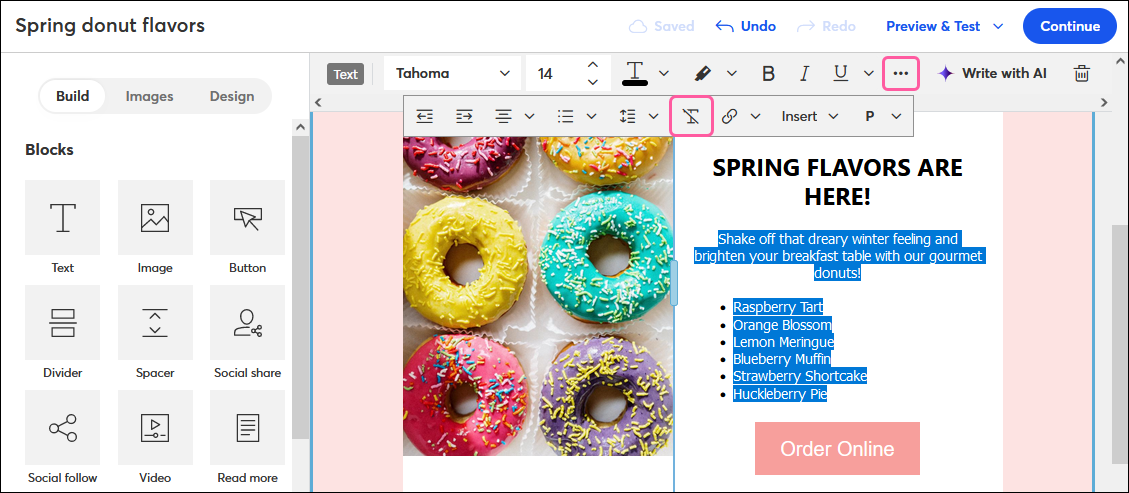 |
La barra de herramientas de texto también le da opciones de enlaces y opciones de insertar para que pueda agregar cosas como vínculos de textos, etiquetas de saludoso detalles de contacto para personalizar aún más su correo electrónico.
Para cambiar el texto copie en un bloque, solo resalte el texto que desea eliminar y comience a escribir el texto nuevo. El bloque se hace más pequeño cuando elimina el contenido y se expande al escribir.
Copyright © 2021 · Todos los derechos reservados · Constant Contact · Privacy Policy