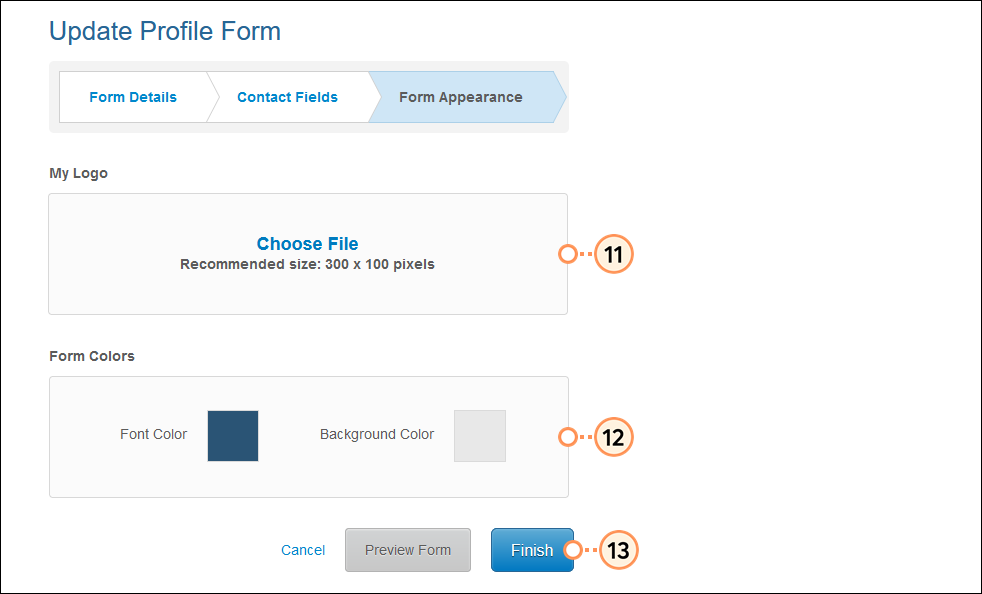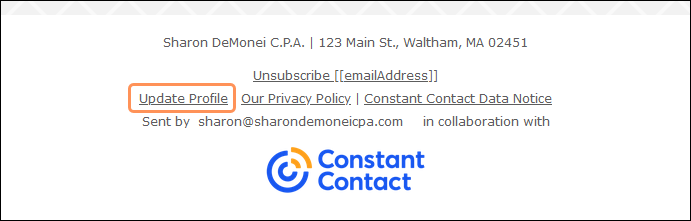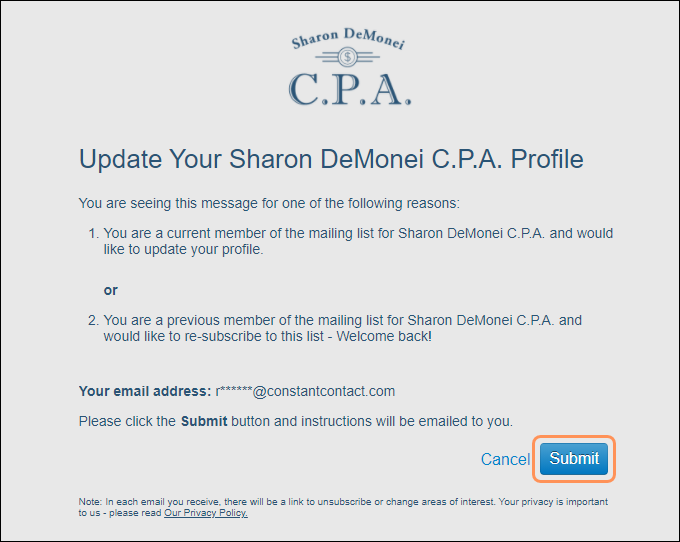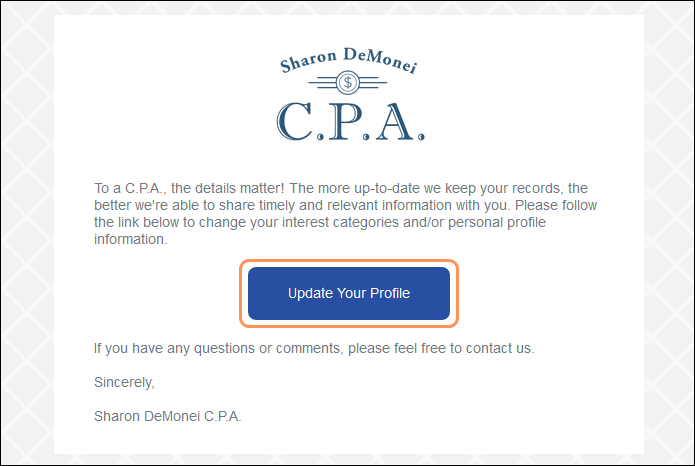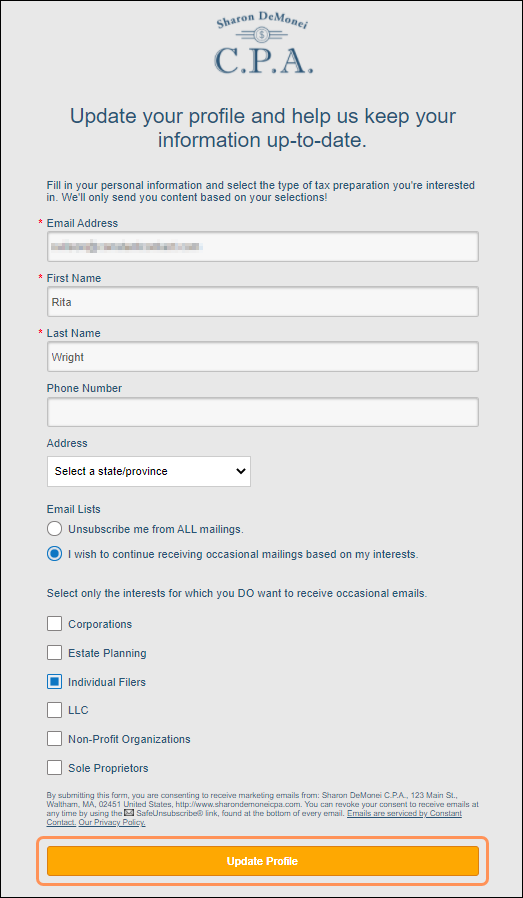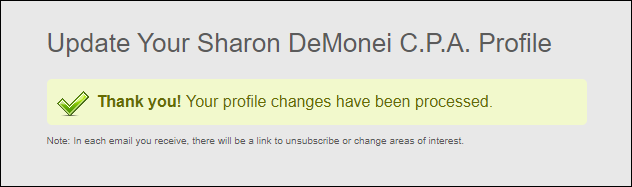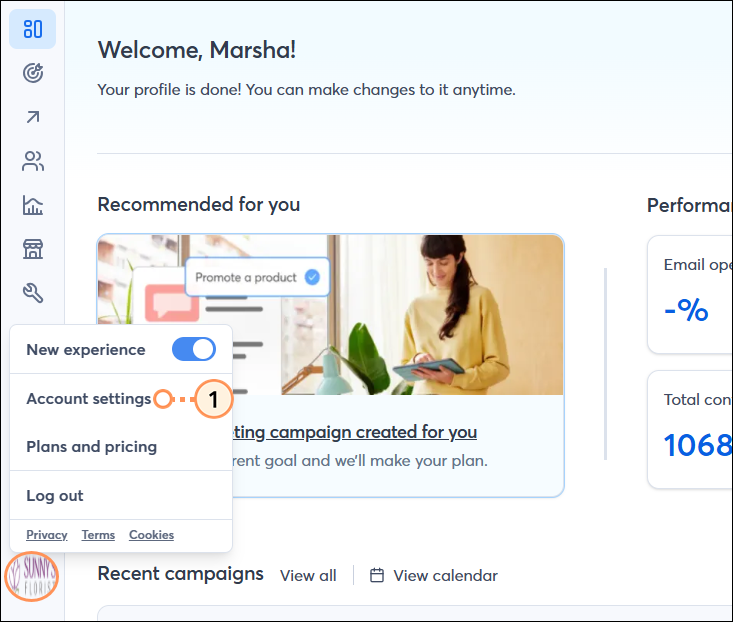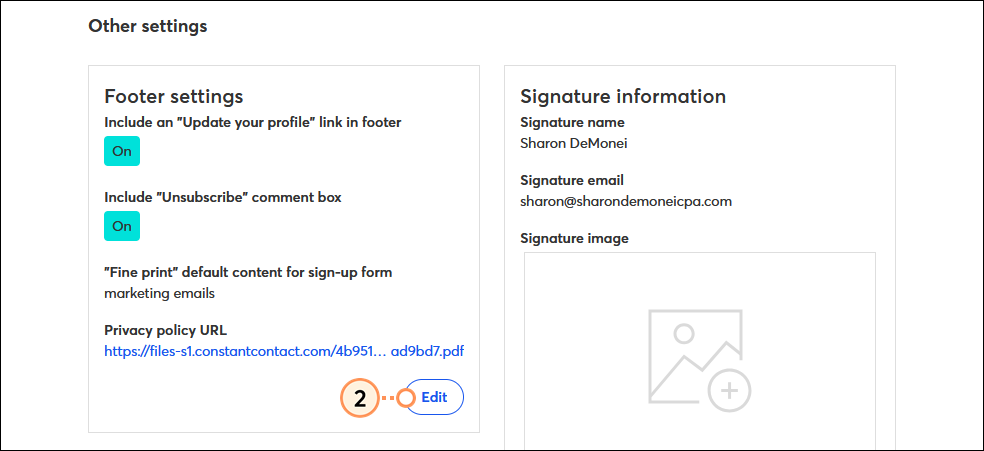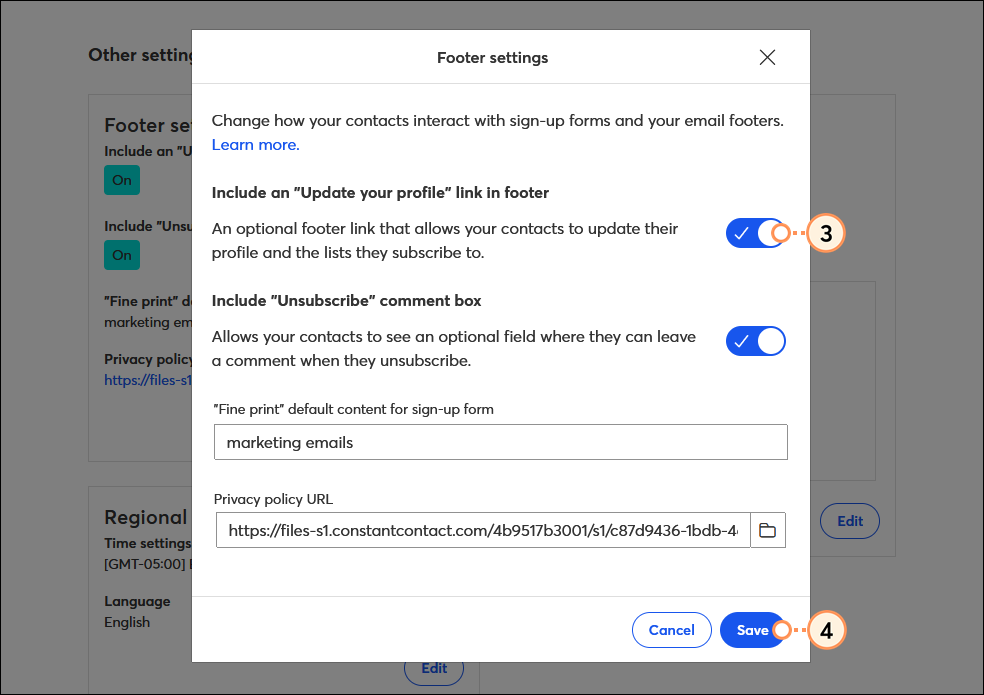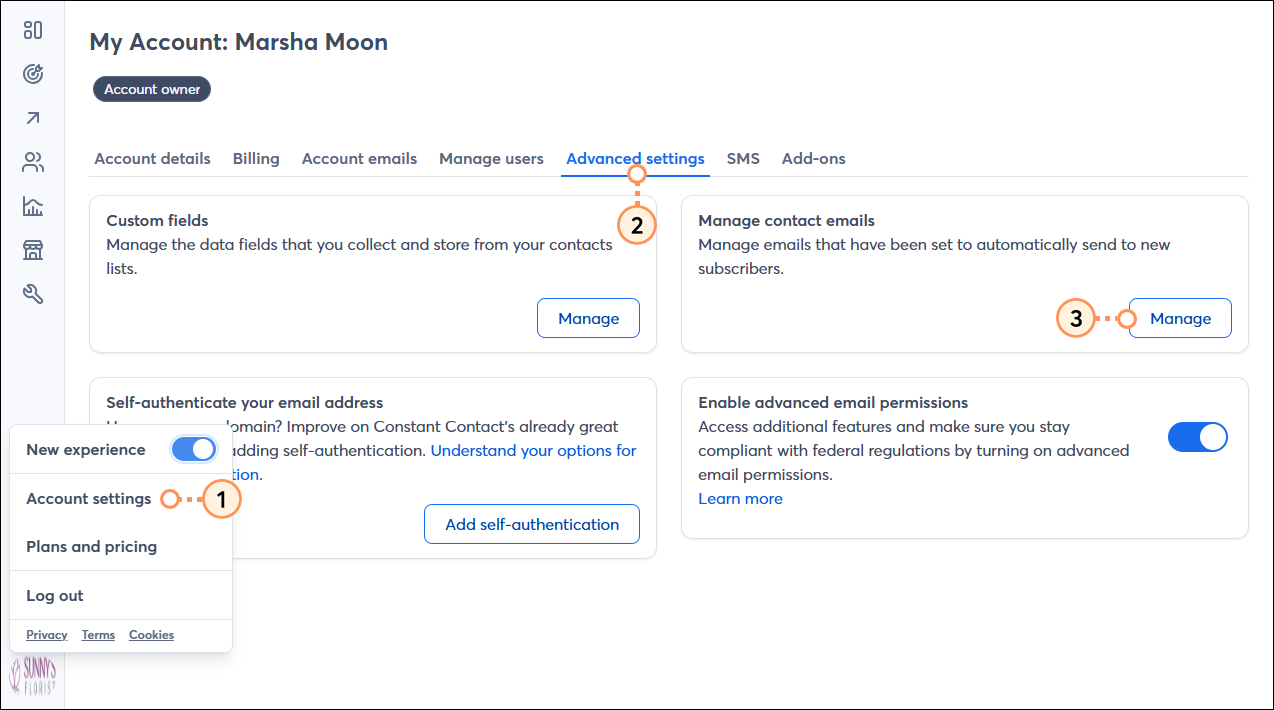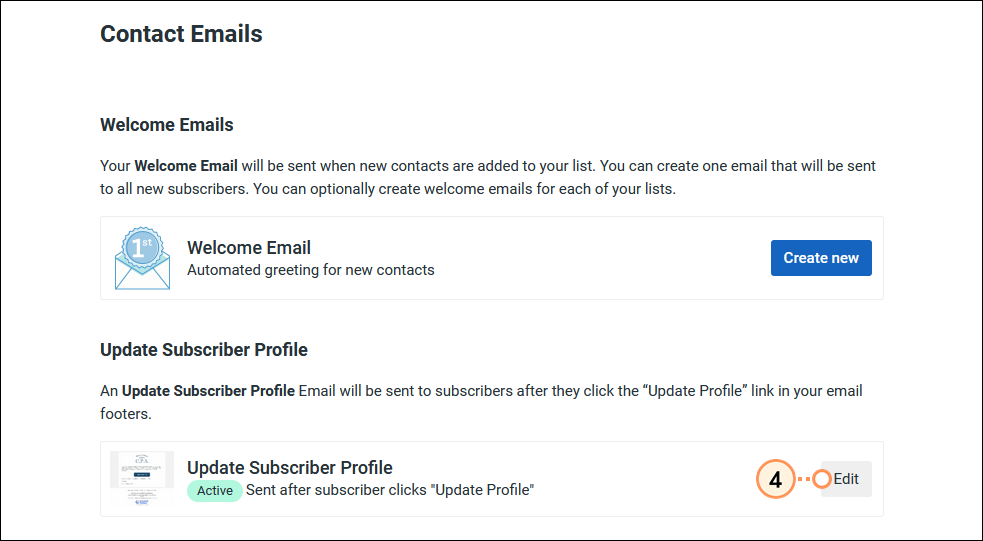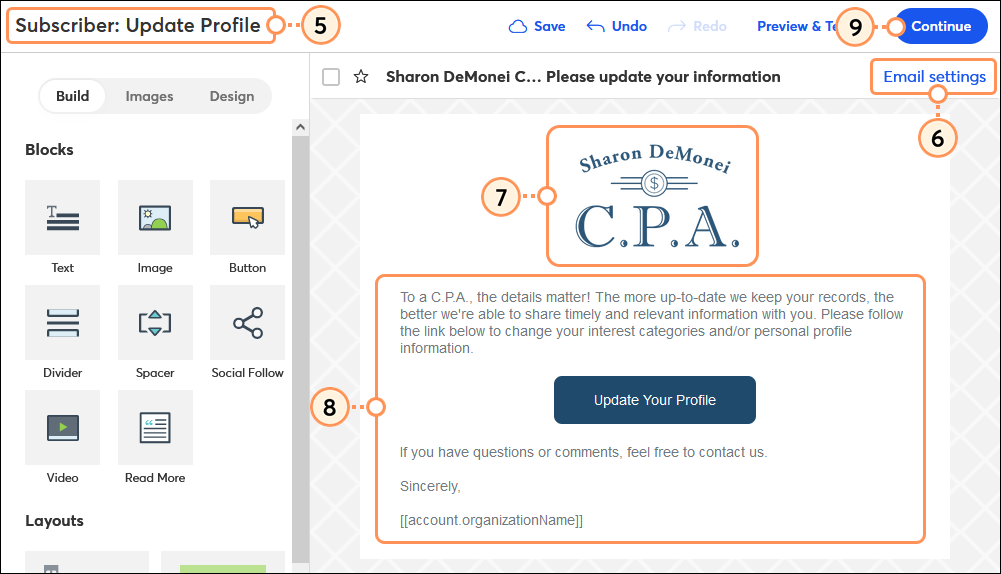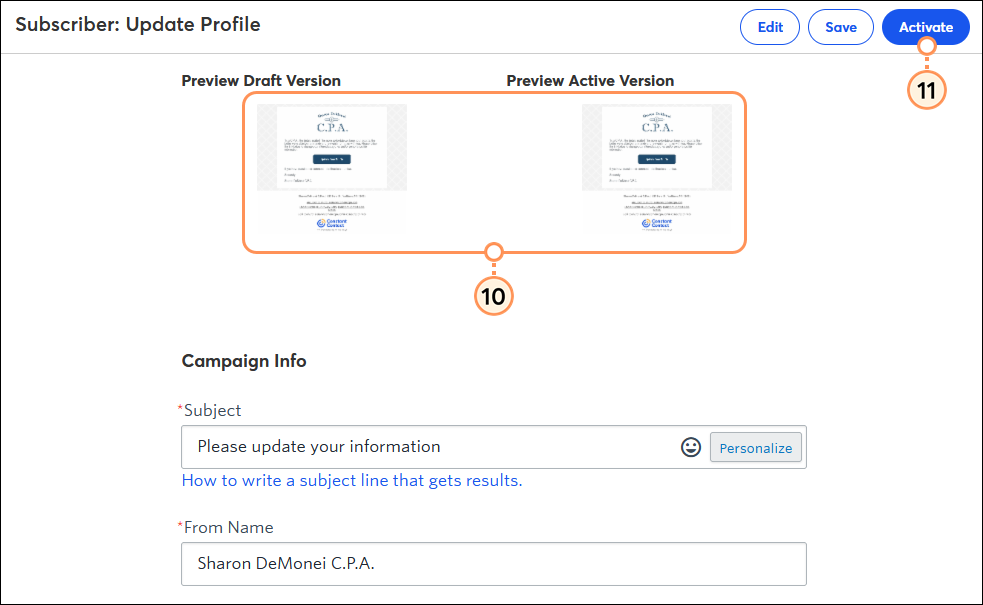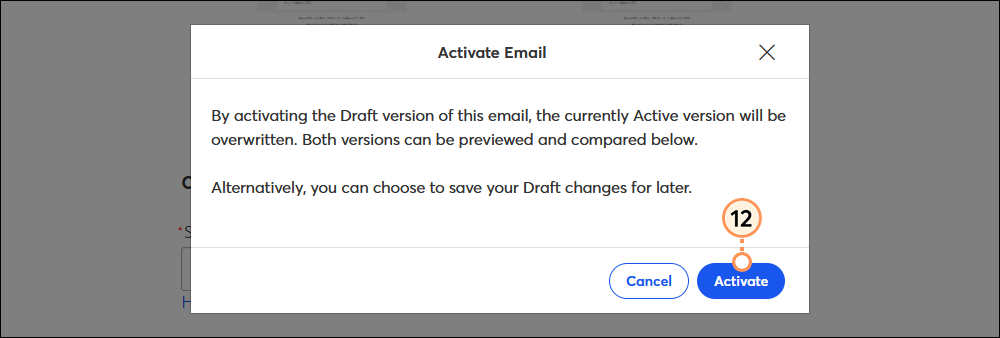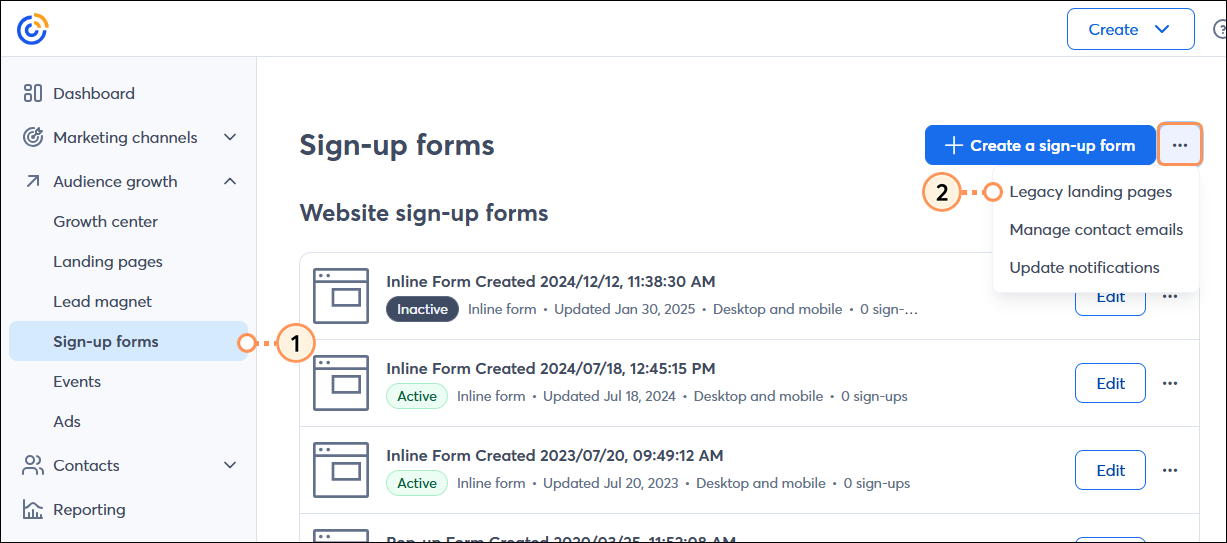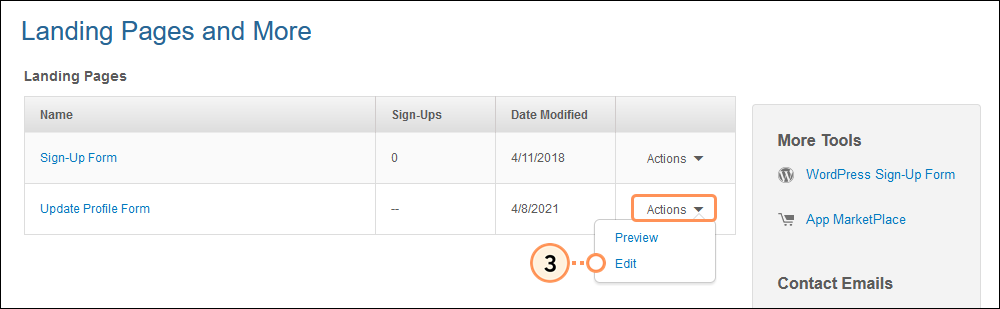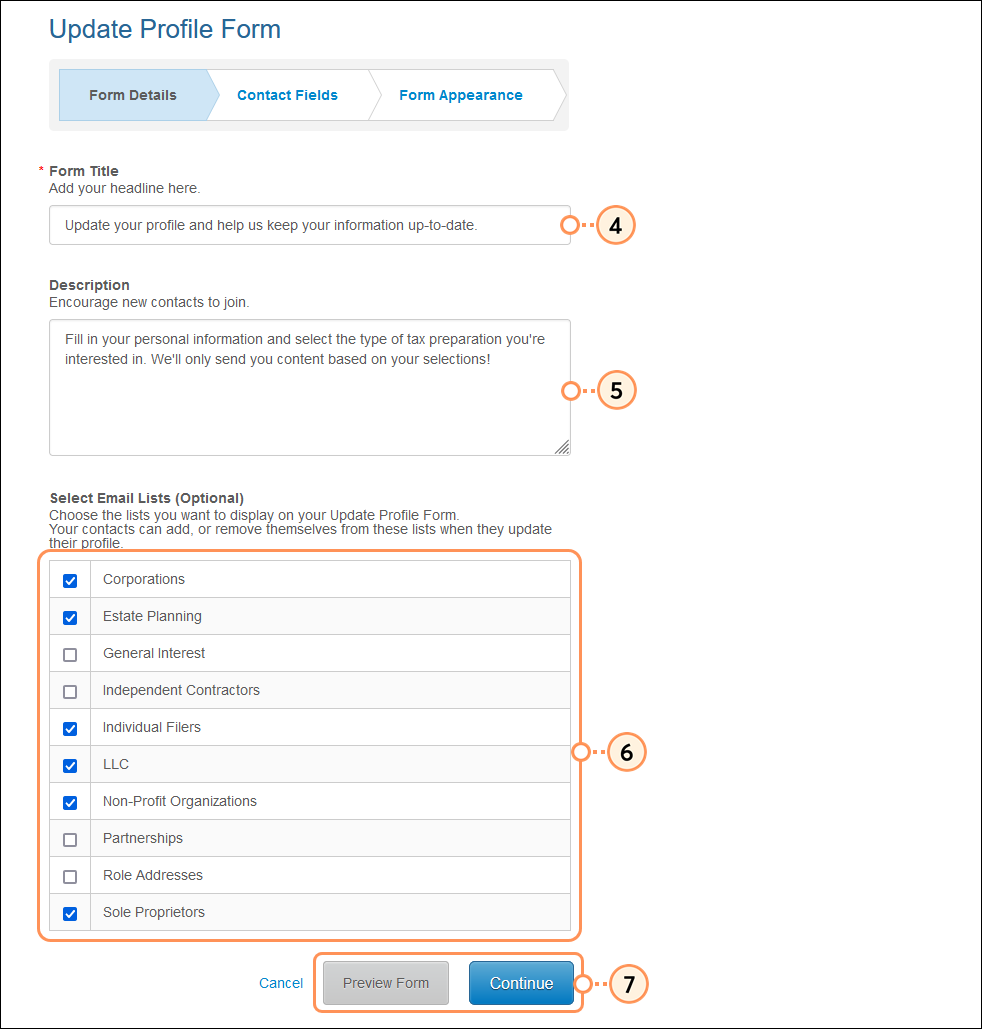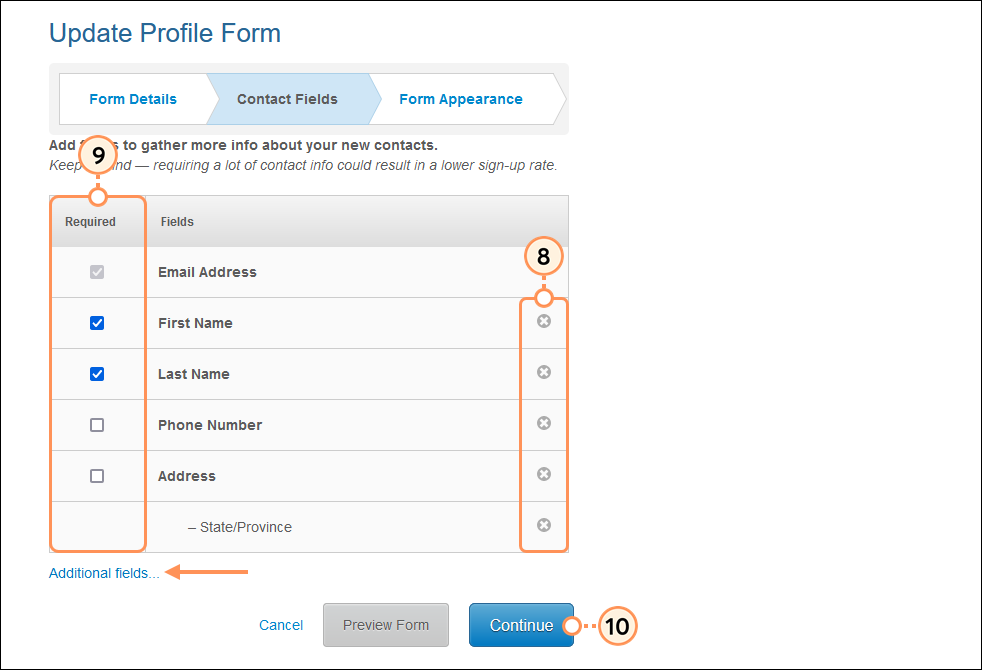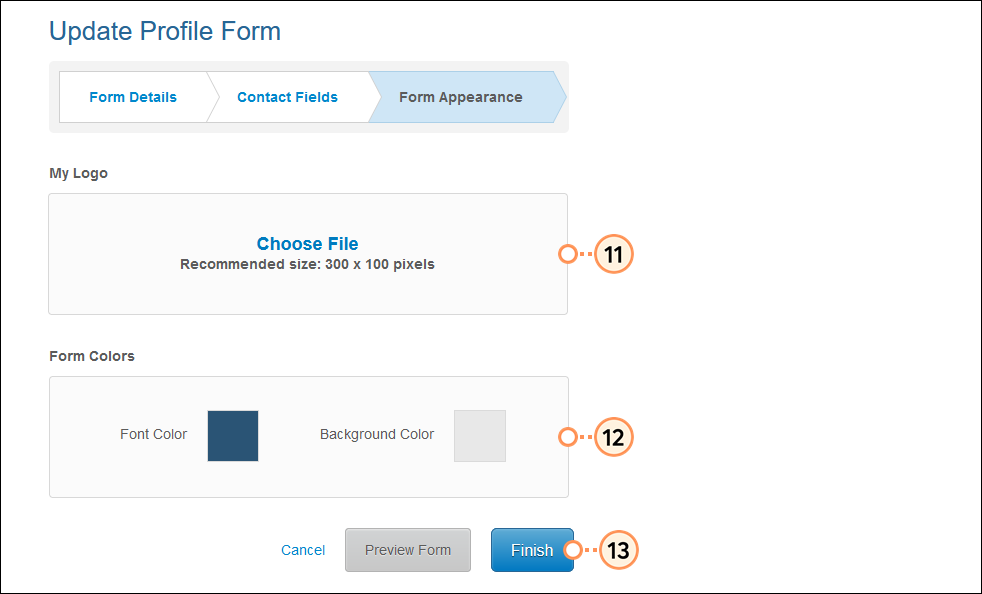Updated: 29. August 2025
Es ist nicht leicht, seine Kontaktliste immer aktuell zu halten.Irgendwann werden die Informationen, die Sie für manche Kontakte hinterlegt haben, nicht mehr aktuell sein. Das „Update Profile Form“ (Formular zur Profilaktualisierung) gibt Ihren Kontakten die Möglichkeit, ihre Informationen und Listenpräferenzen selbst durch die Fußzeile in Ihrer E-Mail zu aktualisieren.
 | Wussten Sie schon? Wenn Ihr „Update Profile Form“ (Formular zur Profilaktualisierung) aktiviert ist und Sie bestimmte Listen auf dem Formular anzeigen lassen, werden Kontakten, die sich abmelden, auch die Listenoptionen angezeigt, sodass sie sich entweder komplett abmelden oder bestimmte Listen auswählen können, von denen sie sich stattdessen abmelden möchten. |
Wie funktioniert das „Update Profile Form“ (Formular zur Profilaktualisierung)?
Ein Link zu Ihrem „Update Profile Form“ (Formular zur Profilaktualisierung) ist standardmäßig in der Fußzeile Ihrer E-Mails enthalten. Wenn Ihre Kontakte auf den Link klicken, werden sie gebeten, zu bestätigen, dass sie ihre Daten aktualisieren möchten. Daraufhin erhalten sie eine E-Mail mit einem eindeutigen Link zu einem personalisierten „Update Profile Form“ (Formular zur Profilaktualisierung). Mit diesem Formular können sie:
- Die Kontaktdaten ausfüllen oder aktualisieren, die sie teilen möchten, z. B. Vor- und Nachname, Unternehmen und Geburtstag.
- Sich selbst zu E-Mail-Listen hinzufügen, die ihren Interessen entsprechen.
- Sich aus Listen entfernen, die sie nicht mehr interessieren, ohne sich von allen Ihren E-Mails abzumelden.
Sobald Ihre Kontakte das Formular abgeschickt haben, werden ihre Kontakteinträge in Ihrem Konto entsprechend aktualisiert, um ihre Antworten wiederzugeben.
 | Tipp: Möchten Sie Ihre Kontakte auf Ihr „Update Profile Form“ (Formular zur Profilaktualisierung) aufmerksam machen? Sie könnten ihnen eine spezielle E-Mail mit Anweisungen zum Anklicken des Links in Ihrer Fußzeile schicken. Zum Beispiel: „Helfen Sie uns dabei, Ihre Informationen aktuell zu halten! Klicken Sie den „Update Profile“-Link (Link zur Profilaktualisierung) in der Fußzeile dieser E-Mail, um Ihre Kontaktdaten zu aktualisieren und uns mitzuteilen, über welche Inhalte Sie gern informiert werden möchten.“ Sie können auch einen Text-, Schaltflächen- oder Bildlink in Ihr „Update Profile Form“ (Formular zur Profilaktualisierung) einfügen, indem Sie den variablen Tag in das Feld „Link URL“ einfügen. |
Was sehen meine Kontakte, wenn sie auf den „Update Profile“-Link zur Profilaktualisierung klicken?
Wenn der Link „Update Profile“ (Profil aktualisieren) in der Fußzeile Ihrer E-Mails angezeigt wird:
- Ein Kontakt klickt auf den Link „Update Profile“ (Profil aktualisieren) in Ihrer E-Mail-Fußzeile.
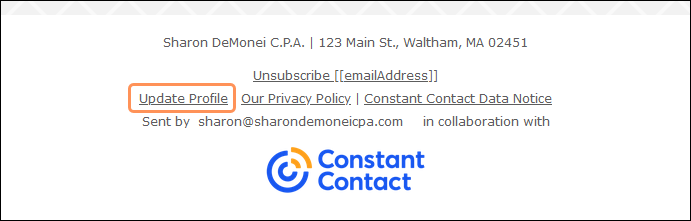
- Sie werden auf eine Seite weitergeleitet, auf der sie die Aktualisierung ihrer Kontaktinformationen bestätigen müssen, indem sie auf „Submit“ (Senden) klicken.
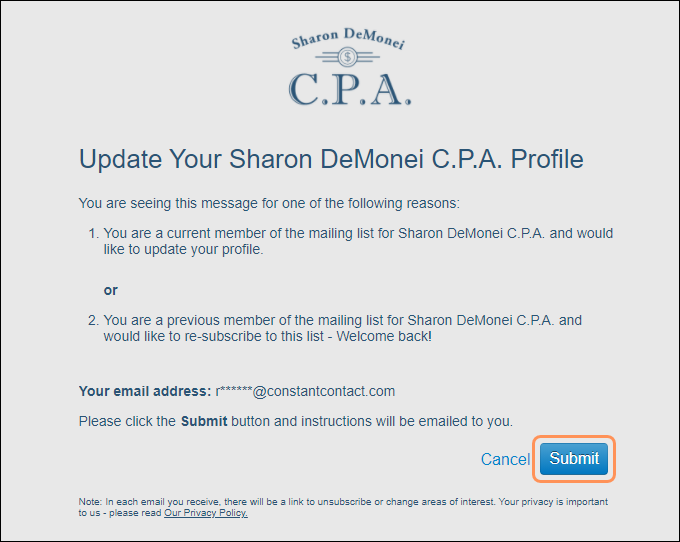
- Sie erhalten eine E-Mail mit einem Link, über den Sie das „Update Profile Form“ (Formular zur Profilaktualisierung) aufrufen können.
Hinweis: Wir senden eine E-Mail zur Profilaktualisierung, anstatt direkt auf das „Update Profile Form“ (Formular zur Profilaktualisierung) in der Fußzeile zu verlinken, da dies verhindert, dass jemand, der nicht Ihr Kontakt ist, das Formular aktualisiert und abschickt. Wenn Ihr Kontakt zum Beispiel Ihre E-Mail weiterleitet und der Empfänger der Weiterleitung auf den Link „Update Profile“ (Profil aktualisieren) klickt, wird die E-Mail an die E-Mail-Adresse gesendet, die Sie für den eigentlichen Kontakt hinterlegt haben.
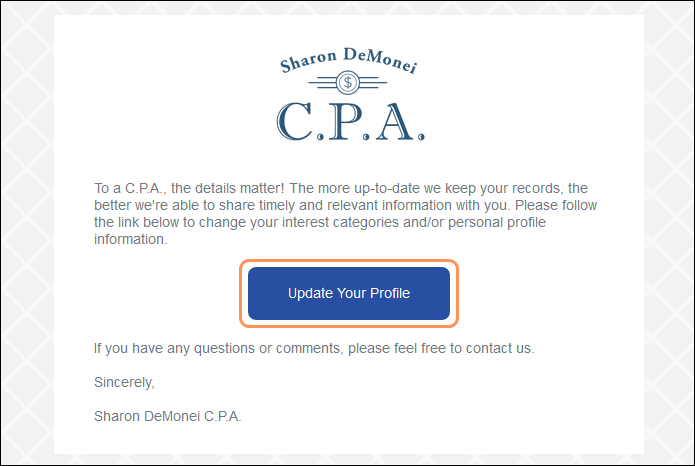
- Sobald sie auf den Link in der E-Mail klicken, werden sie zum „Update Profile Form“ (Formular zur Profilaktualisierung) weitergeleitet, wo sie ihre Kontaktdaten aktualisieren und die einzelnen Mailinglisten auswählen können, an denen sie teilnehmen möchten. Wenn ein Kontakt keine Liste auswählt, auf der er derzeit steht, wird er automatisch von dieser Liste entfernt.
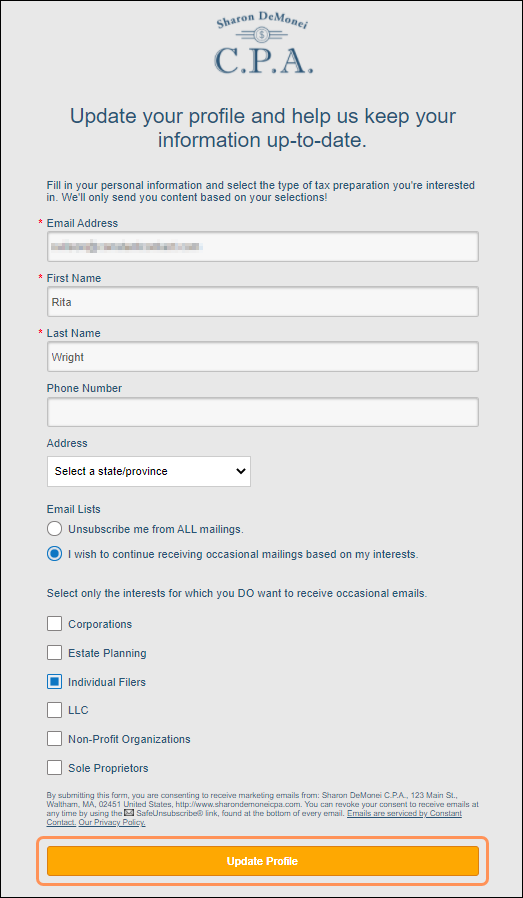
Nachdem der Kontakt das Formular abgeschickt hat, wird ihm eine Dankesmeldung angezeigt, die bestätigt, dass die Änderungen an seinem Kontaktprofil vorgenommen wurden, das er dann schließen kann, um zu seinem Posteingang zurückzukehren.
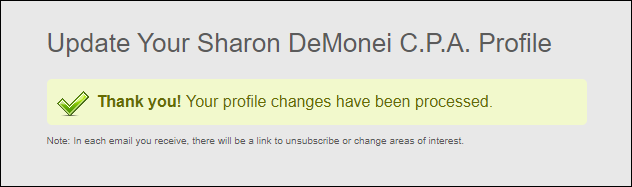
Wie kann ich den Link „Update Profile“ (Profil aktualisieren) in der Fußzeile aktivieren?
Wenn der „Update Profile“ (Profil aktualisieren) Fußzeilen-Link deaktiviert ist, kann er in Ihren Kontoeinstellungen wieder aktiviert werden:
- Klicken Sie auf das Profilsymbol in der unteren linken Ecke – oder auf die drei Punkte, wenn das linke Menü eingeklappt ist – und wählen Sie Account Settings (Account Einstellungen).
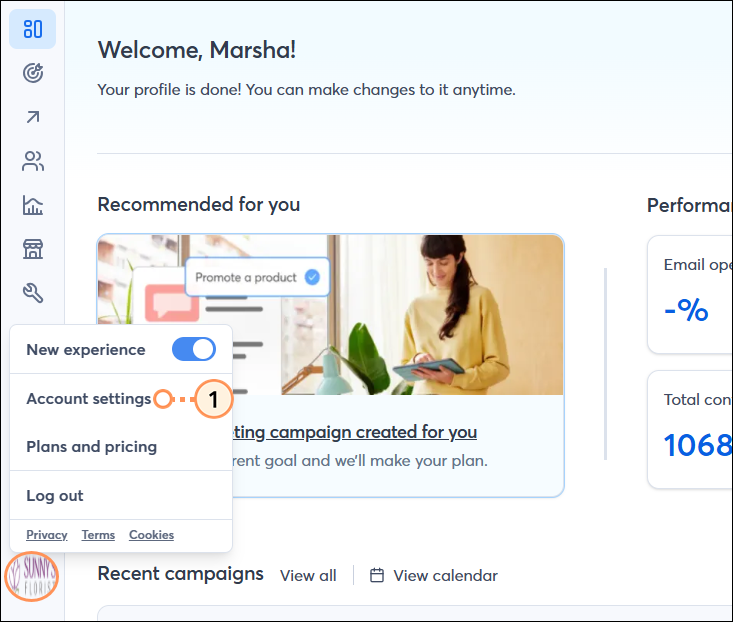
- Scrollen Sie nach unten zum Abschnitt Footer settings (Einstellungen Fußzeile) und klicken Sie auf Edit (Bearbeiten).
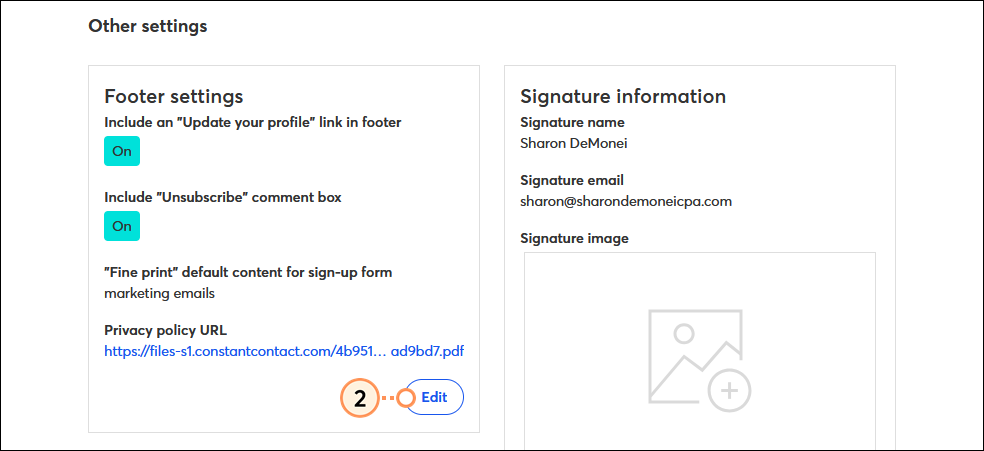
- Klicken Sie auf den Schieberegler, um den Link „Update Profile“ (Profil aktualisieren) in Ihrer E-Mail-Fußzeile zu aktivieren oder zu deaktivieren.
- Klicken Sie auf Save (Speichern).
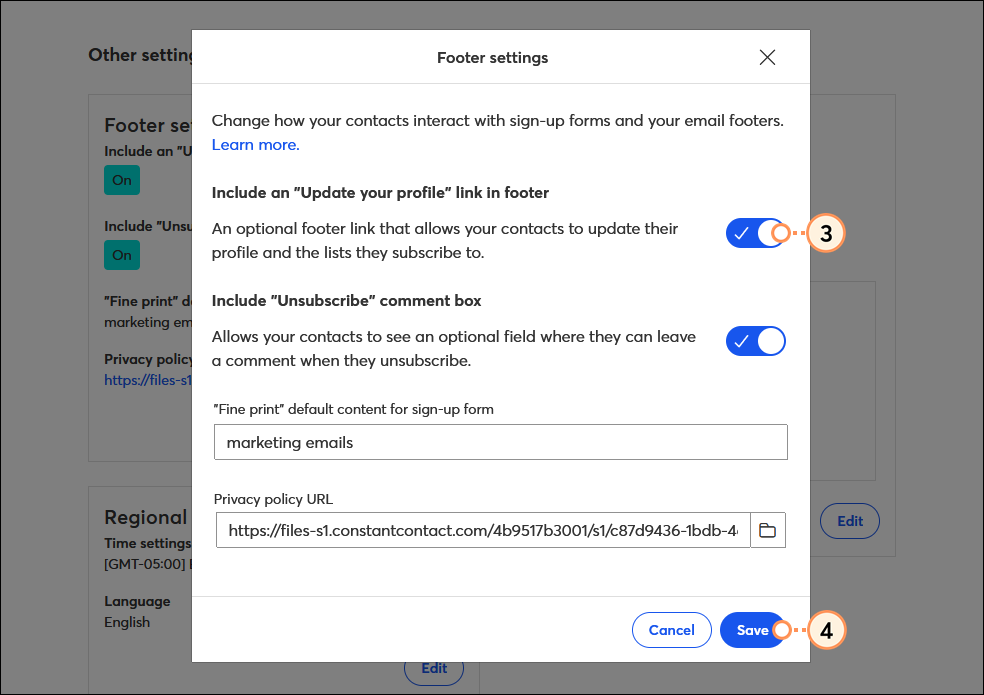
Wie kann ich die „Update Profile“-E-Mail zum Aktualisieren meines Profils individuell anpassen?
Der Inhalt der „Update Profile“ (Profil aktualisieren)-E-Mail ist standardmäßig, Sie können die E-Mail jedoch bearbeiten, um Ihr Logo hinzuzufügen und Ton und Farben auf Ihr Branding abzustimmen:
- Klicken Sie auf das Profilsymbol in der unteren linken Ecke – oder auf die drei Punkte, wenn das linke Menü eingeklappt ist – und wählen Sie Account Settings (Account Einstellungen).
- Klicken Sie auf die Registerkarte Advanced settings (Erweiterte Einstellungen).
- Klicken Sie im Abschnitt Manage contact emails (Kontakt-E-Mails verwalten) auf Manage (Verwalten).
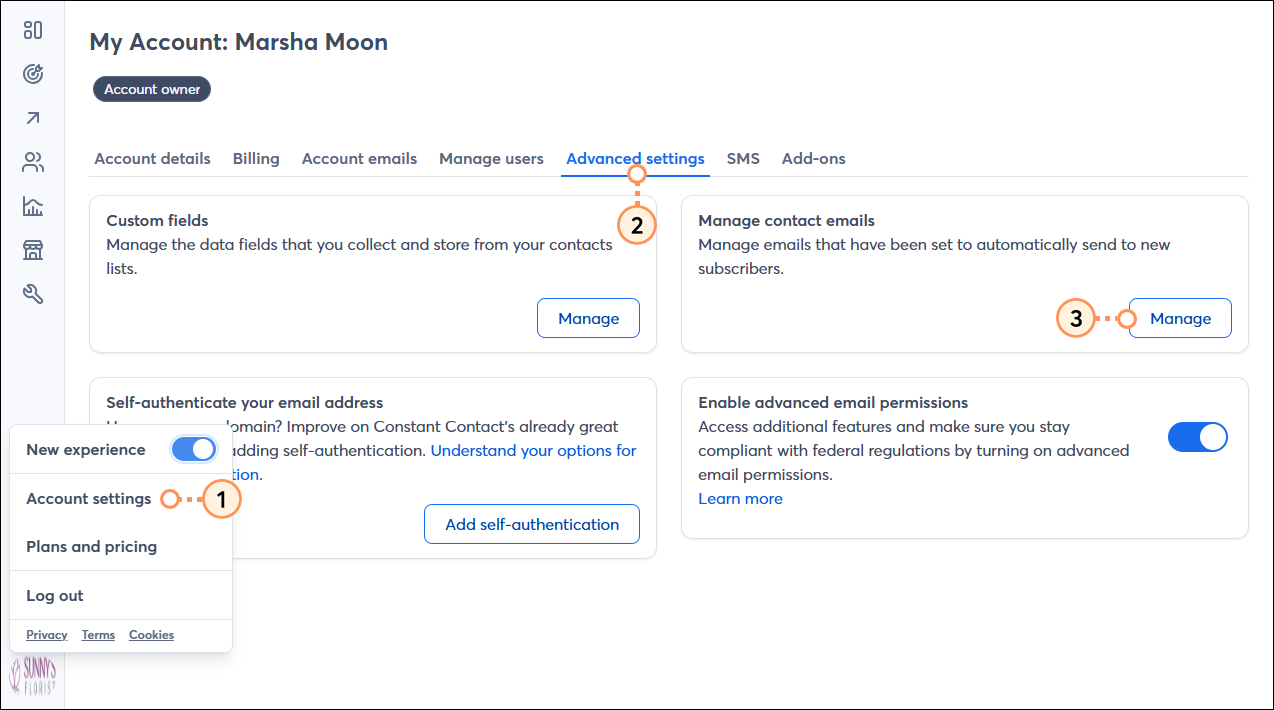
- Klicken Sie auf „Edit“ (Bearbeiten) neben „Update Subscriber Profile“ (Anmeldeprofil aktualisieren).
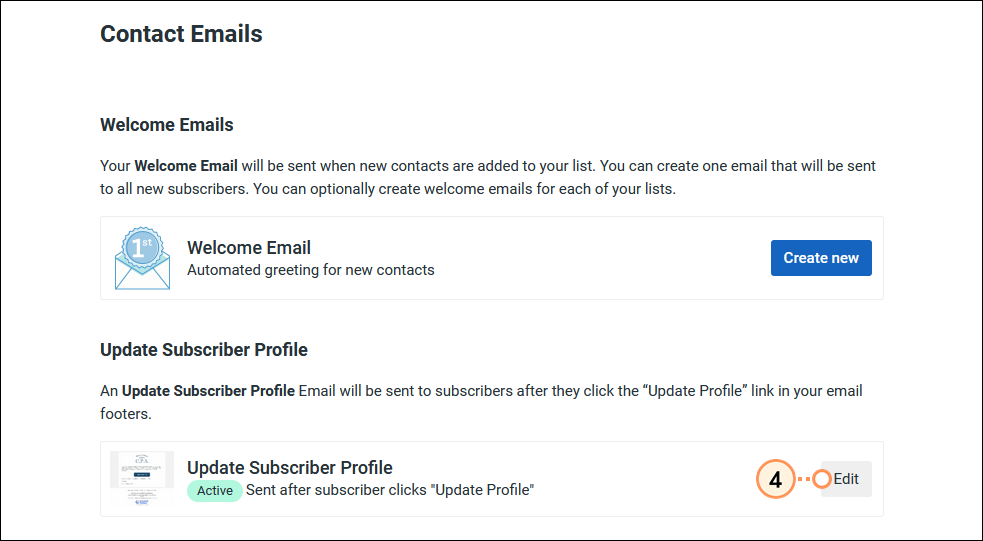
- (Optional) Klicken, um den Namen Ihrer „Update Profile Email“ (E-Mail zur Profilaktualisierung) zu bearbeiten. Ihre Kontakte können diesen Namen nicht sehen, sie sehen stattdessen Ihre Betreffzeile.
- Klicken Sie auf „Email settings“ (E-Mail-Einstellungen), um die Betreffzeile, die Kopfzeile, den Absendernamen, die Absender-E-Mail-Adresse und die Antwort-E-Mail-Adresse.
- Fügen Sie Ihr Logo hinzu.
- (Optional) Passen Sie den Inhalt und die Farben an, damit diese Ihrem Branding entsprechen.
- Passen Sie danach die E-Mail an und klicken Sie auf Continue (Fortsetzen).
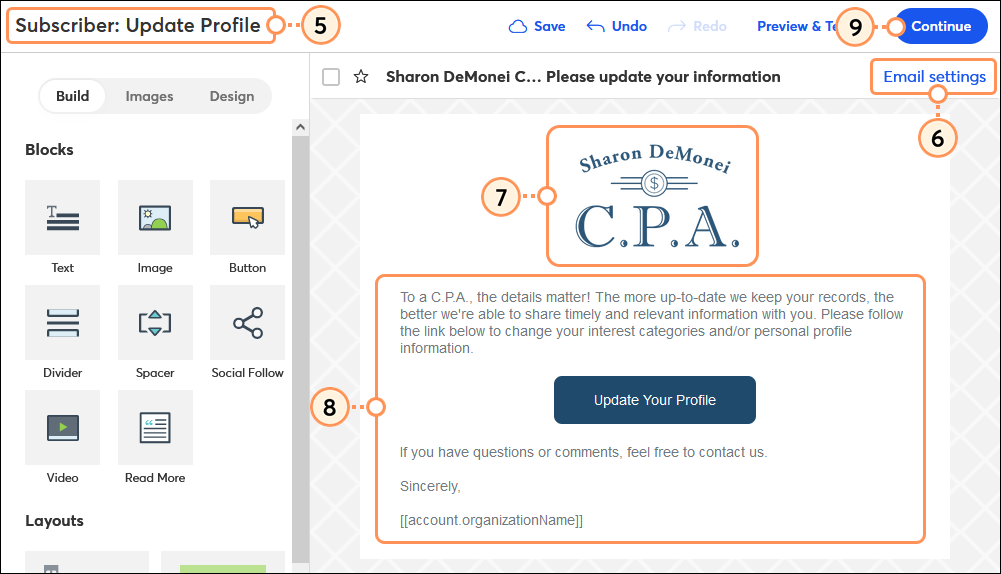
- (Optional) Klicken Sie auf das E-Mail-Miniaturbild, um eine Vorschau Ihres Entwurfs mit der aktiven E-Mail-Version zu vergleichen.
- Klicken Sie auf Activate (Aktivieren).
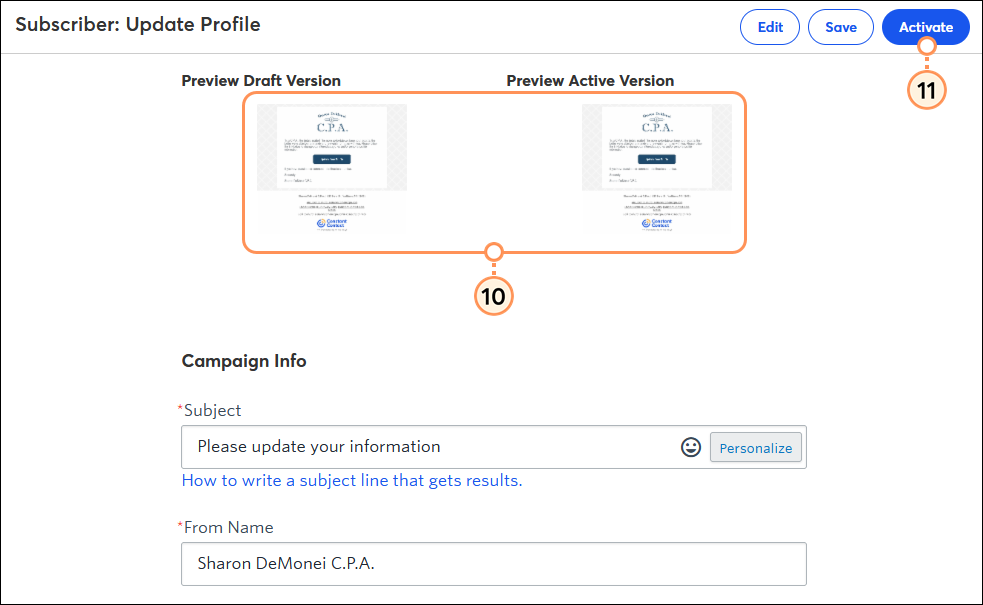
- Wenn Sie bereits eine aktive „Update Profile Email“ (E-Mail zur Profilaktivierung) haben, klicken Sie auf „Activate“ (Aktivieren), in der Bestätigungsnachricht, um die bestehende E-Mail mit Ihrer aktualisierten Entwurfsversion zu überschreiben.
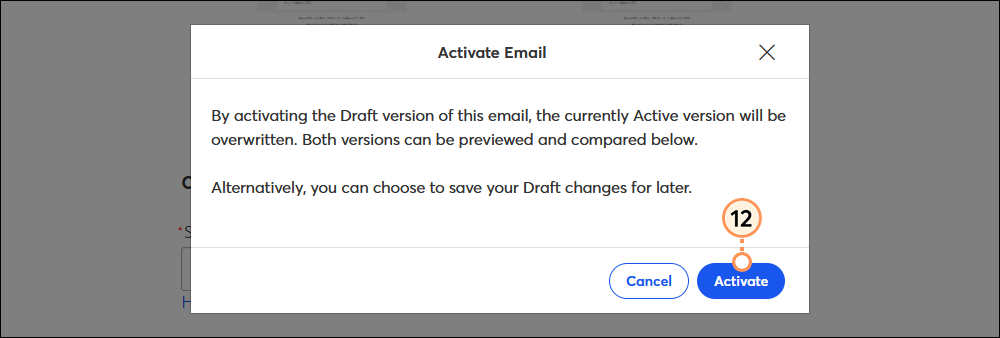
Wenn Kontakte auf den Link in der E-Mail zur Profilaktualisierung klicken, werden Sie zum „Update Profile Form“ (Formular zur Profilaktualisierung) weitergeleitet. Um Konsistenz zu gewährleisten, fügen Sie auch Ihr Branding, Logo und Messaging Ihrem „Update Profile Form“ (Formular zur Profilaktualisierung) hinzu!
Wie kann ich das „Update Profile Form“ (Formular zur Profilaktualisierung) individuell anpassen?
Sie können das Aussehen Ihres „Update Profile Form“ (Formular zur Profilaktualisierung) anpassen und die persönlichen Daten, die Sie von Ihren Kontakten sammeln möchten, sowie die Mailinglisten, die die Kontakte abonnieren oder abbestellen können, auswählen. Wenn bestimmte Kontaktdaten wichtig sind, können Sie sie als Pflichtfelder markieren und auch die Felder löschen, die Sie nicht benötigen.
 | Wichtig: Das Update Profile Form (Formular zur Profilaktualisierung) wird nicht automatisch aktualisiert, wenn Sie an Ihrem Anmeldeformular Änderungen vornehmen. Wenn Sie zu Ihrem Anmeldeformular neue Kontaktfelder oder Listenoptionen hinzugefügt haben, ist es sinnvoll, dieselben Änderungen an Ihrem „Update Profile Form“ (Formular zur Profilaktualisierung) vorzunehmen. |
- Klicken Sie auf Audience Growth (Wachstum Ihrer Kontakte) > Sign-up forms (Anmeldeformulare).
- Klicken Sie in der oberen rechten Ecke des Dashboards „Sign-up forms“ (Anmeldeformulare) auf die drei Punkte (. . .) neben der Schaltfläche „Create a sign-up form“ (Anmeldeformular erstellen) und wählen Sie „Legacy landing pages“ (Ältere Landing Pages).
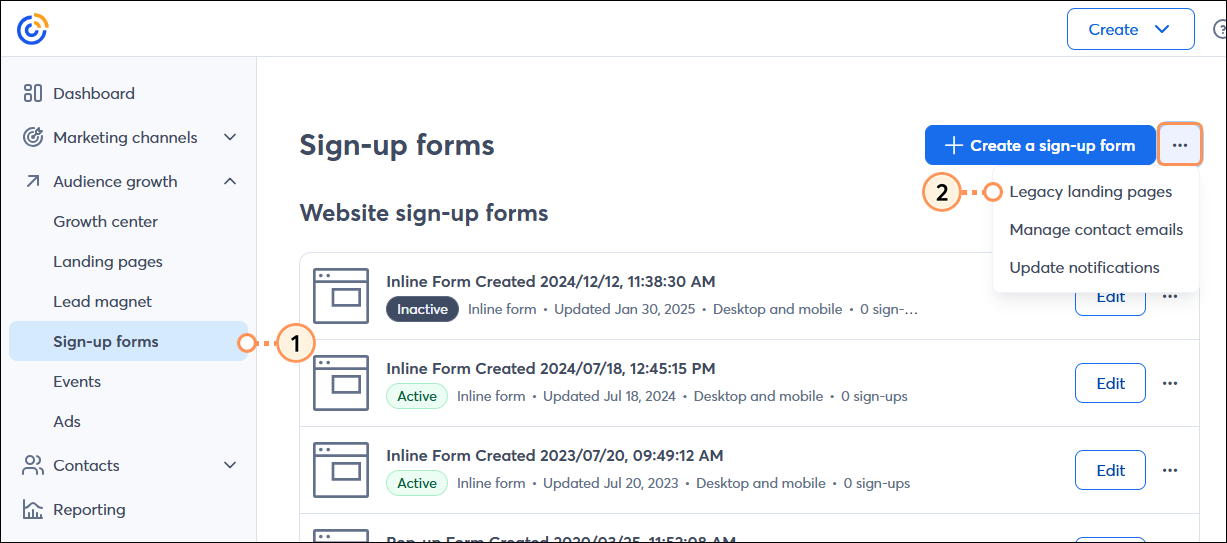
- Neben „Update Profile Form“ (Formular zur Profilaktualisierung) klicken Sie auf „Actions“ (Aktionen) > „Edit“ (Bearbeiten).
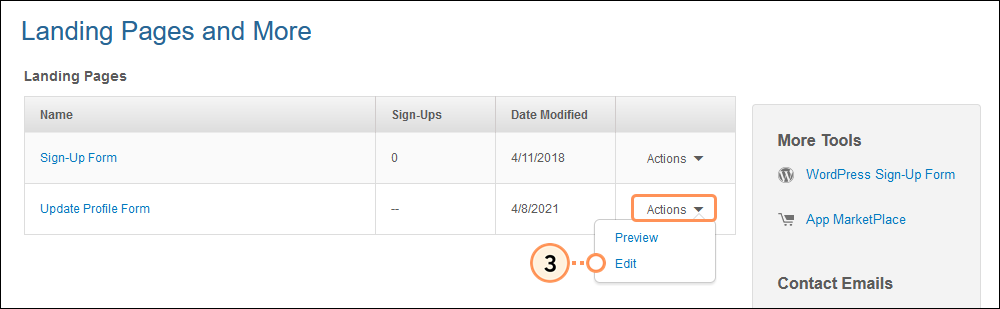
- Versehen Sie Ihr Formular mit einem Titel, sodass Ihre Kontakte wissen, wozu das Formular genutzt wird.
- Fügen Sie eine Beschreibung hinzu, um Ihre Kontakte zum Eintragen oder Aktualisieren ihrer Informationen zu animieren und sagen Sie ihnen, was geschieht, wenn sie auf Ihrer Kontaktliste stehen.
- Wählen Sie die E-Mail-Listen aus, die auf Ihrem Formular angezeigt werden sollen. Wenn Kontakte das Formular absenden, werden sie nur zu ihren ausgewählten Listen hinzugefügt. Aus den Listen, die sie nicht ausgewählt haben, werden sie entfernt.
Hinweis: Sie müssen mindestens eine Liste auswählen, die auf Ihrem Formular angezeigt werden soll. Ansonsten werden Kontakte, die sich erneut über dieses Formular anmelden, keiner Liste hinzugefügt. Die hier ausgewählten Listen werden auch in Ihrem Abmeldeformular angezeigt. - Klicken Sie auf „Preview Form“ (Formularvorschau), um eine bessere Vorstellung zu bekommen, wie die verschiedenen Felder zusammen funktionieren, damit Sie eine schlüssige Nachricht erstellen können. Dann klicken Sie auf „Continue“ (Weiter).
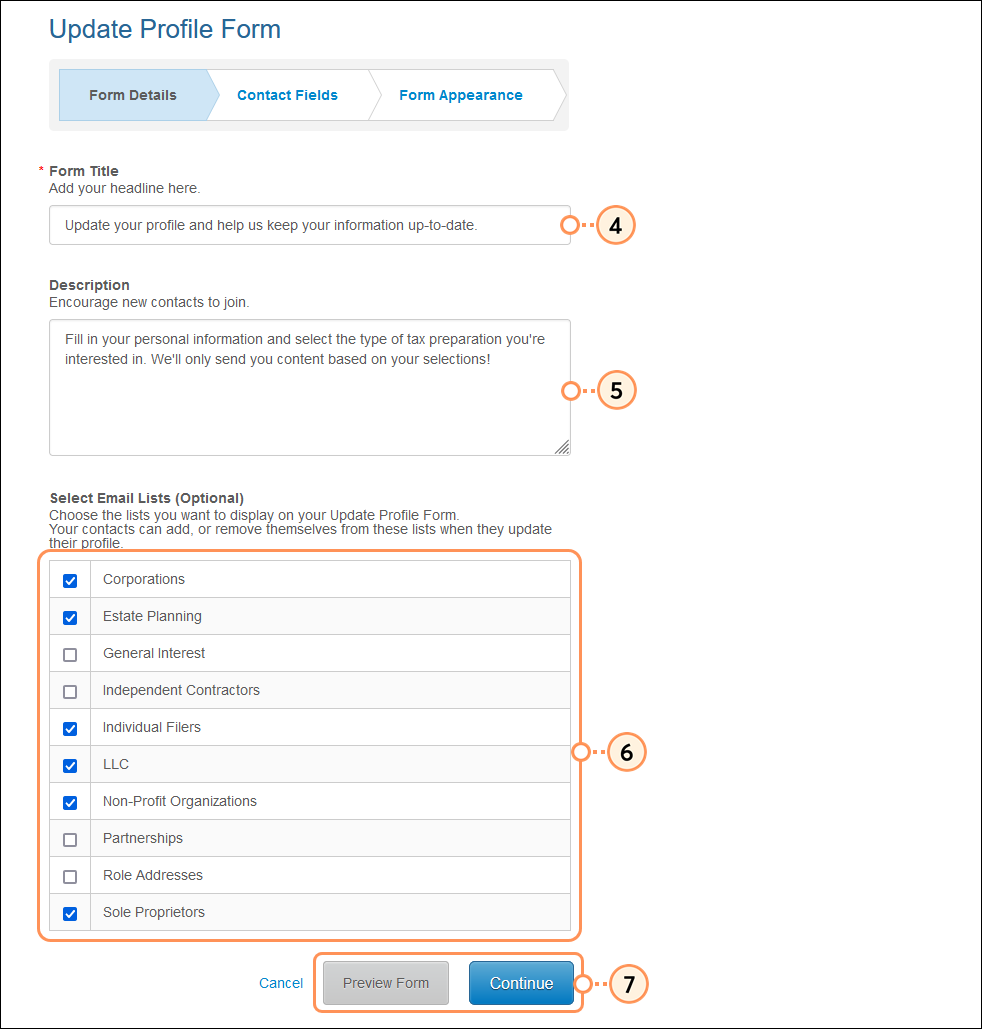
- Wählen Sie die Informationen, die Sie von Ihren Kontakten sammeln möchten. Löschen Sie alle unerwünschten Felder, um Ihr Formular zu kürzen, und klicken Sie auf „Additional fields...“ (Weitere Felder...), um von Ihnen erstellte benutzerdefinierte Felder oder gelöschte Felder wieder hinzuzufügen.
- Kreuzen Sie das Feld neben einer Kontaktangabe an, um es zu einem Pflichtfeld zu machen. Das Feld „Email Address“ (E-Mail-Adresse) ist standardmäßig immer ein Pflichtfeld.
Hinweis: Wenn zu viele Felder als „Pflichtfeld“ markiert sind, kann dies Ihre Kontakte abschrecken und verhindern, dass sie das Formular ausfüllen. Sie können später jederzeit nach weiteren Informationen fragen. - Klicken Sie auf Continue (Weiter).
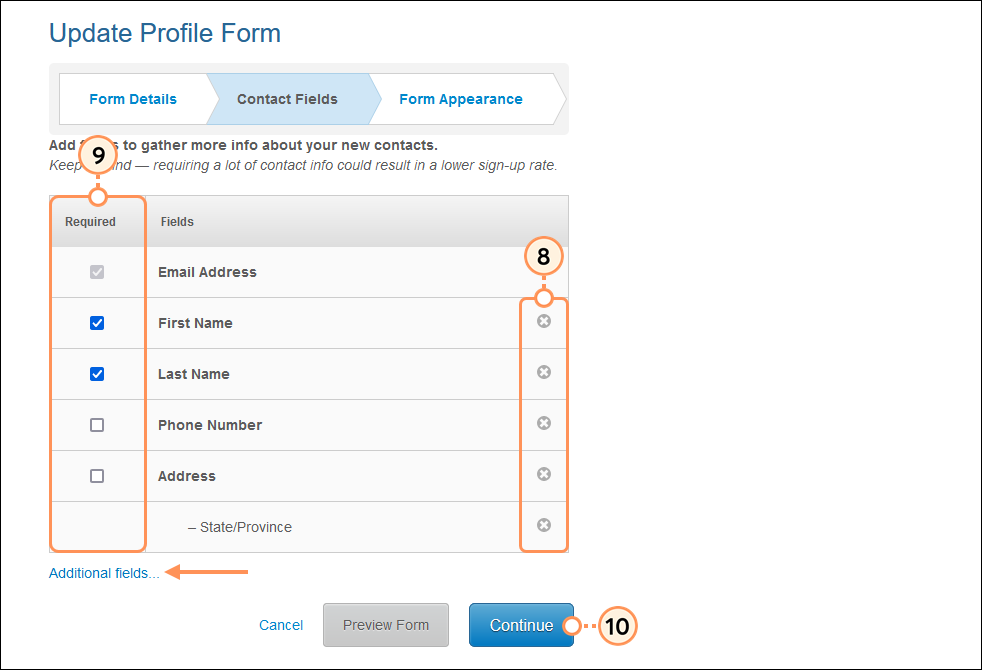
- Klicken Sie auf „Choose File“ (Datei auswählen), um Ihr Logo hinzuzufügen. Sie können ein Bild aus Ihrer Bibliothek aussuchen oder ein neues Bild hochladen.
- Klicken Sie auf ein Farbauswahlfeld, um die Schriftart und Hintergrundfarben so zu ändern, dass es Ihrem Branding entspricht.
- Klicken Sie auf Finish (Fertigstellen).