| Benötigen Sie mehrere Accounts? Unsere Mehr-Account-Lösung ist für Organisationen gemacht, die einzelne Accounts für ihre verschiedenen Standorte, Abteilungen oder Nutzer brauchen. Sie erhalten Vorteile wie Mengenrabatt, Produkt-Features zur Markensteuerung, individuelles Onboarding und mehr! |
Je nach Ihrer verwendeten Outlook Version gibt es verschiedene Möglichkeiten, um Ihre Kontakte aus Outlook in Ihren Constant Contact-Account zu exportieren:
Sie wissen nicht genau, welche Version von Outlook Sie derzeit verwenden? Sie können die Version einfach überprüfen, damit Sie wissen, welche Schritte einzuhalten sind.
| Ein besserer Vermarkter sein: Erledigen Sie mehr in kürzerer zeit, indem Sie unsere bewährten Verfahren zum E-Mail-Marketing in Ihre E-Mail-Marketing-Strategie integrieren. |
Das manuelle Exportieren einer Datei mit Kontakten aus Outlook 2013 oder 2016 hat eine CSV-Datei mit allen Kontakten und vielen Spalten, die in Constant Contact nicht benötigt werden, zur Folge. Nachdem Sie Ihre Datei aus Outlook exportiert haben, können Sie die zusätzlichen Informationen eingrenzen und sicherstellen, dass die Datei mit den Standard Kontaktüberschriften formatiert ist, die Constant Contact vor dem Importerkennen kann. Wenn Sie Spaltenüberschriften haben, die Sie beibehalten möchten aber nicht mit den Standardüberschriften übereinstimmen, können Sie ein benutzerdefiniertes Feld erstellen, um sie während des Importvorgangs zu erfassen.
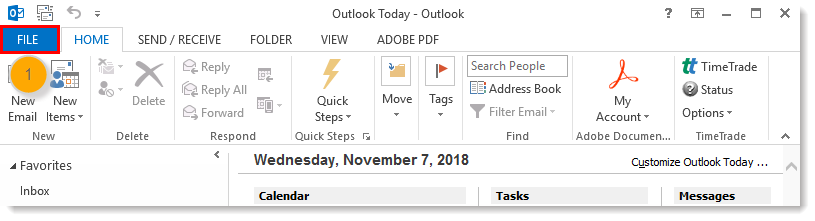
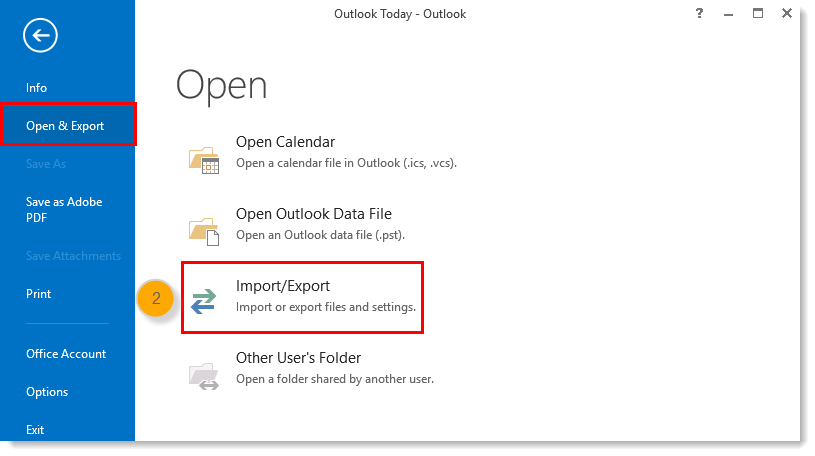
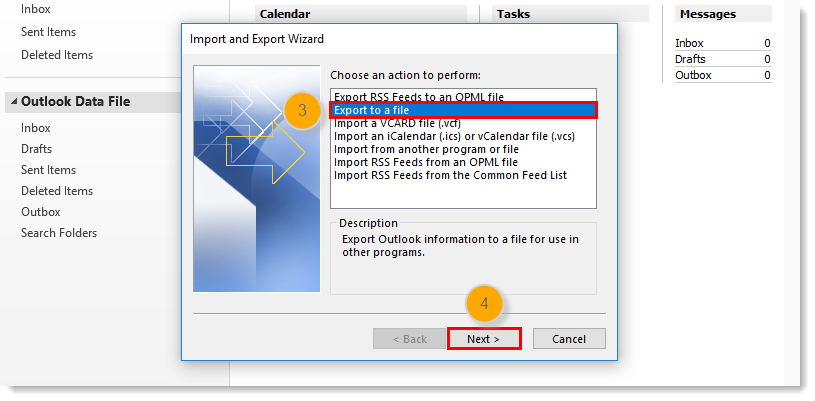
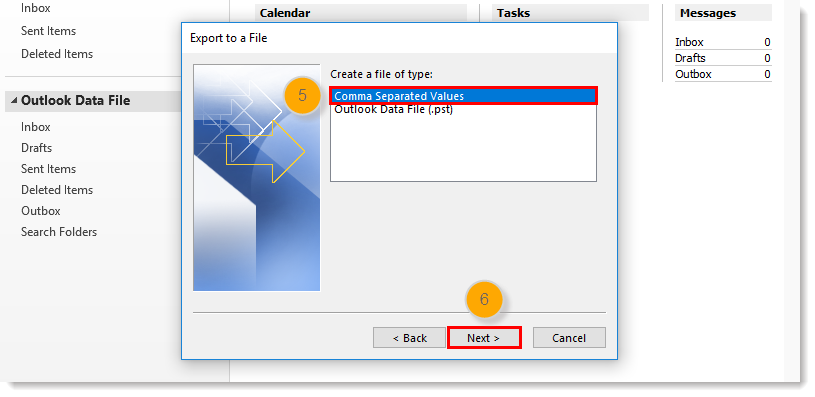
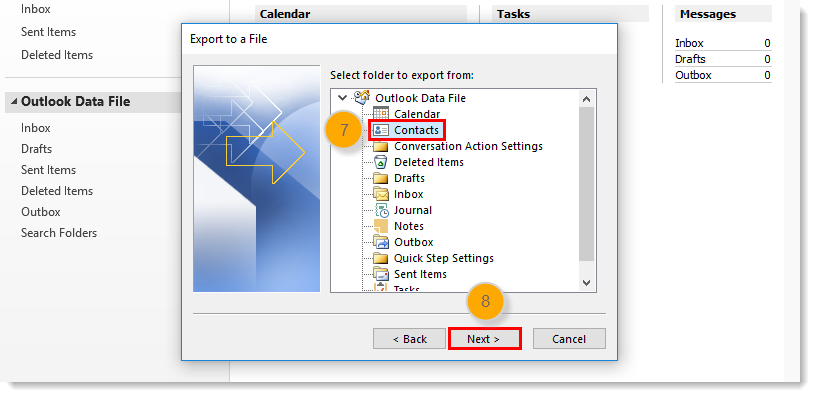
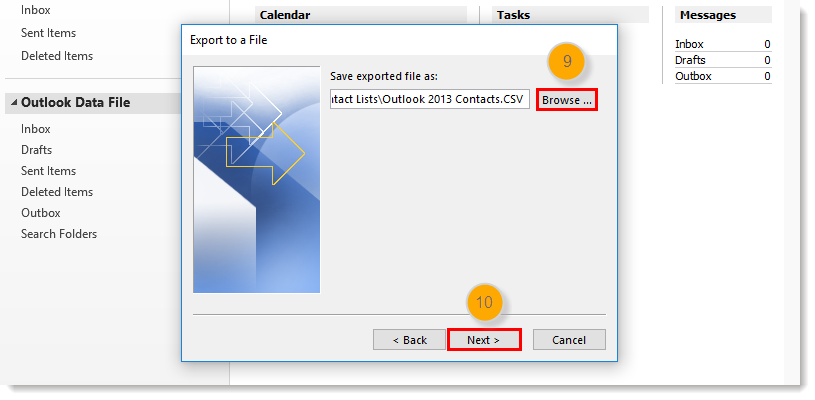
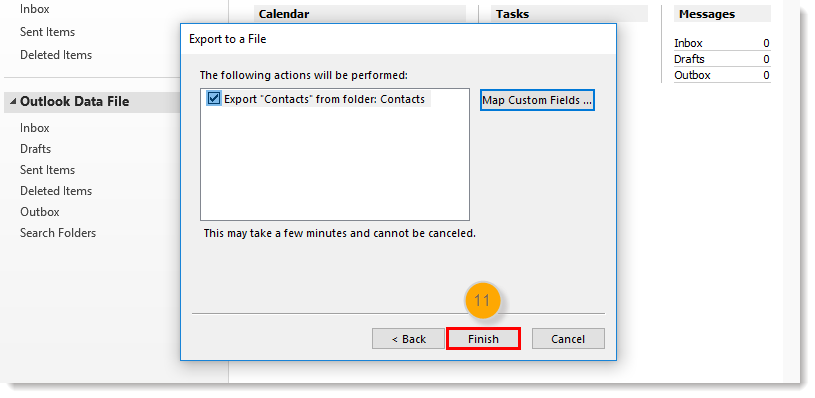
Sie arbeiten mit einem Mac? Um Ihre Kontakte in Constant Contact zu importieren, müssen Sie sie zunächst von Outlook 2016 in eine vCard-Datei (VCF) exportieren.
Für weitere Unterstützung für das Exportieren von Kontakten von Outlook 2013 oder 2016 siehe bitte Microsoft Support.
Wenn Ihre E-Mail-Adressen in den Listen Gruppen oder Verteilung und nicht als Kontakte gespeichert sind, ist das Kopieren von Outlook 2010 und Einfügen in eine Tabelle das beste Verfahren für ihre Extrahierung.
Wenn sich alle Kontakte in Ihrer Datei befinden, führen Sie sie aus, um sicherzustellen, dass sie korrekt formatiert ist, um fehlerhafte Importe zu verhindern, und dass Ihre Kontaktüberschriften mit den in Constant Contact verwendeten Standardüberschriften übereinstimmen, bevor Sie sie hochladen. Wenn Sie Spaltenüberschriften haben, die Sie beibehalten möchten aber nicht mit den Standardüberschriften übereinstimmen, können Sie ein benutzerdefiniertes Feld erstellen, um diese während des Importvorgangs zu erfassen.
| Zeit sparen: Sie könnten dies manuell vornehmen, es ist aber bereits in Office 365 integriert, sodass Sie alle Kontakte schnell in eine bestimmte Liste importieren können. |
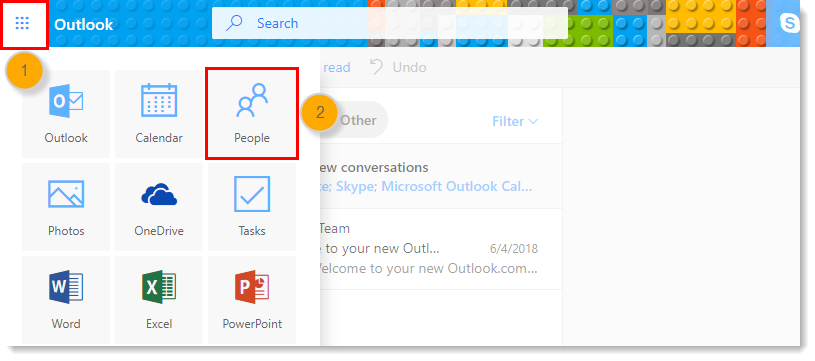
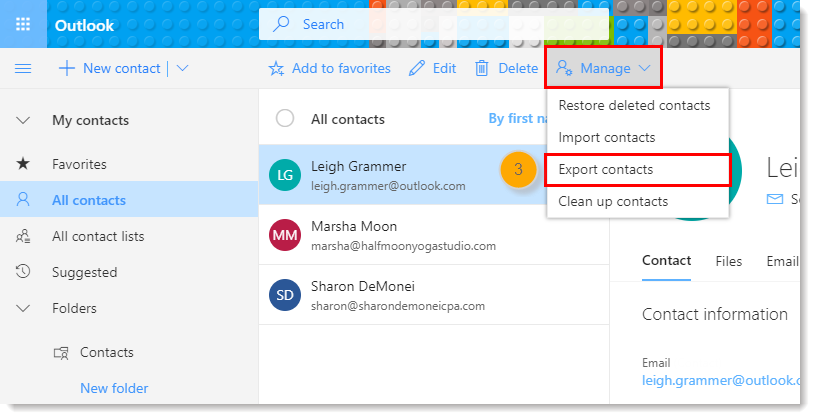
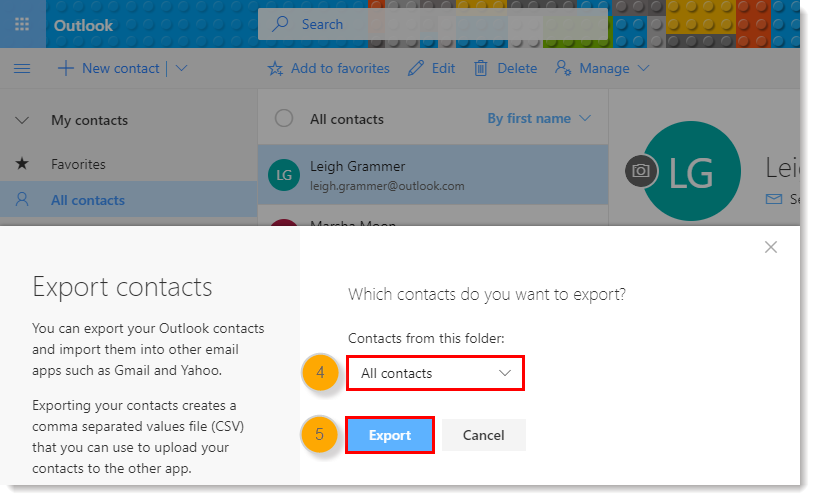
Je nachdem, welchen Browser Sie verwenden, könnten Sie zumÖffnenoderSpeichernder Datei aufgefordert werden.
Wenn sich alle Kontakte in Ihrer Datei befinden, führen Sie sie aus, um sicherzustellen, dass sie korrekt formatiert ist, um fehlerhafte Importe zu verhindern, und dass Ihre Kontaktüberschriften mit den in Constant Contact verwendeten Standardüberschriften übereinstimmen, bevor Sie sie hochladen. Wenn Sie Spaltenüberschriften haben, die Sie beibehalten möchten aber nicht mit den Standardüberschriften übereinstimmen, können Sie ein benutzerdefiniertes Feld erstellen, um diese während des Importvorgangs zu erfassen.
Um Kontakte von Ihrem Outlook.com Account (vormals Hotmail, Live und MSN) nach Constant Contact zu verschieben, exportieren Sie diese als Datei. Anschließend können Sie die Datei in Ihren Constant Contact Account importieren.
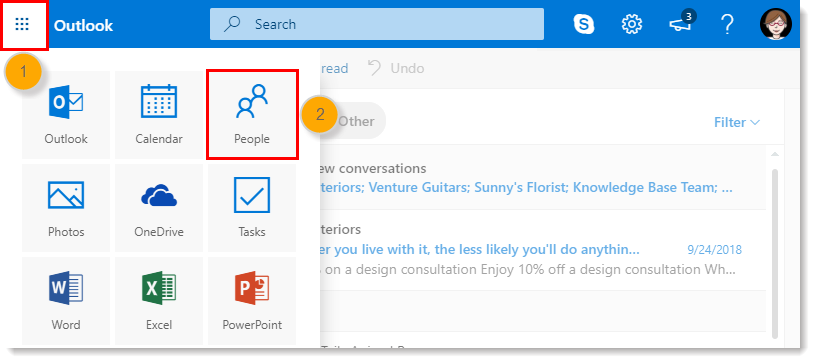
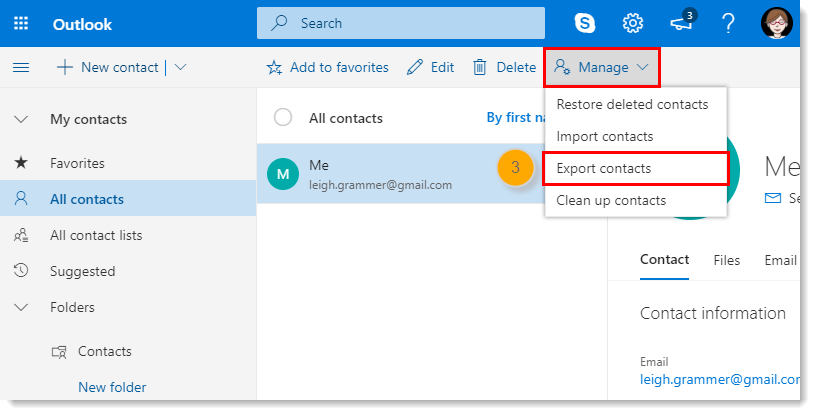
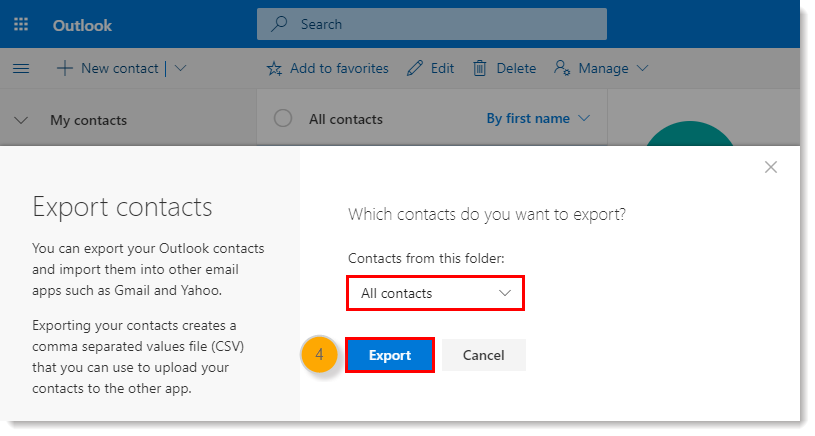
Je nachdem, welchen Browser Sie verwenden, könnten Sie zumÖffnenoderSpeichernder Datei aufgefordert werden.
Wenn sich alle Kontakte in Ihrer Datei befinden, führen Sie sie aus, um sicherzustellen, dass sie korrekt formatiert ist, um fehlerhafte Importe zu verhindern, und dass Ihre Kontaktüberschriften mit den in Constant Contact verwendeten Standardüberschriften übereinstimmen, bevor Sie sie hochladen. Wenn Sie Spaltenüberschriften haben, die Sie beibehalten möchten aber nicht mit den Standardüberschriften übereinstimmen, können Sie ein benutzerdefiniertes Feld erstellen, um diese während des Importvorgangs zu erfassen.
Für weitere Unterstützung beim Exportieren von Kontakten von Outlook.com wenden Sie sich bitte an den Microsoft Support.
| Wichtig: Wenn Sie Kontakte in Outlook Express gespeichert haben, exportieren Sie diese in einer CSV-Datei, damit Sie sie in Constant Contact importieren können; Kontakte müssen aber im Ordner "Top Level Address Book" (Oberste Ebene des Adressbuchs) gespeichert werden. Outlook Express exportiert Kontakte aufgrund eines bekannten Outlook Express-Fehlers nicht in Untergruppen. |
Wenn sich alle Kontakte in Ihrer Datei befinden, führen Sie sie aus, um sicherzustellen, dass sie korrekt formatiert ist, um fehlerhafte Importe zu verhindern, und dass Ihre Kontaktüberschriften mit den in Constant Contact verwendeten Standardüberschriften übereinstimmen, bevor Sie sie hochladen. Wenn Sie Spaltenüberschriften haben, die Sie beibehalten möchten aber nicht mit den Standardüberschriften übereinstimmen, können Sie ein benutzerdefiniertes Feld erstellen, um diese während des Importvorgangs zu erfassen.
Alle Links, die wir von Seiten, die nicht zu Constant Contact gehören, bereitstellen oder Informationen über Produkte oder Services, die nicht zu Constant Contact gehören, werden gefälligkeitshalber zur Verfügung gestellt und sollten nicht als Billigung von Constant Contact ausgelegt werden.
Copyright © 2021 · Alle Rechte vorbehalten · Constant Contact · Privacy Policy