Word Dokumente, Excel-Tabellen, PowerPoint-Präsentationen und PDFs können in der Bibliothek gehostet und dann zu einer Kampagne hinzugefügt werden.
| Wussten Sie schon? Wenn Ihre Datei zu groß ist, um sie in Ihre Constant Contact-Bibliothek hochzuladen, können Sie die Datei bei einem Drittanbieter hosten, z. B. bei Google Drive oder Dropbox, und dann von Ihrer E-Mail aus auf die Datei verlinken. |
| So funktioniert es: Sehen Sie sich unser Video-Tutorial über das Hochladen und Einfügen von Bildern und Dokumenten in Ihre Kampagnen an. |
Wenn Sie eine PDF hochladen, haben Sie die Option, gleichzeitig ein Miniaturbild der ersten Seite zu erstellen. Das Bild wird automatisch generiert, aber Sie können es löschen, damit es nicht hochgeladen wird. Word Dokumente können in PDFs konvertiert werden, bevor Sie sie hochladen, um das Miniaturbild automatisch zu generieren.
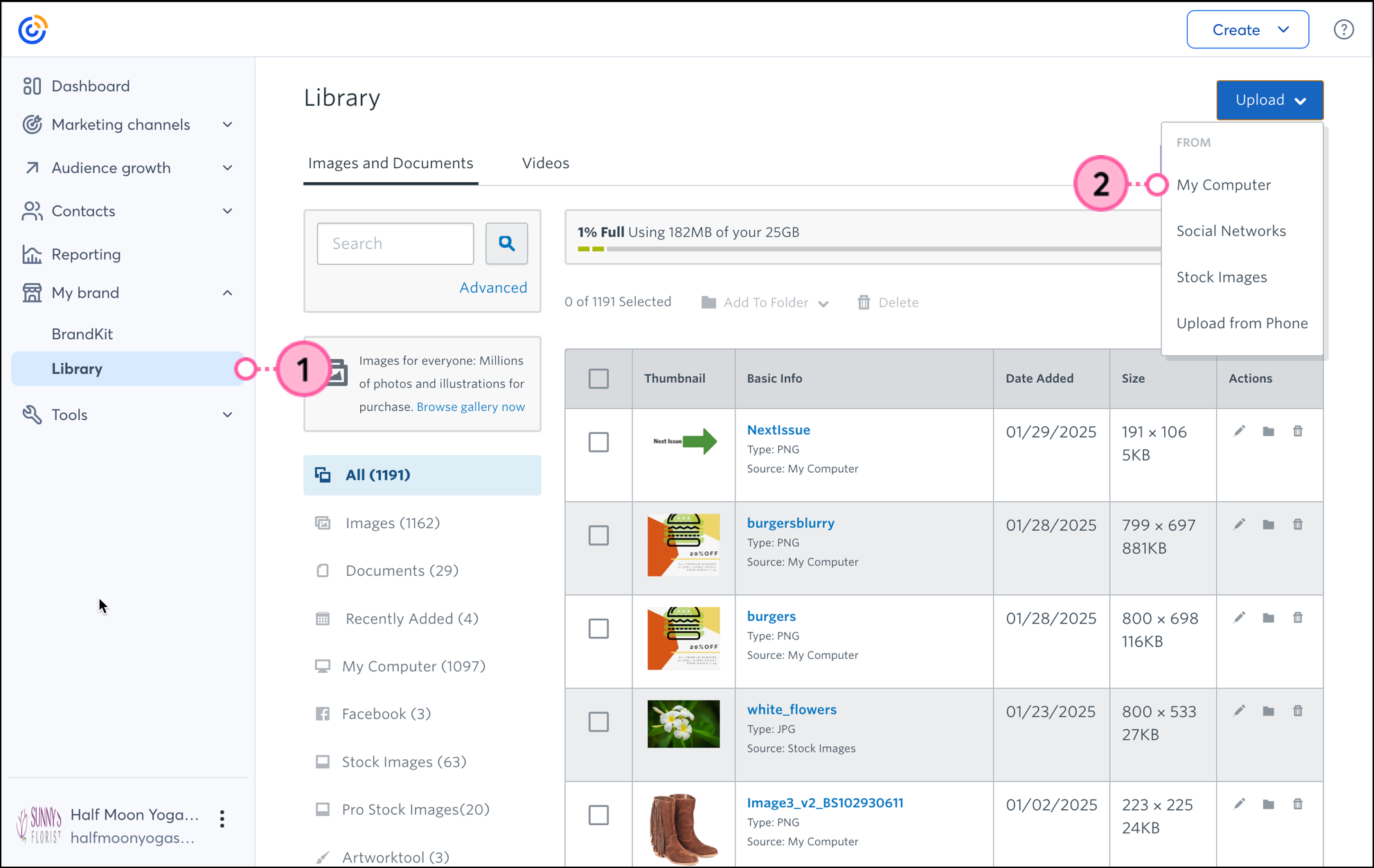
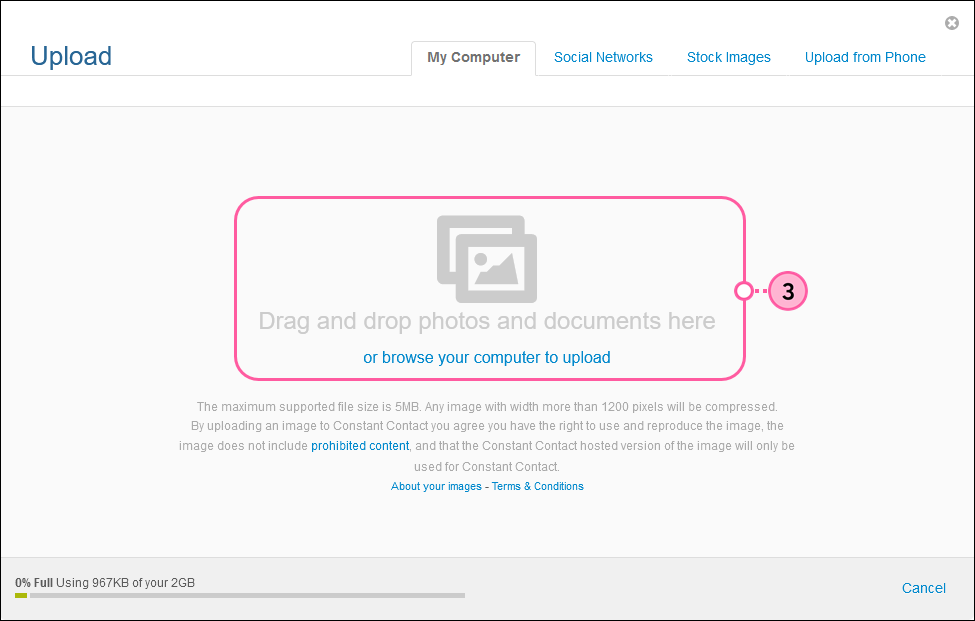
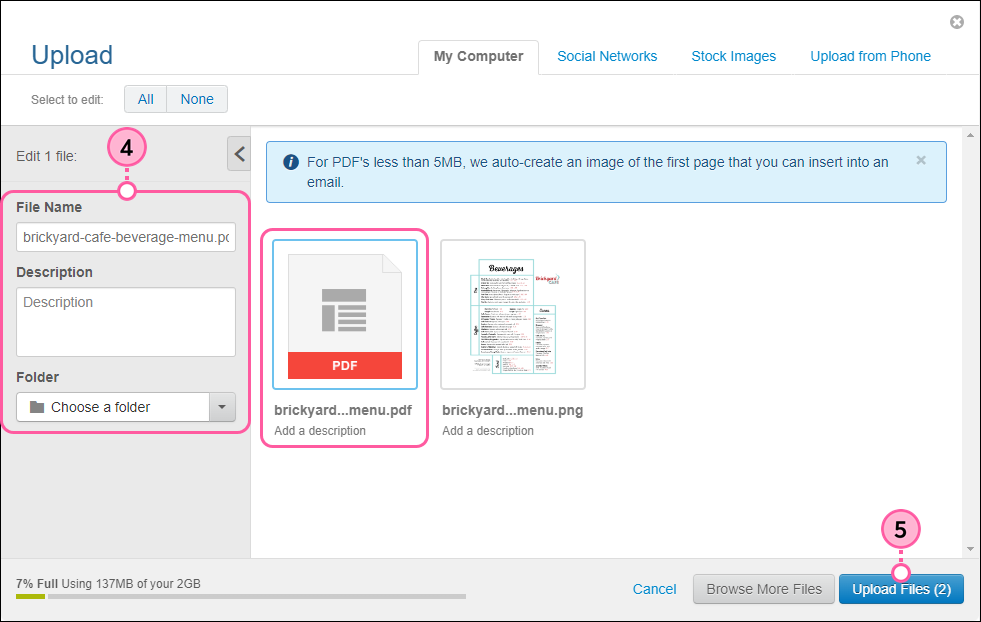
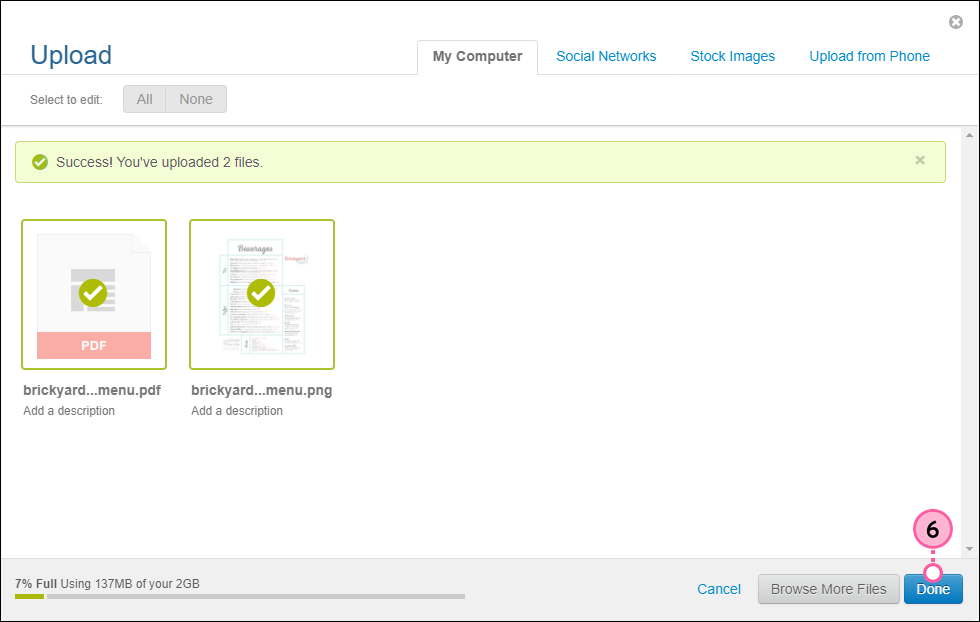
Jetzt können Sie in der Kampagne im Dokument einen Link einfügen oder ein Miniaturbild Ihres Dokuments in einen anklickbaren Link verwandeln.
Bilder und Dokumente können 16 Tage lang nach dem Hochladen im Ordner "Kürzlich hinzugefügt" gefunden werden, auch wenn sie bereits einem bestimmten Ordner hinzugefügt wurden.
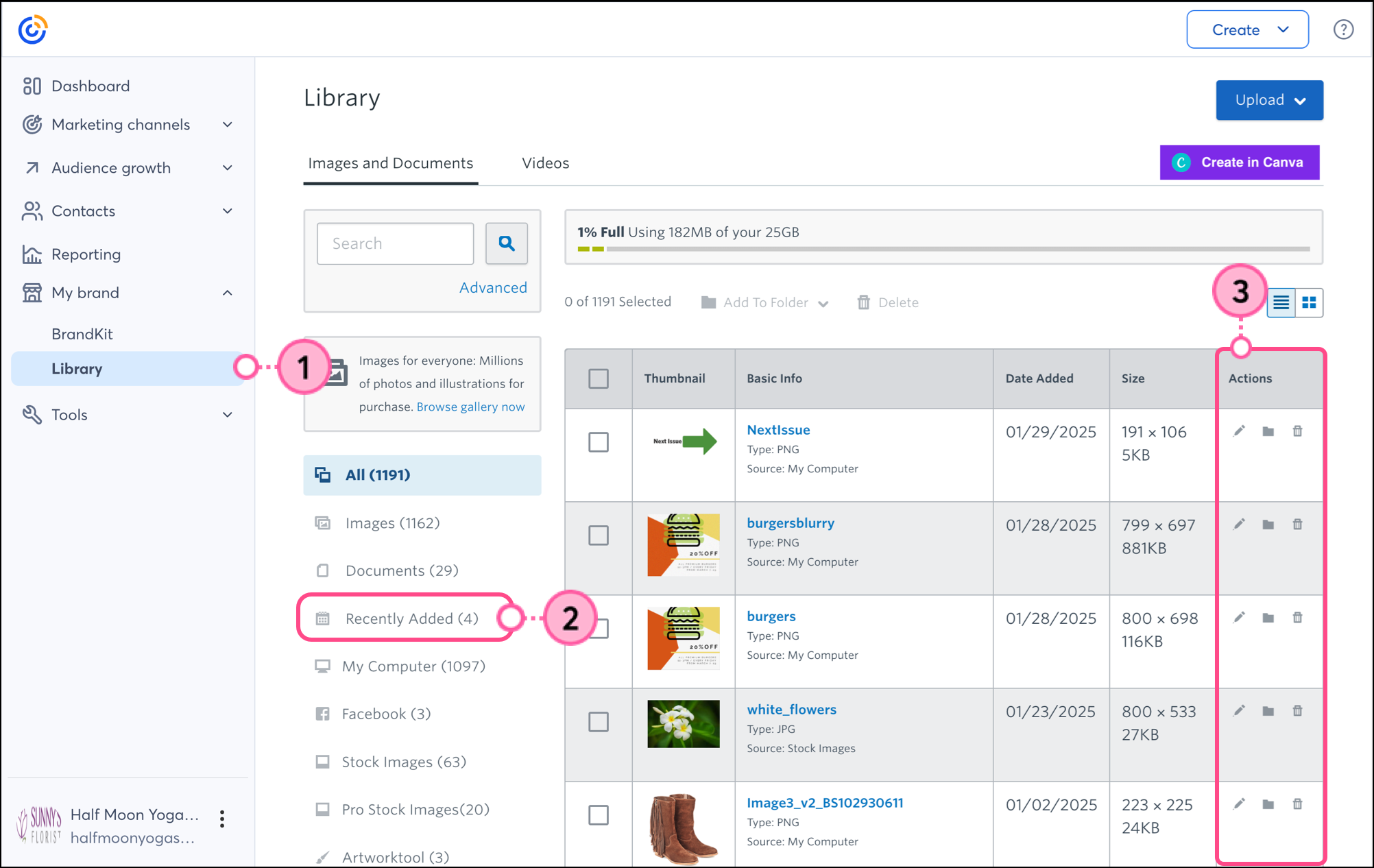
Alle Links, die wir von Seiten, die nicht zu Constant Contact gehören, bereitstellen oder Informationen über Produkte oder Services, die nicht zu Constant Contact gehören, werden gefälligkeitshalber zur Verfügung gestellt und sollten nicht als Billigung von Constant Contact ausgelegt werden.
Copyright © 2021 · Alle Rechte vorbehalten · Constant Contact · Privacy Policy