Cuando trabaja con imágenes, es útil saber el tamaño para que no experimente problemas de carga o de visualización. Esto es lo que debe saber para verificar las dimensiones de las imágenes:
| Importante : las imágenes que no concuerdan con las pautas de tamaño de la imagen pueden generar errores cuando se intenta cargarlas a la biblioteca o es posible que no se muestren correctamente en sus campañas. |
Si su imagen es demasiado grande, utilice un software de edición de imágenes, como Editor de fotos, MS Paint o Paint 3D para Windows, para cambiar el tamaño de la imagen o recortarla antes de cargarla.
Abra la imagen en File Explorer (Explorador de archivos) para revisar las dimensiones y el tamaño del archivo.
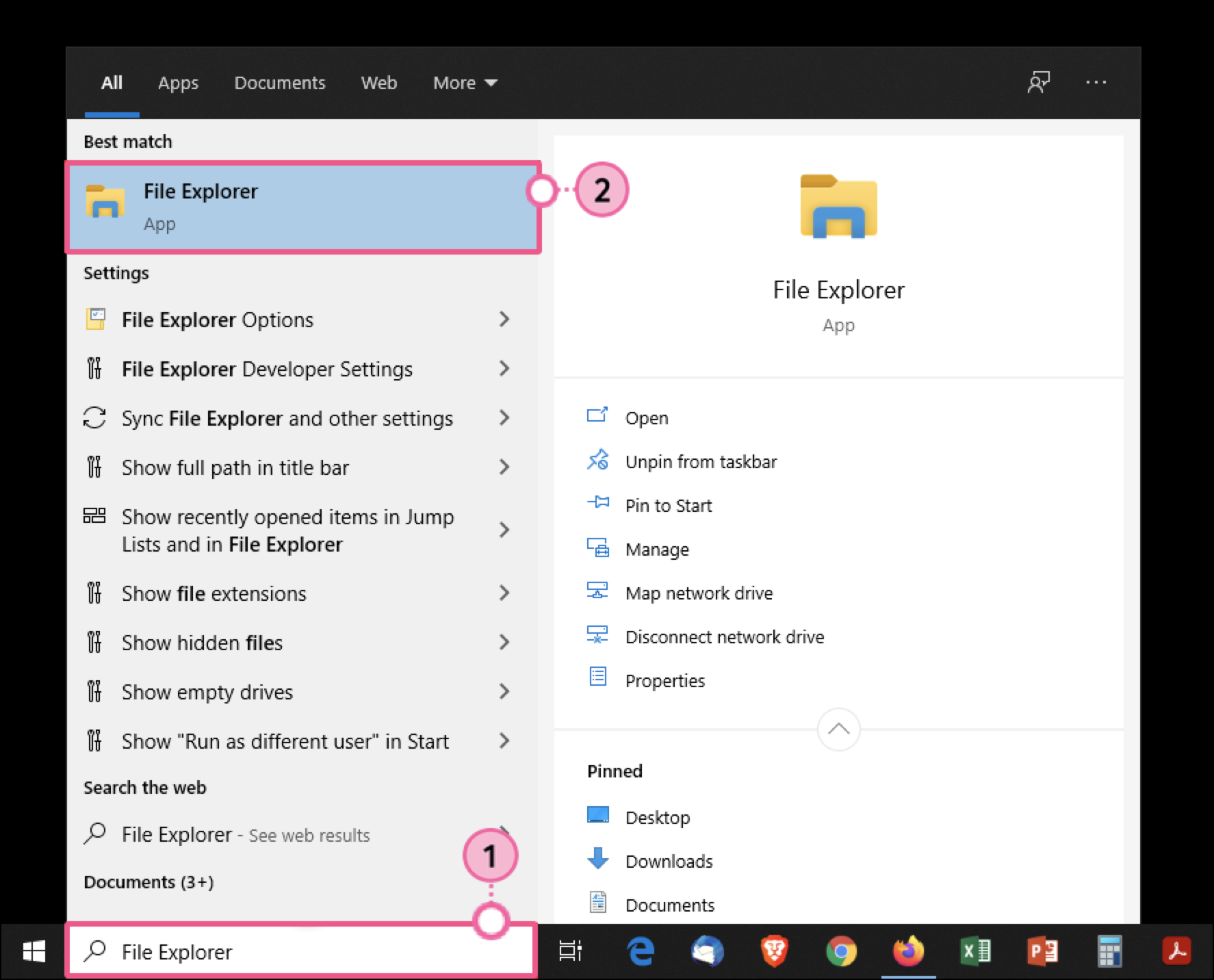
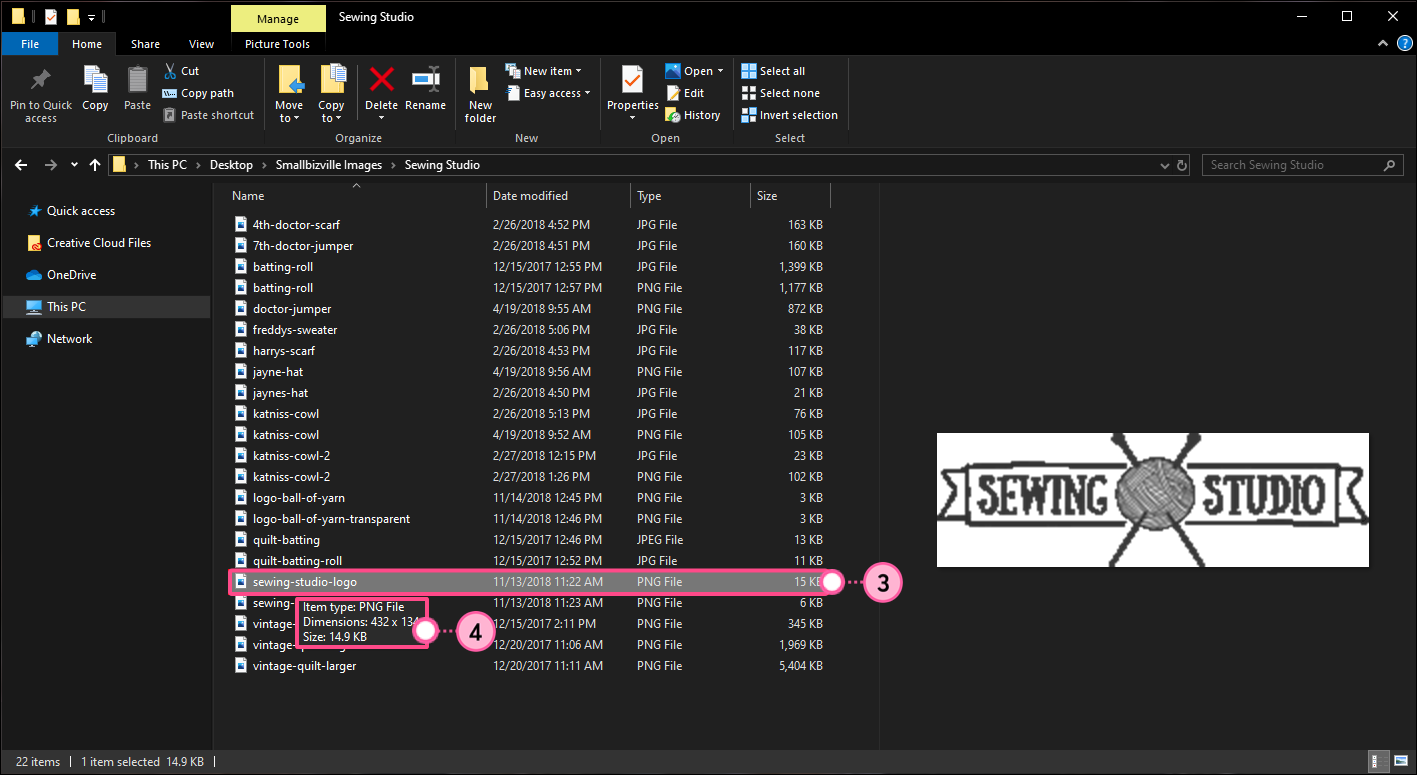
Abra la imagen en Windows Explorer (Explorador de Windows) para revisar las dimensiones y el tamaño del archivo.

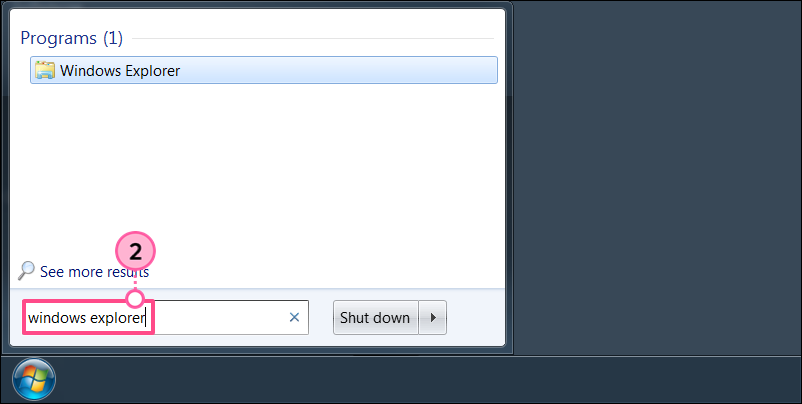
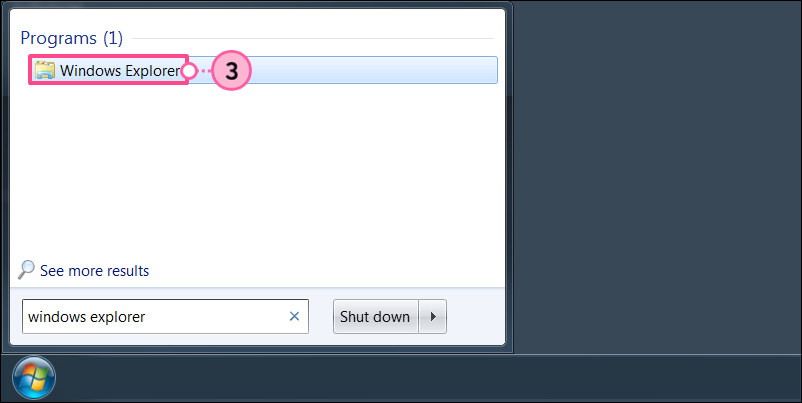
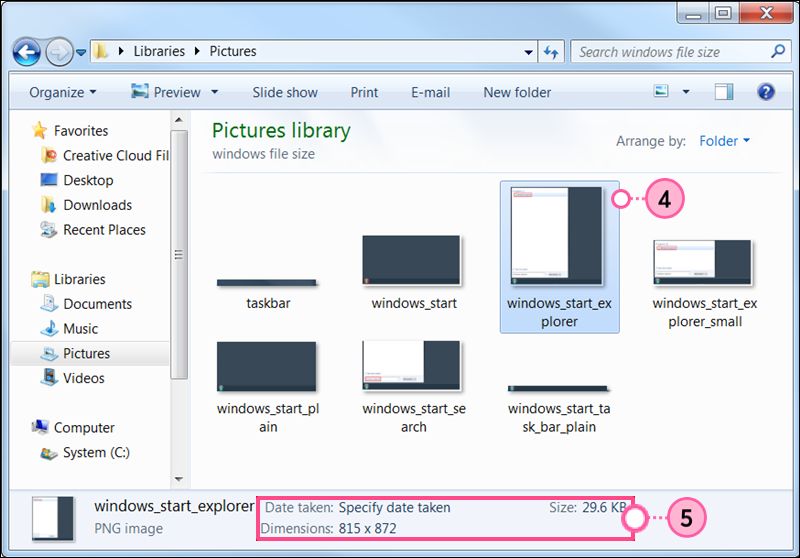
Para más información sobre cómo saber las dimensiones de una imagen en una computadora con Windows,
consulte el soporte de Microsoft .
Si su imagen es demasiado grande, utilice un software de edición de imágenes, como Vista previa, iPhoto o PaintBrush para Mac, para cambiar el tamaño de la imagen o recortarla antes de cargarla.
Presione Control y haga clic sobre una imagen para ver sus propiedades.
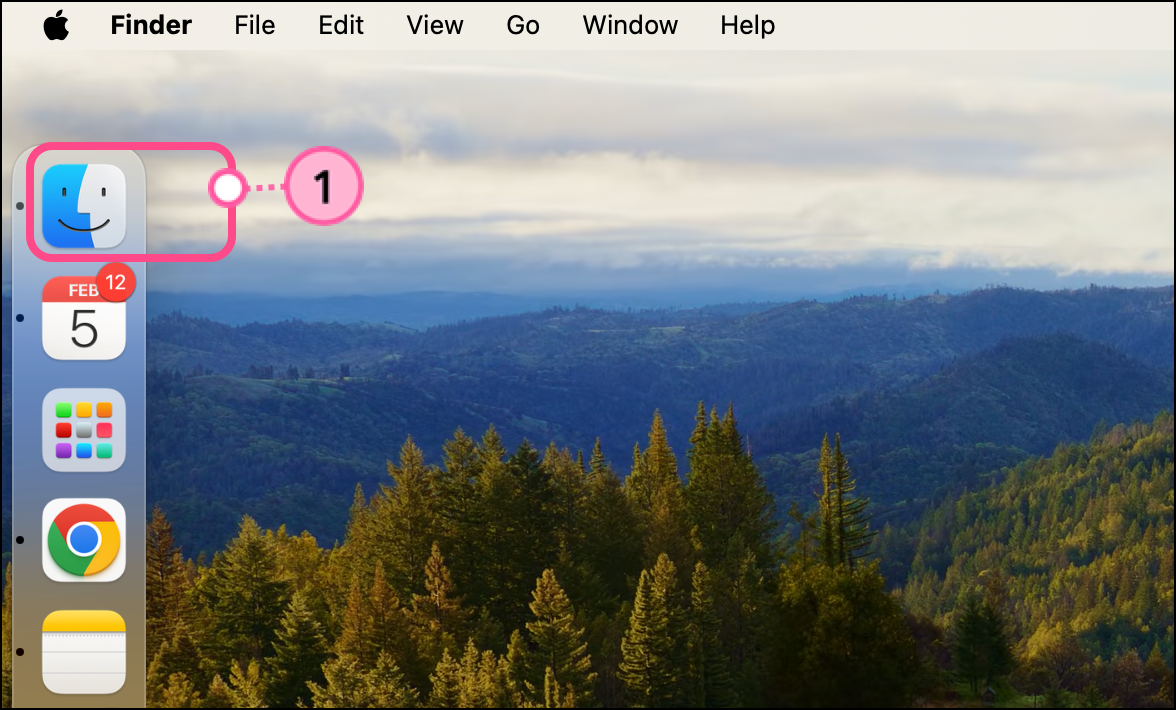
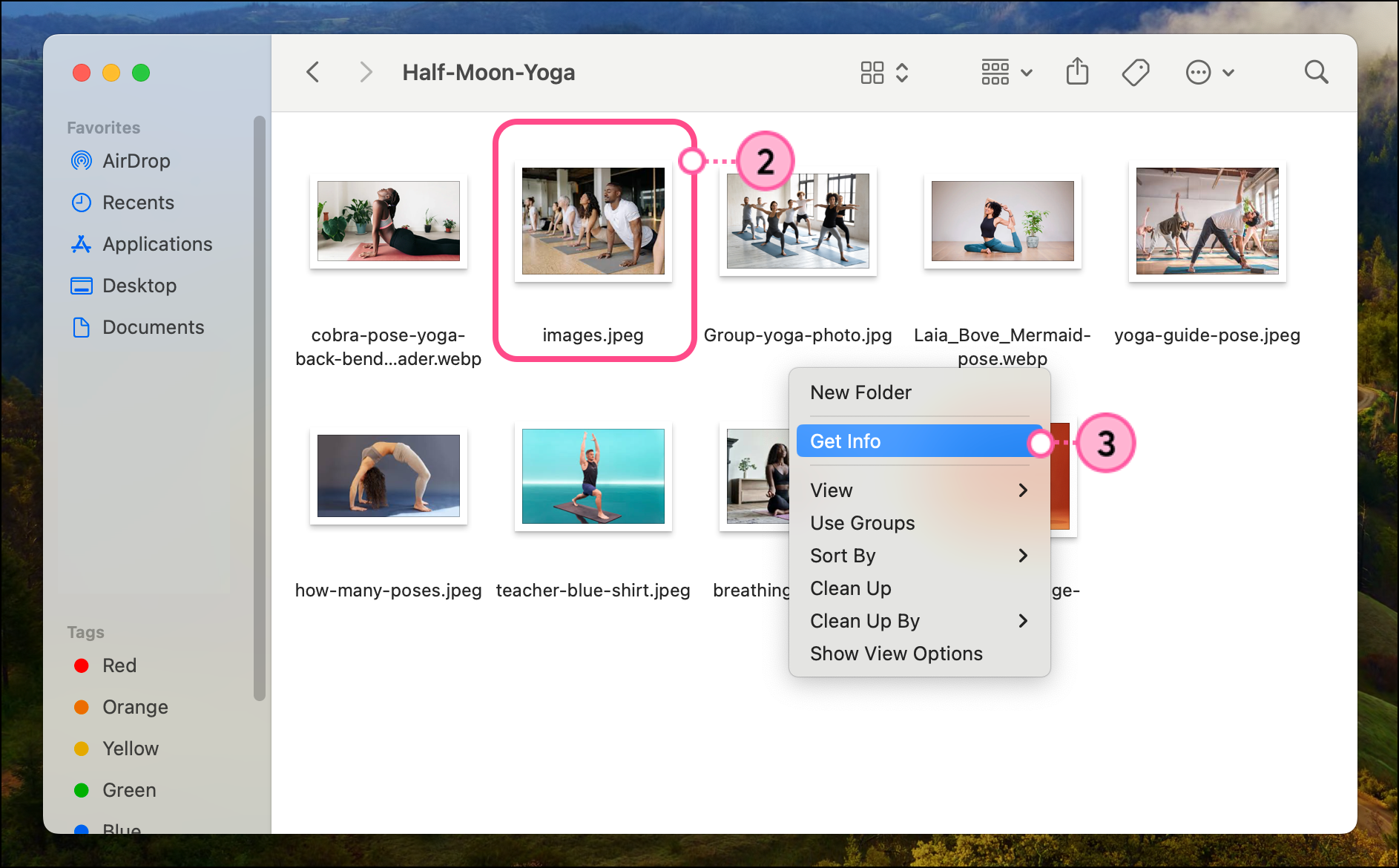
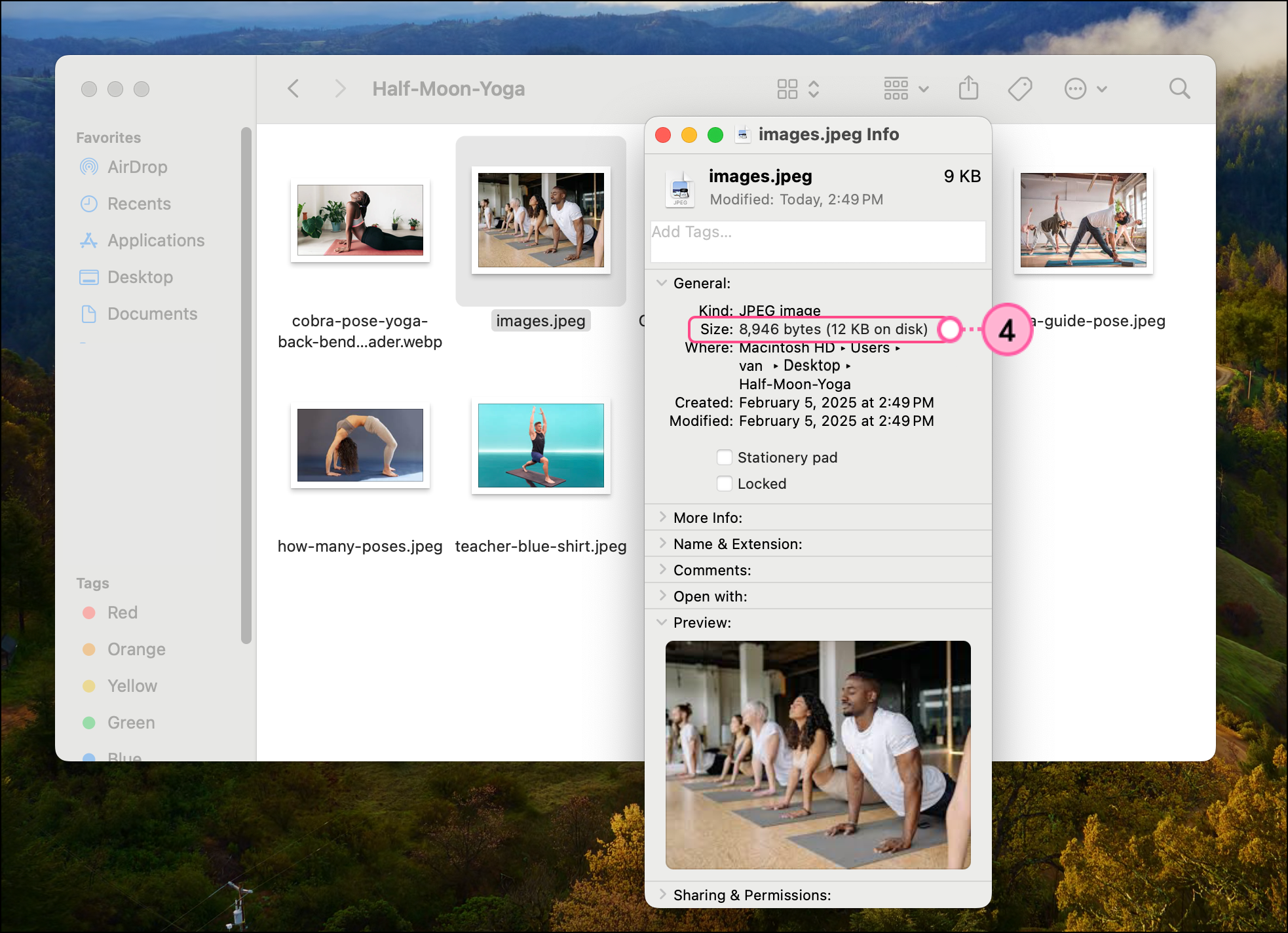
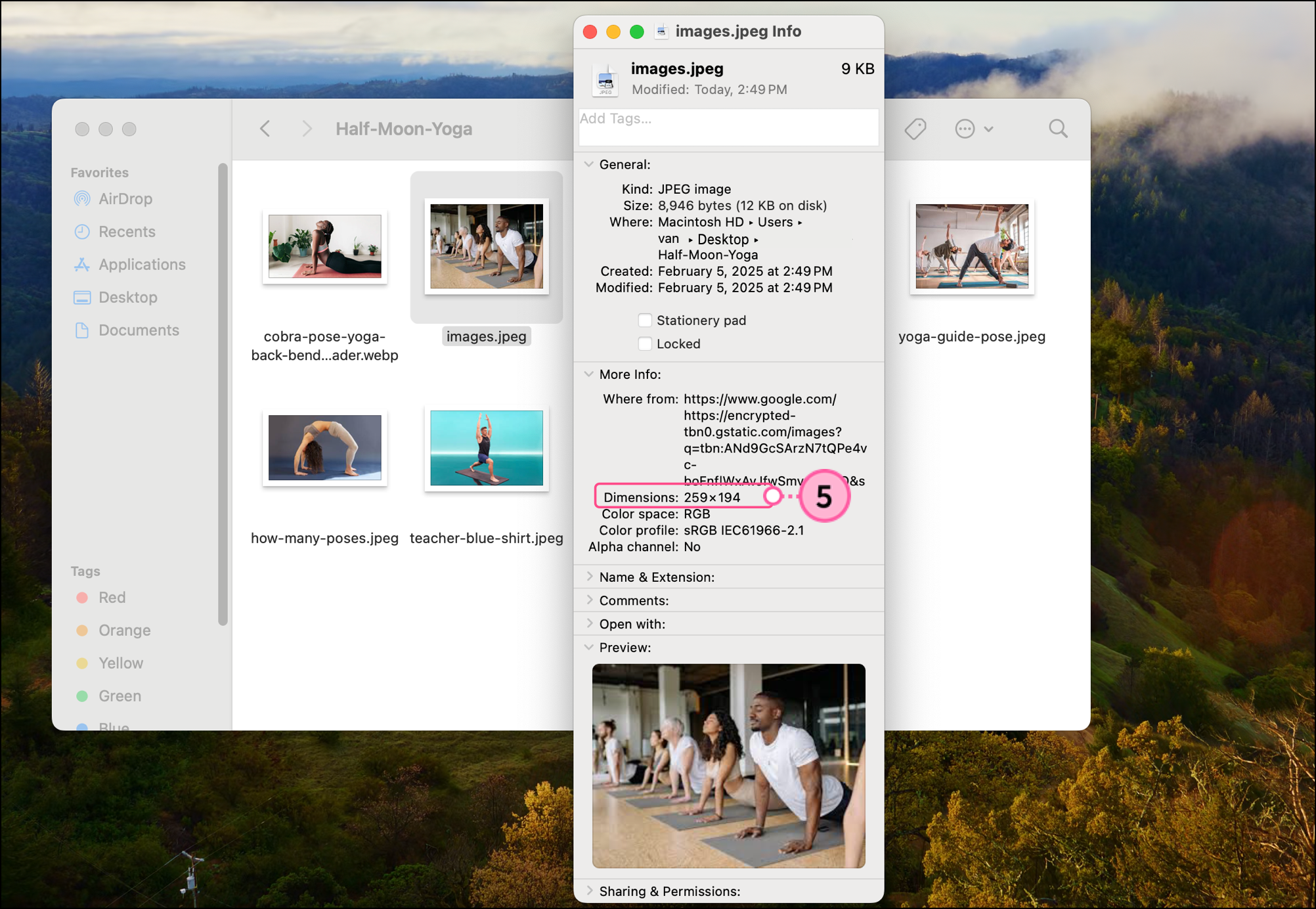
Para más información sobre como saber las dimensiones de una imagen en una computadora Mac, vea el soporte de Apple.
Si ya ha cargado su imagen, encontrará herramientas de edición de imágenes disponibles en la Biblioteca.
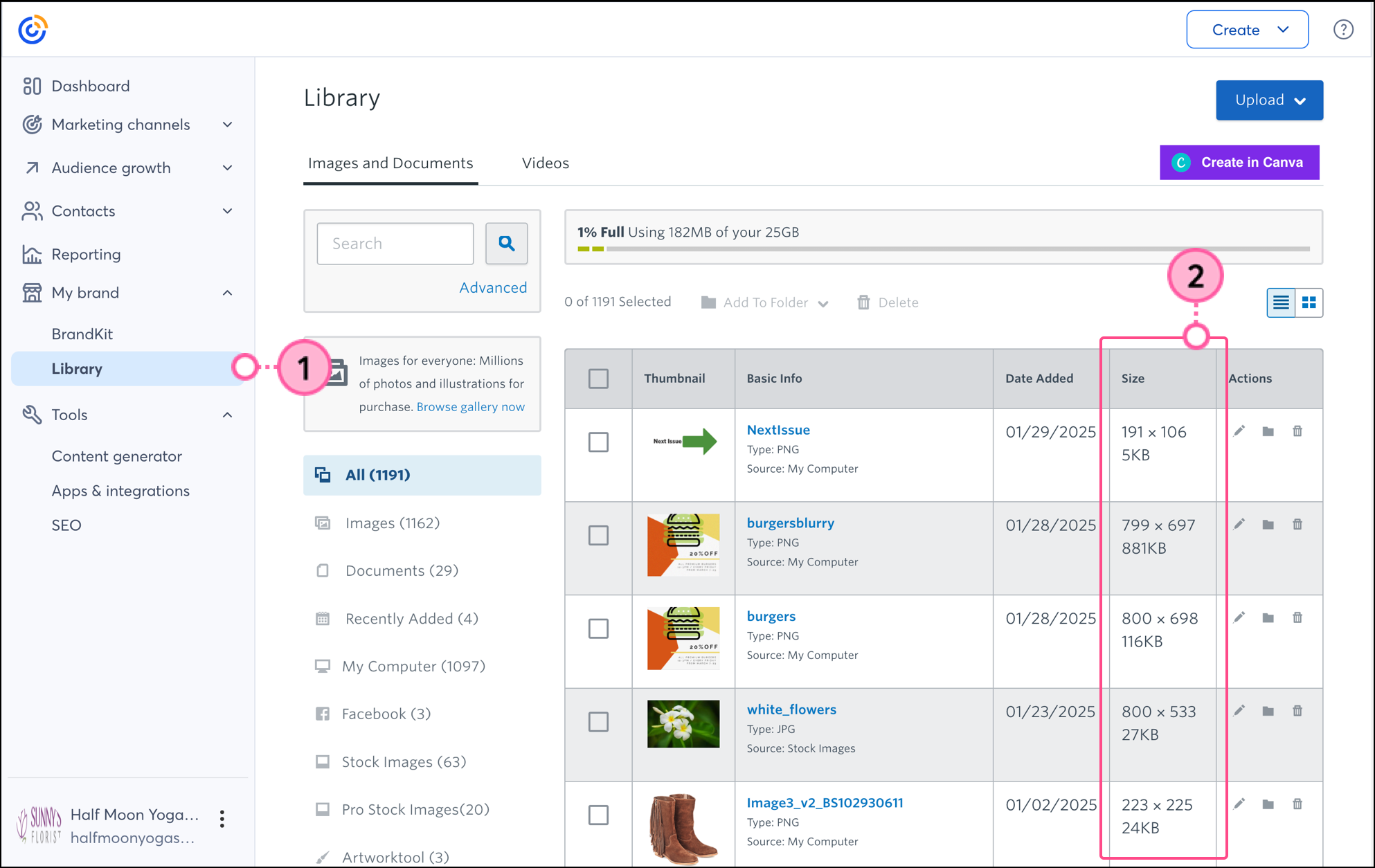
Puede corregir algunos problemas de visualización dentro de su borrador de mensaje de correo; para ello, modifique la escala del tamaño de la imagen para que encaje en el bloque o recorte la imagen.
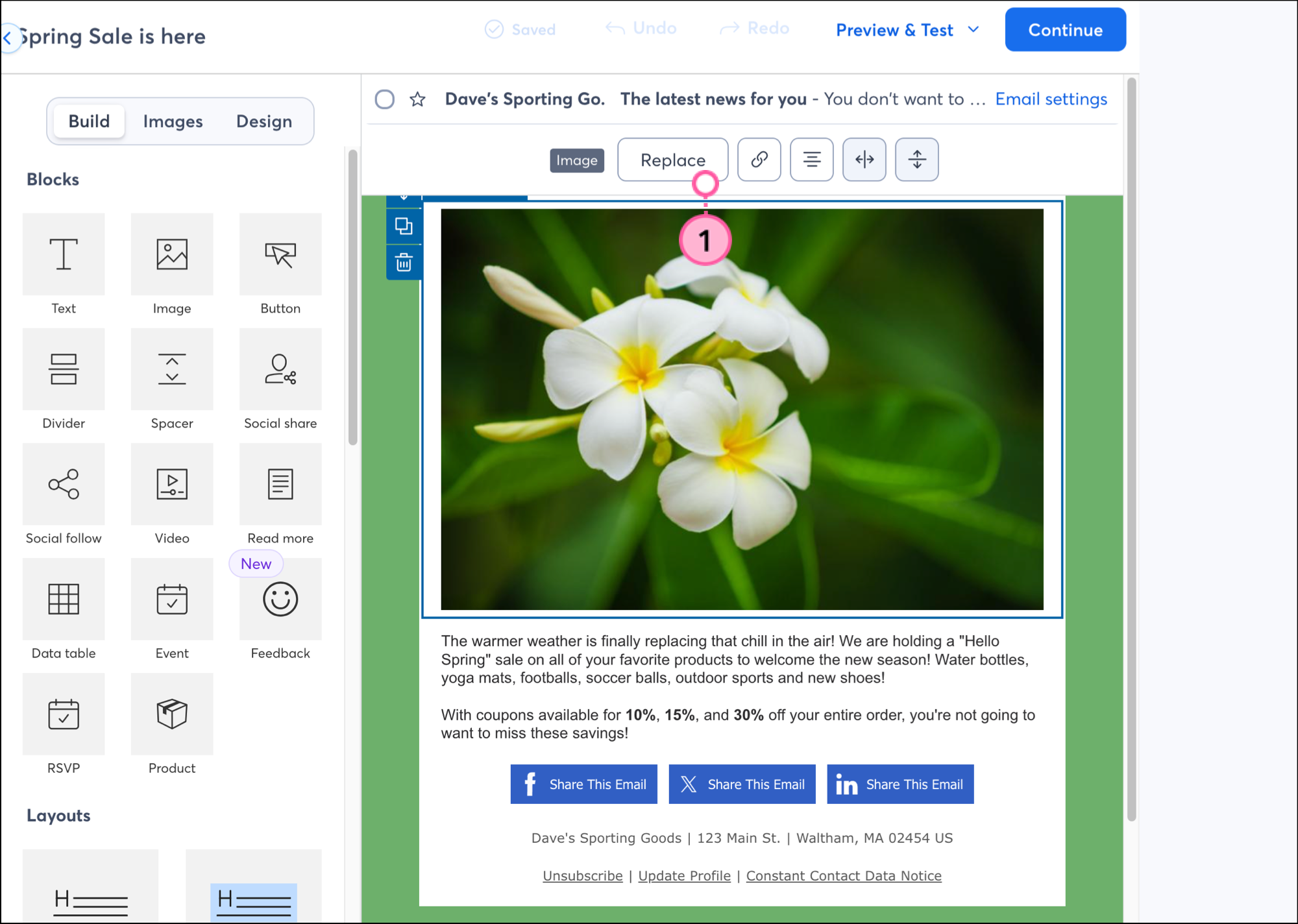
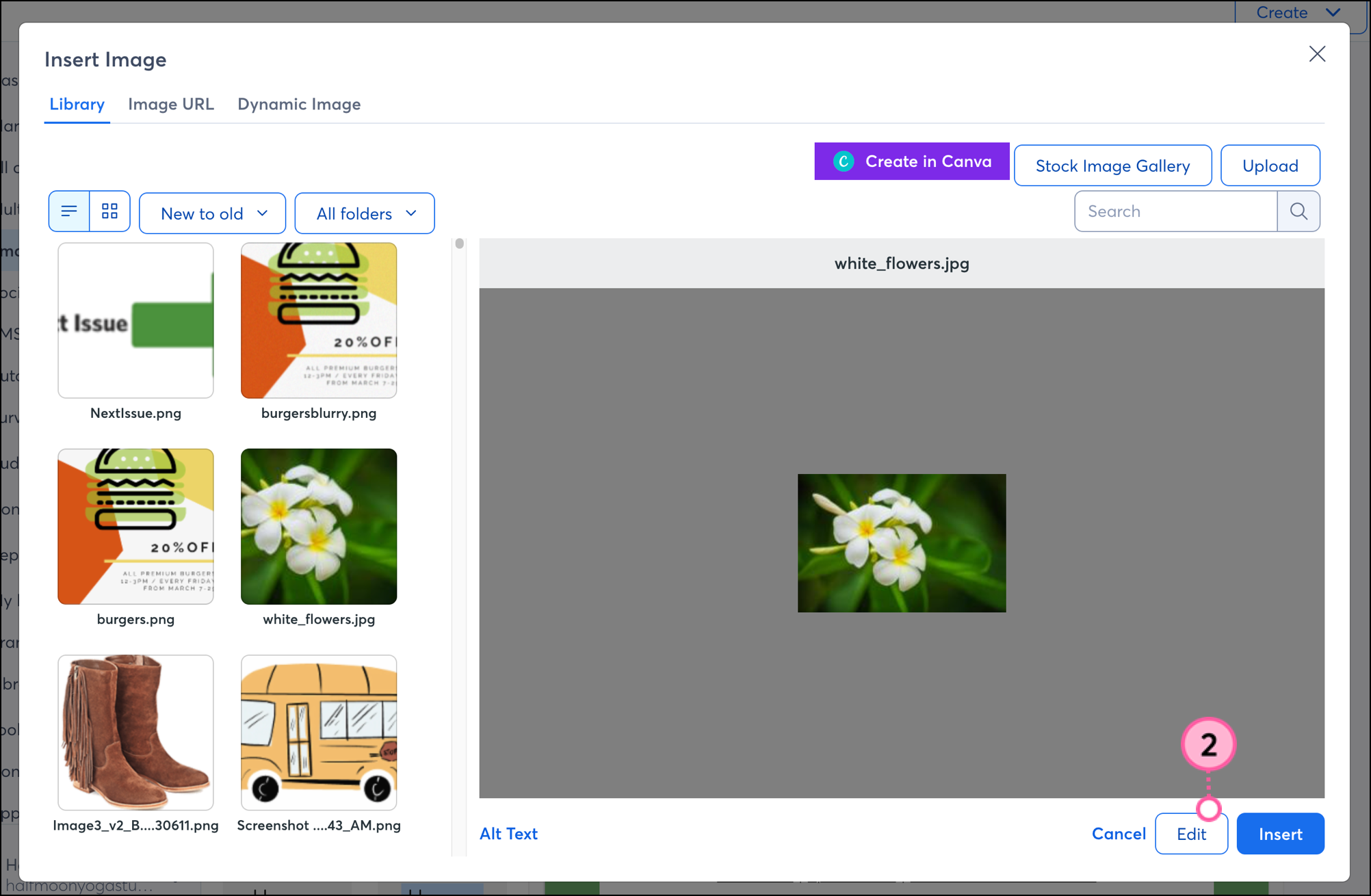
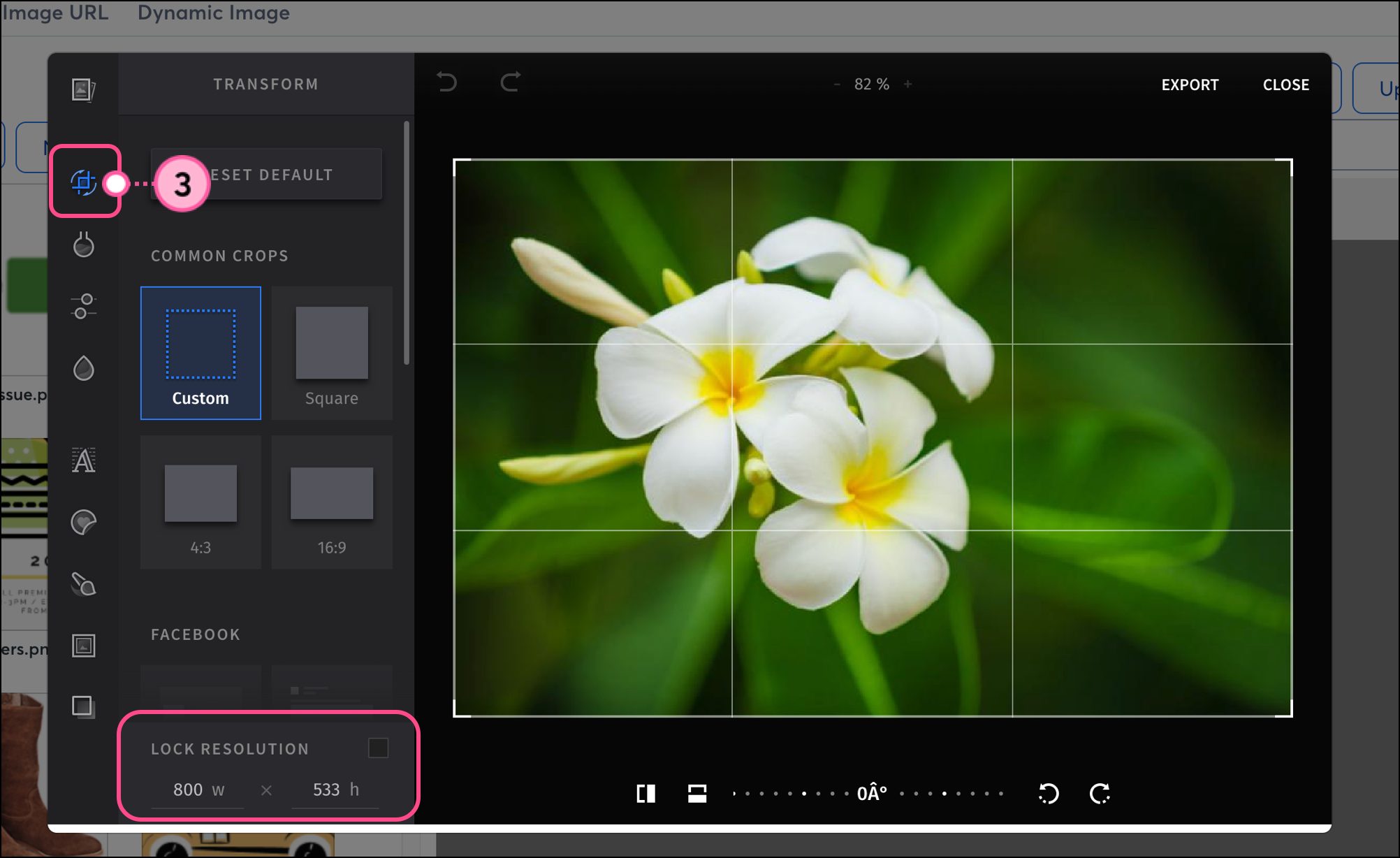
Todos los enlaces que proporcionamos desde sitios que no son de Constant Contact o información sobre productos o servicios que no son de Constant Contact se proporcionan a modo de cortesía y no deben interpretarse como un respaldo de Constant Contact.
Copyright © 2021 · Todos los derechos reservados · Constant Contact · Privacy Policy