| In need of multiple accounts? Our multi-account solution is designed for organizations seeking unique accounts for their various locations, departments, or users. Take advantage of bulk pricing, product features for brand control, customized onboarding, and more! |
Central Send SMS campaigns allow partners to create and send an SMS message from a partner account that distributes to selected sub-accounts, and accesses SMS lists that were created as presets. All the account details and settings pull from the individual sub-account’s records, even though it is being created and sent from the parent account. The sent campaign and reporting is then housed in each sub-account.
| Important: Central Send must be enabled by a Constant Contact support agent or your account management team. |
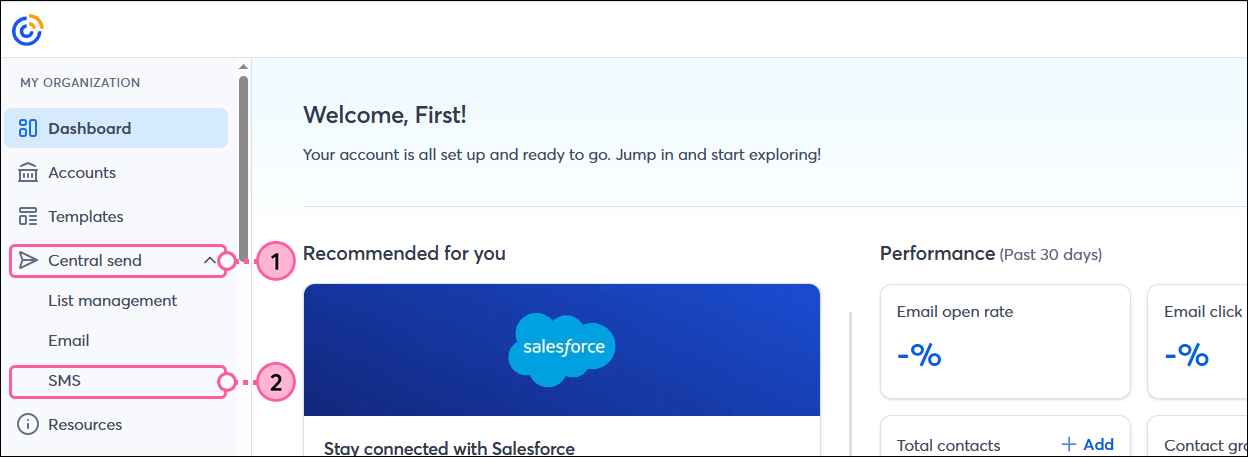
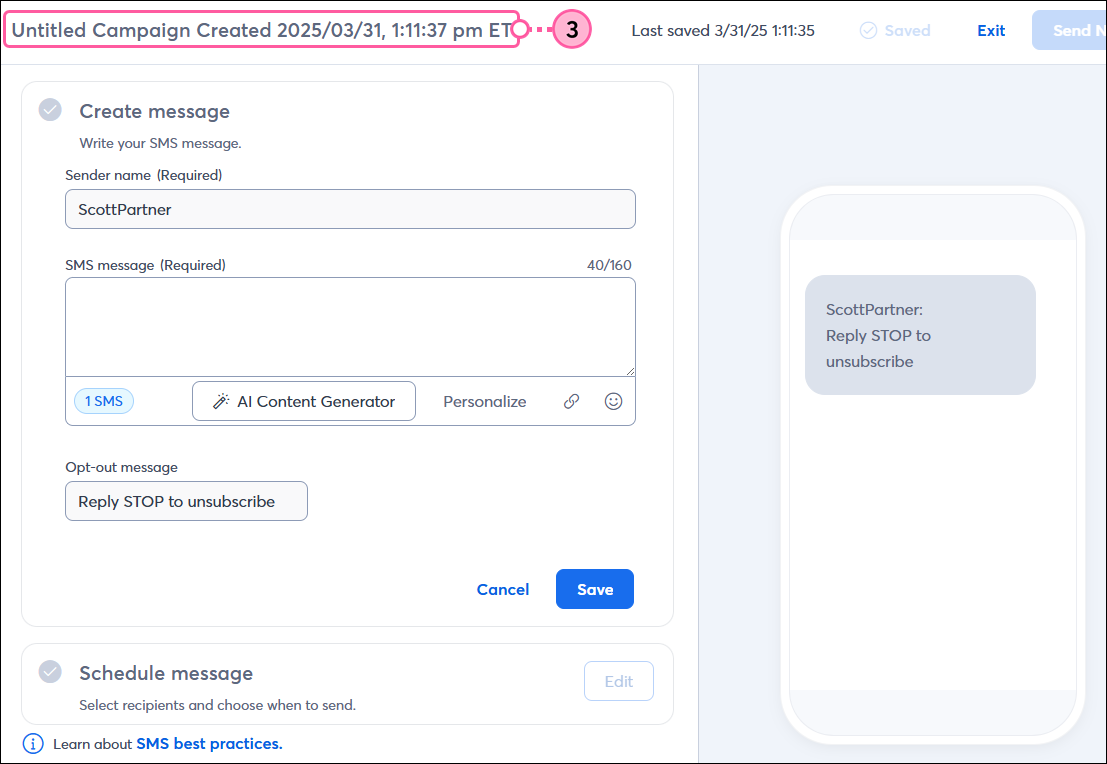
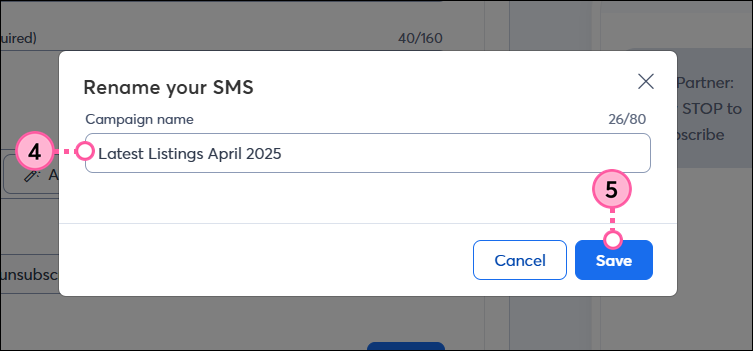
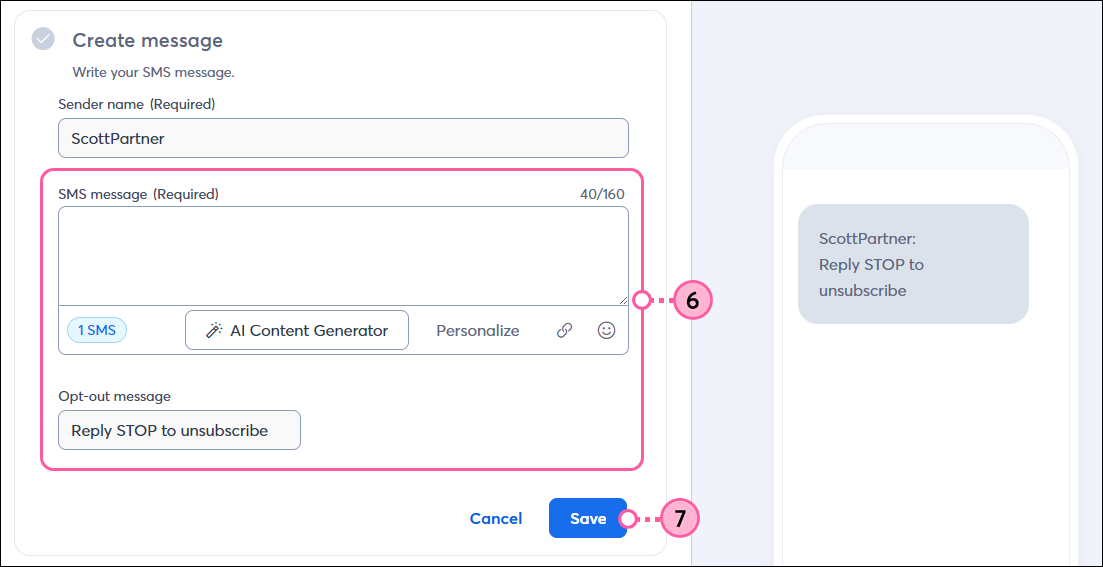
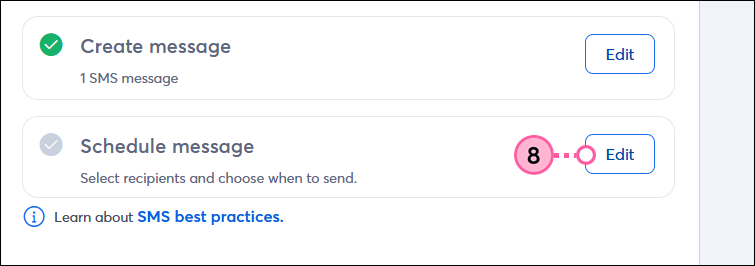
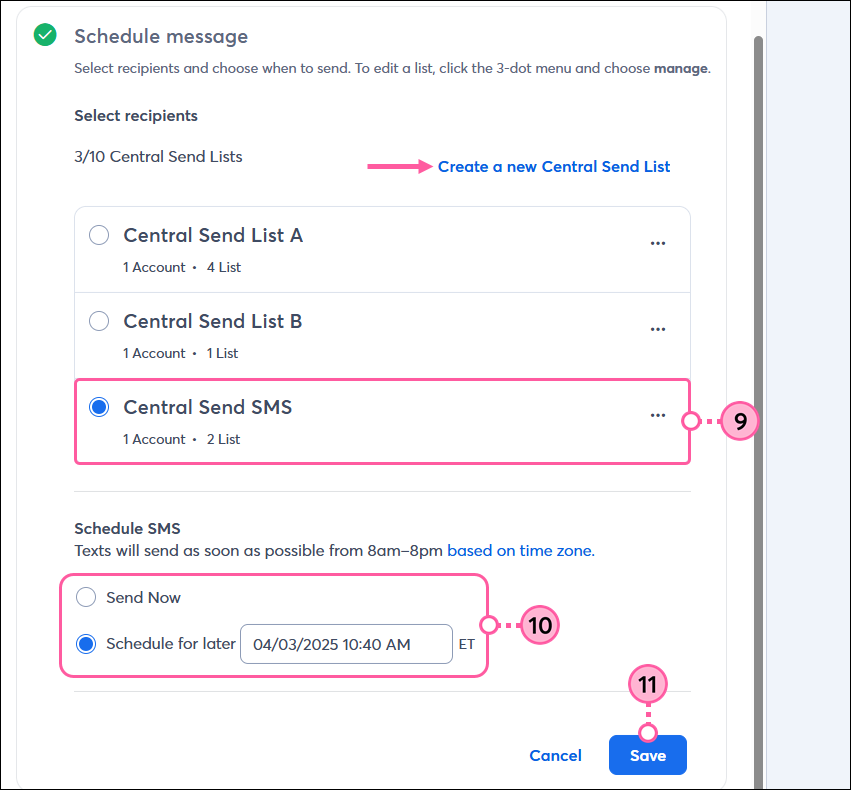
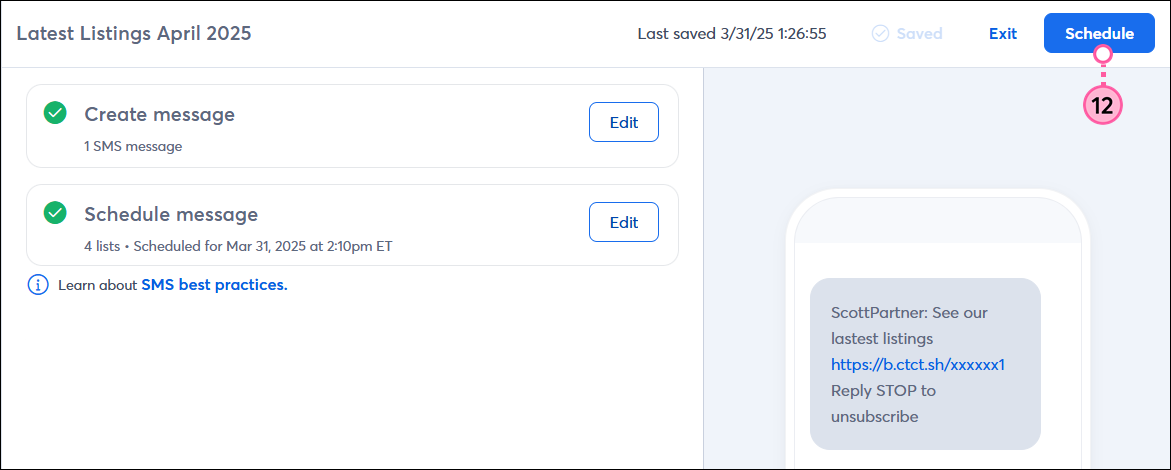
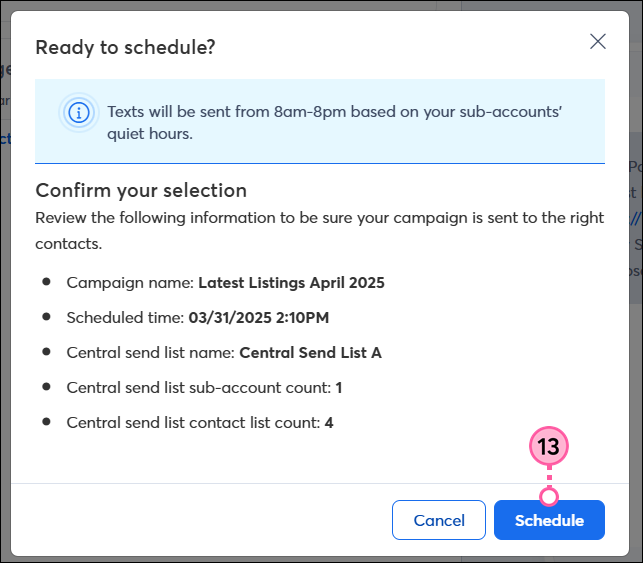
You can find your sent Central Send SMS on the All Campaigns page by selecting "Central Send SMS" from the Campaigns drop-down menu. Although this campaign shows as sent in your partner / parent account, there won't be any reporting. The reporting for the email is unique to each sub-account.
| Did you know? Central Send SMS campaigns and standard SMS campaigns can't be used interchangeably. You can copy a Central Send SMS to use as another Central Send SMS, but you can't copy a standard SMS campaign to use as a Central Send SMS, or vice versa. |
Copyright © 2025 · All Rights Reserved · Constant Contact · Privacy Center