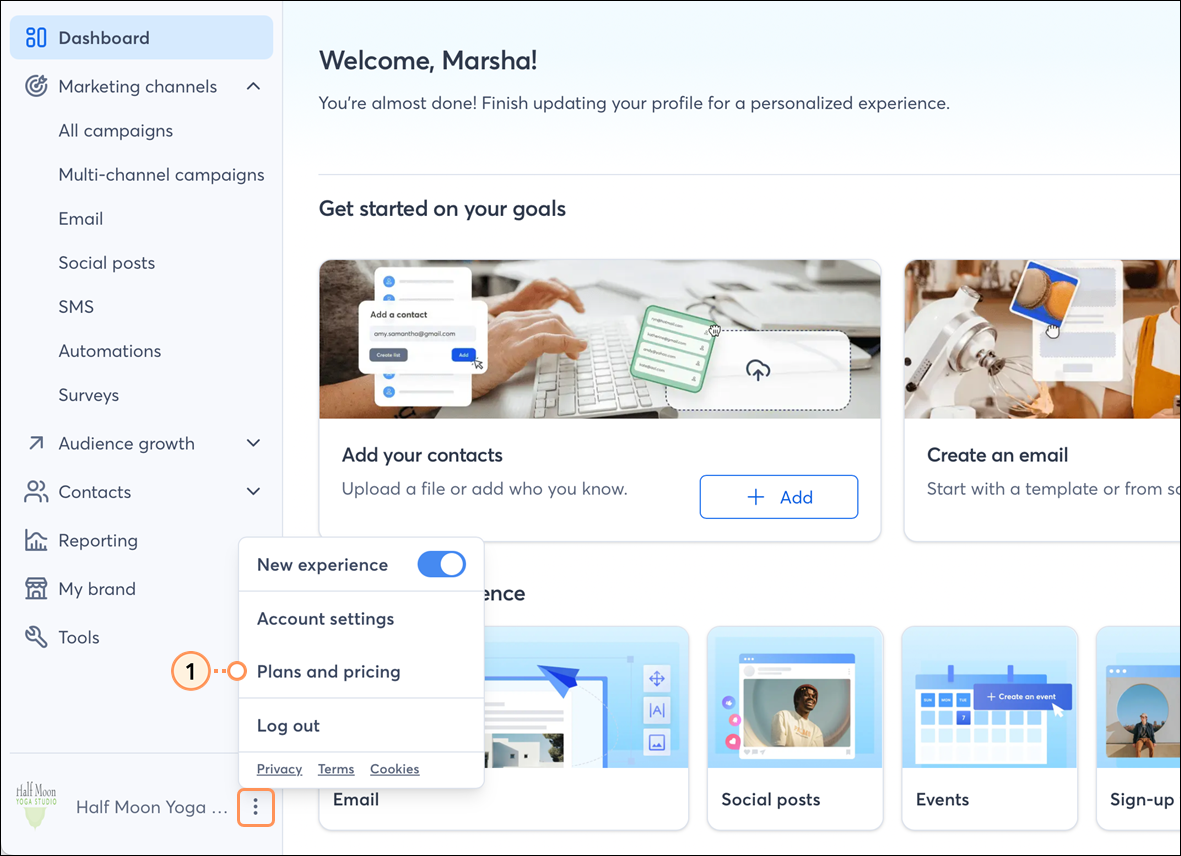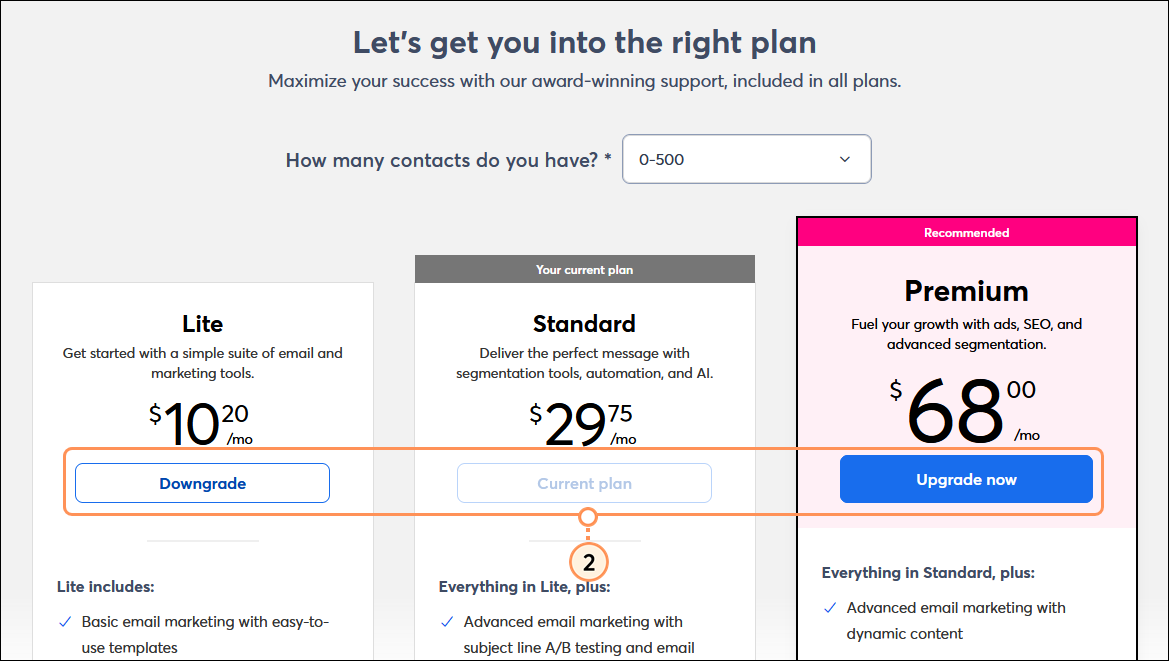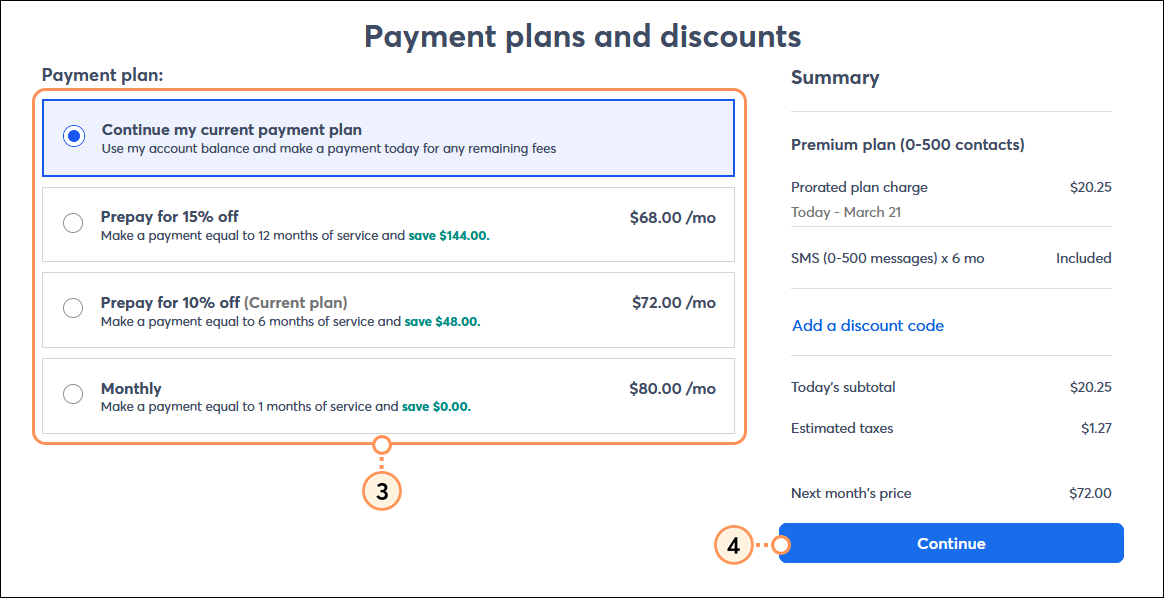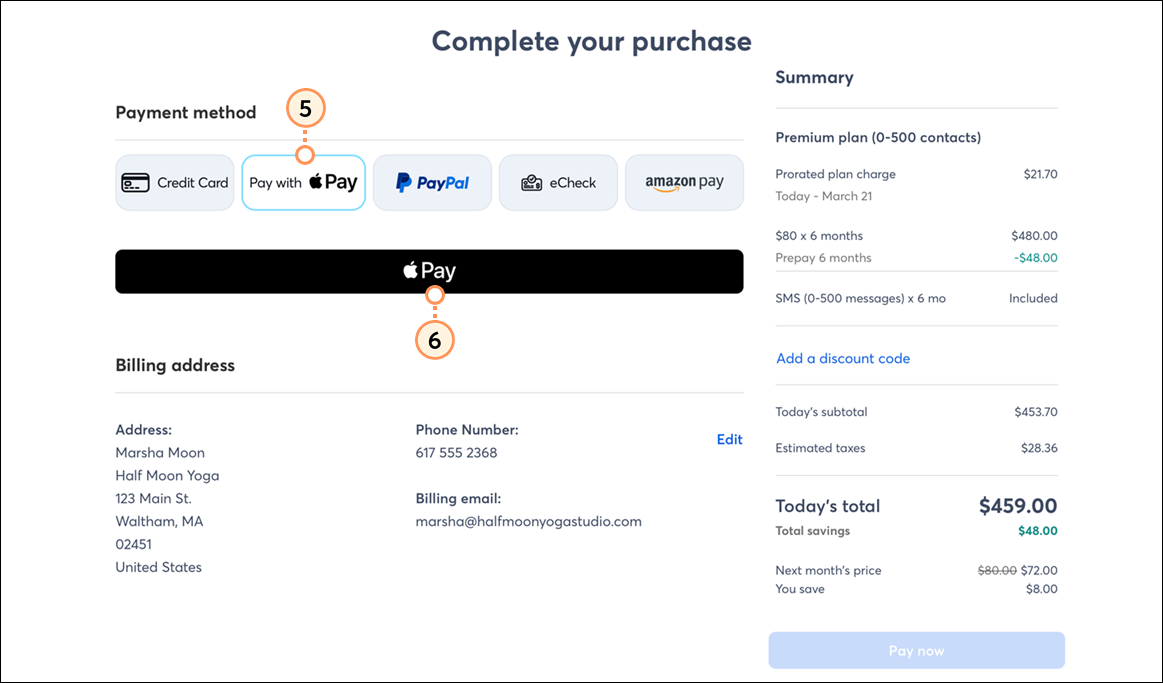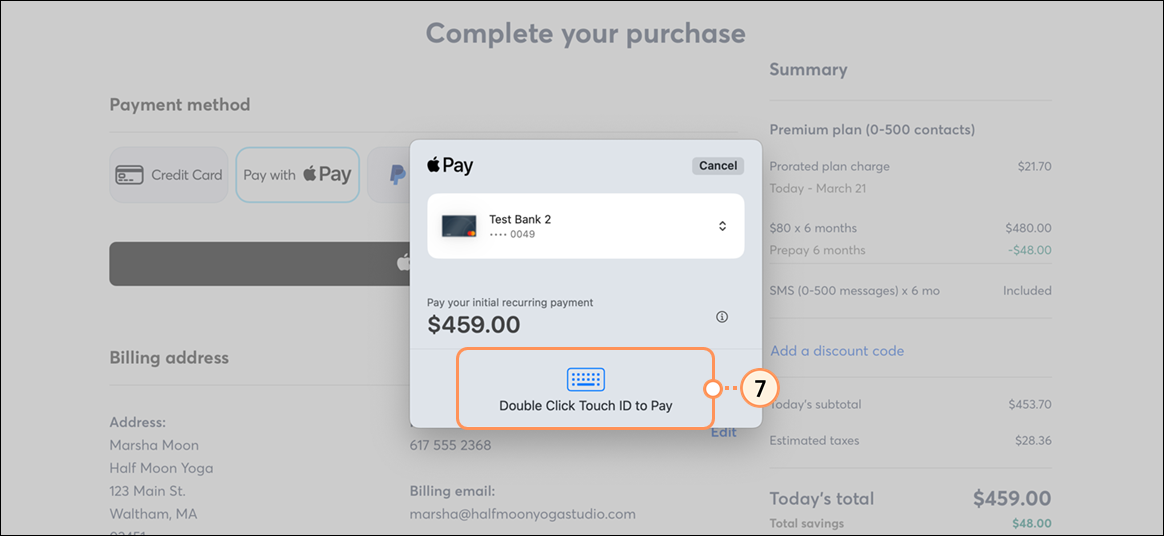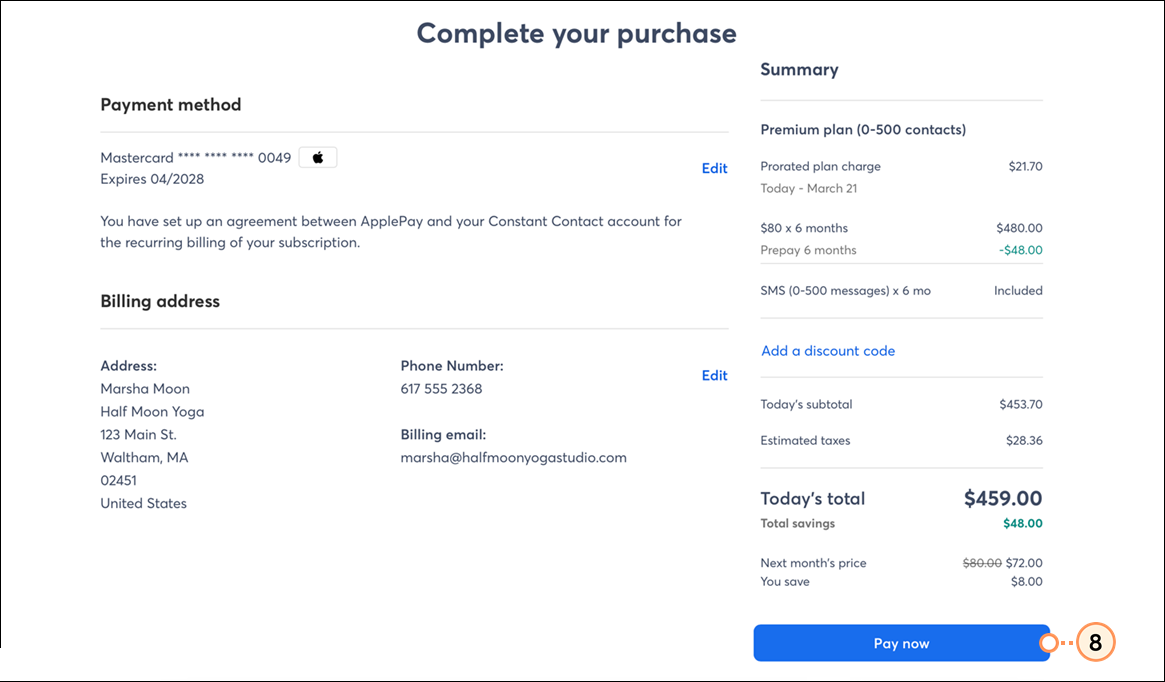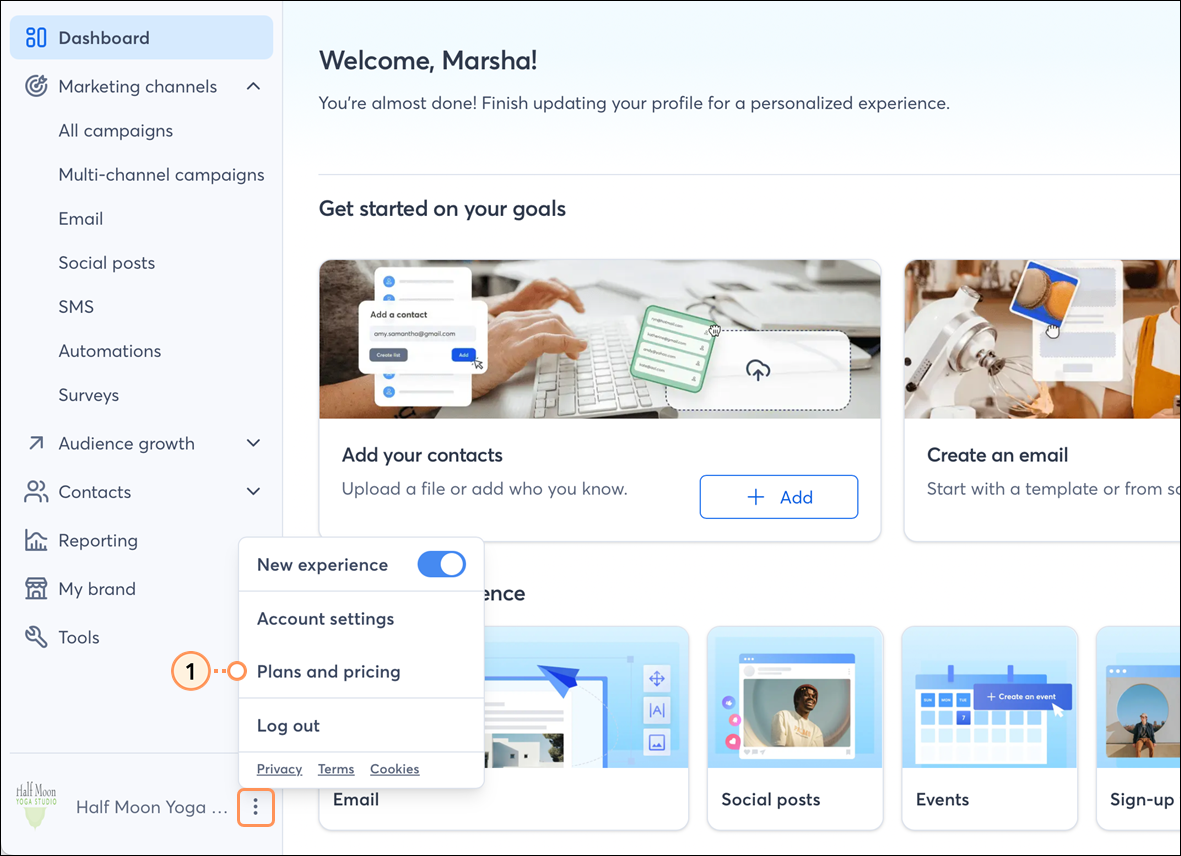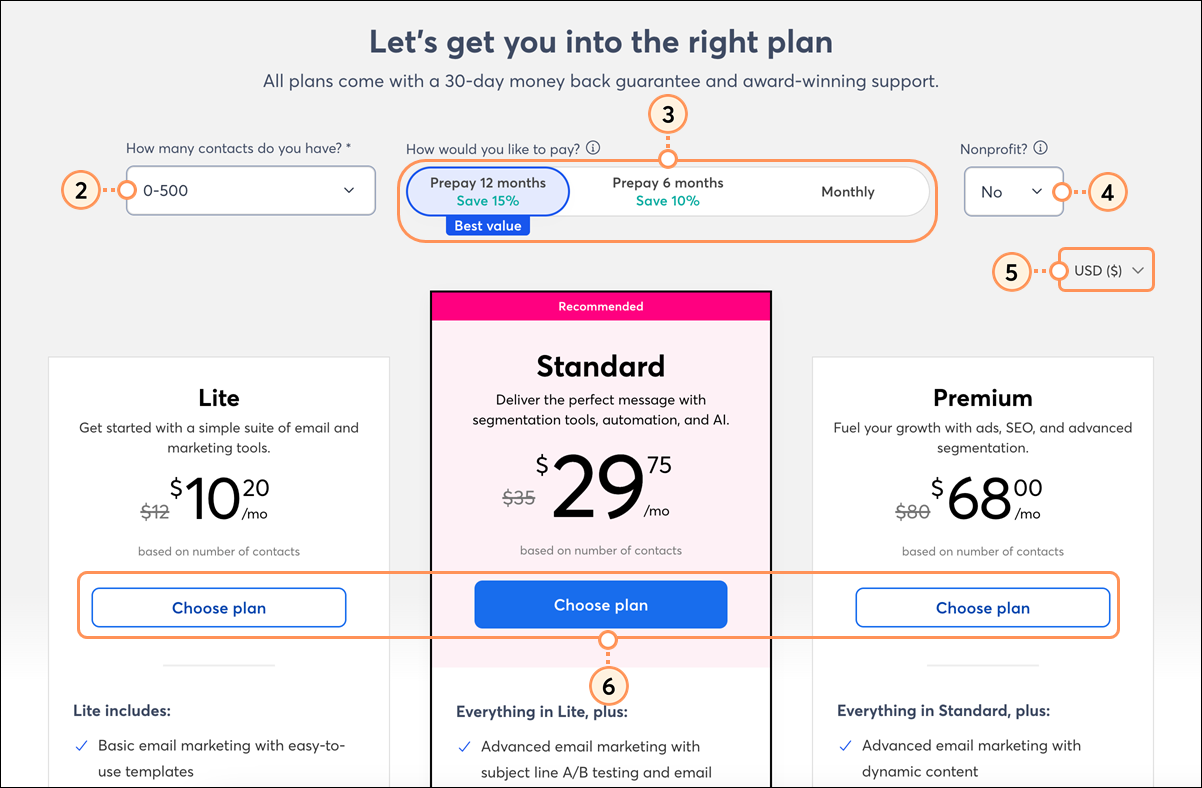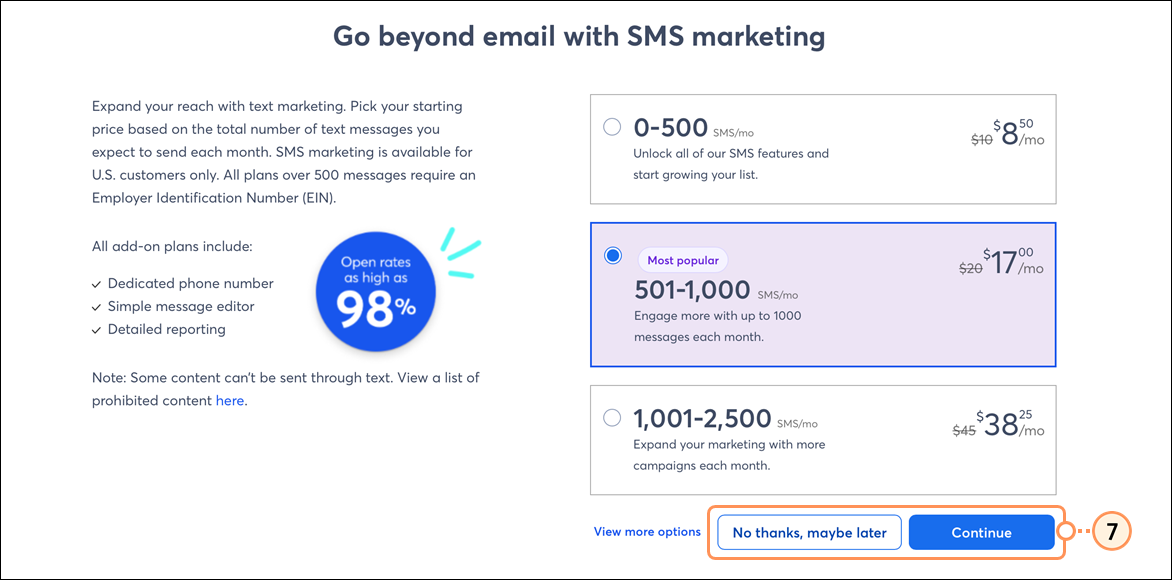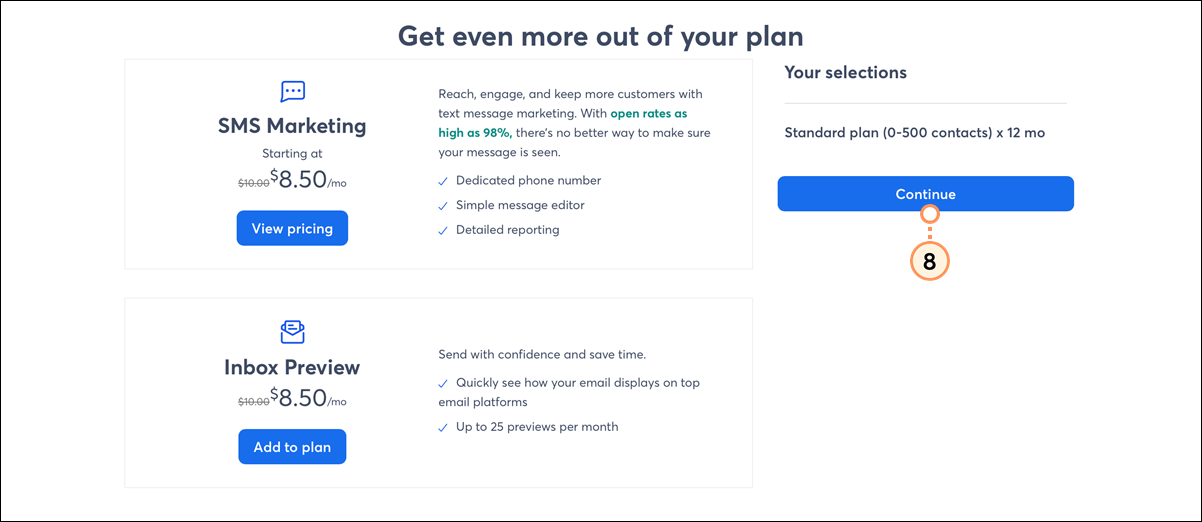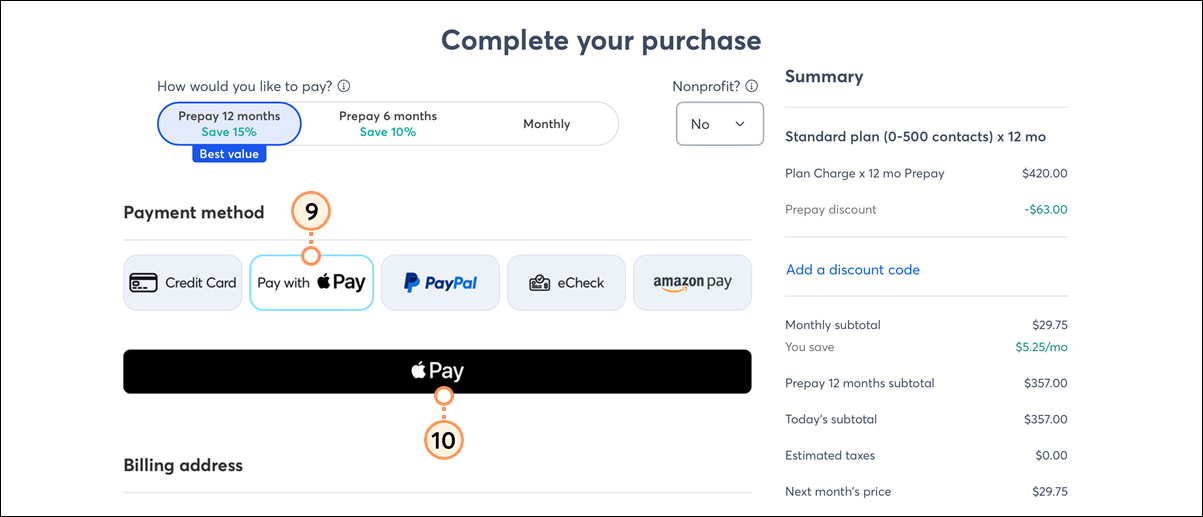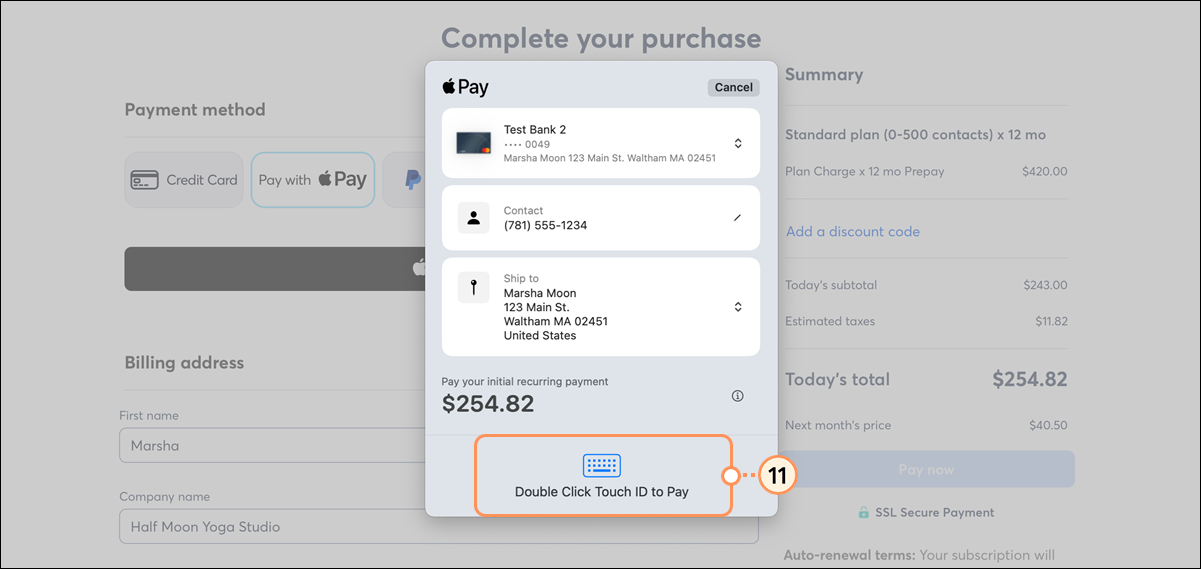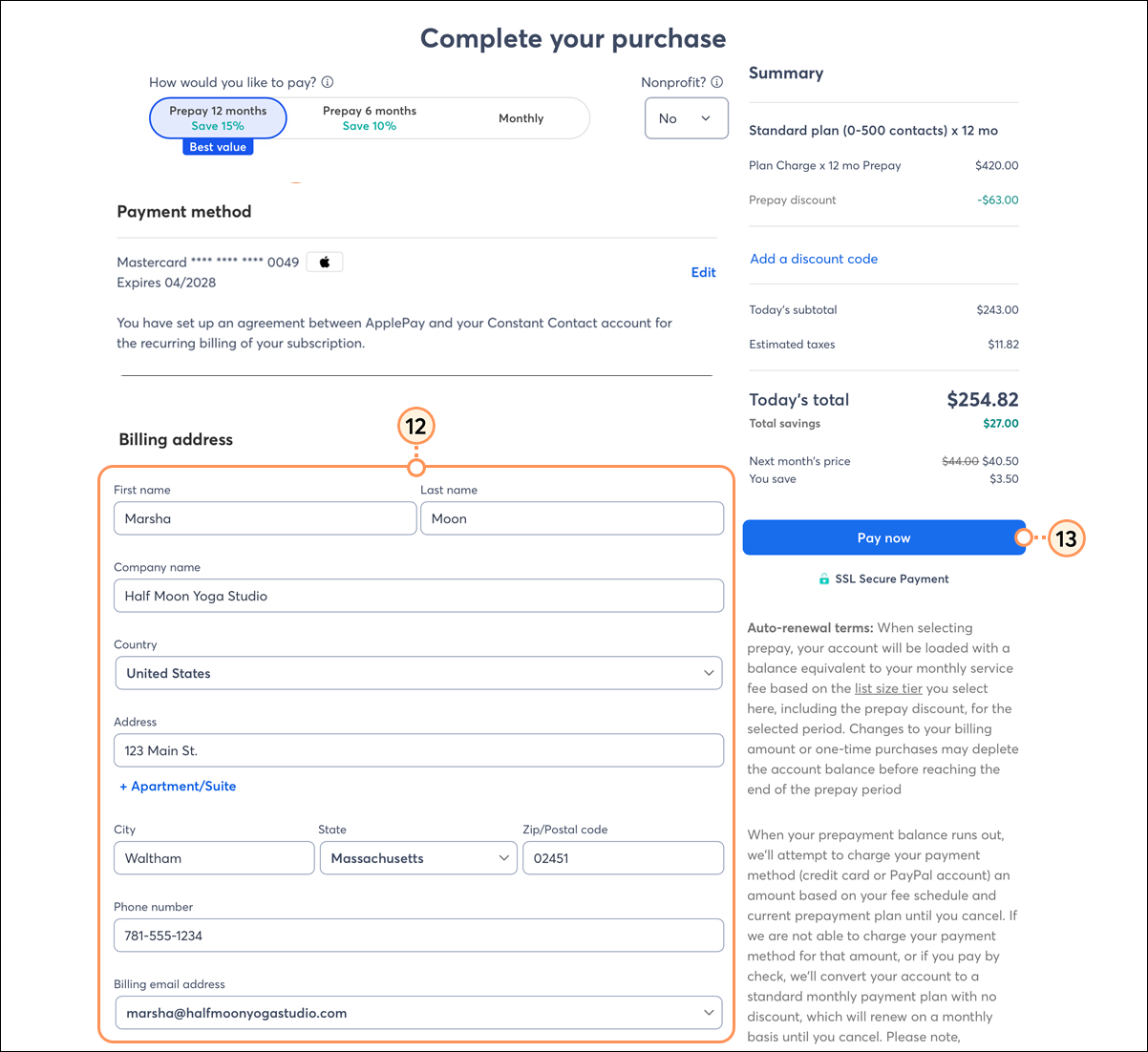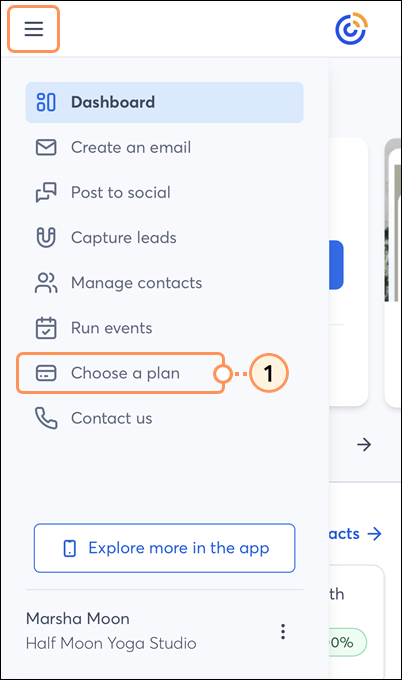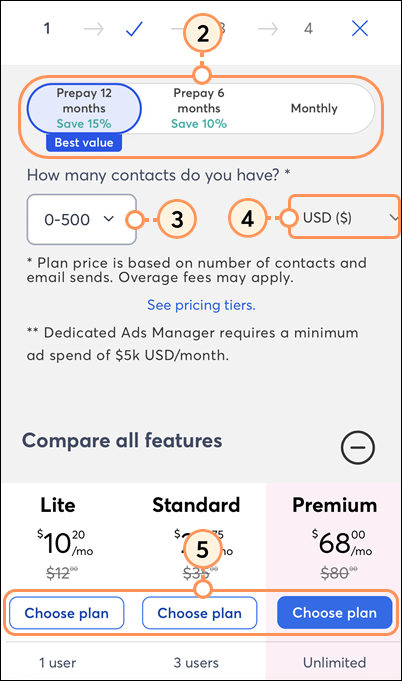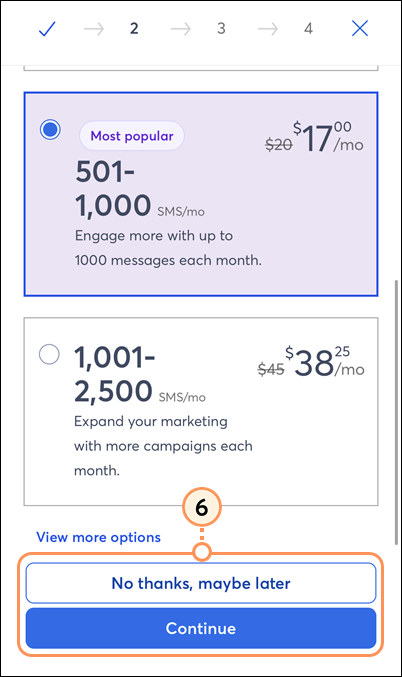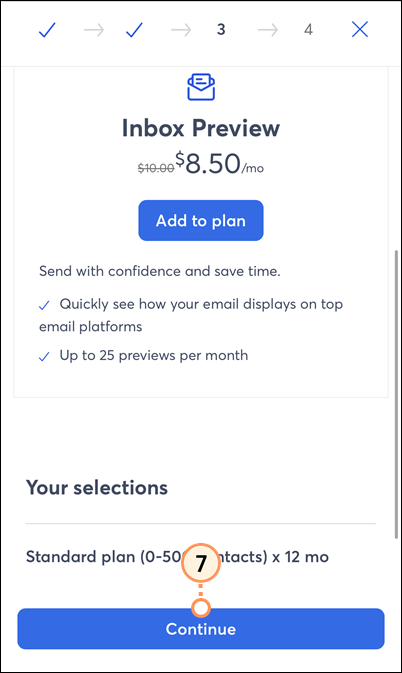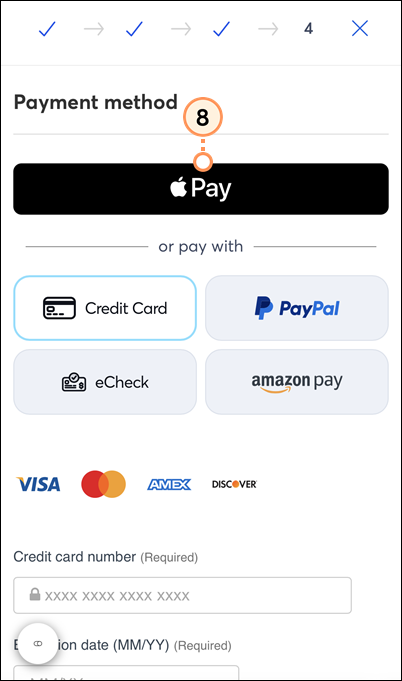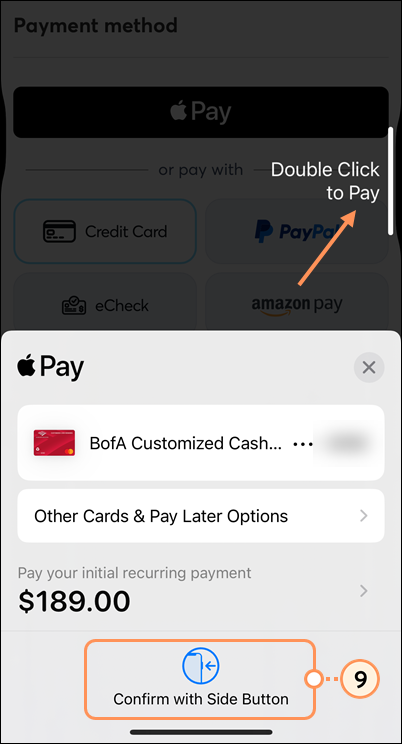Apple Pay es una forma fácil y segura de pagar su cuenta de Constant Contact. Cuando esté listo para actualizar de una cuenta de prueba a una paga o desee cambiar su plan de correo electrónico, puede configurar pagos recurrentes utilizando un método de pago almacenado en su Apple Wallet.
 | Importante: Debido a las limitaciones de Apple, Apple Pay para Constant Contact actualmente solo está disponible para clientes de EE. UU. que usen un dispositivo macOS y el navegador web Safari. No está disponible en dispositivos Windows ni en navegadores de terceros en dispositivos macOS. |
Configurar Apple Pay al cambiar su plan de correo electrónico
Al cambiar su plan de correo electrónico, puede configurar Apple Pay como su método de pago si hay un cargo asociado.
- Haga clic en los tres puntos en la parte inferior izquierda y seleccione Plans and pricing (Planes y asignación de precios).
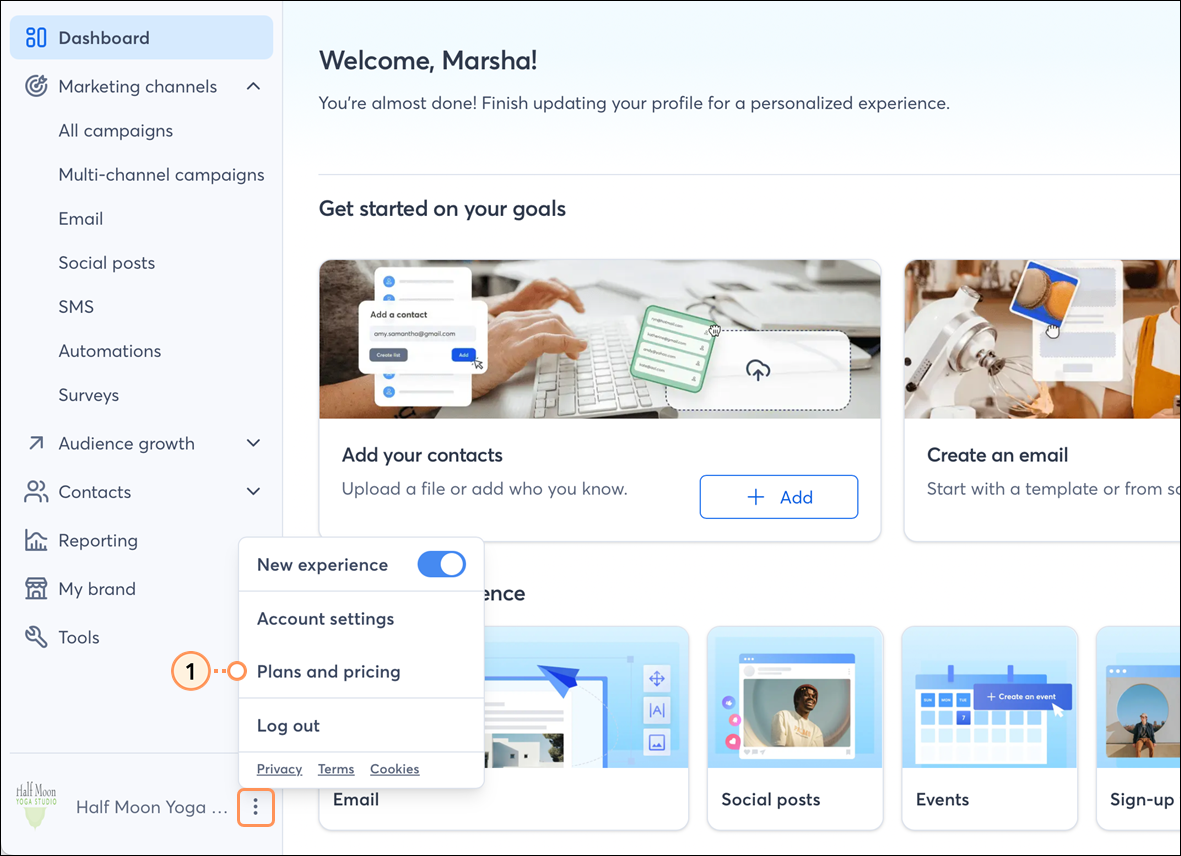
- Dependiendo del plan de correo electrónico que actualmente tenga y del plan al que quiera cambiarse, haga clic enDowngrade (Bajar de categoría) o en Upgrade now (Actualizar ahora). Desde esta página, puede comparar todas las funcionalidades disponibles en cada plan y ver cómo cambiarán cuando mejore o elija una versión anterior.
Nota: Los nombres de los planes que aparecen en su cuenta pueden diferir de lo que aparece a continuación.
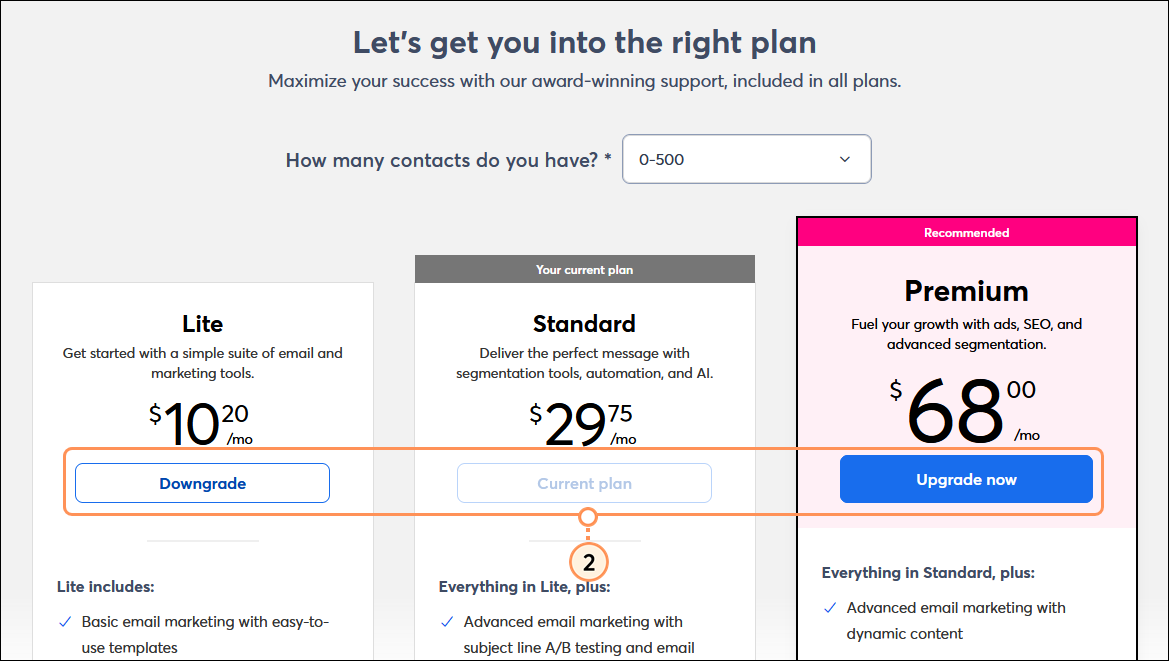
- Seleccione si desea pagar mensualmente o configurar un prepago para recibir un descuento.
- Haga clic en Continue (Continuar).
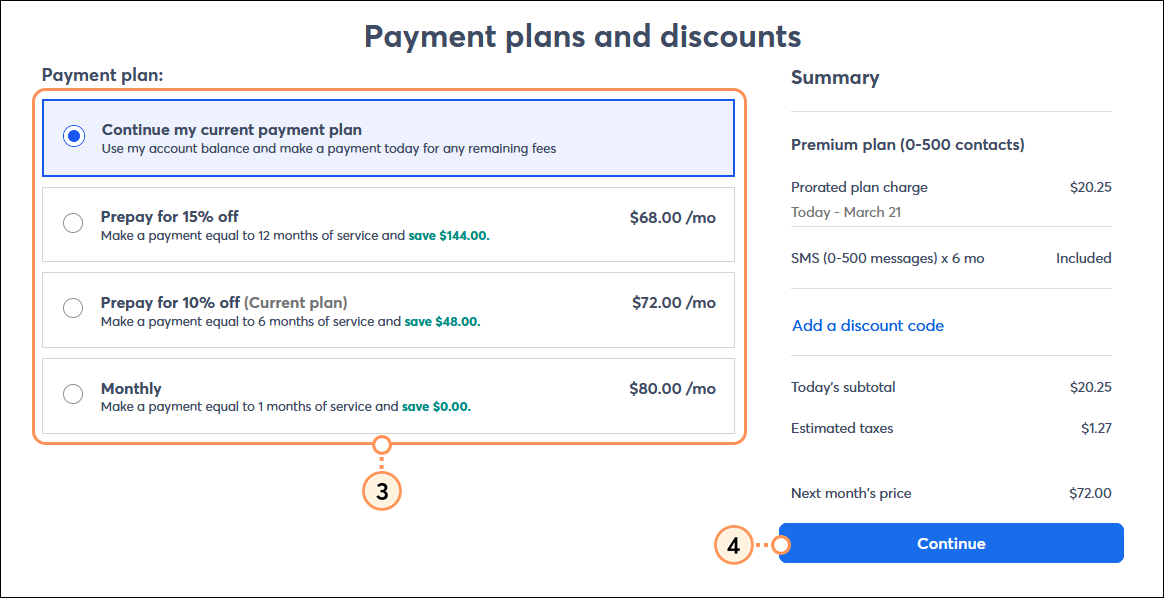
- Seleccione Pay with Apple Pay (Pagar con Apple Pay).
- Haga clic en el botón Apple Pay.
Nota: Debido a las limitaciones de Apple, no puedes usar Apple Pay si el total de hoy es $0.
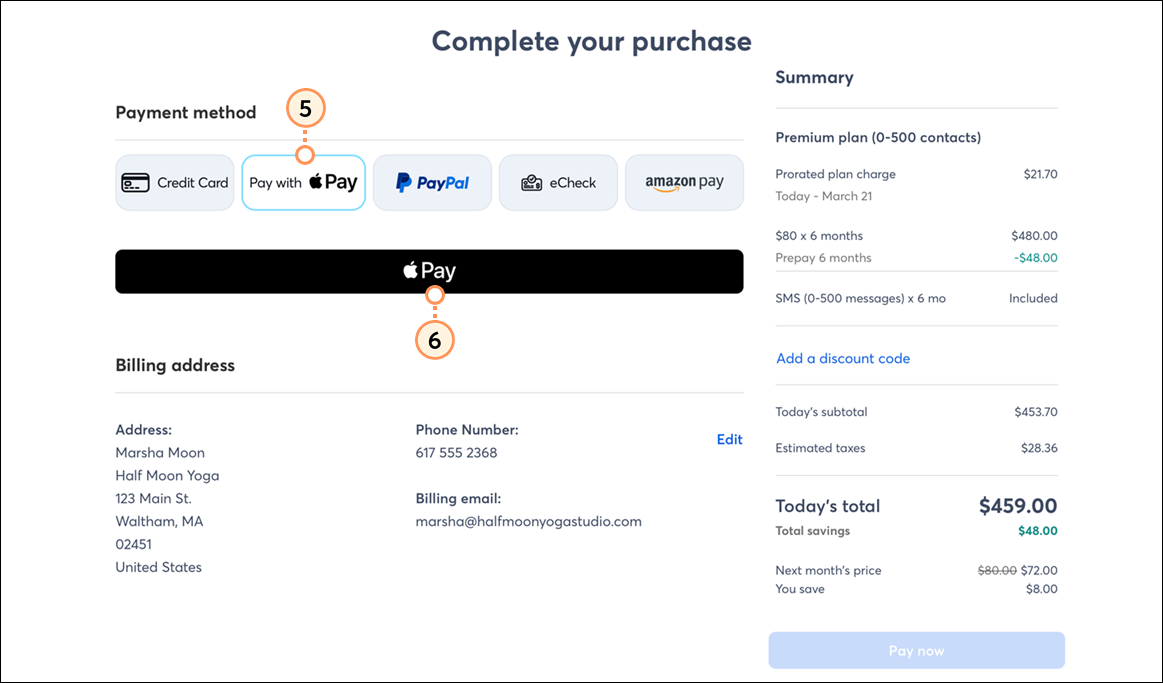
- Confirme el método de pago que desea utilizar desde su Apple Wallet y apruebe la transacción.
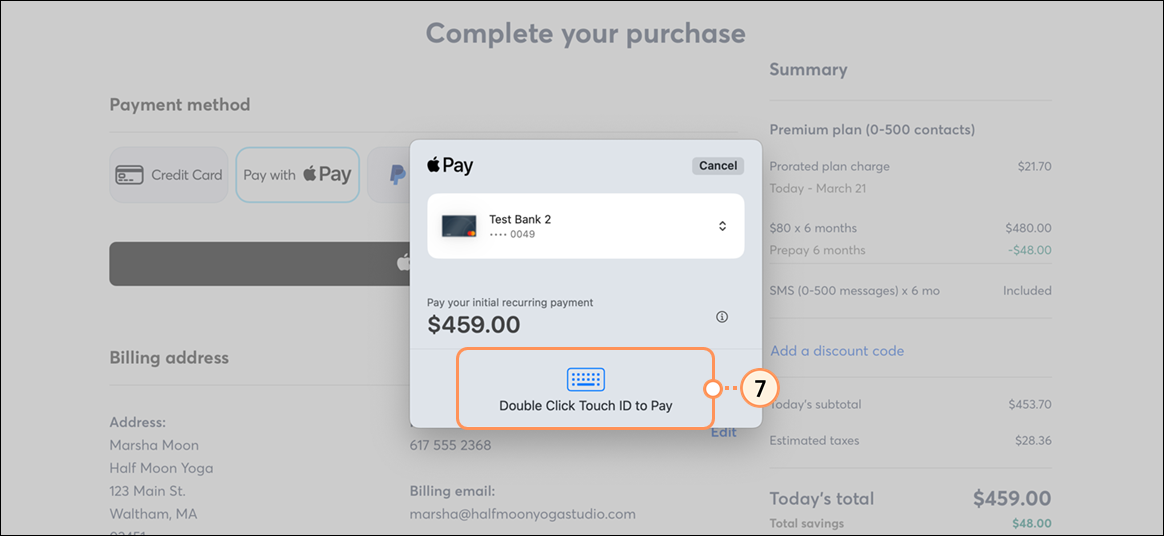
- Revise su dirección de facturación y el resumen de precios. Luego, haga clic en Pay now (Pagar ahora) para comenzar a procesar el pago.
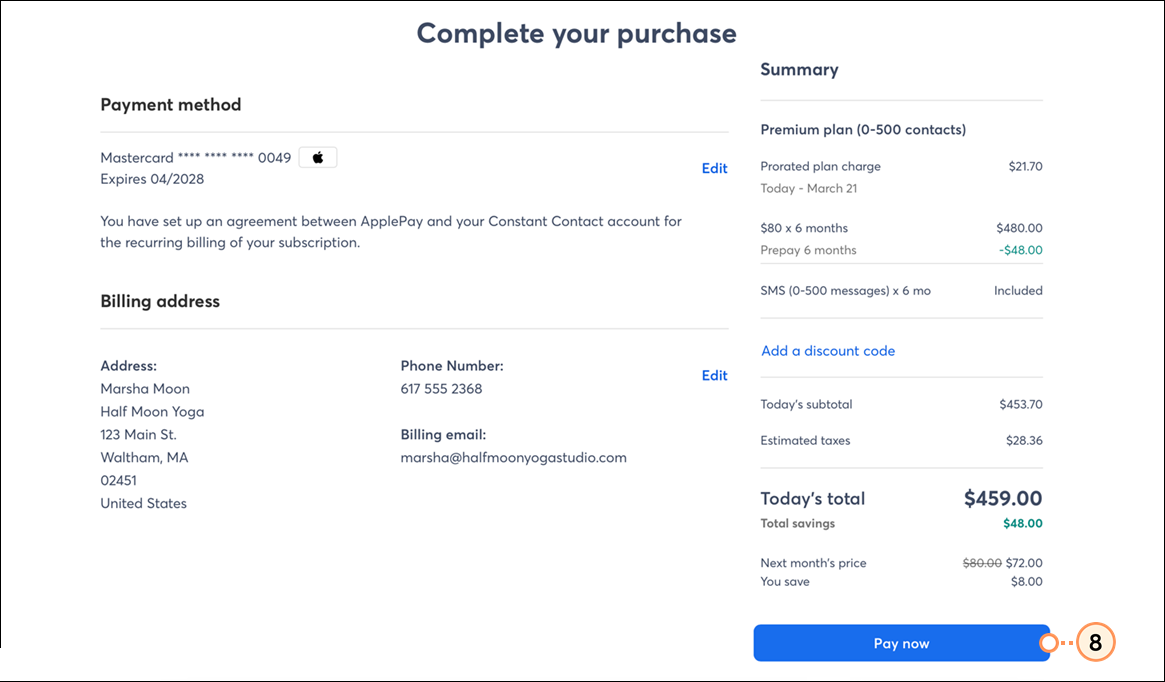
Cuando vea su método de pago en la configuración de su cuenta, simplemente verá la tarjeta de crédito asociada a su cuenta de Apple Pay, que puede actualizar como lo haría con cualquier otro método de pago.
Configurar Apple Pay al actualizar de una cuenta de prueba a una paga en el escritorio
 | Nota: La opción para usar Apple Pay está en proceso de lanzamiento para los clientes, por lo que es posible que aún no la vea en su cuenta. |
Facilitamos la configuración de Apple Pay como método de pago al actualizar de una cuenta de prueba gratuita a una cuenta completa:
- Haga clic en los tres puntos en la parte inferior izquierda y seleccione Plans and pricing (Planes y asignación de precios).
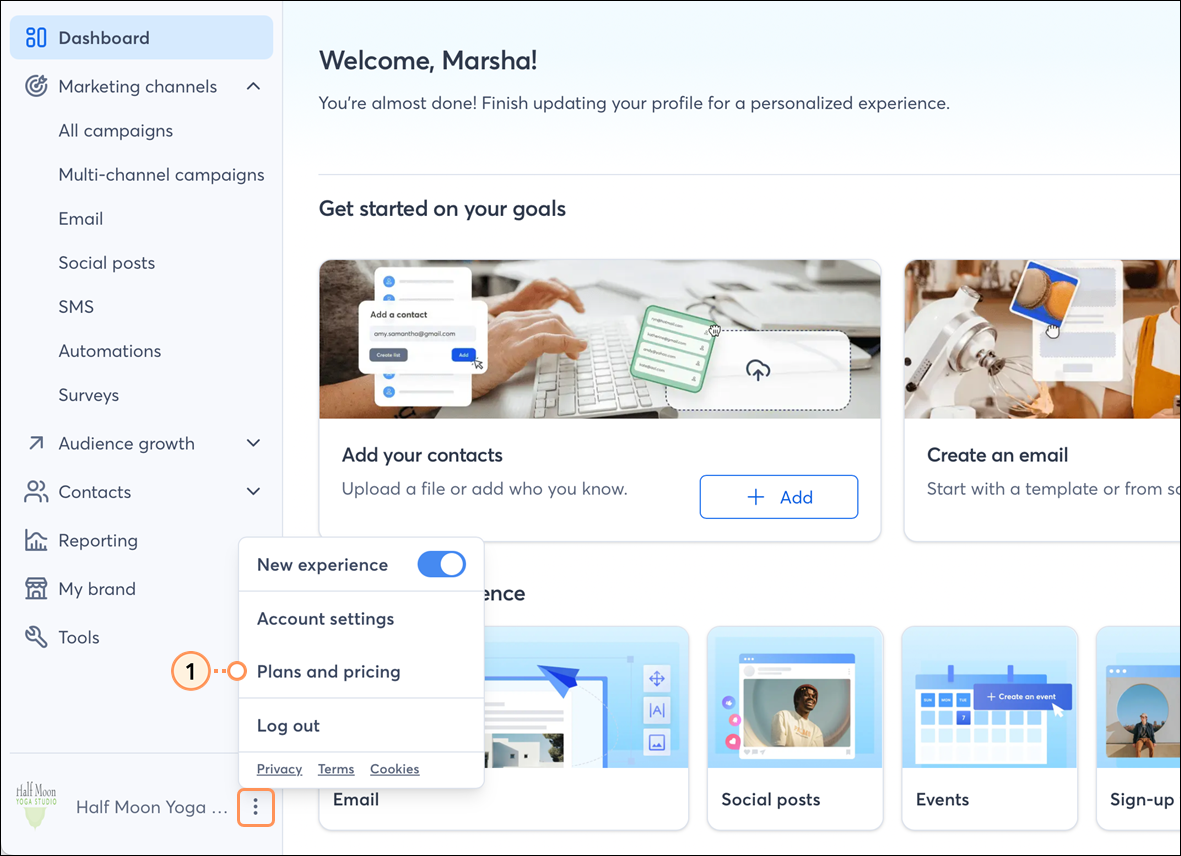
- En el menú desplegable, seleccione una estimación de cuántos contactos tendrá en su cuenta. Esto le ayudará a obtener un precio mensual preciso, ya que se le cobrará según una combinación del plan de correo electrónico que elija y su nivel de contacto.
- Seleccione con qué frecuencia quiere que le cobren. Al pagar por adelantado durante 6 o 12 meses, recibe un descuento.
- Seleccione si es una organización sin ánimo de lucro o no.
 | ¿Sabía que…? Si reúne los requisitos como organización sin fines de lucro conforme al Artículo 501(c) del Código de Rentas Internas, es posible que esté exento de los impuestos estatales sobre ventas de los EE. UU. y que pueda obtener un descuento adicional menor que nuestro pecio estándar cuando realiza prepagos. Obtener más información. |
- Seleccione su moneda. Una vez efectuado el primer pago, no puede modificar esta opción.
- Haga clic en Choose plan (Elegir plan) debajo del plan que desea contratar.
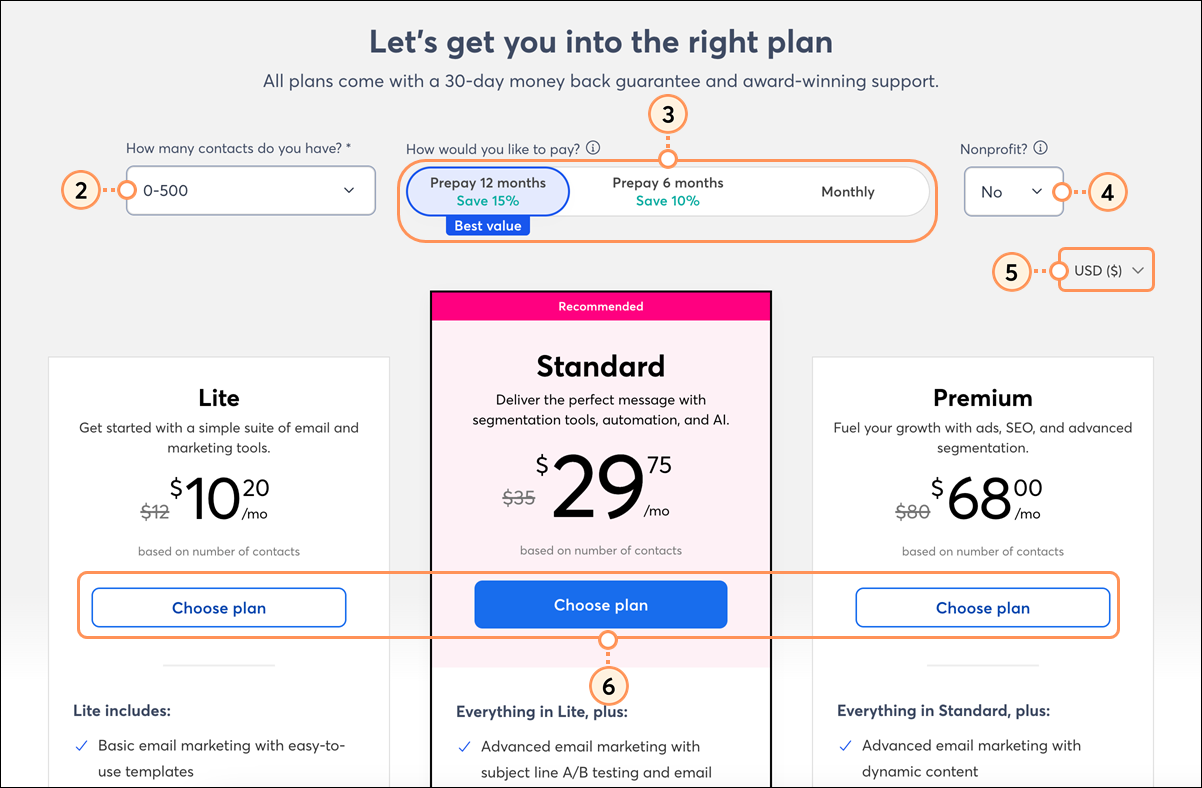
- Elija si desea agregar SMS Marketing a su plan:
- Si la respuesta es afirmativa, seleccione un nivel de precios en función del número de mensajes de texto que tenga previsto enviar cada mes y haga clic en Continue (Continuar).
- Si es negativa, haga clic en No thanks, maybe later (No gracias, quizás después).
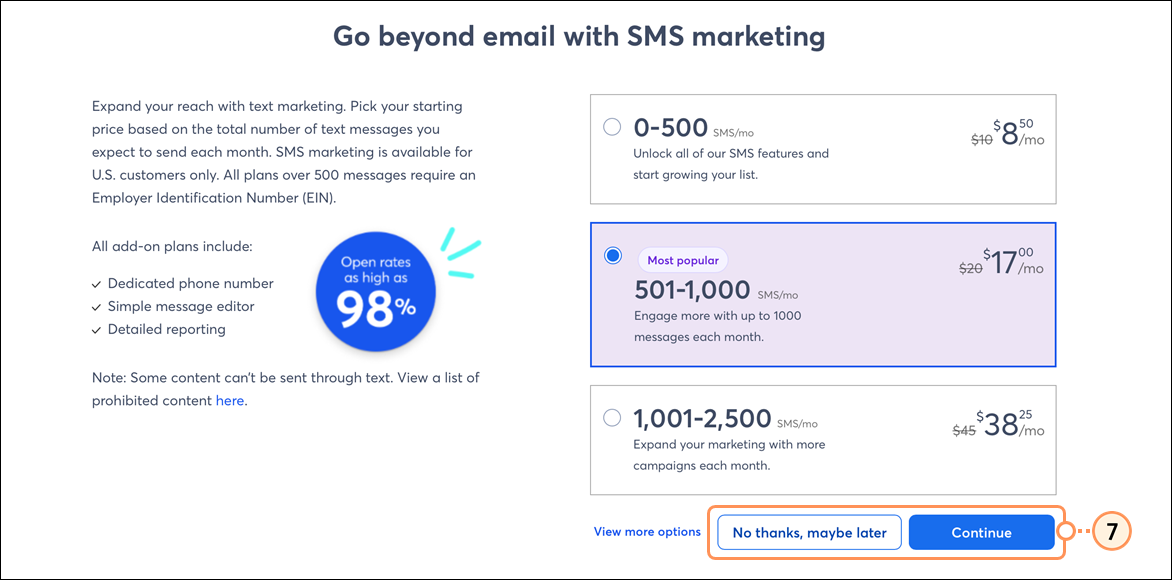
- (Opcional) Seleccione las funciones o servicios adicionales que quiera agregar, luego haga clic en Continue (Continuar).
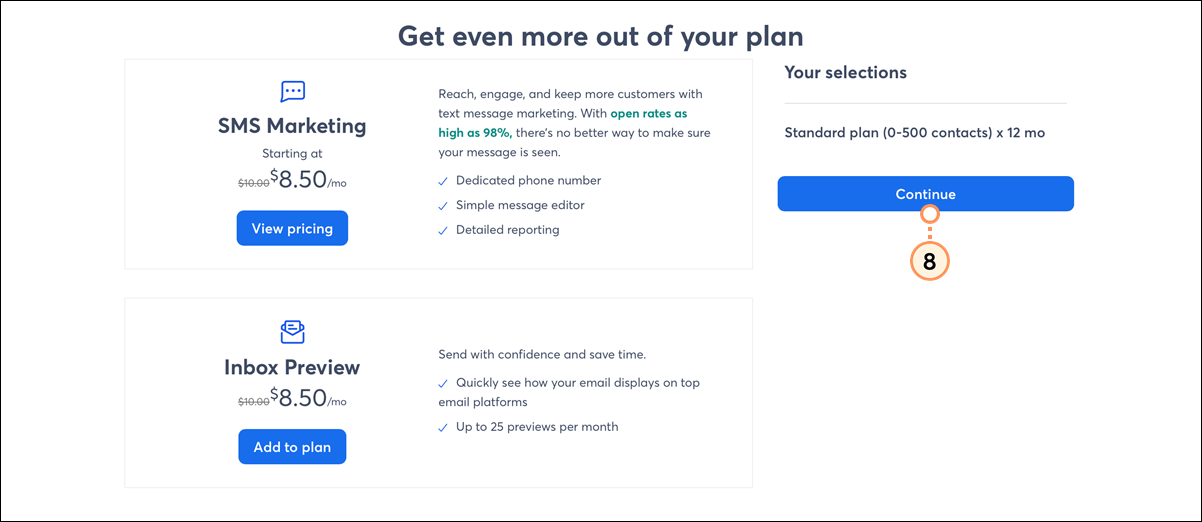
- Seleccione Pay with Apple Pay (Pagar con Apple Pay).
- Haga clic en el botón Apple Pay.
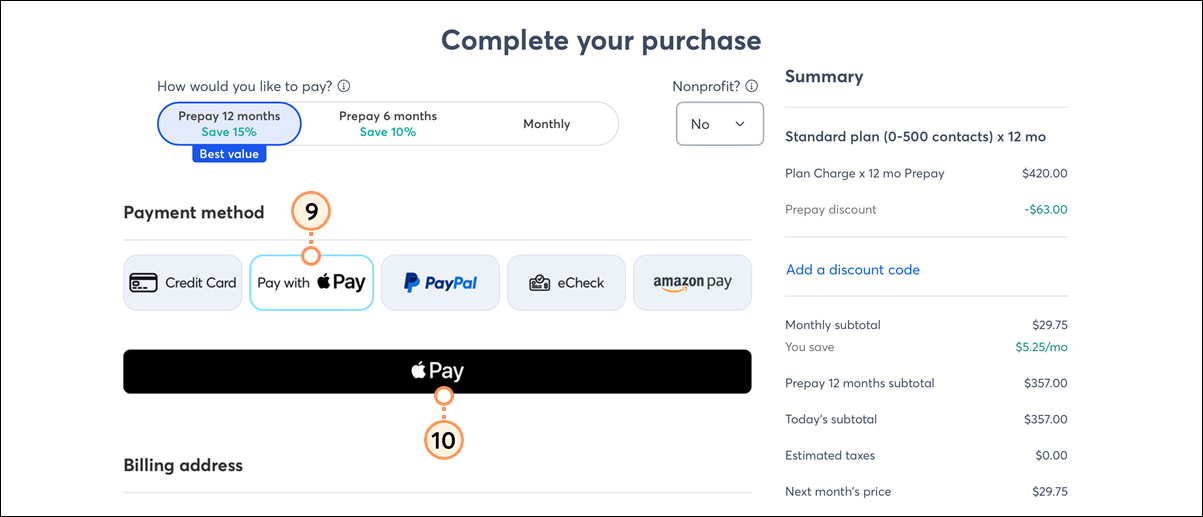
- Confirme el método de pago que desea utilizar desde su Apple Wallet y apruebe la transacción.
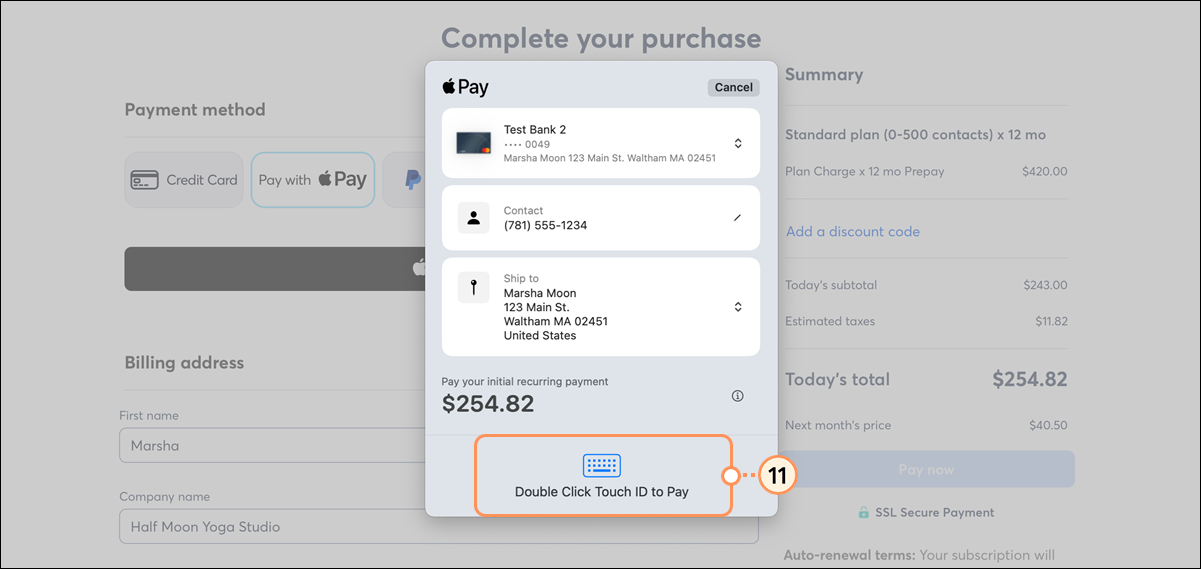
- Desplácese hacia abajo e ingrese la dirección de facturación.
- Revise los términos y, luego, haga clic en Pay now (Pagar ahora).
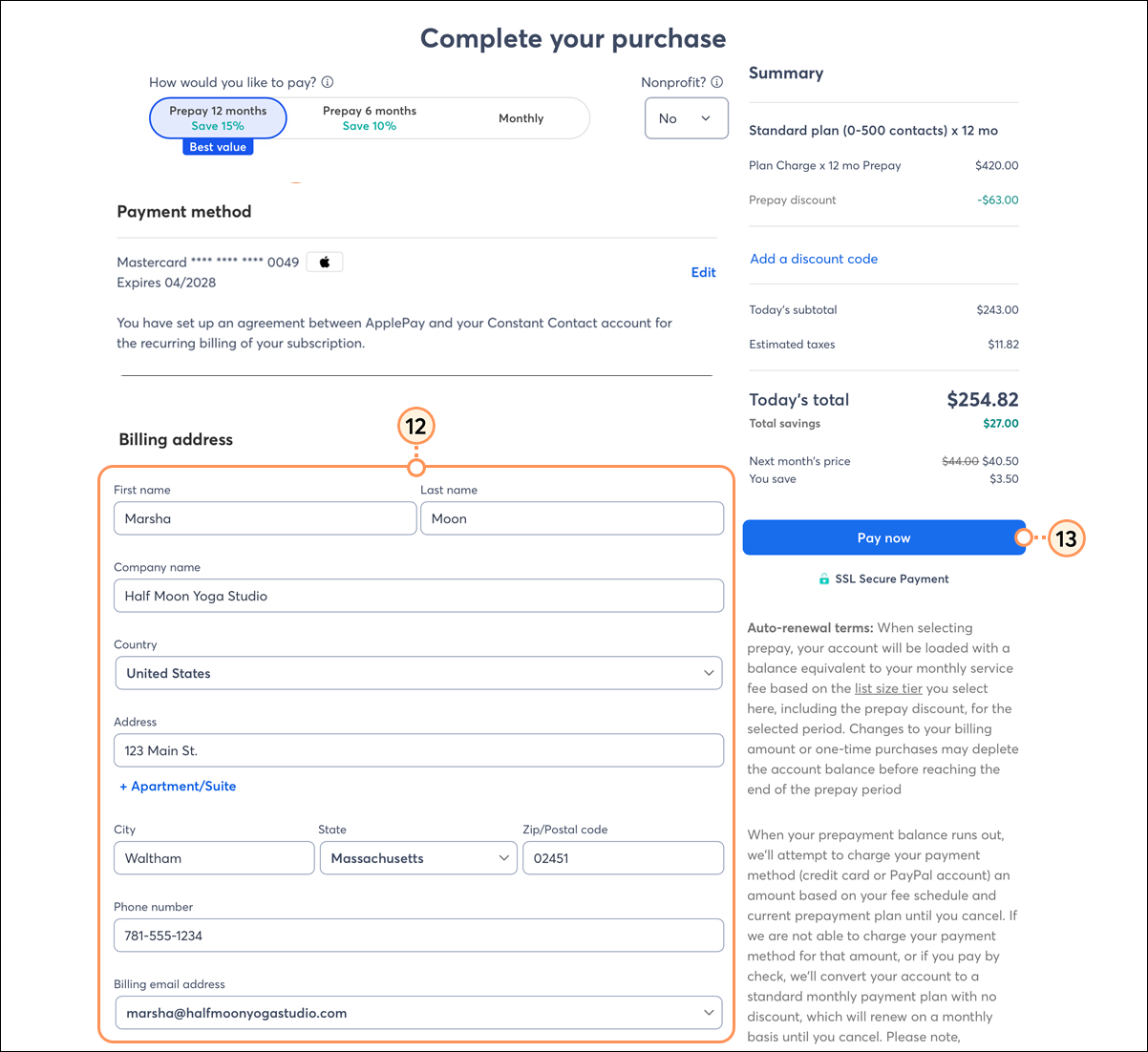
Todas las funciones disponibles del plan que seleccionó están listas para usarlas apenas se procese su pago. Las próximas fechas de facturación se definen a partir de la fecha en la que se actualizó a una cuenta paga. Puede cambiar su plan de correo electrónico en cualquier momento.
Cuando vea su método de pago en la configuración de su cuenta, simplemente verá la tarjeta de crédito asociada a su cuenta de Apple Pay, que puede actualizar como lo haría con cualquier otro método de pago.
Configurar Apple Pay al actualizar de una cuenta de prueba a una paga en el móvil
Si está usando un dispositivo móvil para actualizar de una prueba gratuita a una cuenta completa, también puede configurar Apple Pay como su método de pago:
- Haga clic en el menú de la parte superior izquierda y seleccione Choose a plan(Elegir un plan).
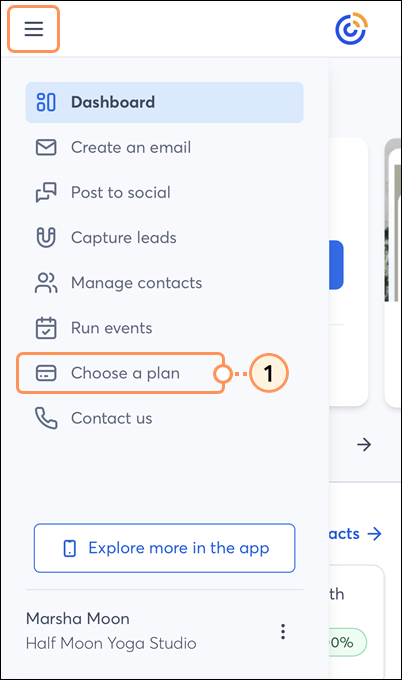
- Seleccione con qué frecuencia quiere que le cobren. Al pagar por adelantado durante 6 o 12 meses, recibe un descuento.
- Seleccione una estimación de cuántos contactos tendrá en su cuenta. Esto le ayudará a obtener un precio mensual preciso, ya que se le cobrará según una combinación del plan de correo electrónico que elija y su nivel de contacto.
- Seleccione su moneda. Una vez efectuado el primer pago, no puede modificar esta opción.
- Pulse en Choose plan (Elegir plan) debajo del plan que desea contratar.
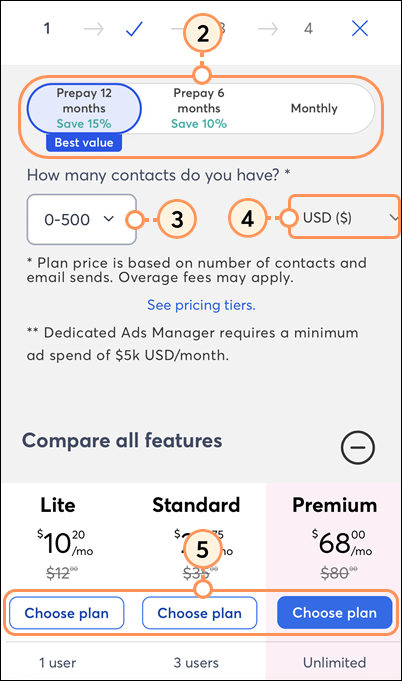
- Elija si desea agregar SMS Marketing a su plan:
- Si la respuesta es afirmativa, seleccione un nivel de precios en función del número de mensajes de texto que tenga previsto enviar cada mes y pulse en Continue (Continuar).
- Si es negativa, pulse No thanks, maybe later (No gracias, quizás después).
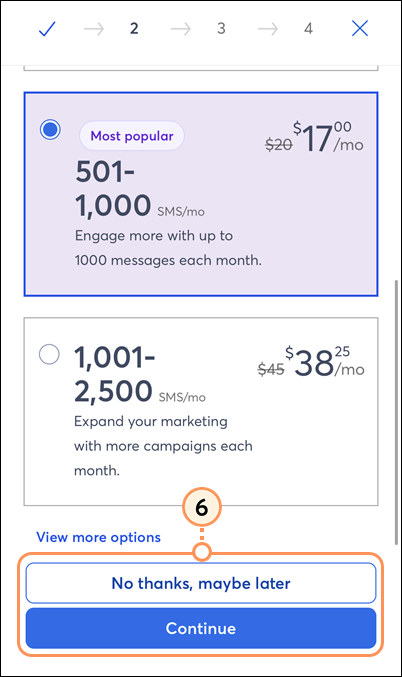
- (Opcional) Seleccione las funciones o servicios adicionales que quiera agregar, luego pulse en Continue (Continuar).
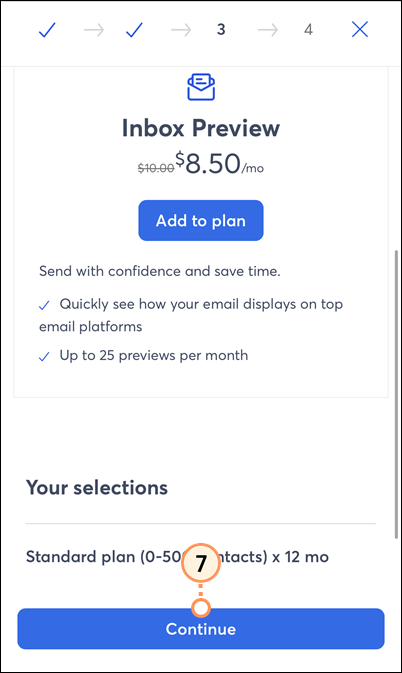
- Pulse el botón Apple Pay.
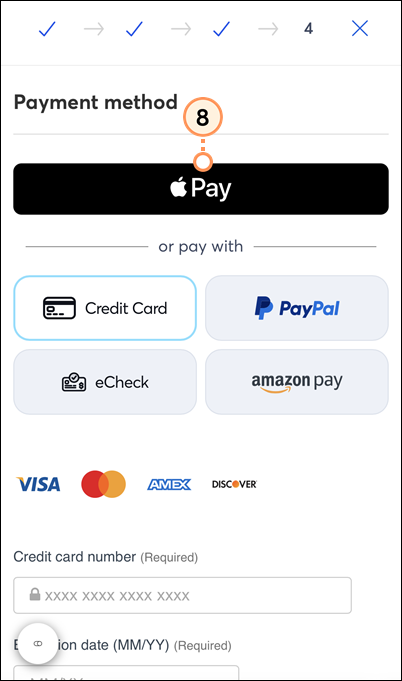
- Confirme el método de pago que desea utilizar desde su Apple Wallet y apruebe la transacción.
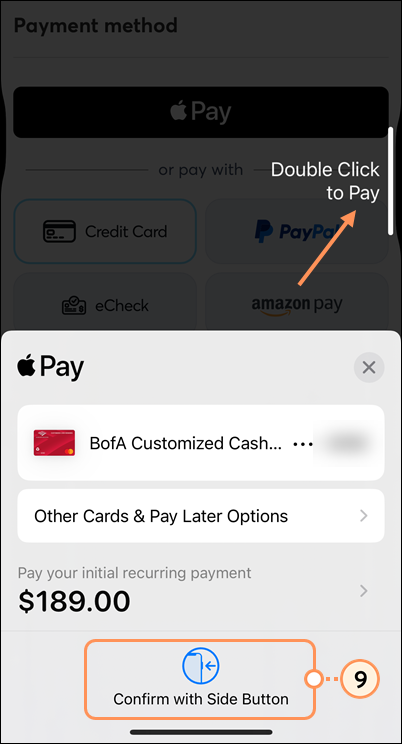
Todas las funciones disponibles del plan que seleccionó están listas para usarlas apenas se procese su pago. Sin embargo, no todas las funciones están disponibles a través del dispositivo móvil.
Las próximas fechas de facturación se definen a partir de la fecha en la que se actualizó a una cuenta paga. Puede cambiar su plan de correo electrónico en cualquier momento. Cuando vea su método de pago en la configuración de su cuenta, simplemente verá la tarjeta de crédito asociada a su cuenta de Apple Pay, que puede actualizar como lo haría con cualquier otro método de pago.