Su página de bienvenida de suscripción se puede personalizar para su público objetivo. De esta manera, puede agregar solo los campos que sean necesarios para su organización, manteniendo su formulario más corto.

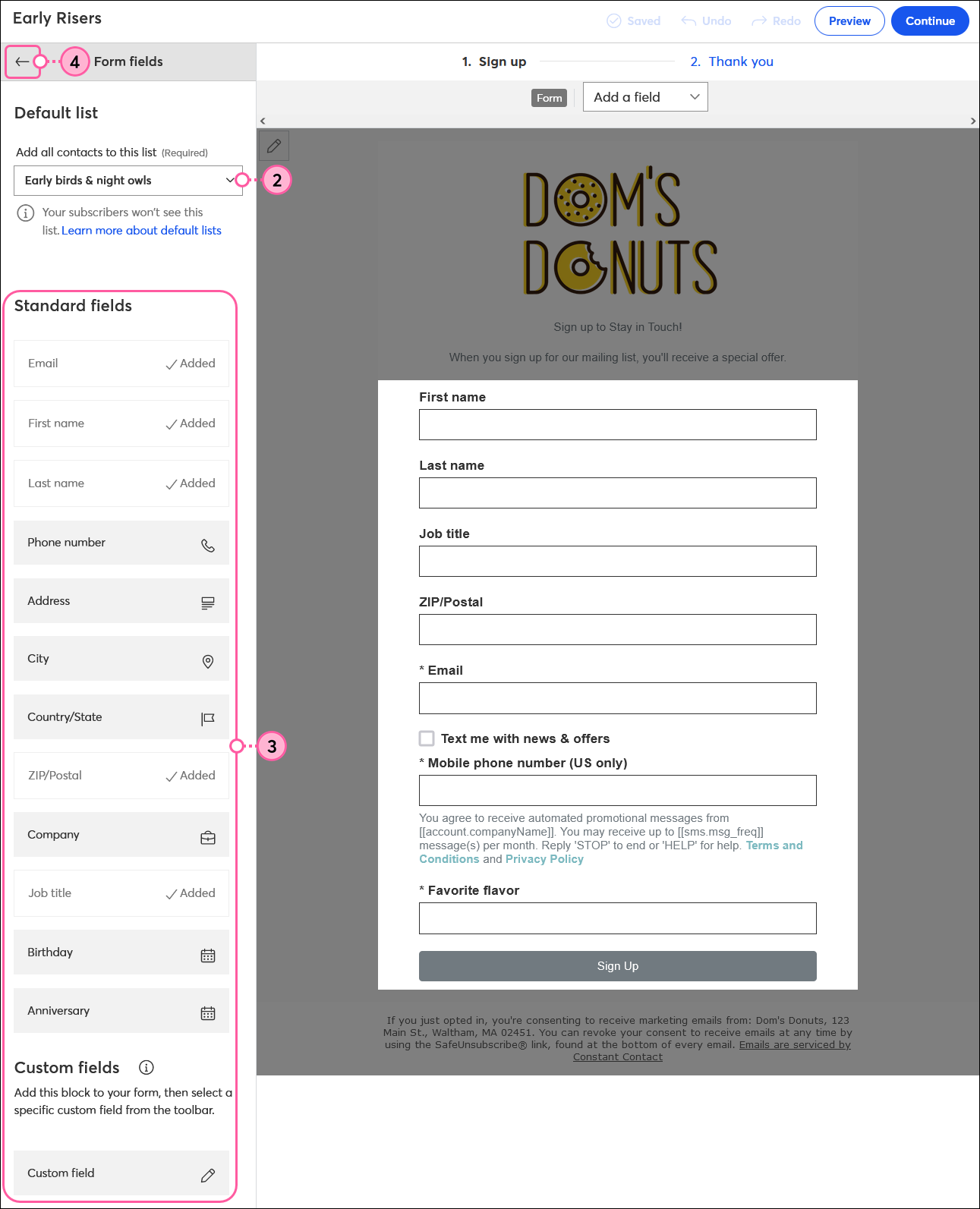
Los campos estándar son los fragmentos de información de contacto que son comunes a la mayoría de los contactos y que Constant Contact acomoda automáticamente cuando agrega o importa contactos a su cuenta. Hay tres formas de agregarlos a su formulario:
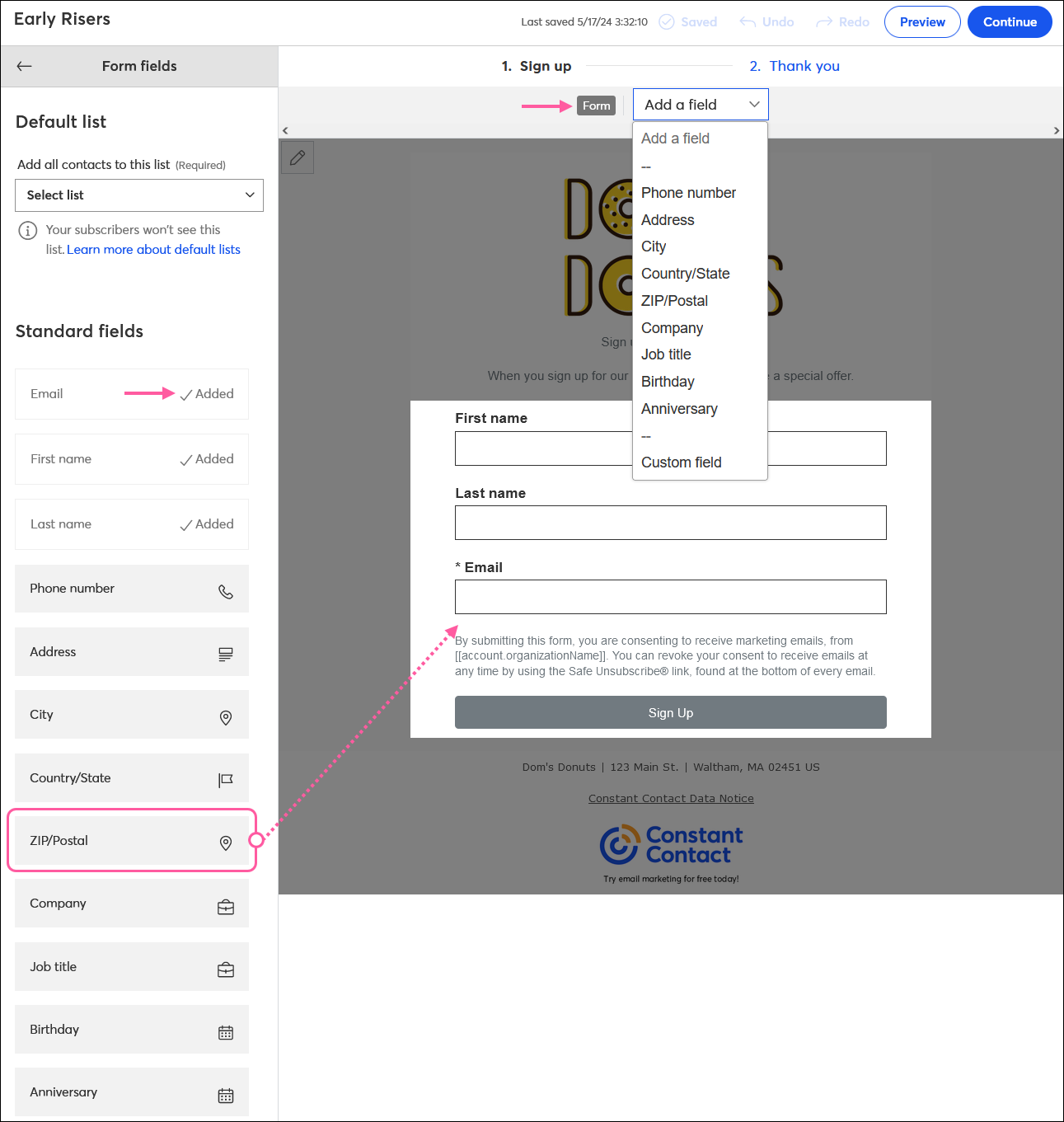
Cada campo solo puede aparecer en su formulario una vez. Una vez que está en el formulario, se indica con la etiqueta "Added" (Agregado) en el menú Form fields (Campos del formulario) y se elimina del menú desplegable en la barra de herramientas Form (Formulario). Si se elimina un campo del formulario, la etiqueta "Added" (Agregado) se elimina y el campo está disponible en el menú Form fields (Campos del formulario) para volver a agregarlo a su formulario, si así lo desea.
| Importante: Para recopilar contactos por SMS, debe agregar marketing por SMS a su plan de correo electrónico y completar con éxito el registro por SMS. Los contactos solo pueden recibir mensajes a través de un mensaje SMS si dan su consentimiento para el marketing por SMS y proporcionan un número de teléfono válido. Obtener más información. |
Tiene la opción de recopilar contactos de correo electrónico y SMS o simplemente contactos de correo electrónico a través de su página de bienvenida de registro. A continuación, le indicamos cómo habilitarlo en su formulario:
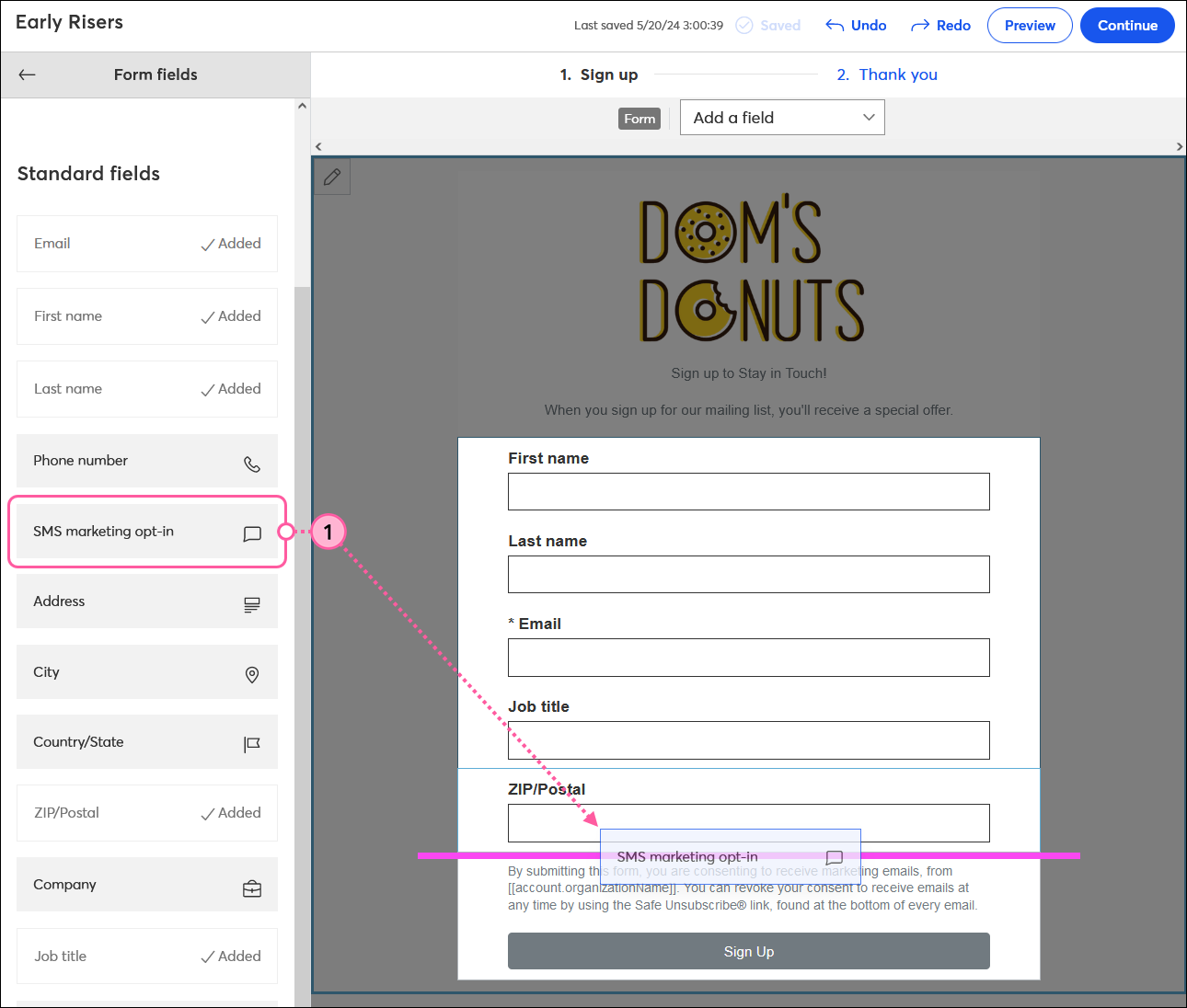
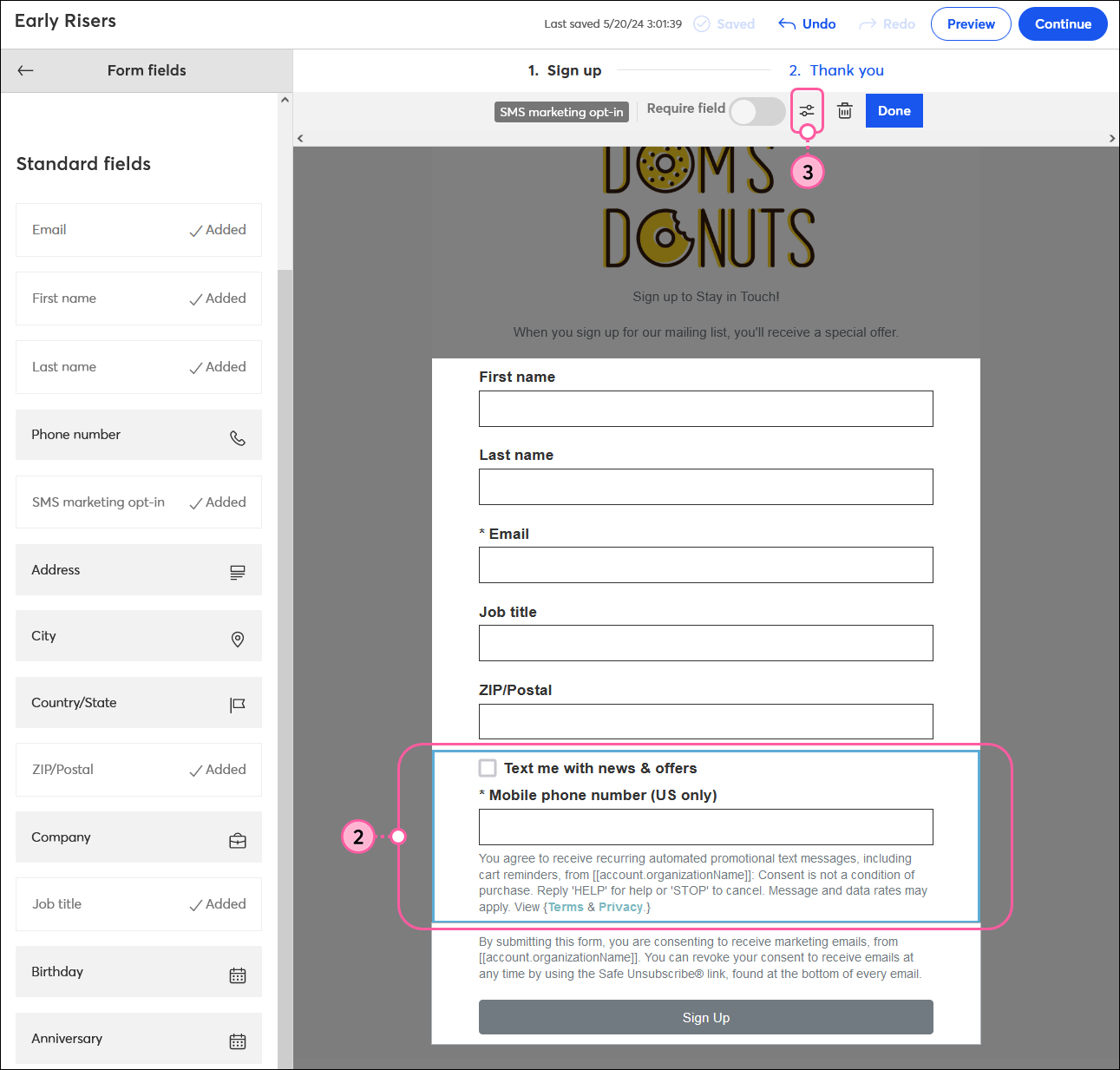
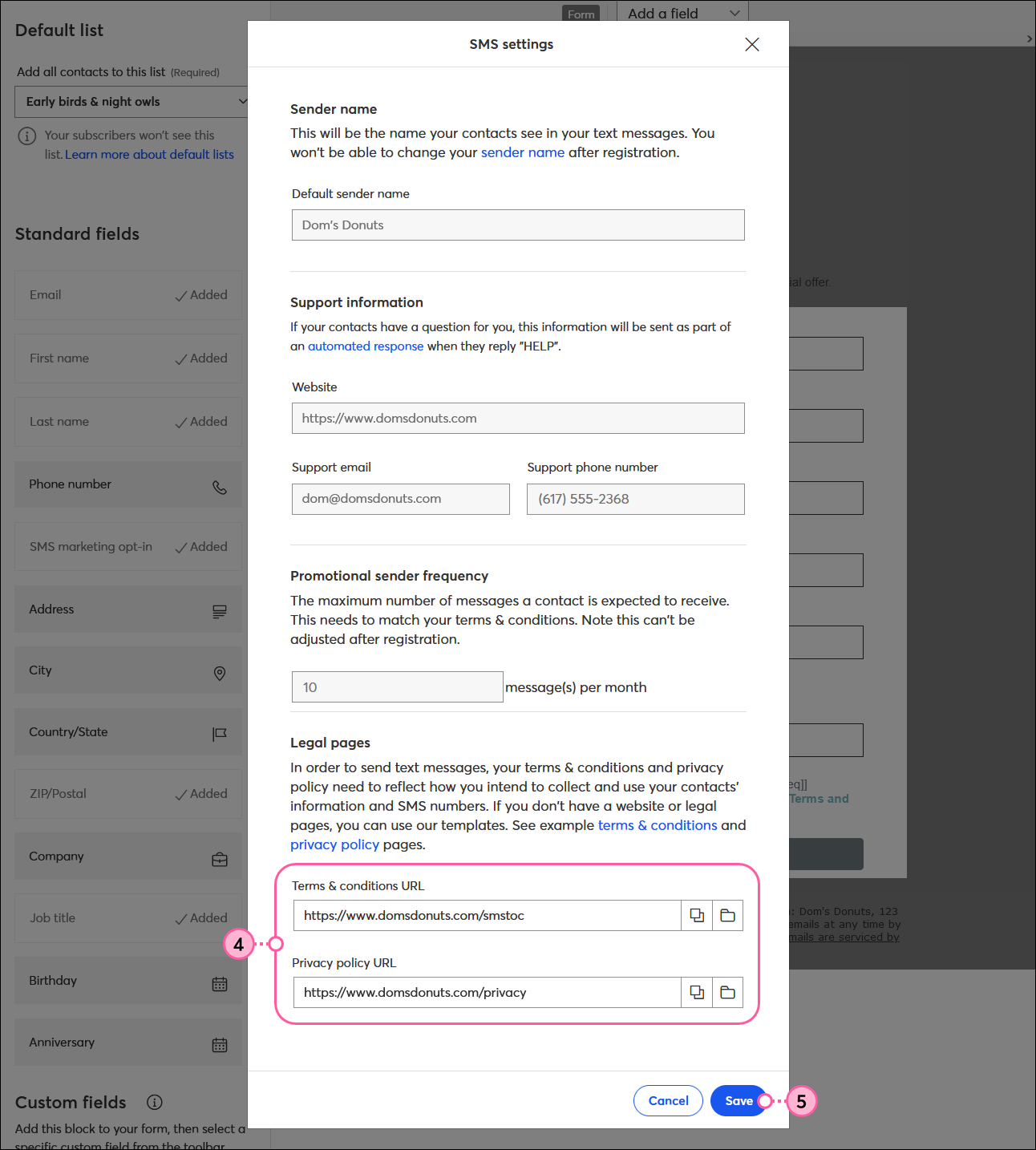
Los campos personalizados son los campos que usted mismo crea en función de las necesidades únicas de su organización. A continuación, le indicamos cómo crearlos para su formulario:
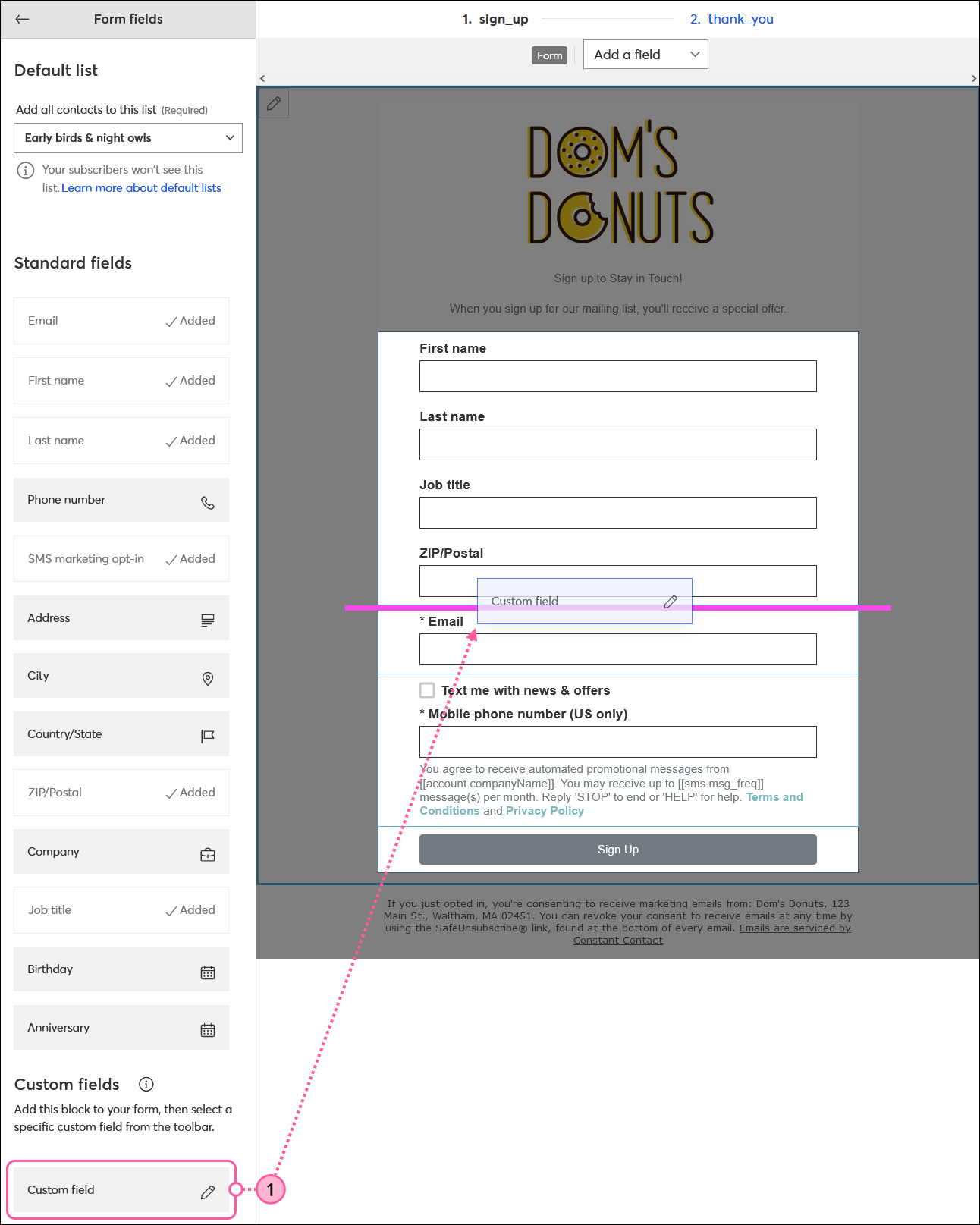
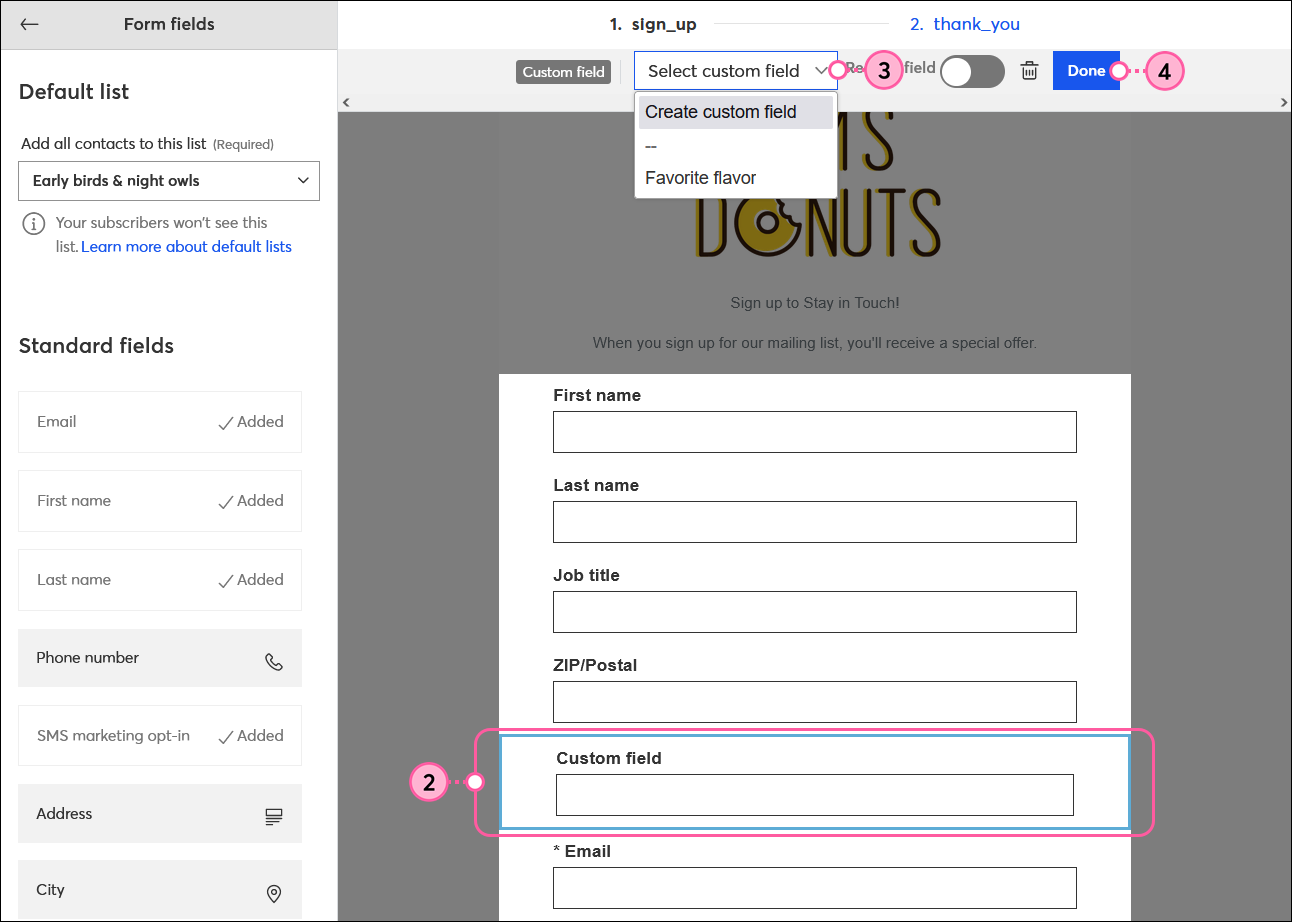
Los campos obligatorios son los campos que un contacto debe responder o, de lo contrario, no podrá enviar el formulario de suscripción. A continuación se explica cómo configurarlos según sea necesario después de agregarlos a su formulario:
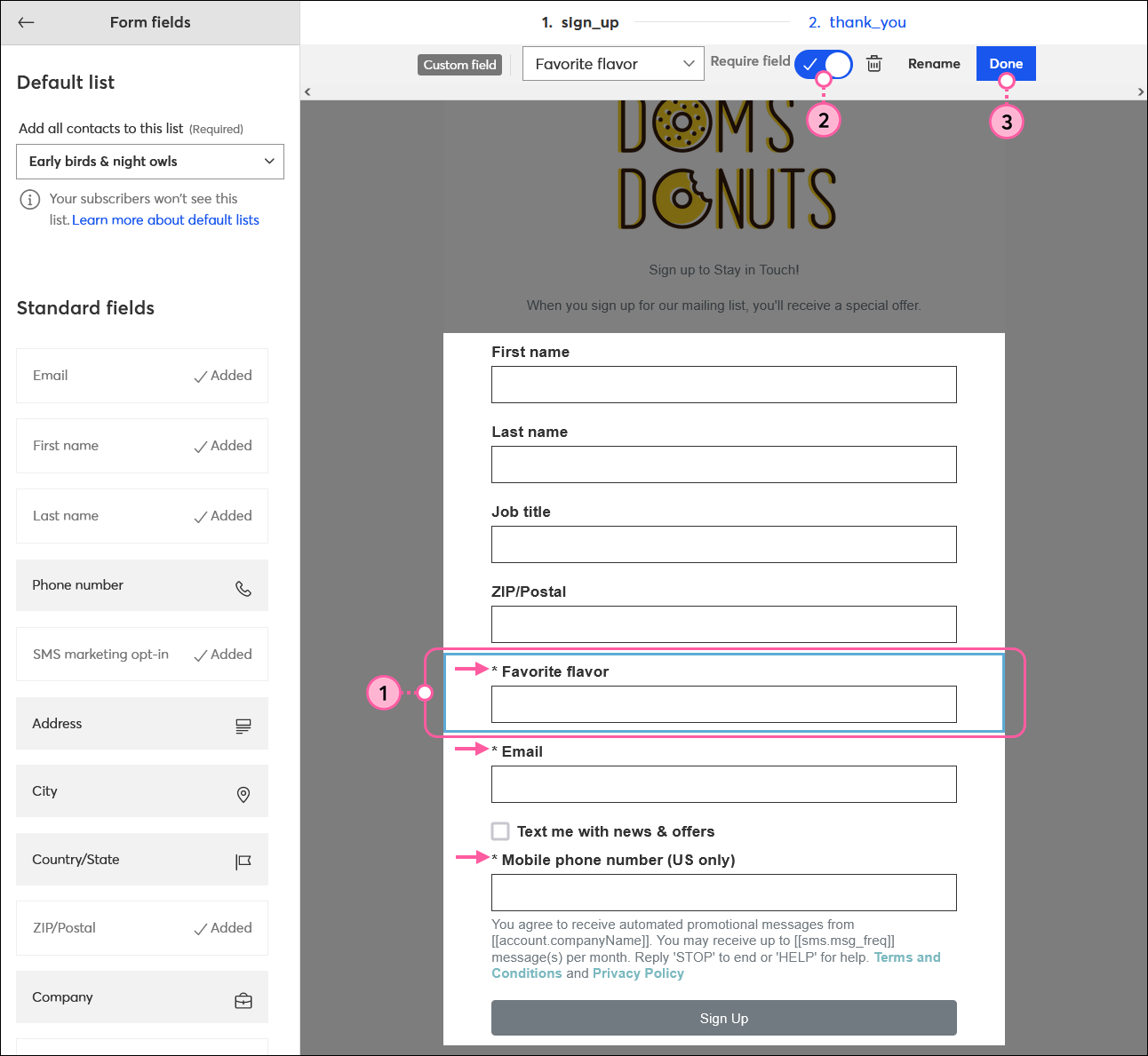
Los campos obligatorios están marcados con un asterisco. Repita para cada campo que desee solicitar.
| Consejo de diseño: Hacer que sean demasiados campos obligatorios puede disuadir a los contactos potenciales de proporcionar su información. Es una mejor práctica hacer que los campos sean obligatorios únicamente cuando sean esenciales para su marketing. |
Los campos del formulario no son inamovibles. Puede cambiarlos y moverlos para personalizar el orden en cualquier momento que desee, incluso después de que se haya activado el formulario. La pauta está ahí para ayudarlo a encontrar la ubicación correcta, siempre que esté encima del botón Sign Up (Suscribirse):
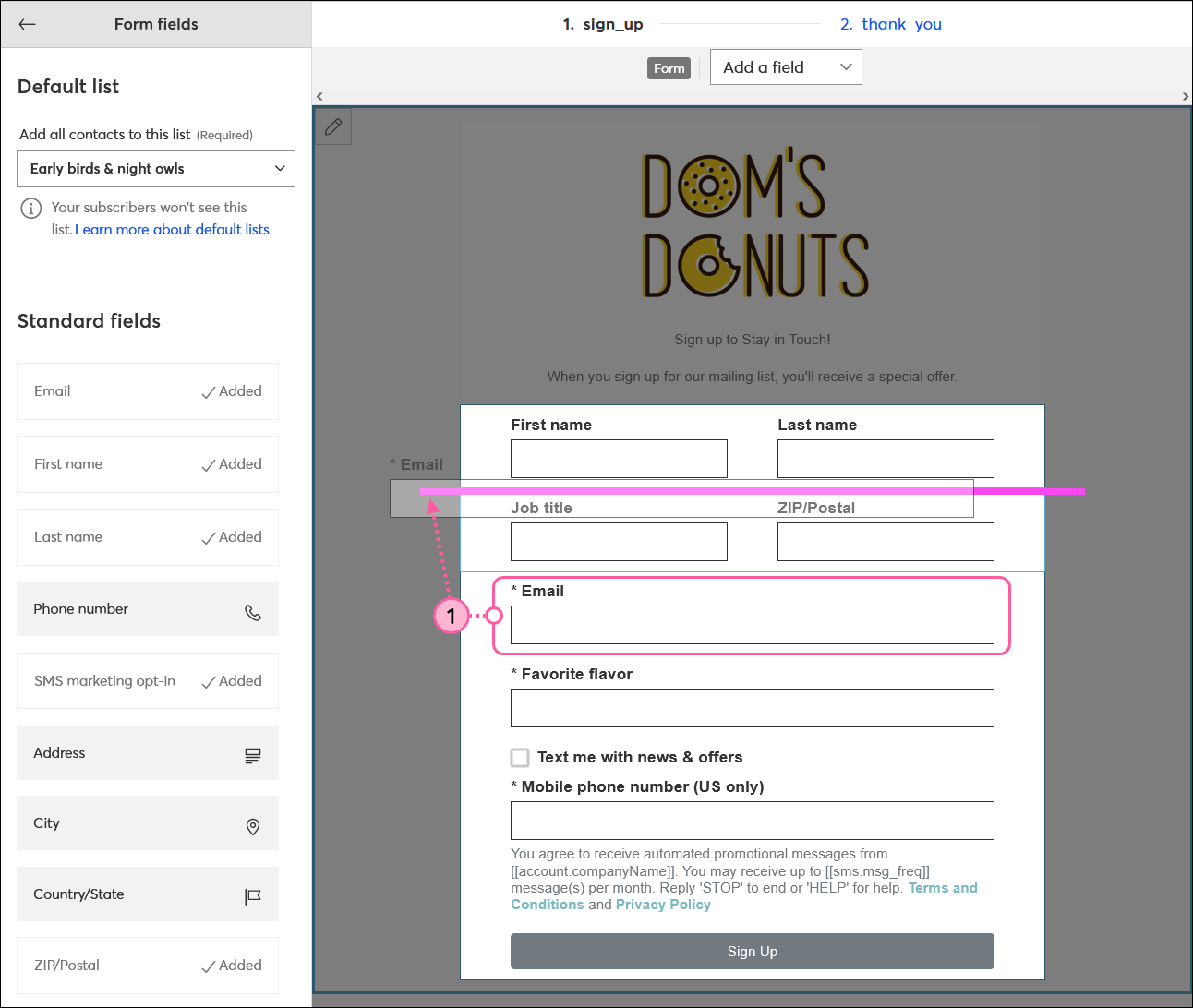
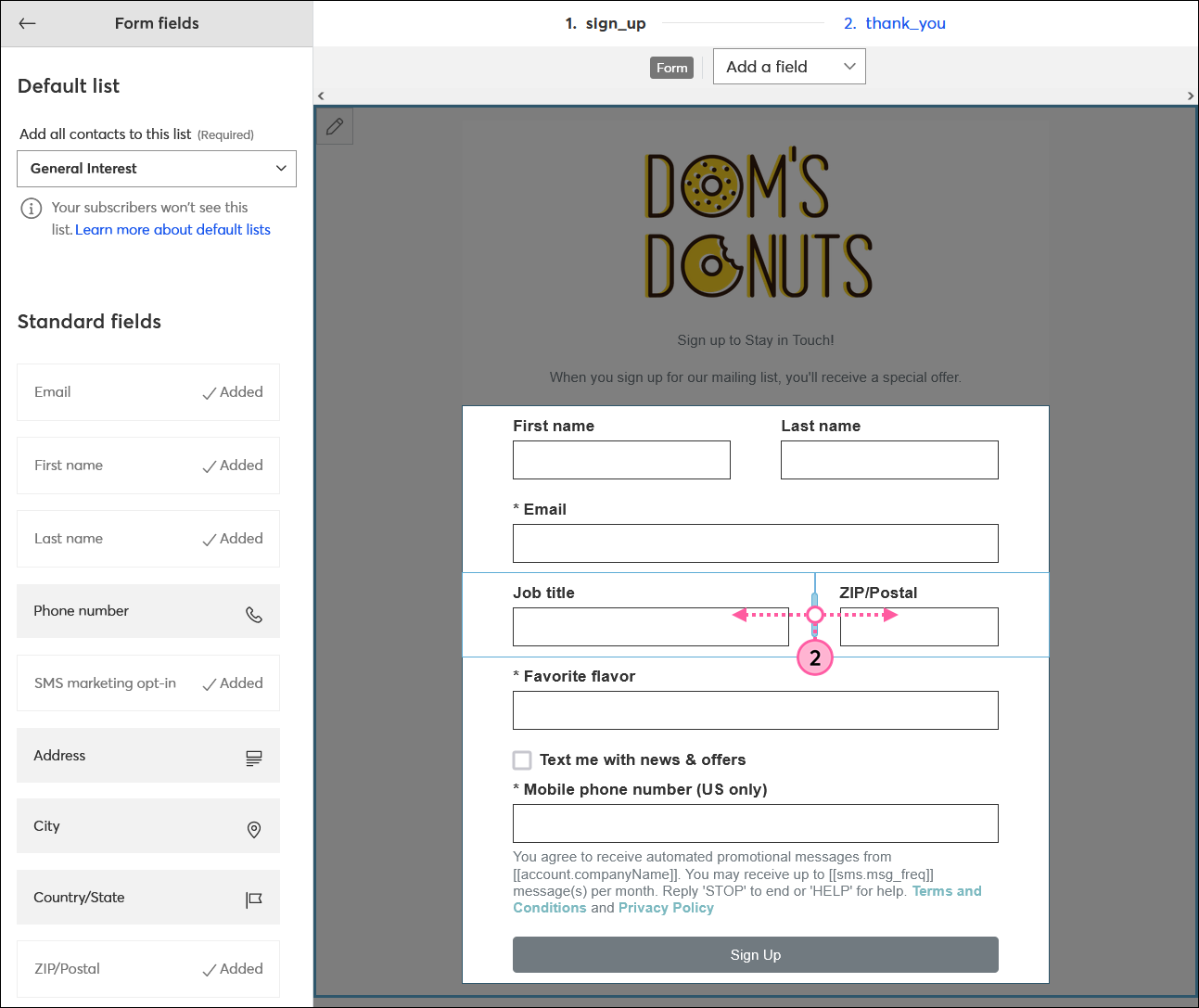
| Importante: El tamaño de los campos del formulario es sólo visual. Cada campo tiene su propio número máximo de caracteres, sin importar si está en su propia línea o en un diseño de dos columnas. Obtener más información. |
Copyright © 2021 · Todos los derechos reservados · Constant Contact · Privacy Policy