Si vous créez des images dans Canva, vous pouvez facilement les exporter dans votre bibliothèque Constant Contact pour les utiliser ultérieurement dans vos campagnes, notamment dans les e-mails, les publications sur les réseaux sociaux et les pages de destination.
Remarque : vous ne pouvez importer que des fichiers images directement dans Constant Contact. Si vous souhaitez importer un PDF, exportez-le depuis votre compte Canva, puis téléchargez-le dans votre bibliothèque Constant Contact ou importez-le pour créer un e-mail.
Depuis votre compte Canva :
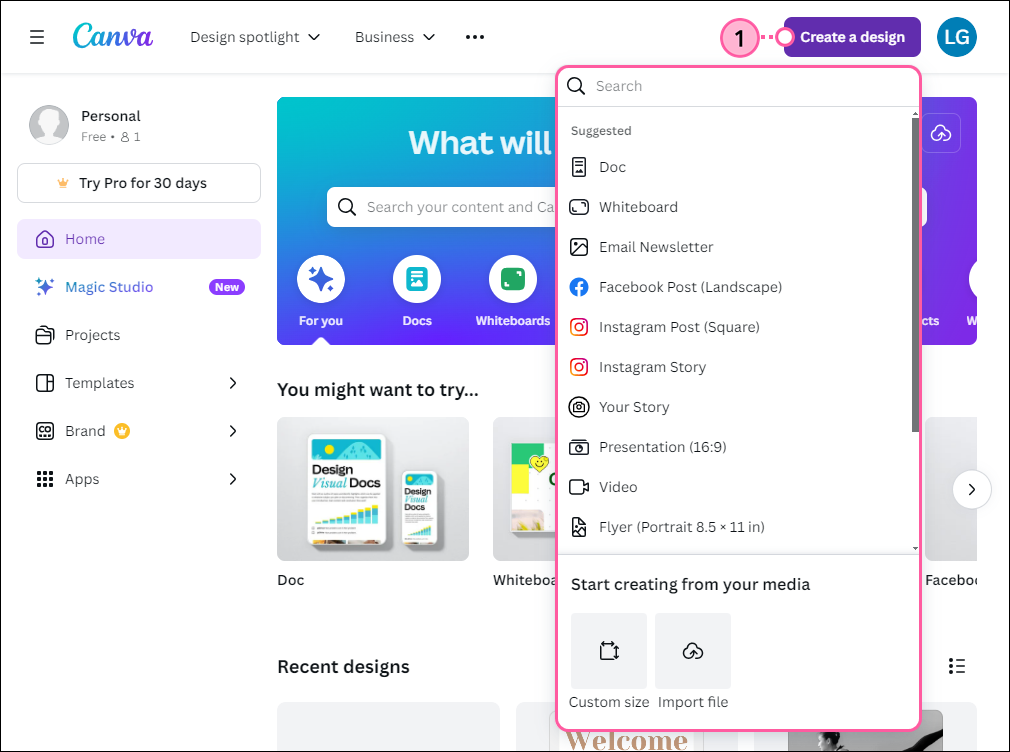
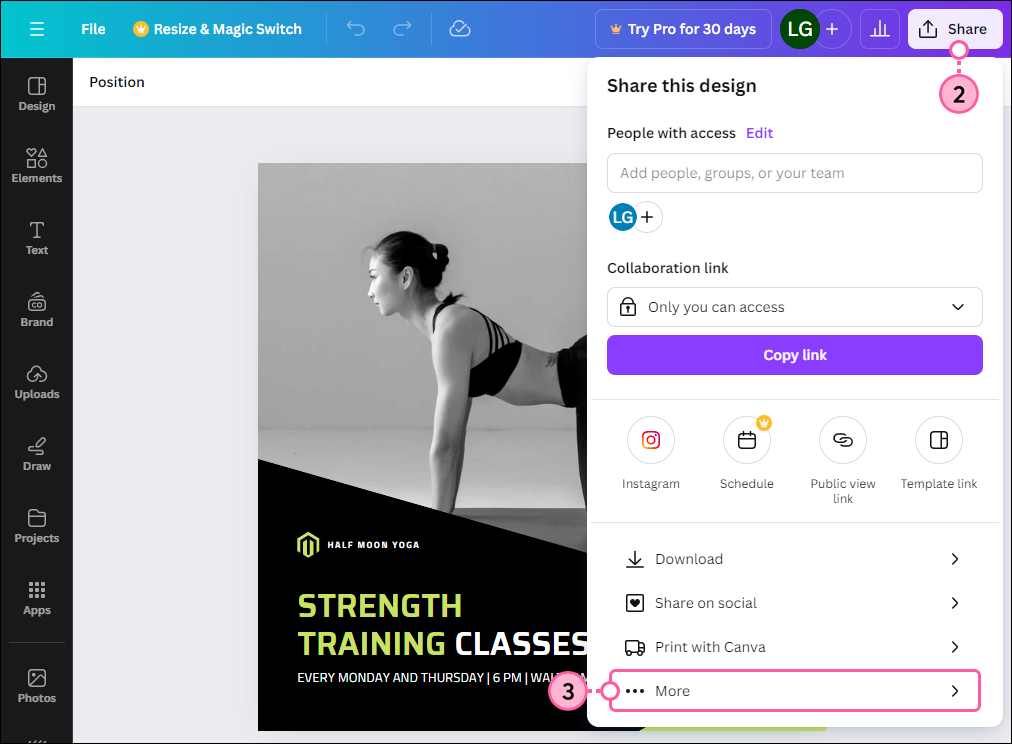
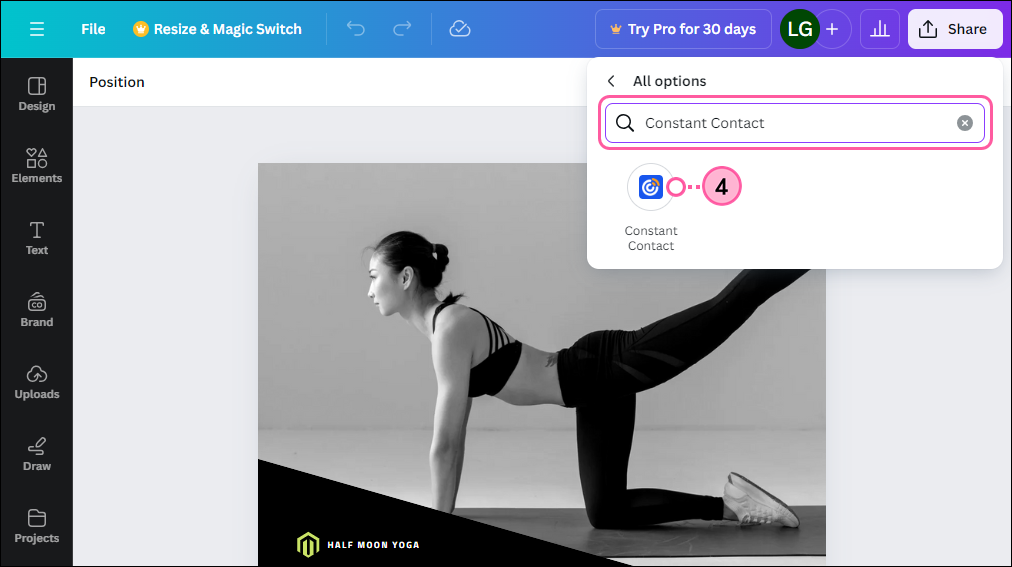
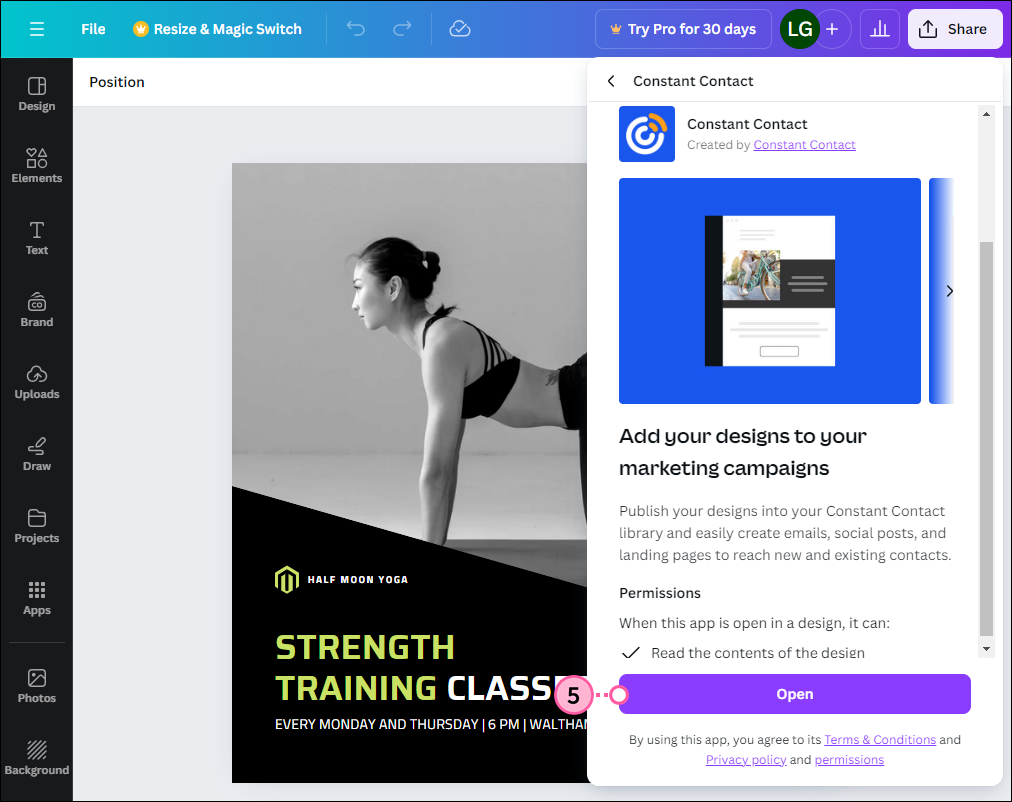
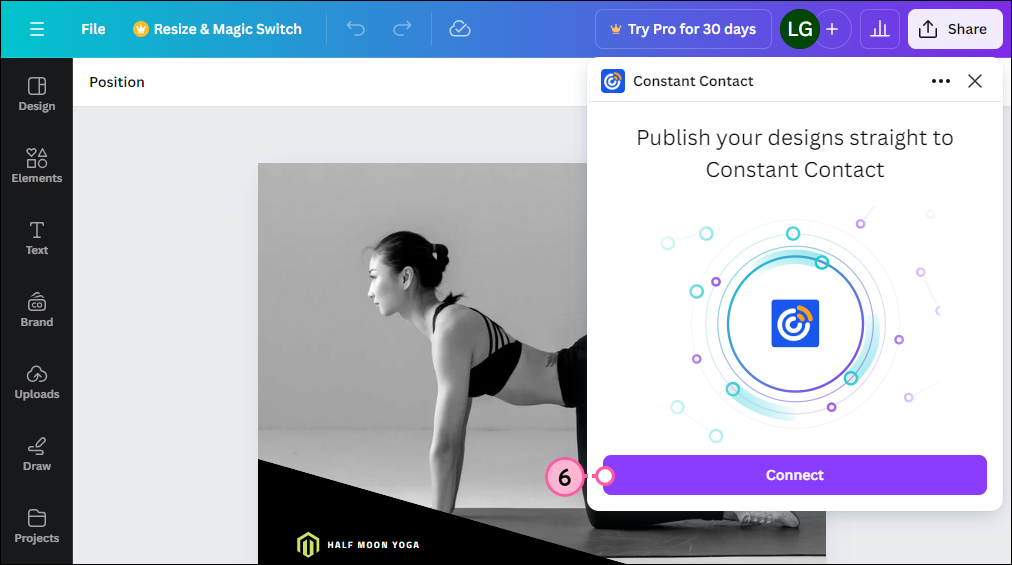
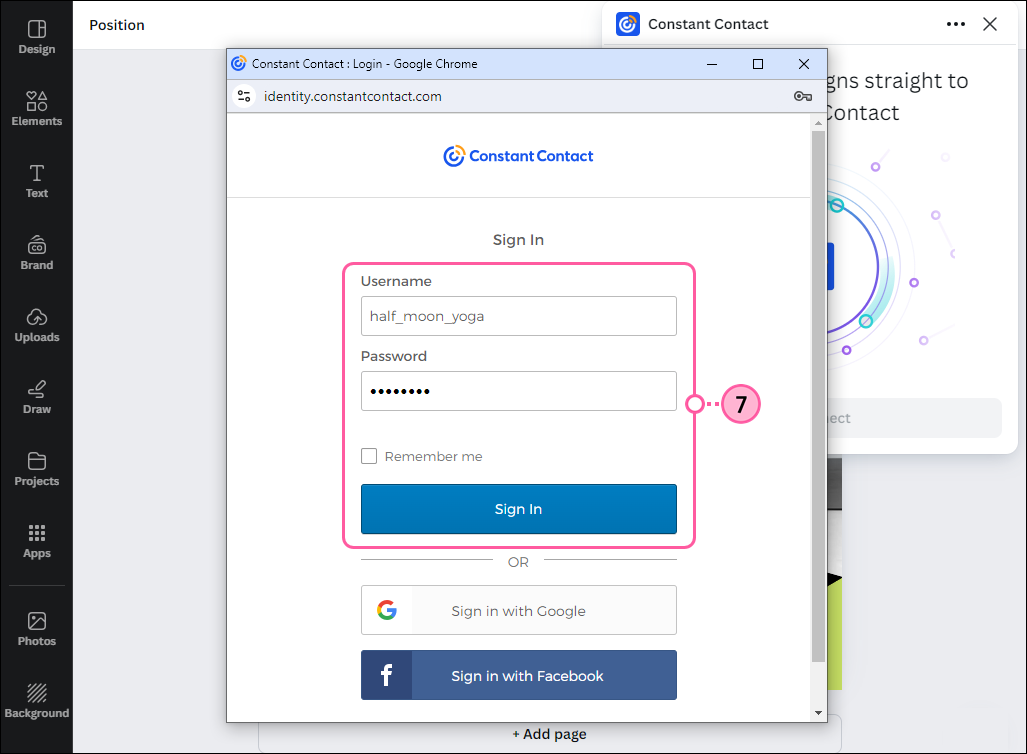
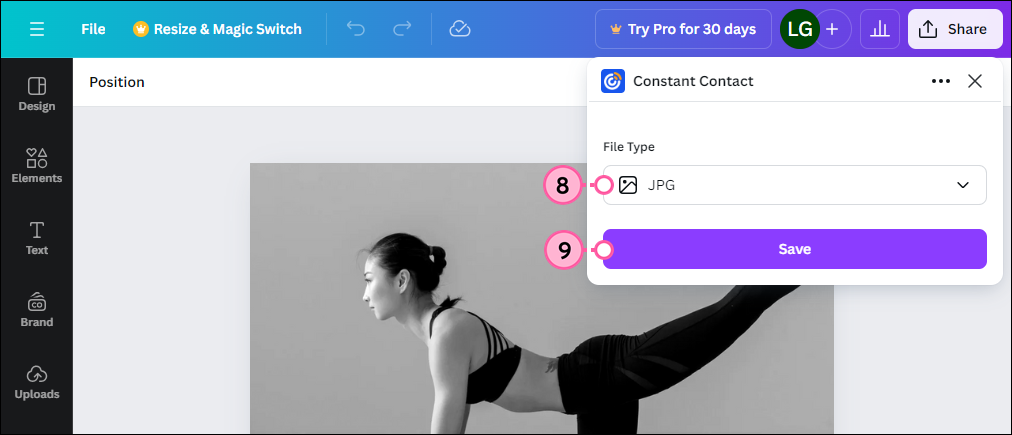
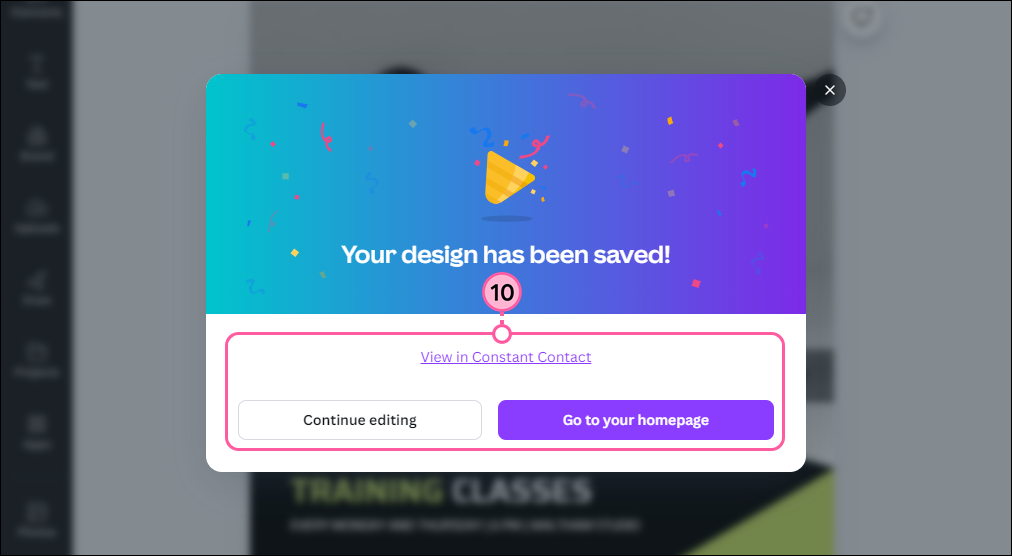
L’image sera maintenant disponible dans votre bibliothèque Constant Contact, où vous pourrez la personnaliser davantage à l’aide de notre éditeur d’images et y accéder pour l’insérer dans de futures campagnes.
Si vous devez déconnecter Constant Contact de votre compte Canva pour quelque raison que ce soit, vous pouvez le faire à partir de l‘éditeur Canva.
Lorsque vous travaillez sur un design :
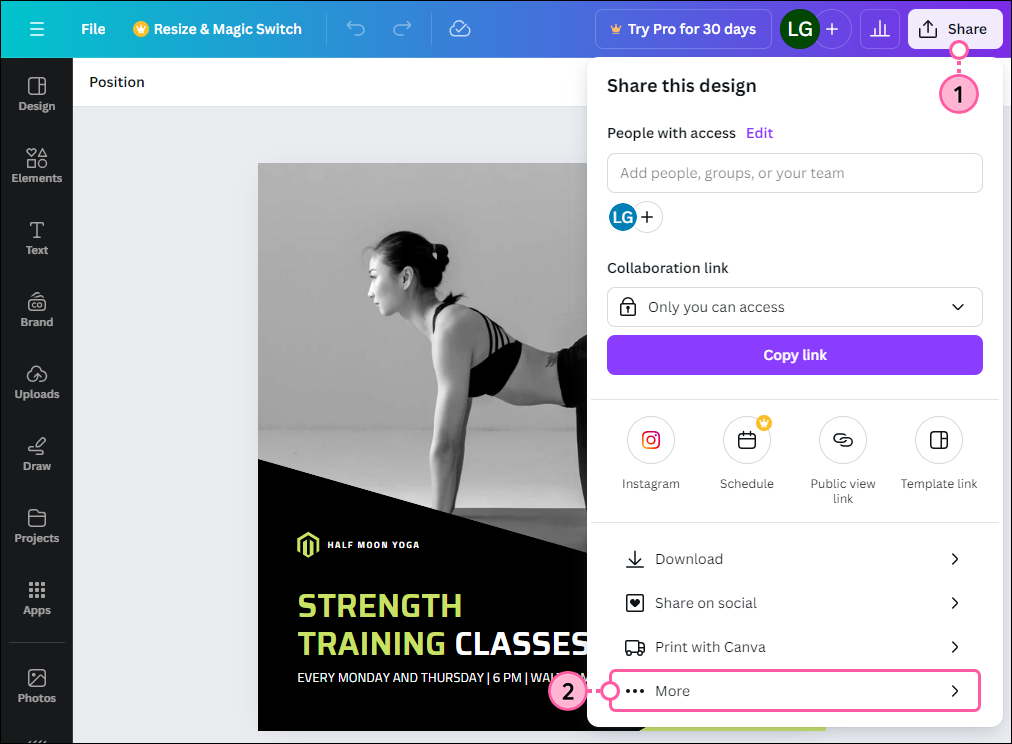

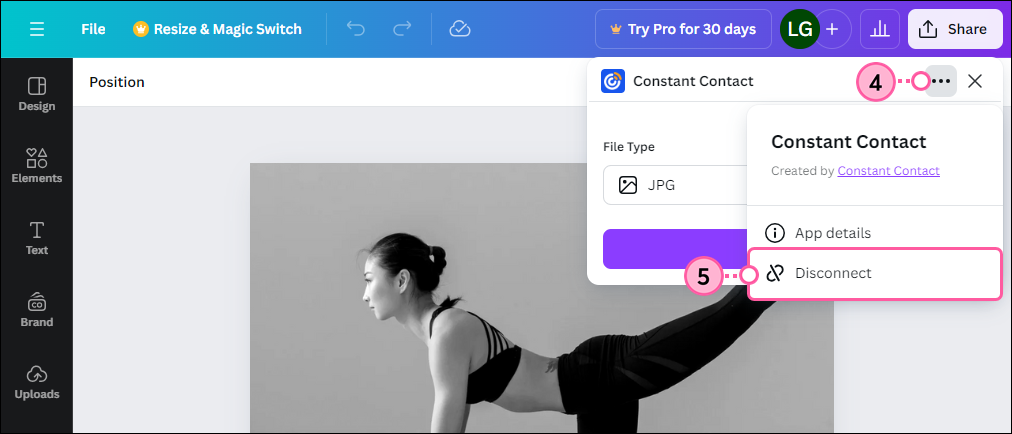
Copyright © 2021 · Tous droits réservés · Constant Contact · Privacy Policy