The All Campaigns page lets you see all of the emails, automated emails, social posts, ads, events, surveys, landing pages, and SMS campaigns that you’ve created in a list format.
You can easily filter them by campaign type and status, sort the list by date, and search for campaigns by keyword, as well as organize your campaigns into folders and subfolders. This is also where you can take specific actions on a campaign - such as edit, copy, preview, schedule, delete, etc. - and add sent emails to the email archive widget to display them on your website.
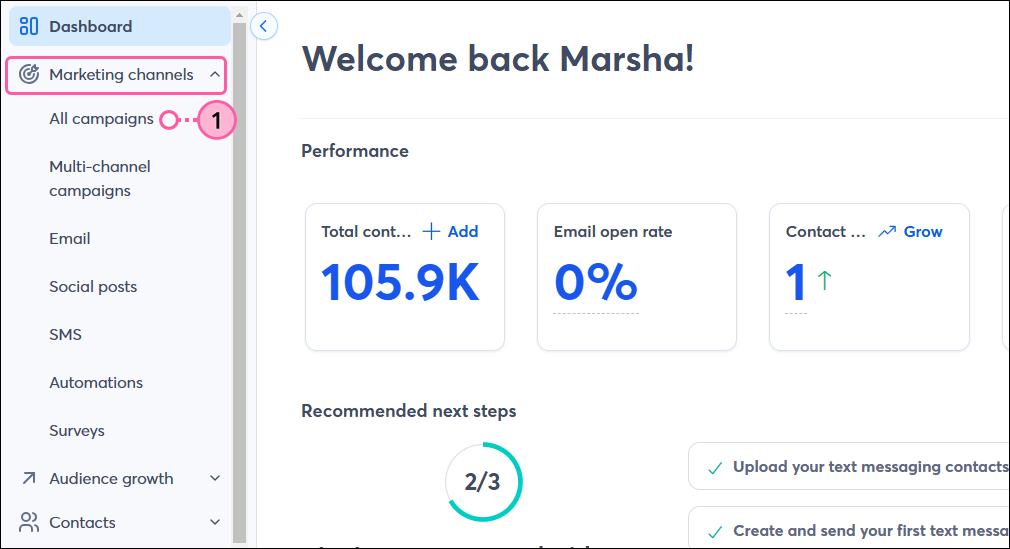
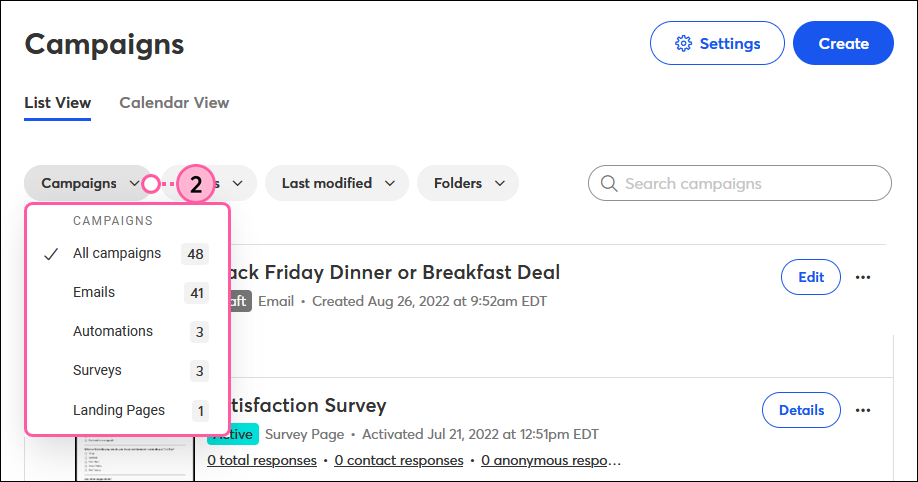
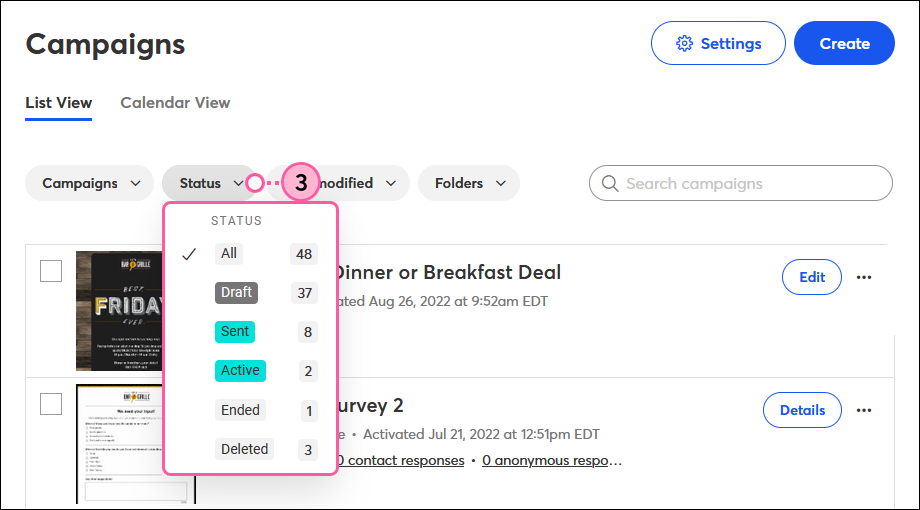
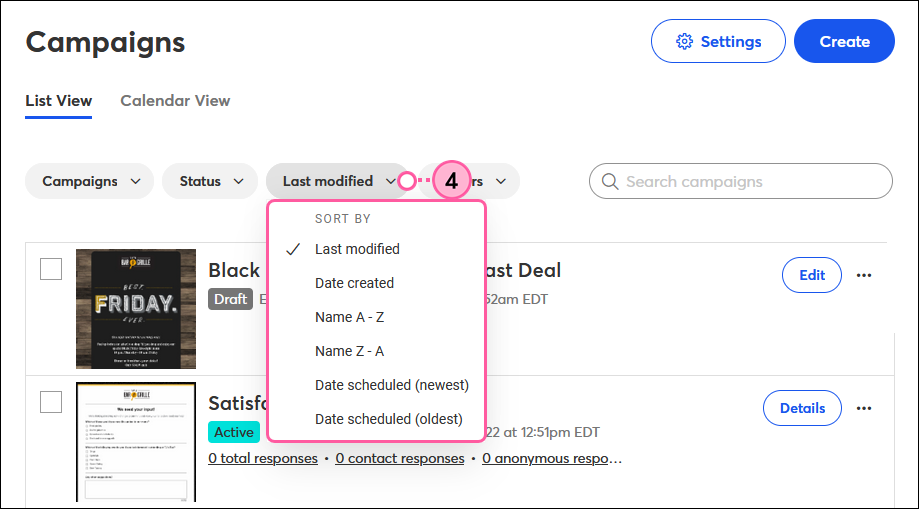
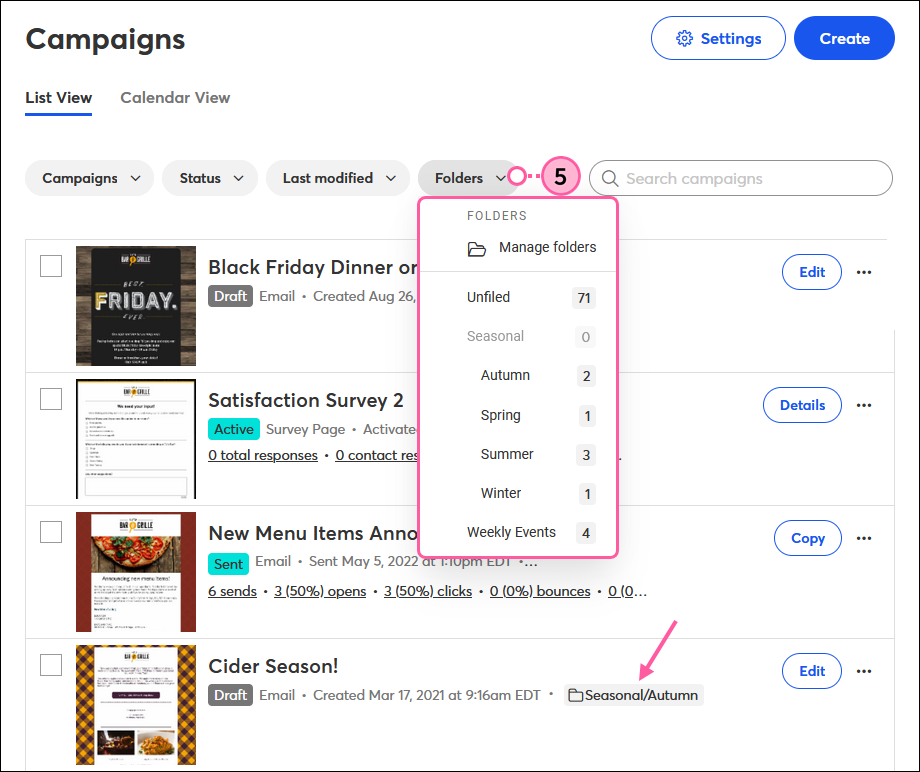
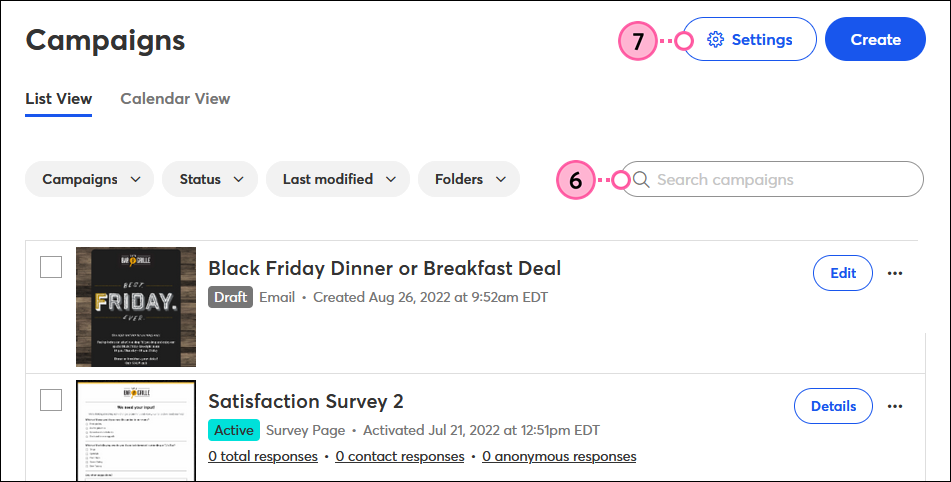
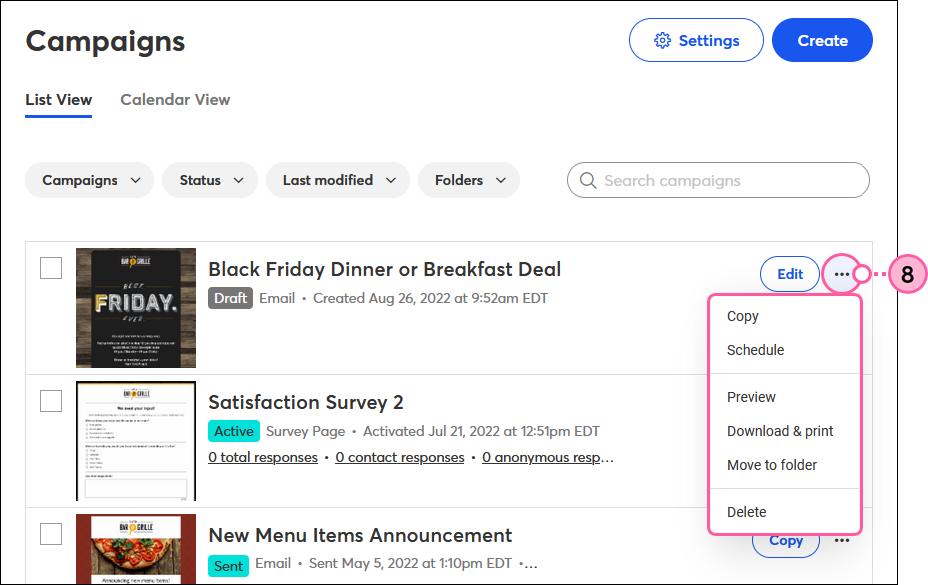
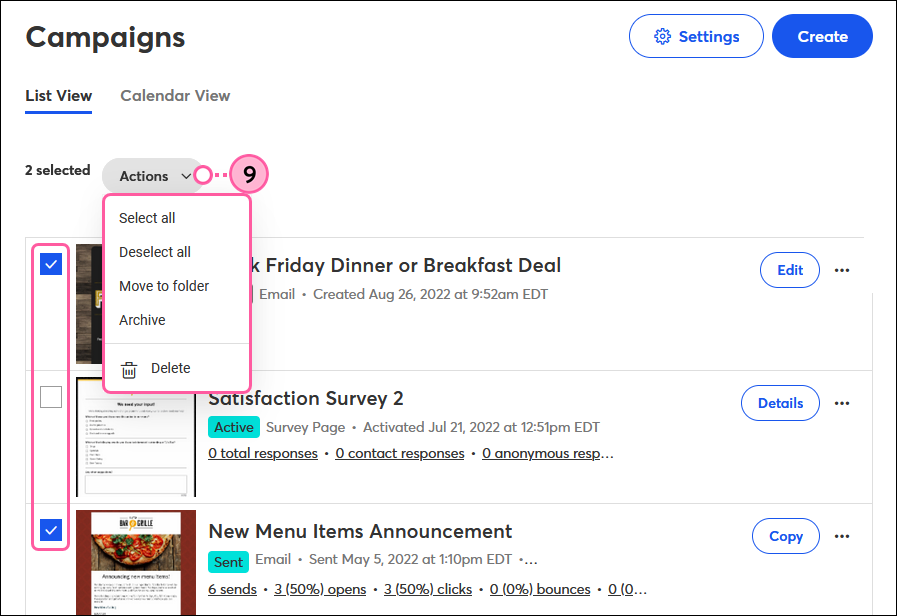
Copyright © 2025 · All Rights Reserved · Constant Contact · Privacy Center