Cuando conecta su cuenta Vimeo a Constant Contact, puede administrar sin problemas todos sus videos, así como crear nuevos videos con videos en stock, fotos y videos personales, directamente desde su Biblioteca Constant Contact. Comience con una plantilla existente, una plantilla guiada o desde cero, y tenga acceso a su nuevo video tanto de su cuenta Vimeo como desde su cuenta Constant Contact.

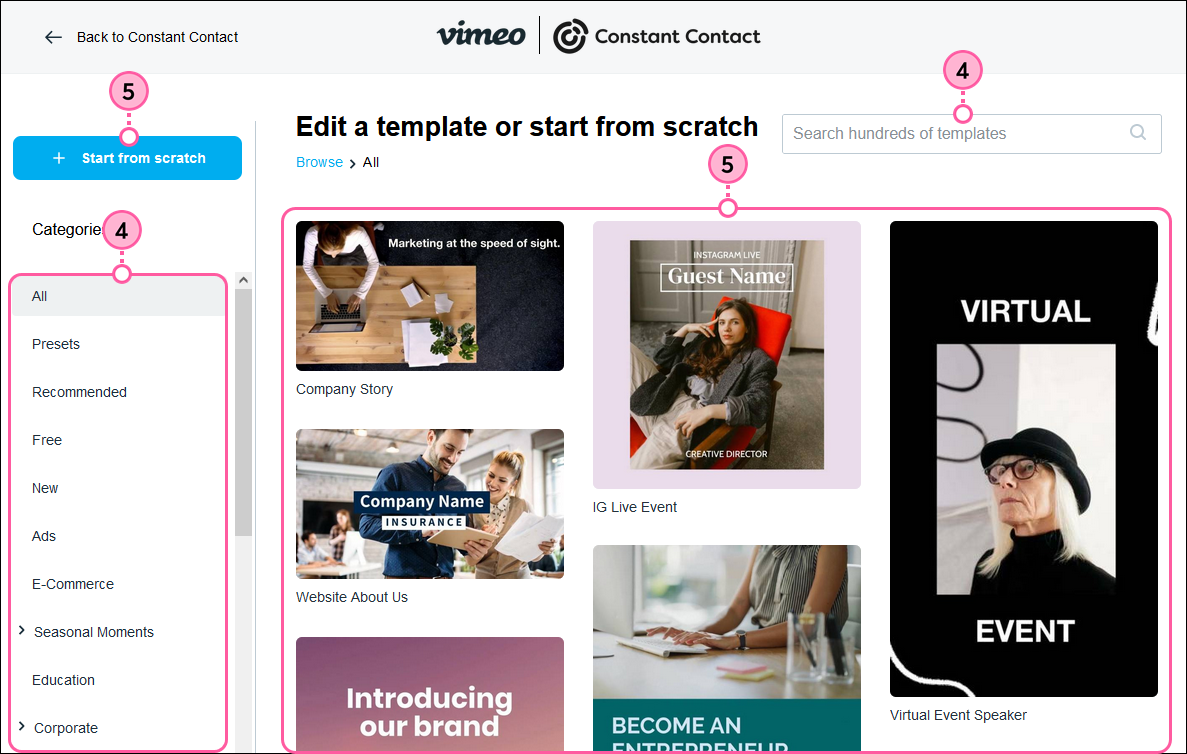
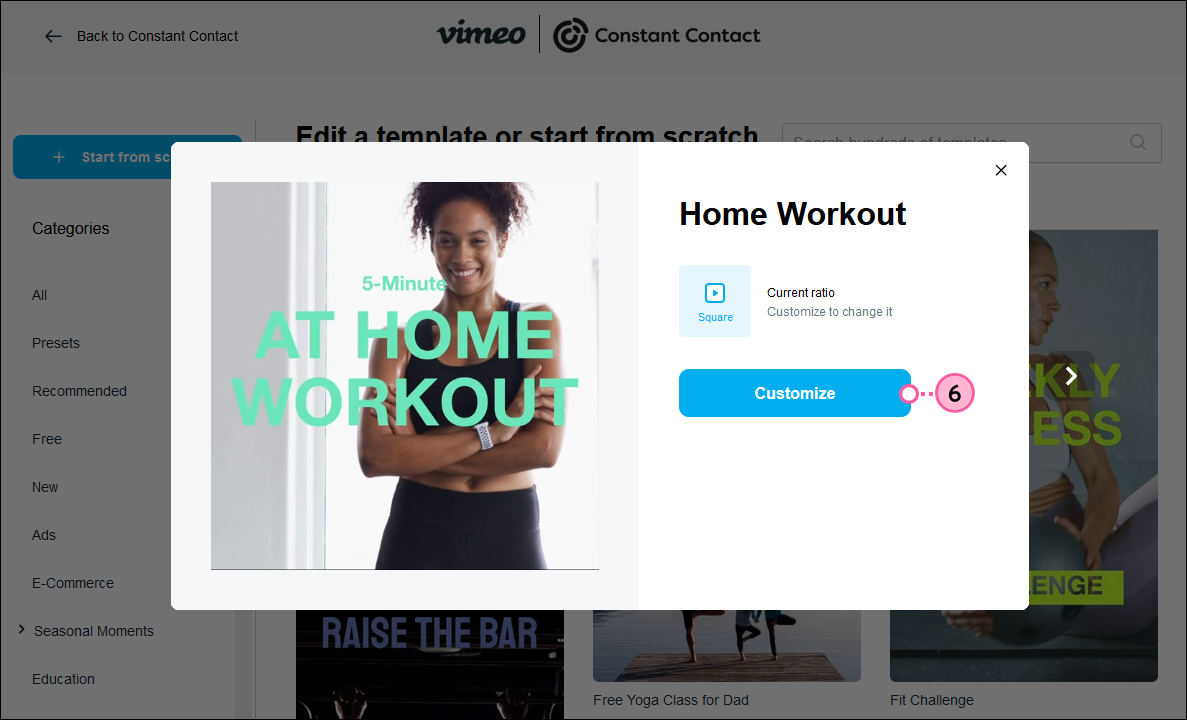
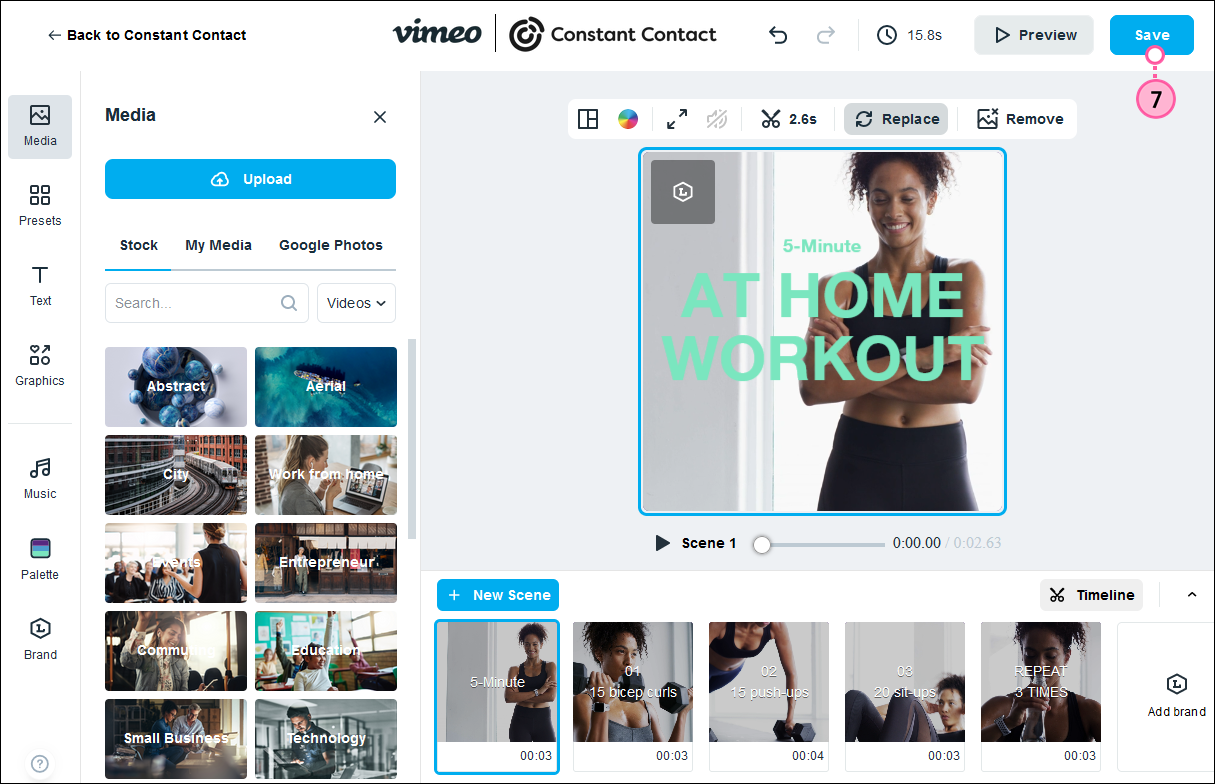
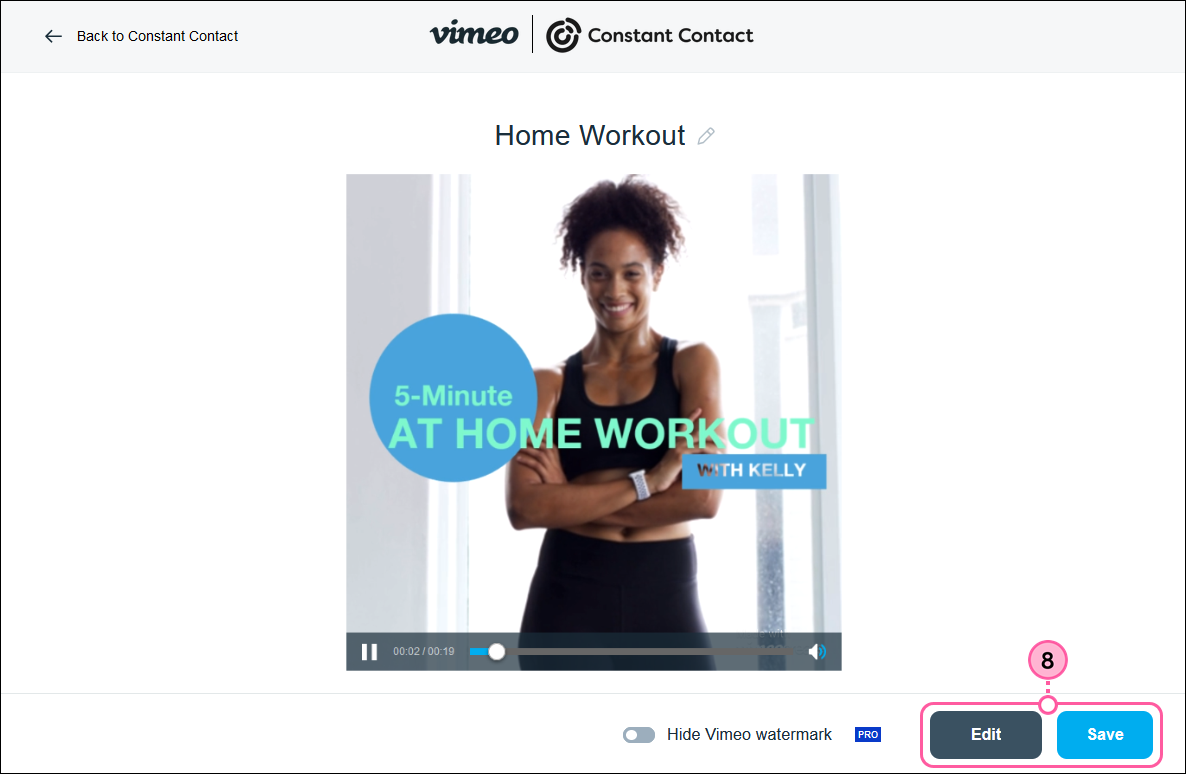
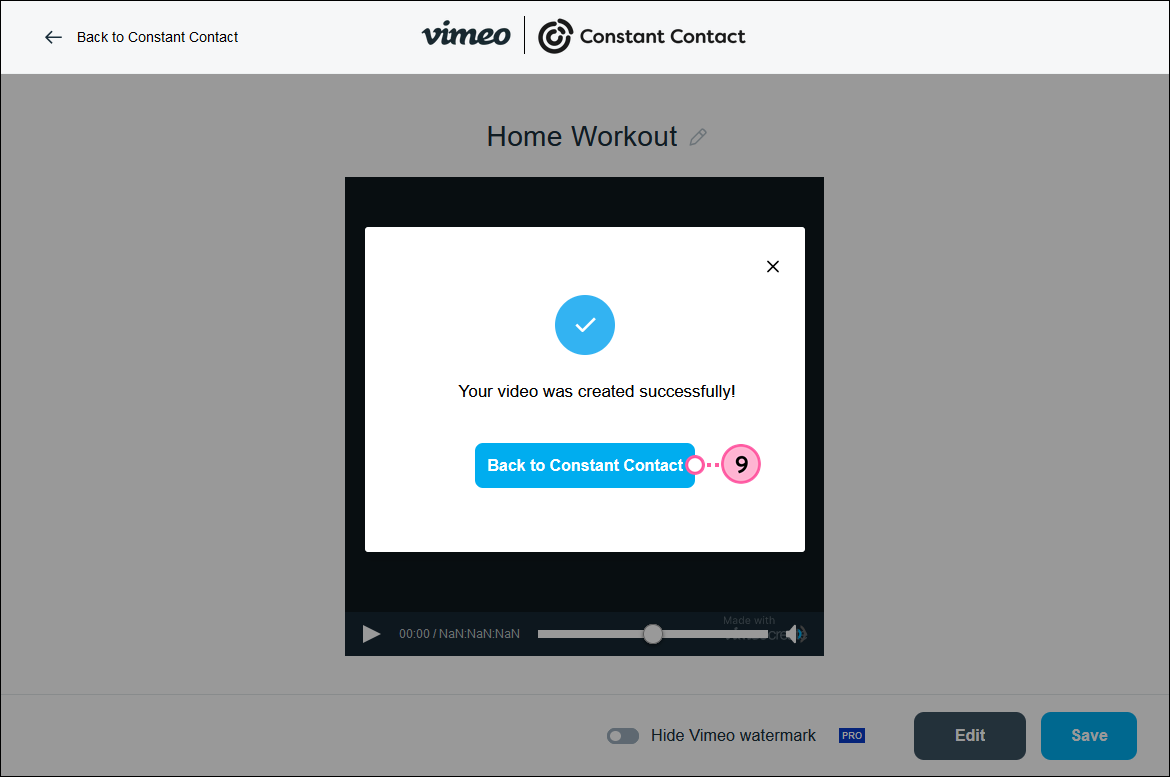
Su nuevo video ahora está disponible en sus cuentas de Vimeo y Constant Contact y puede compartirlo por correo electrónico, en una página de bienvenida o en redes sociales.
Copyright © 2021 · Todos los derechos reservados · Constant Contact · Privacy Policy