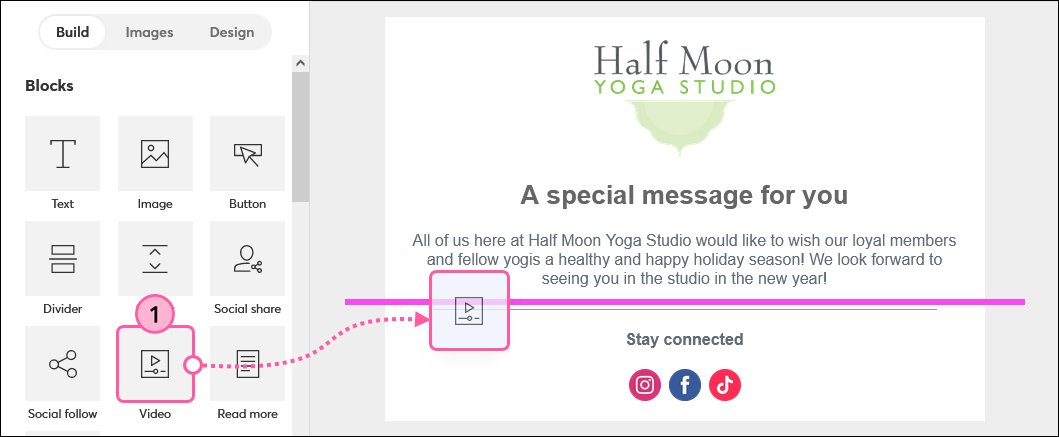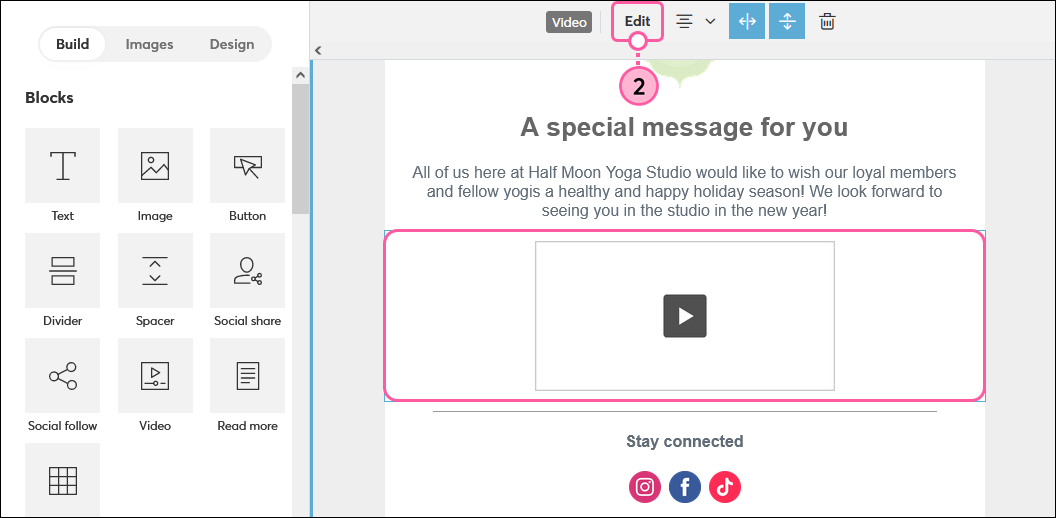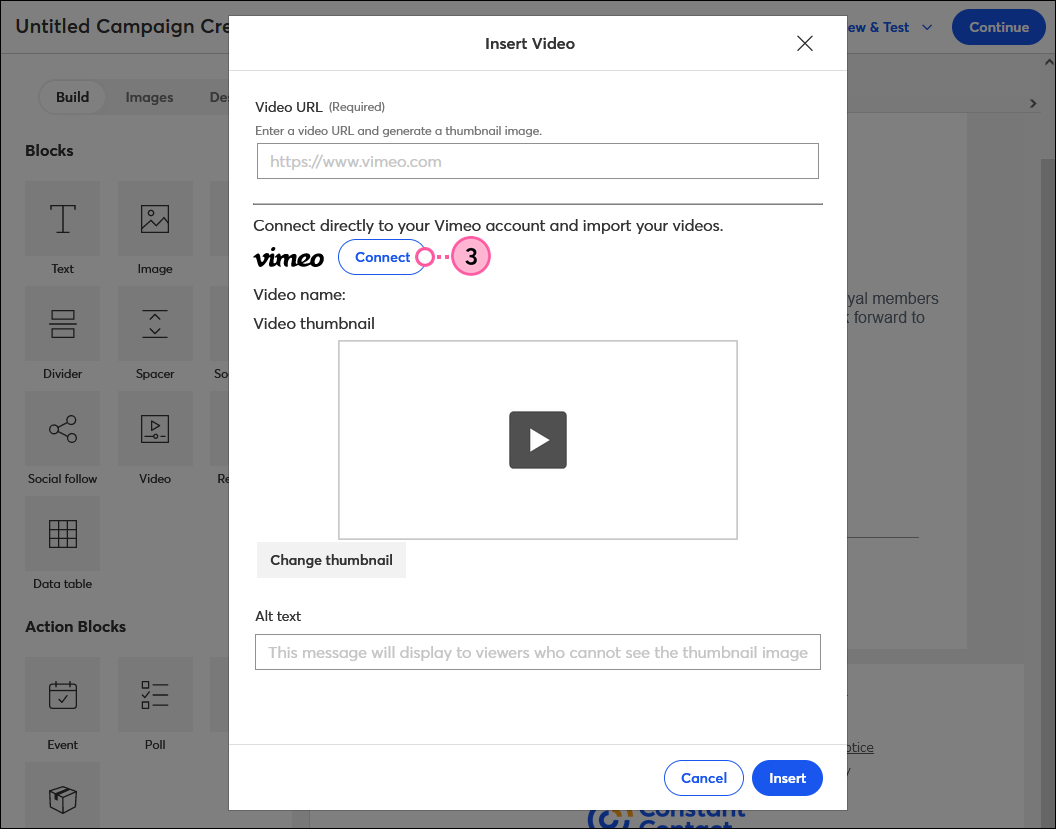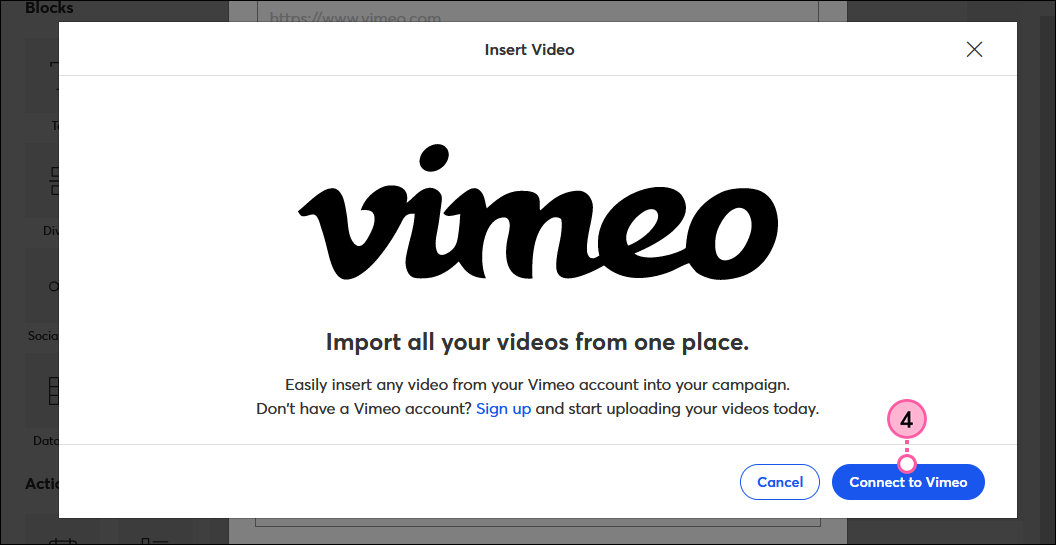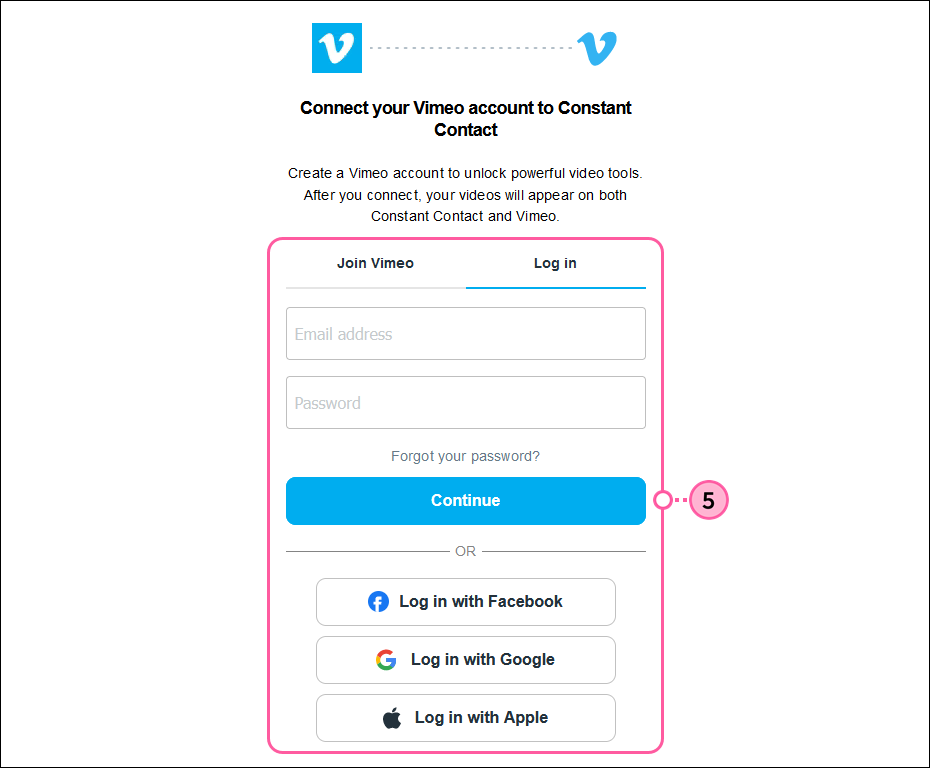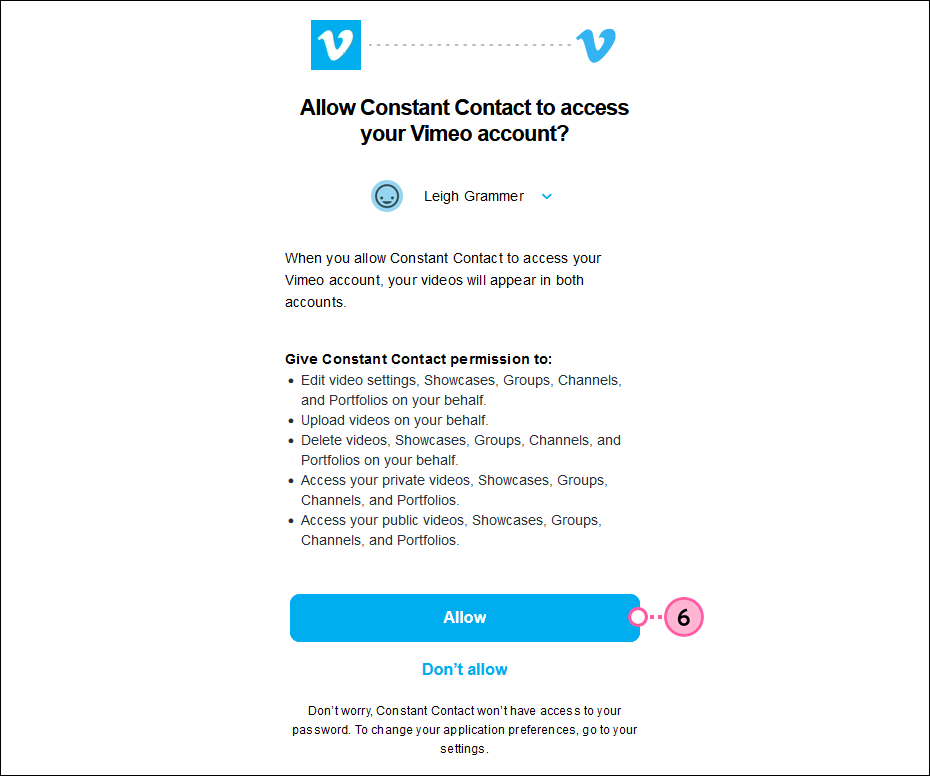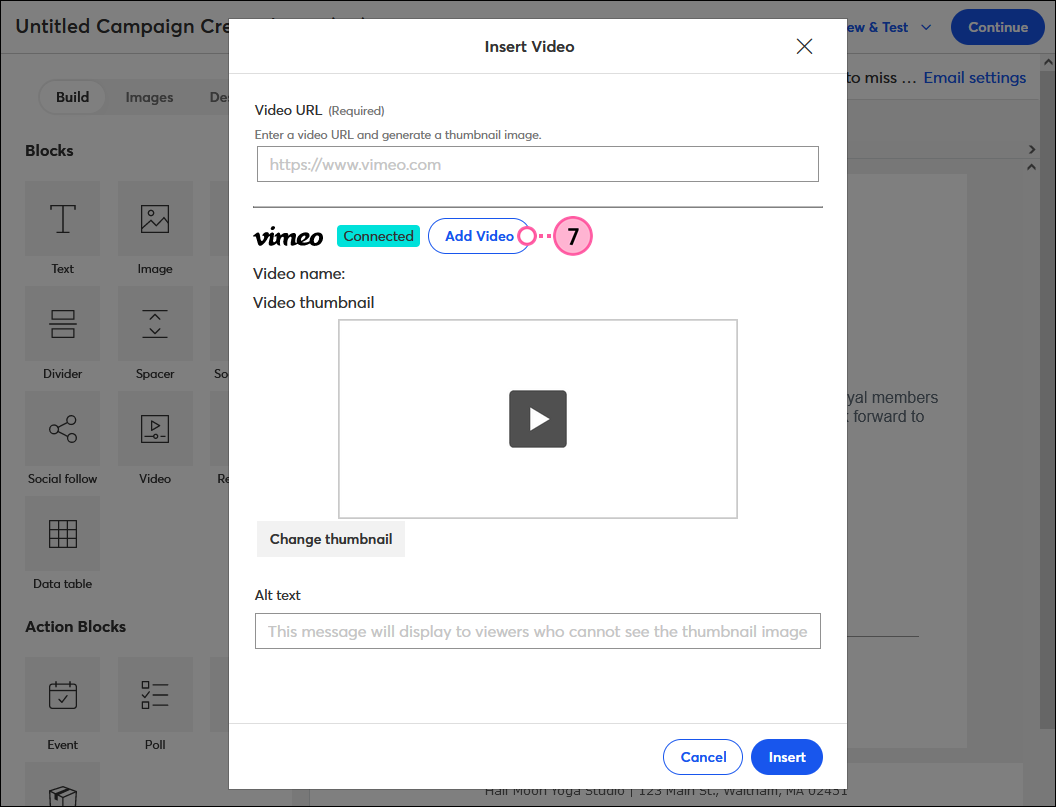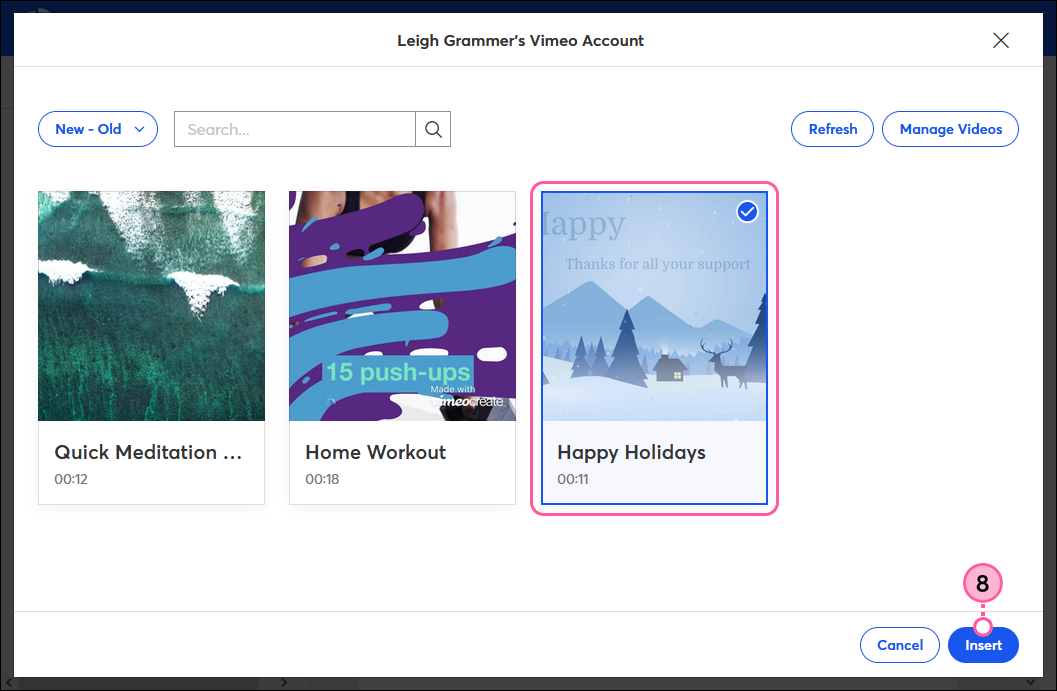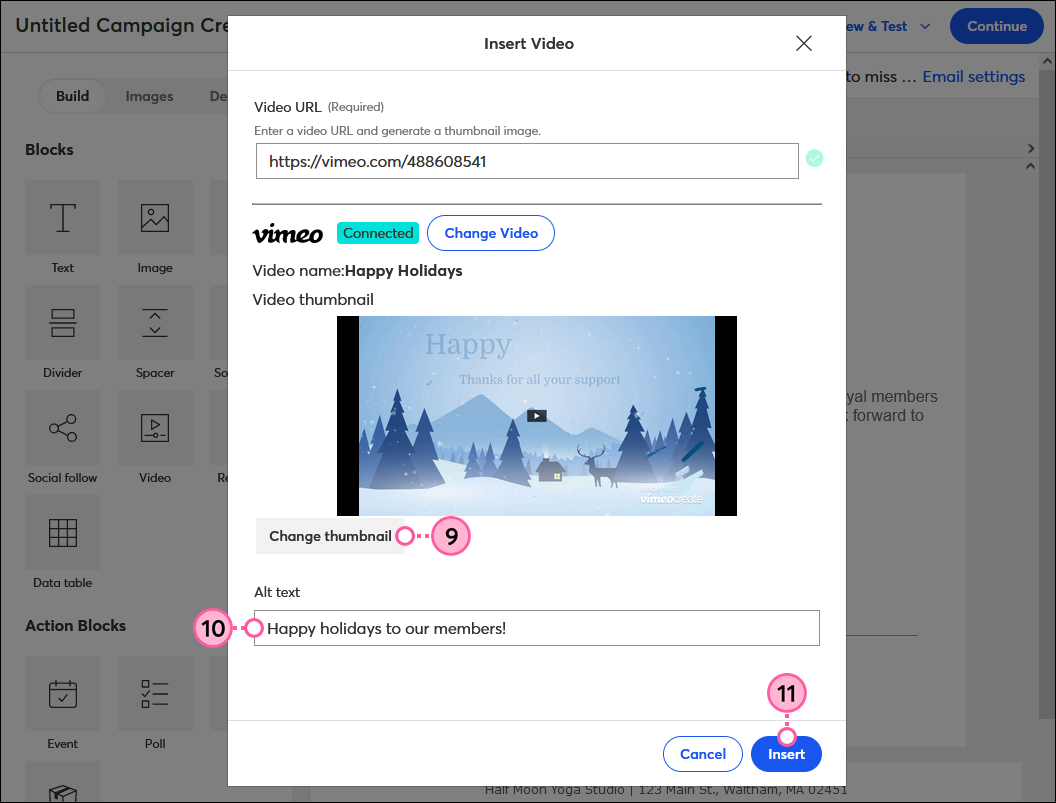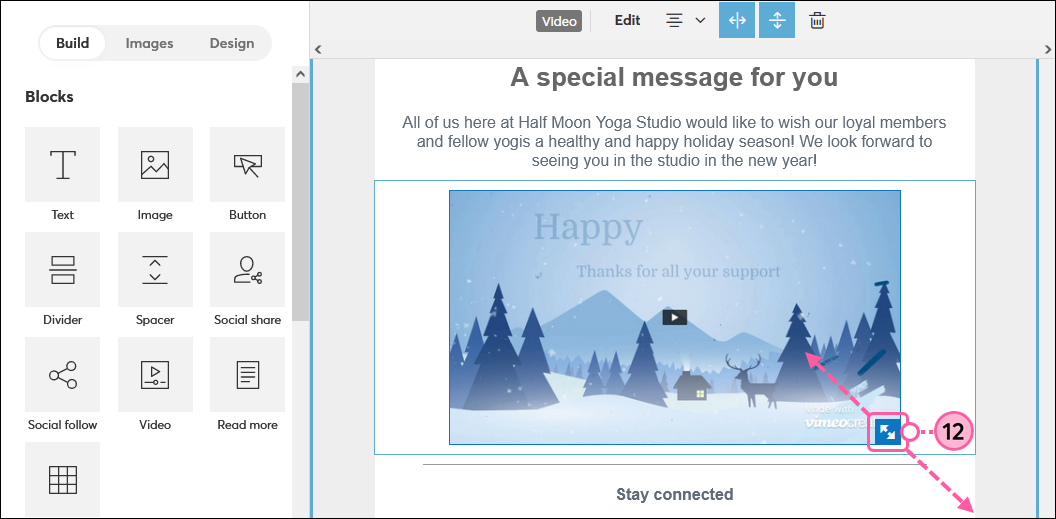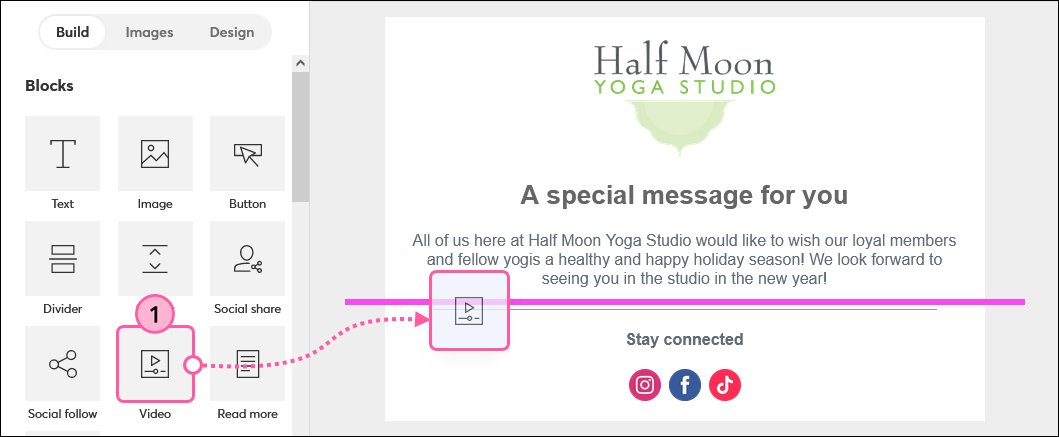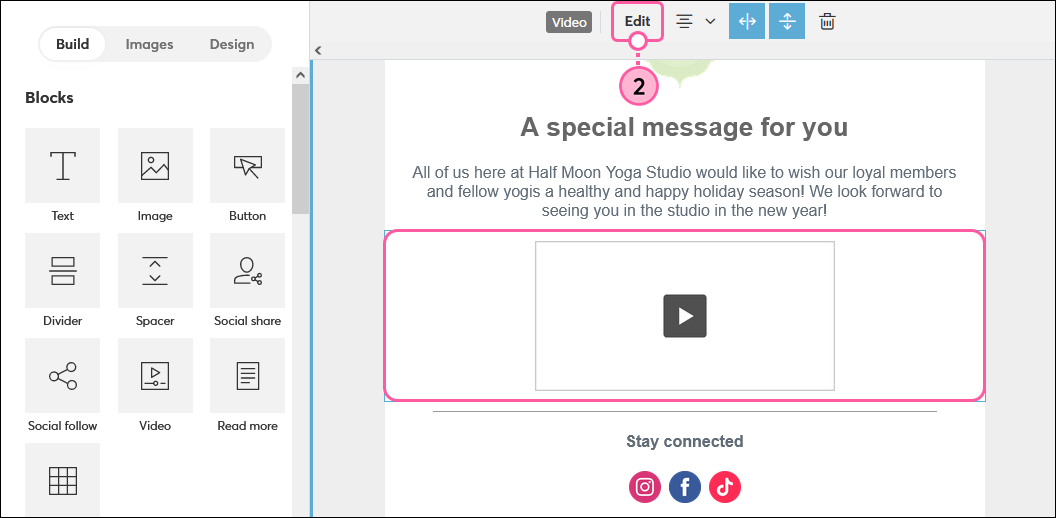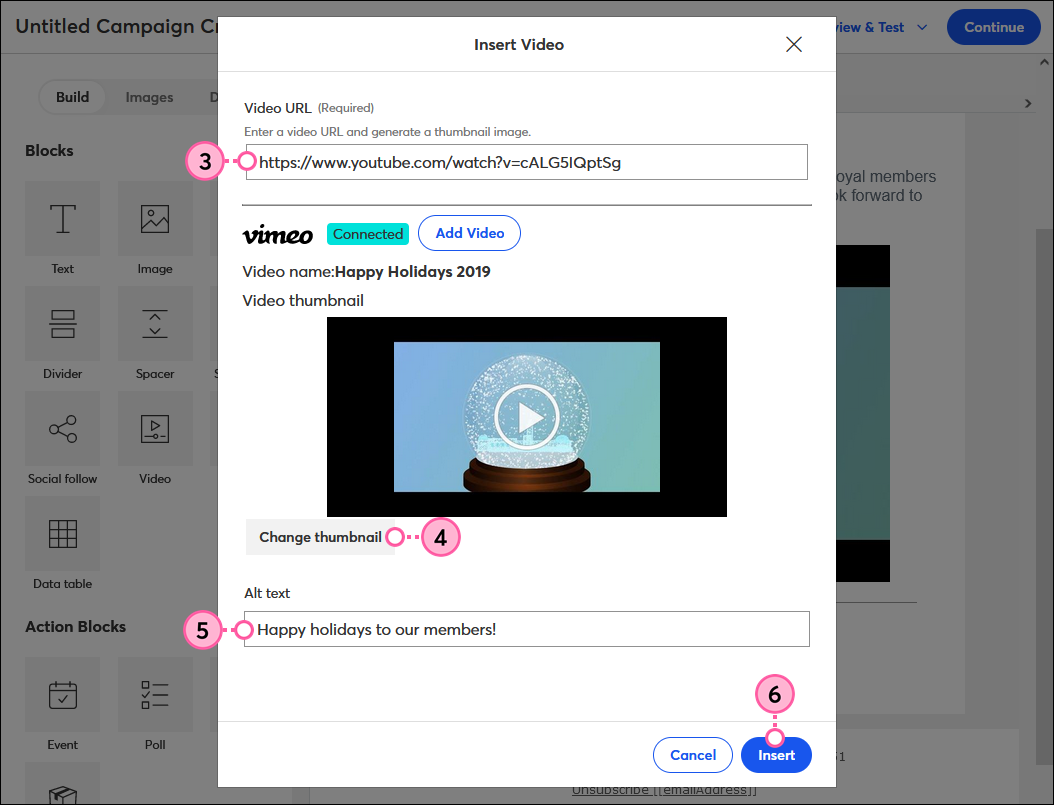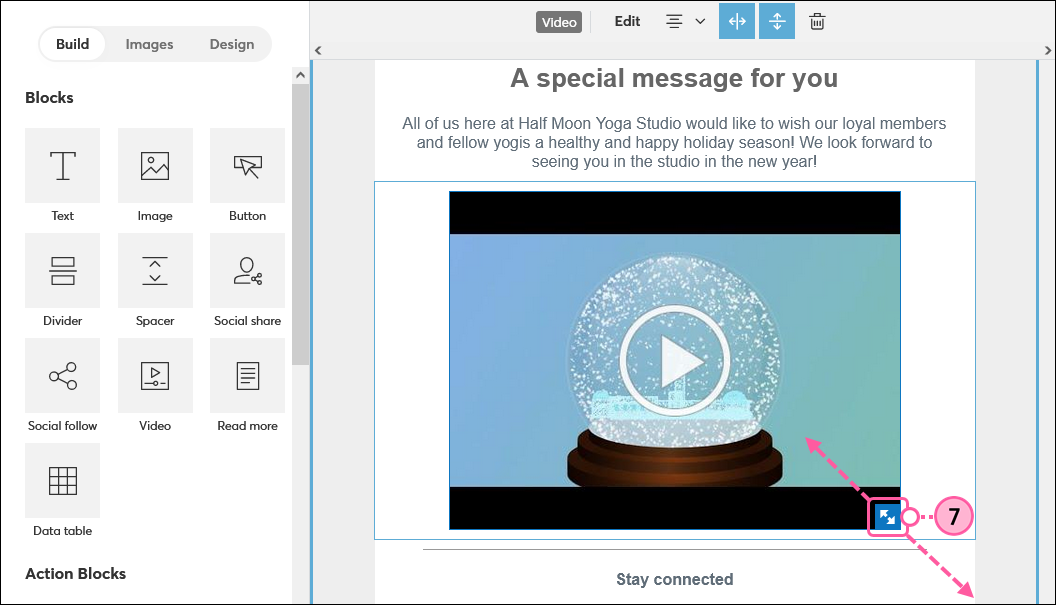Updated: 18. September 2025
Videos zählen zu den fesselndsten Inhalten, die Sie mit Ihrem Publikum teilen können. Wenn Sie eine E-Mail mit dem Cross Device Editor (geräteübergreifendes E-Mail-Bearbeitungsprogramm), einer benutzerdefinierten Landingpage oder einer Umfrageseite erstellen, können Sie ganz einfach ein Video von Ihrem Vimeo-Konto einfügen oder einen Videolink von YouTube, Wistia oder einer anderen Medienplattform hinzufügen.
Wenn Ihre Kontakte auf die Video-Miniaturansicht in Ihrer E-Mail klicken, öffnet sich ein neuer Browser-Tab, um das Video abzuspielen. Wenn sie auf das Video auf Ihrer Landingpage klicken, wird es direkt auf der Landingpage abgespielt.
Nutzen Sie Videos, um ein Produkt zu demonstrieren, eine Kundenreferenz abzugeben, einen Gast zu interviewen, etwas anzukündigen, über ein Thema zu unterrichten oder sogar persönliche Urlaubsgrüße zu übermitteln. Halten Sie Ihre Videos kurz, unter drei Minuten. Wenn Ihr Video länger ist, sollten Sie es in mehrere Teile aufteilen und in einer Reihe von Kampagnen teilen.
 | Wussten Sie schon? Wenn Sie Ihrem Publikum nur ein Video präsentieren möchten, haben wir eine benutzerdefinierte Landingpage-Vorlage „Featured Video“, die Sie ganz einfach verwenden können! |
Ein auf Vimeo gehostetes Video einfügen
Während der Bearbeitung Ihrer E-Mail oder Landingpage:
- Ziehen Sie von der Registerkarte Build (Erstellen) einen Video-Block in Ihre Vorlage. Verwenden Sie die pinkfarbene Richtlinie, um die richtige Stelle zu finden. Der Video-Block kann sich über die Breite der Vorlage erstrecken oder in einer Spalte verwendet werden.
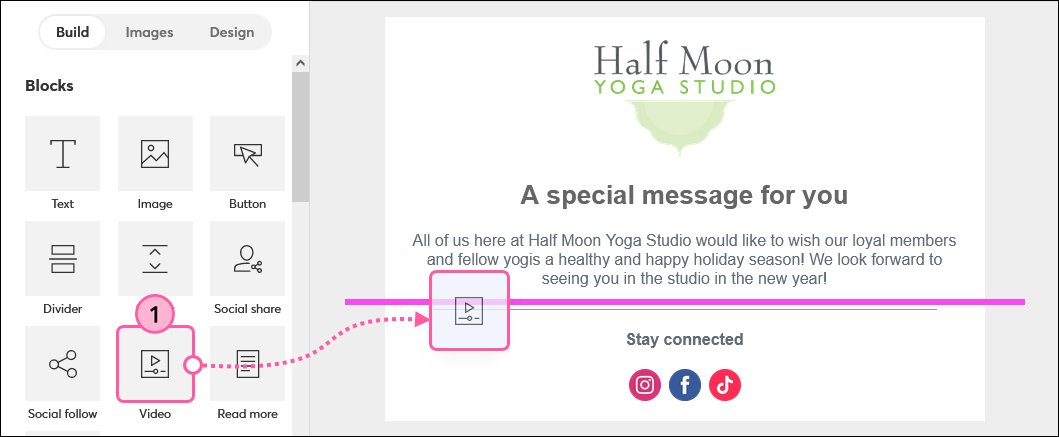
- Klicken Sie auf eine beliebige Stelle des Video-Blocks, um die Symbolleiste zu öffnen, und klicken Sie dann auf Edit (Bearbeiten).
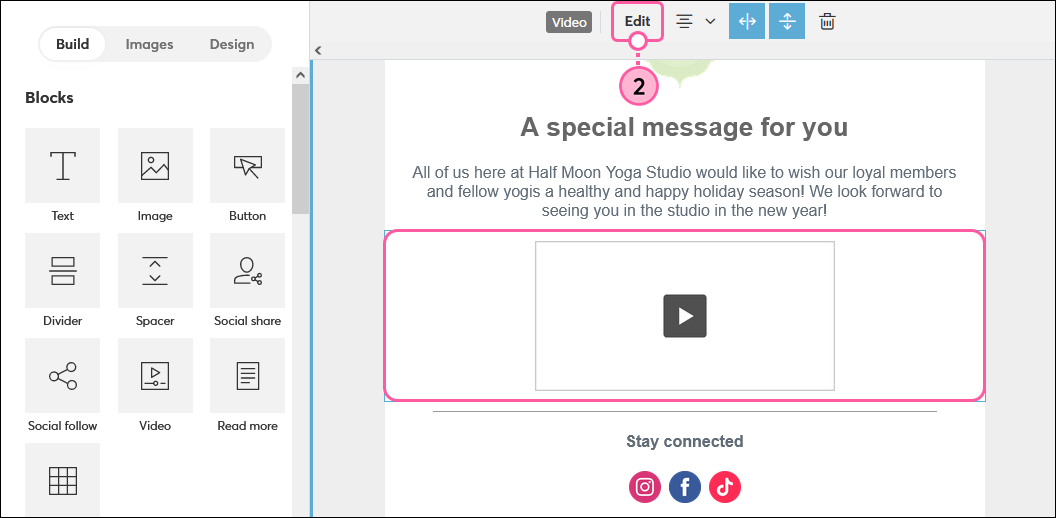
- Klicken Sie auf Connect (Verbinden), um Ihr Constant Contact Account mit Vimeo zu integrieren. Wenn Ihr Account bereits verbunden ist, fahren Sie mit Schritt 7 fort.
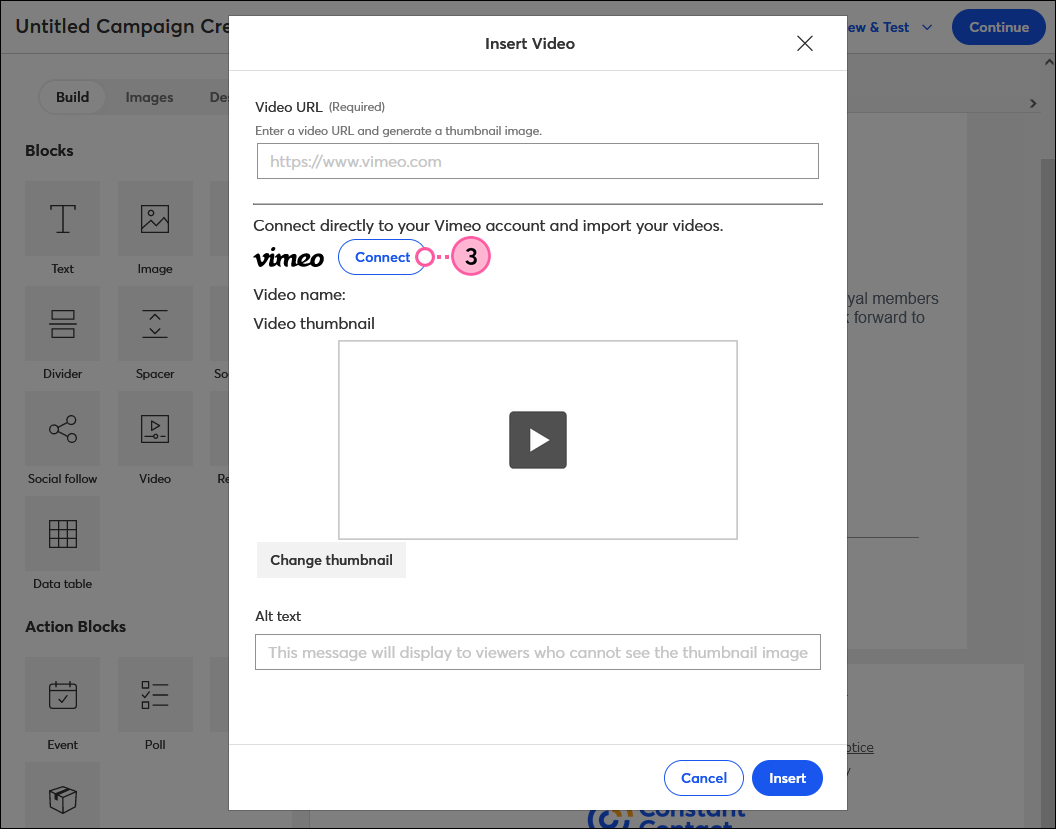
- Klicken Sie auf Connect to Vimeo (Mit Vimeo verbinden).
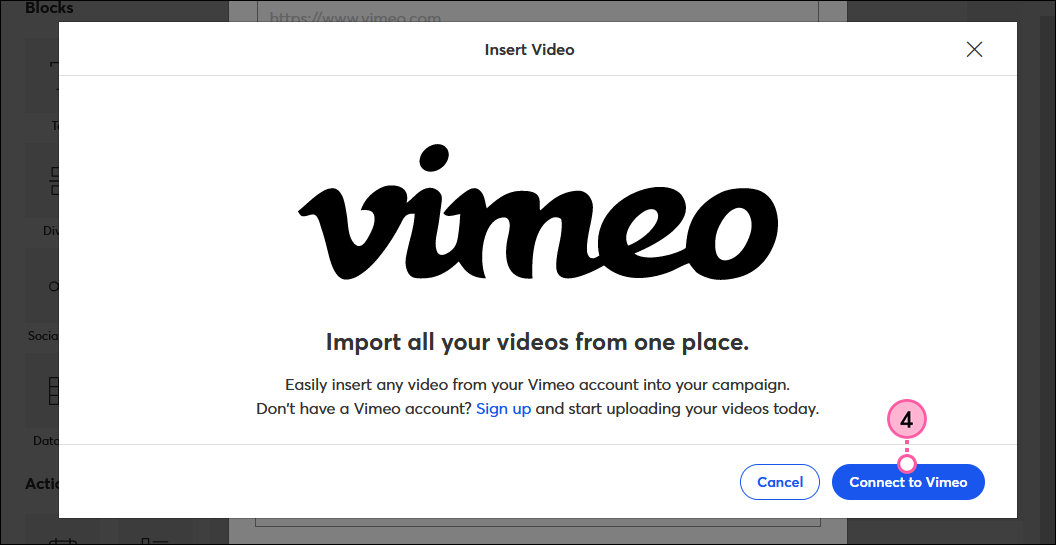
- Melden Sie sich bei Ihrem Vimeo-Konto an.
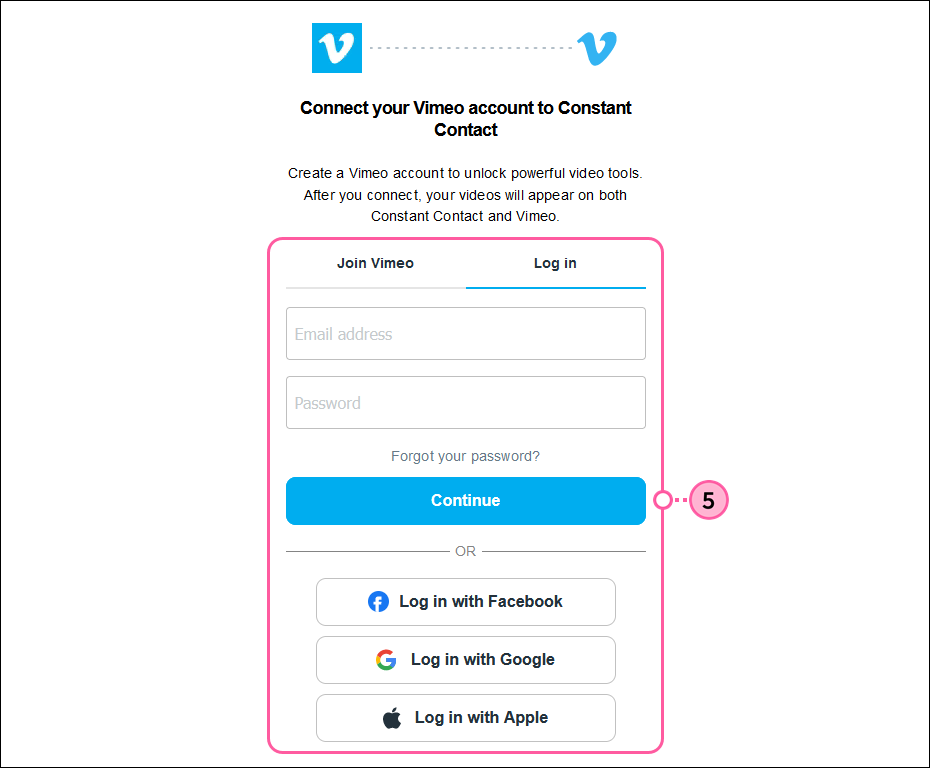
- Klicken Sie auf Allow (Zulassen). Sie werden dann zu Constant Contact zurückgeführt.
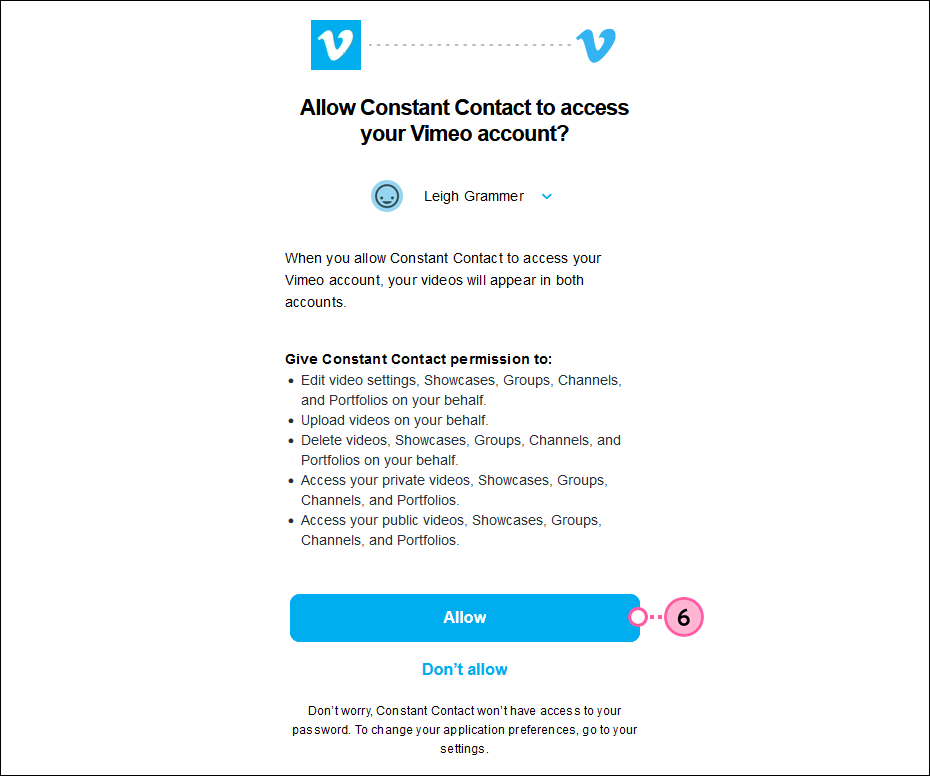
- Öffnen Sie den Video-Block erneut und klicken Sie auf Add Video (Video hinzufügen).
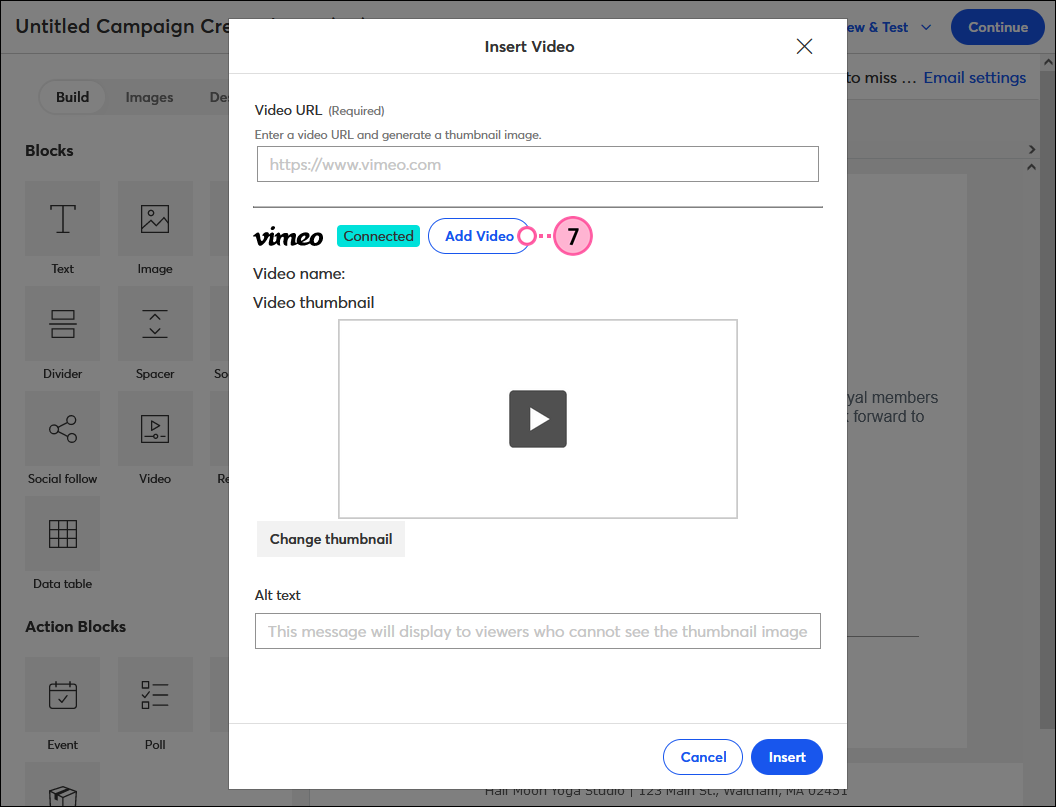
- Wählen Sie ein Video aus und klicken Sie dann auf Insert (Einfügen).
Hinweis: Wenn Sie in Ihrem Vimeo-Konto Videos als „Private“ (Privat) eingestellt haben, können Sie diese nicht zum Einfügen auswählen. Erfahren Sie mehr über die Änderung der Datenschutzeinstellungen Ihrer Videos in Vimeo.
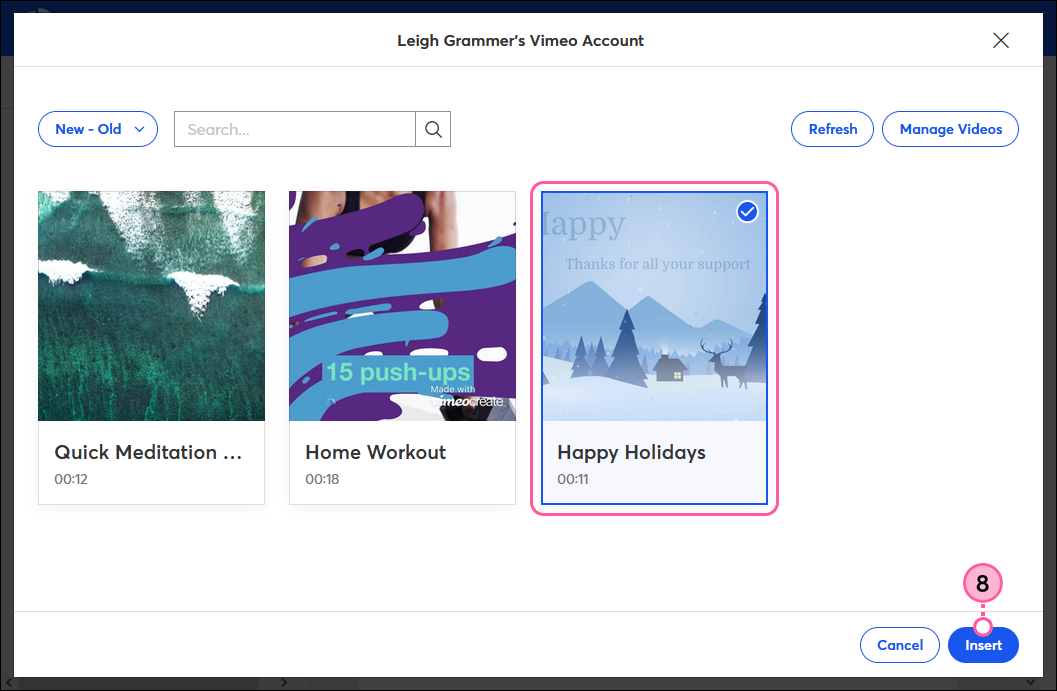
- (Optional) Klicken Sie auf Change thumbnail (Miniaturansicht ändern), um ein anderes Bild oder eine andere Grafik für die Anzeige als Videominiaturansicht in Ihrer Kampagne auszuwählen.
 | Wussten Sie schon? Sie können ein Gif von Ihrem Vimeo-Video erstellen und es als Thumbnail in Ihrer E-Mail verwenden. Suchen Sie einfach nach den Miniaturansichten mit „Animated“ im Dateinamen. |
- (Optional) Fügen Sie einen Alt-Text hinzu, der für Betrachter angezeigt wird, die das Video in Ihrer E-Mail nicht sehen können.
- Klicken Sie auf Insert (Einfügen) oder Embed (Einbetten).
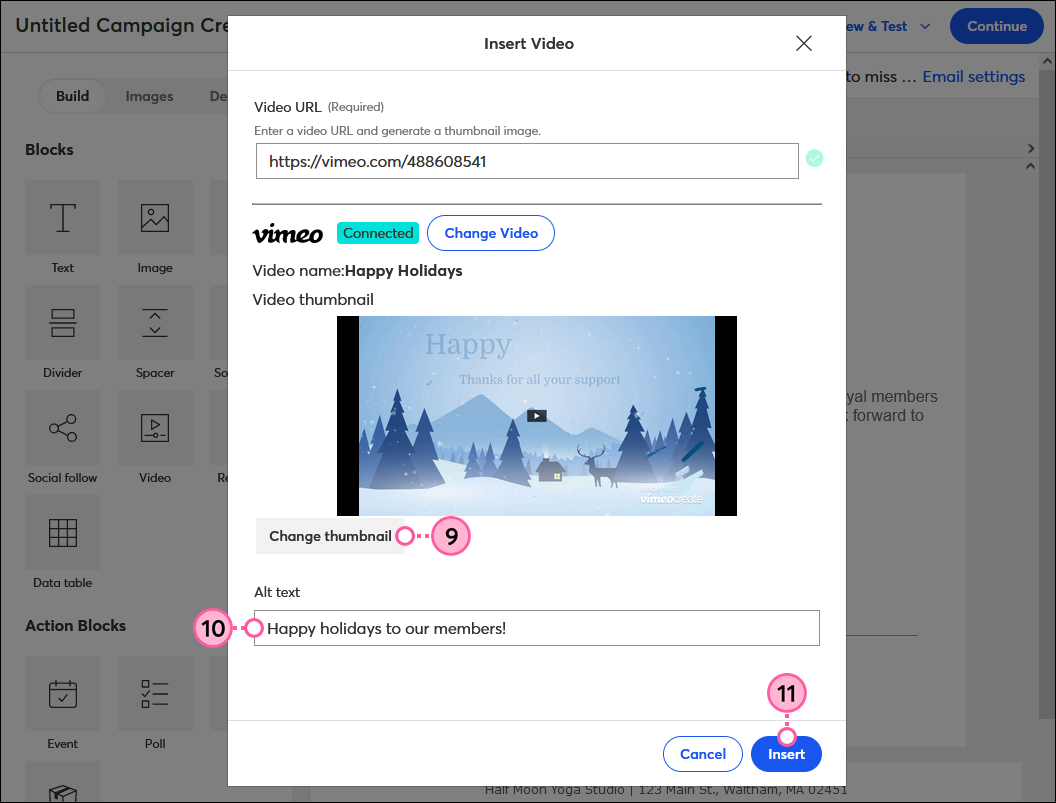
- (Optional) Bewegen Sie den Mauszeiger über die Video-Miniaturansicht und ziehen Sie die Pfeile in der unteren rechten Ecke, um die Größe zu ändern. Wenn Sie fertig sind, klicken Sie einfach außerhalb des Blocks, um Ihre E-Mail weiter zu bearbeiten.
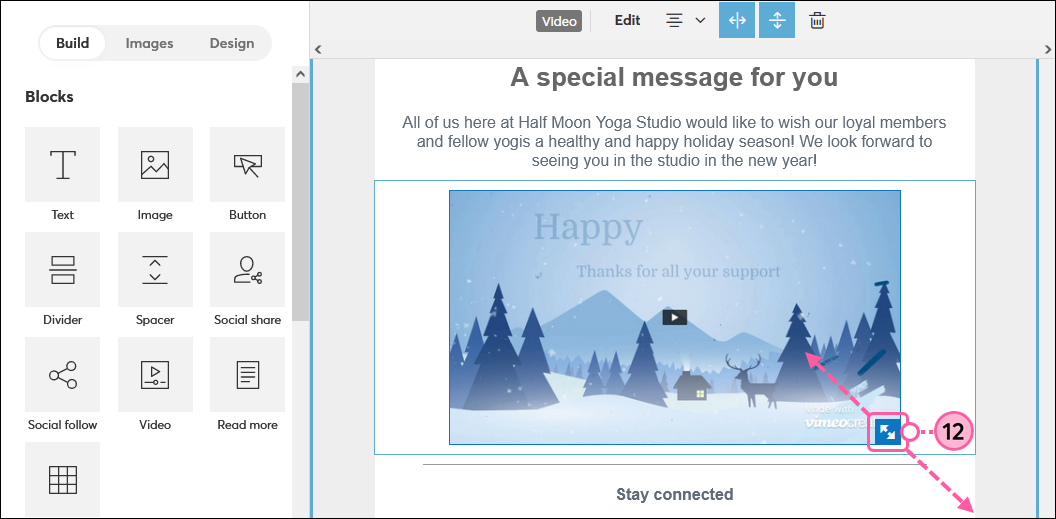
Sobald Sie Ihre E-Mail verschickt oder Ihre Landingpage freigegeben haben, geben Sie Ihren Kontakten etwas Zeit und überprüfen Sie dann die Berichte, um zu sehen, wie viele Aufrufe Ihr Video erhält.
Ein Video einfügen, das auf YouTube, Wistia oder einer anderen Medienplattform gehostet wird
Wenn Sie die URL für Ihr Video haben, können Sie sie in den Video-Block einfügen. Unser Cross Device Editor (geräteübergreifendes E-Mail-Bearbeitungsprogramm) unterstützt viele Medienplattformen — siehe Liste der Videoanbieter, die mit dem Video-Block verwendet werden können.
- Ziehen Sie von der Registerkarte Build (Erstellen) einen Video-Block in Ihre Vorlage. Verwenden Sie die pinkfarbene Richtlinie, um die richtige Stelle zu finden. Der Video-Block kann sich über die Breite der Vorlage erstrecken oder in einer Spalte verwendet werden.
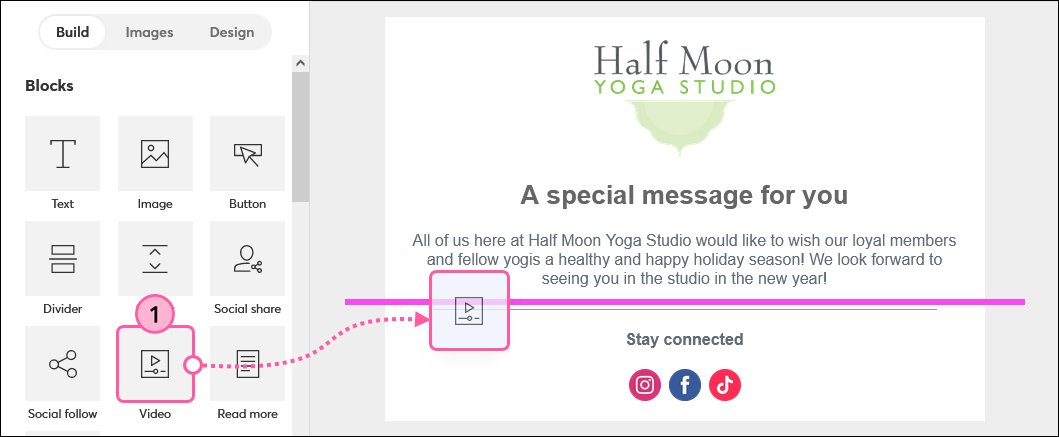
- Klicken Sie auf eine beliebige Stelle des Video-Blocks, um die Symbolleiste zu öffnen, und klicken Sie dann auf Edit (Bearbeiten).
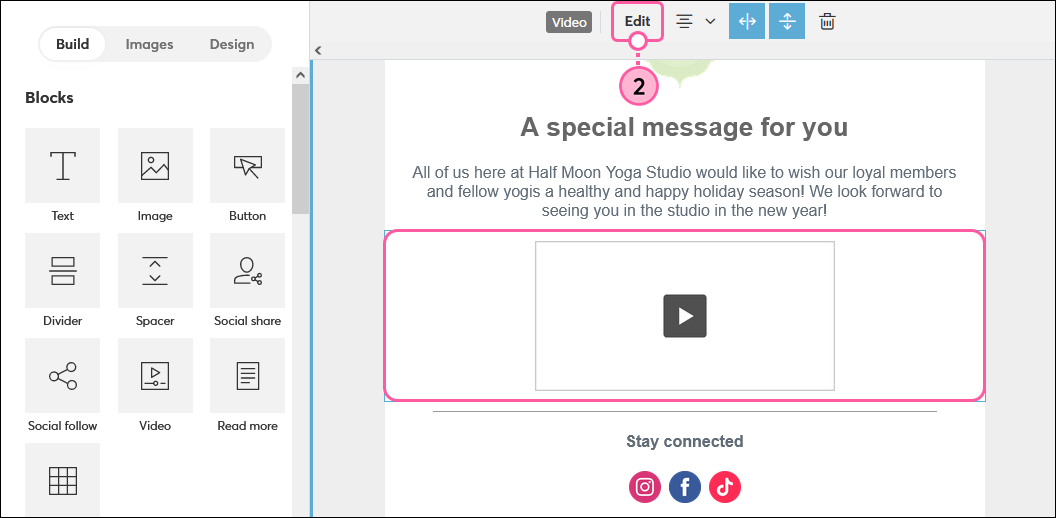
- Fügen Sie die URL des Videos in das Feld Video-URL ein.
- (Optional) Klicken Sie auf Change thumbnail (Miniaturansicht ändern), um ein Bild aus Ihrer Bibliothek auszuwählen, das als Miniaturansicht in Ihrer Kampagne angezeigt werden soll.
- (Optional) Geben Sie den Alt-Text ein. Dieser Text wird für Betrachter angezeigt, die das Video in Ihrer E-Mail nicht sehen können.
- Klicken Sie auf Insert (Einfügen).
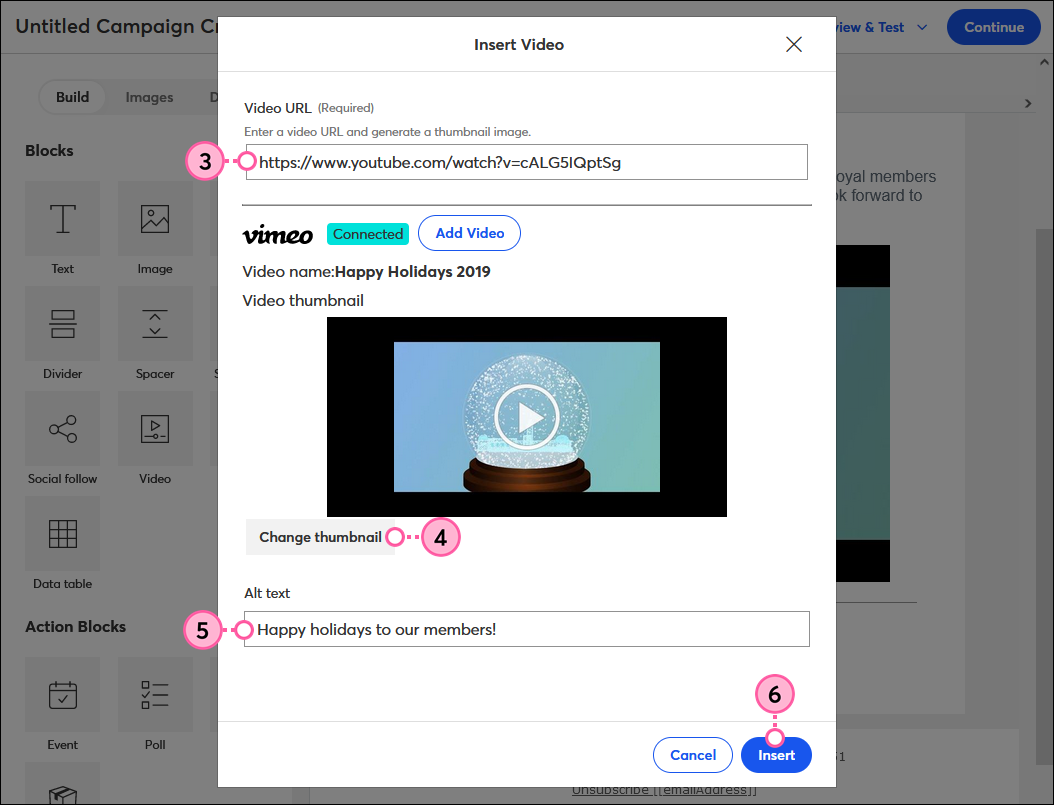
- (Optional) Bewegen Sie den Mauszeiger über die Video-Miniaturansicht und ziehen Sie die Pfeile in der unteren rechten Ecke, um die Größe zu ändern. Wenn Sie fertig sind, klicken Sie einfach außerhalb des Blocks, um Ihre E-Mail weiter zu bearbeiten.
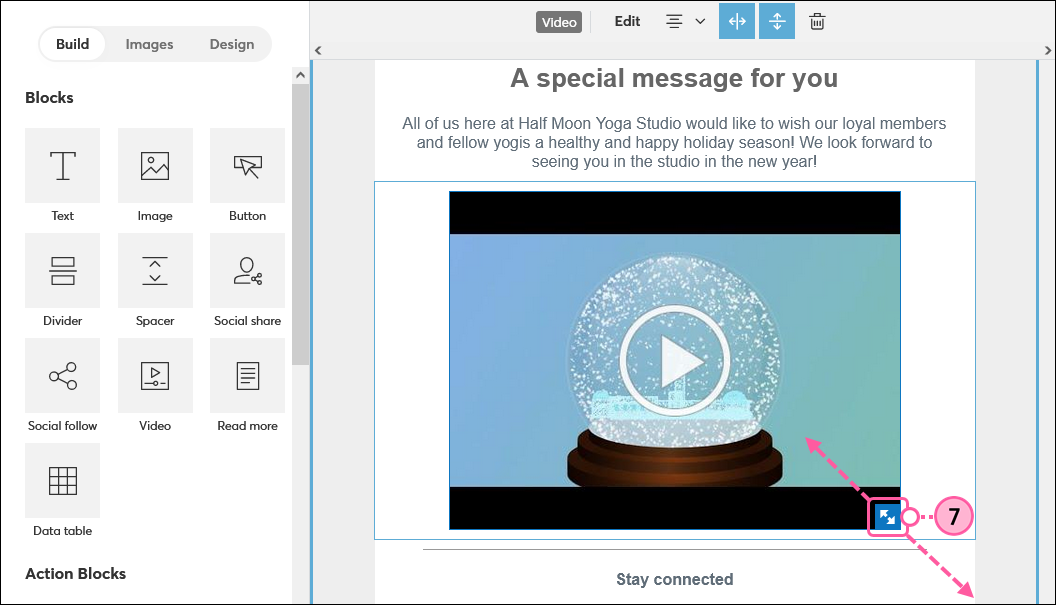
Alle Links, die wir von Seiten, die nicht zu Constant Contact gehören, bereitstellen, oder Informationen über Produkte oder Services, die nicht zu Constant Contact gehören, werden gefälligkeitshalber zur Verfügung gestellt und sollten nicht als Billigung von Constant Contact ausgelegt werden.