Nachdem Sie alle Ihre Kontakte in eine einzige Tabelle exportiert haben, können Sie die Filterwerkzeuge in Excel verwenden, um doppelte Kontakte zu finden und sie zu löschen. Sobald die Duplikate gefunden sind, können Sie die Ergebnisse nutzen, um die doppelten Kontakte in Ihrem Constant Contact Account zu löschen, bevor Sie Ihre Tabelle hochladen, um die bestehenden Kontakte mit allen Informationen zu aktualisieren, die Sie zusammengeführt haben.
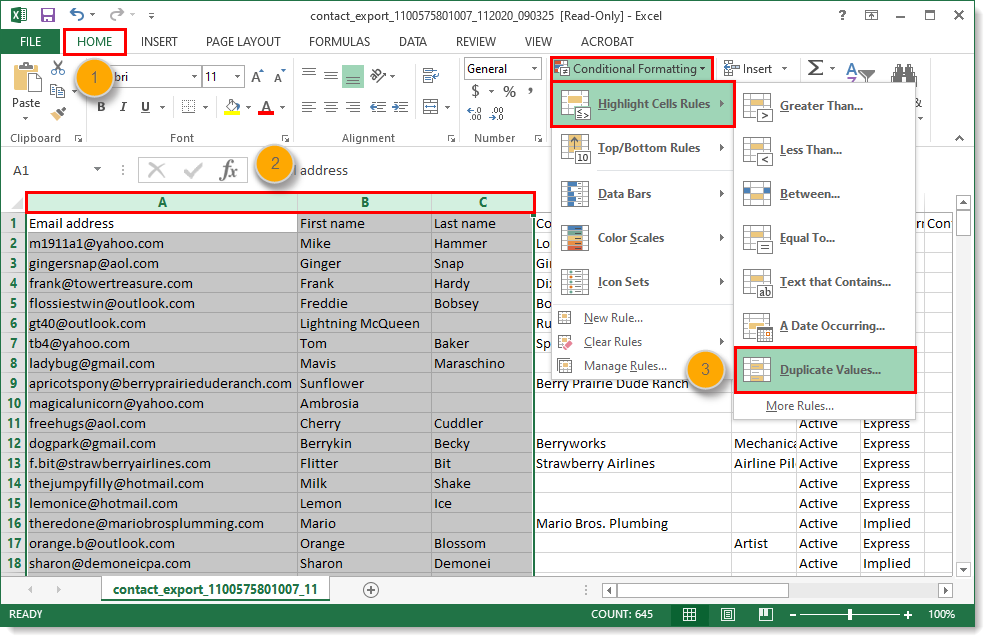
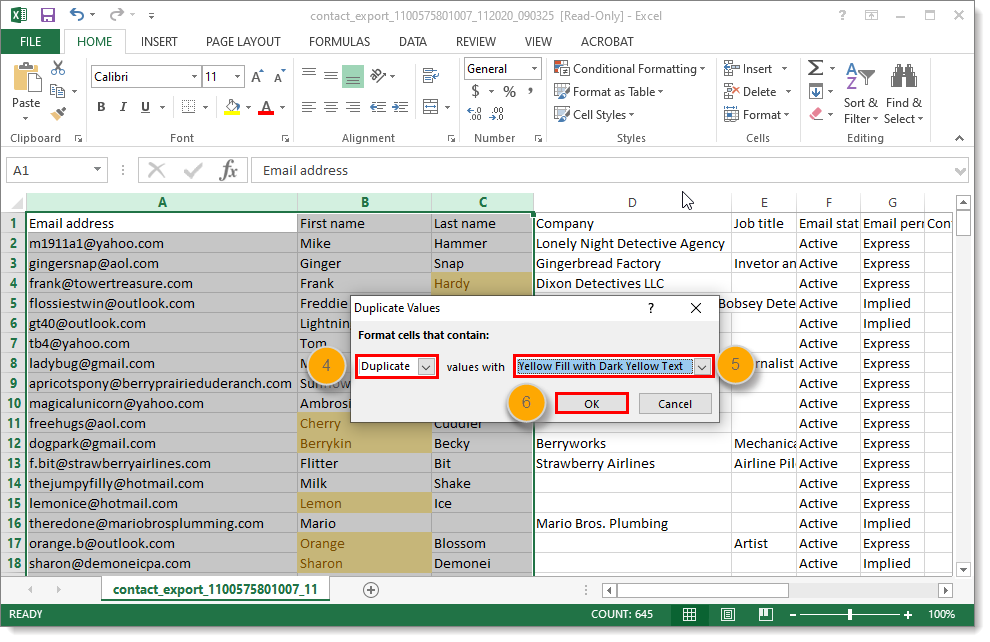
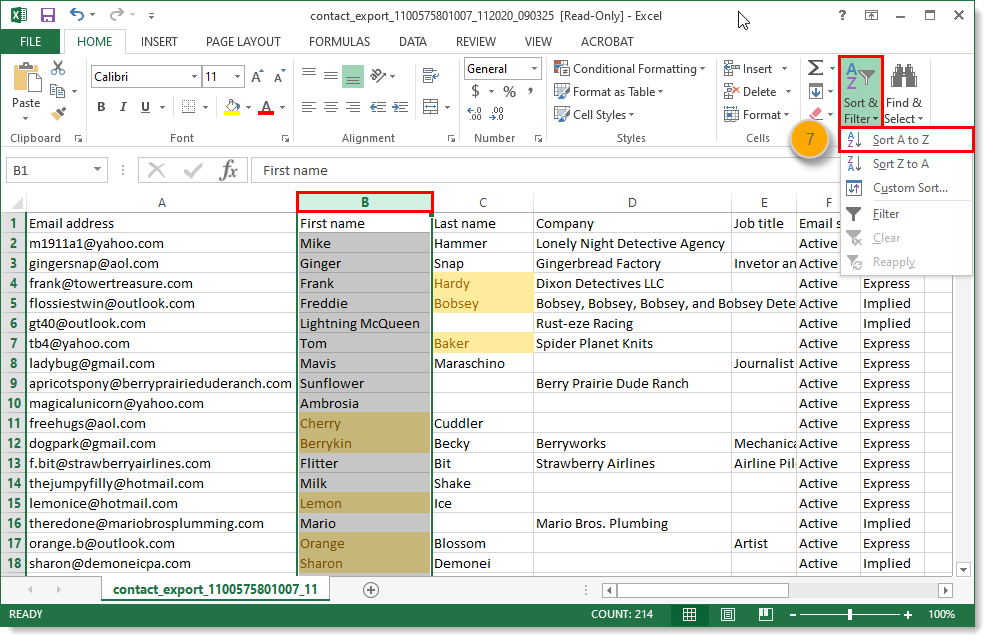
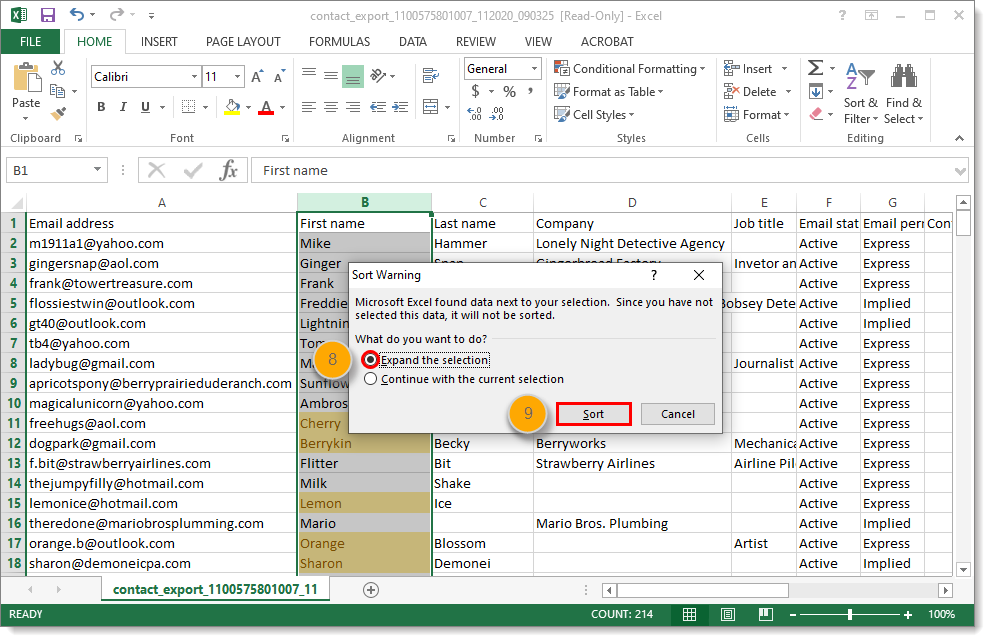
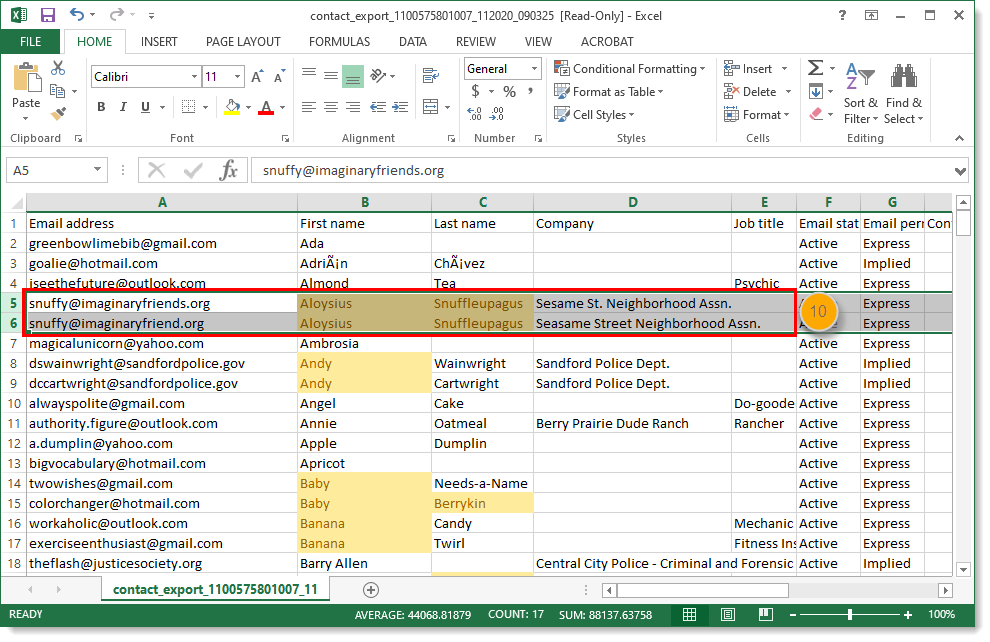
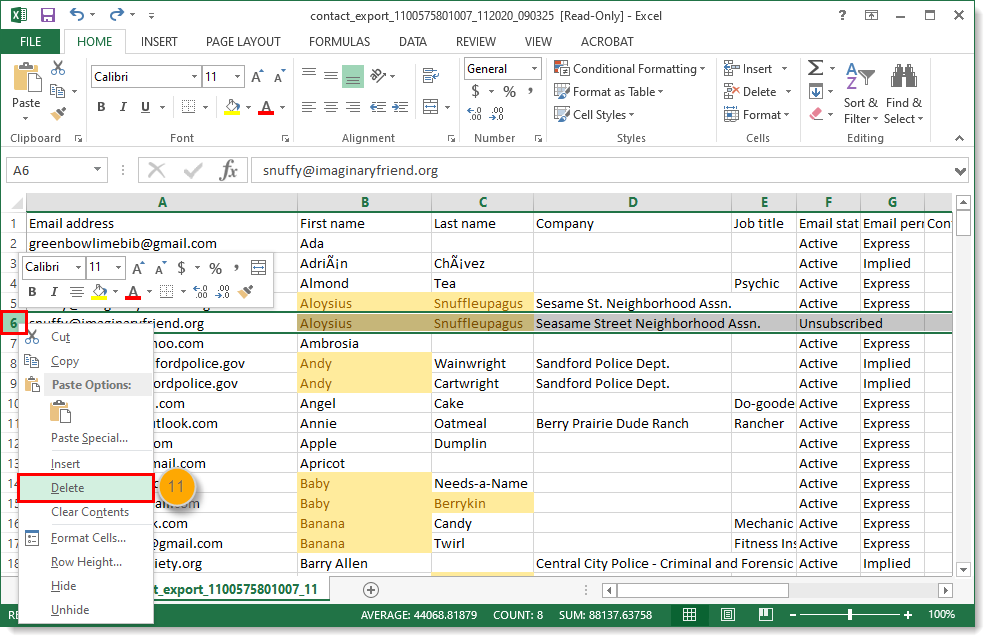
Stellen Sie sicher, dass Sie die gleichen doppelten Kontakte aus Ihrem Constant Contact Account löschen und laden Sie dann Ihre Tabelle in Ihren Account hoch. Alle Informationen, die Sie in einer einzigen Kontaktzeile in Ihrer Tabelle zusammengefasst haben, werden automatisch für die übrigen Kontakte in Ihrem Account aktualisiert.
Copyright © 2021 · Alle Rechte vorbehalten · Constant Contact · Privacy Policy