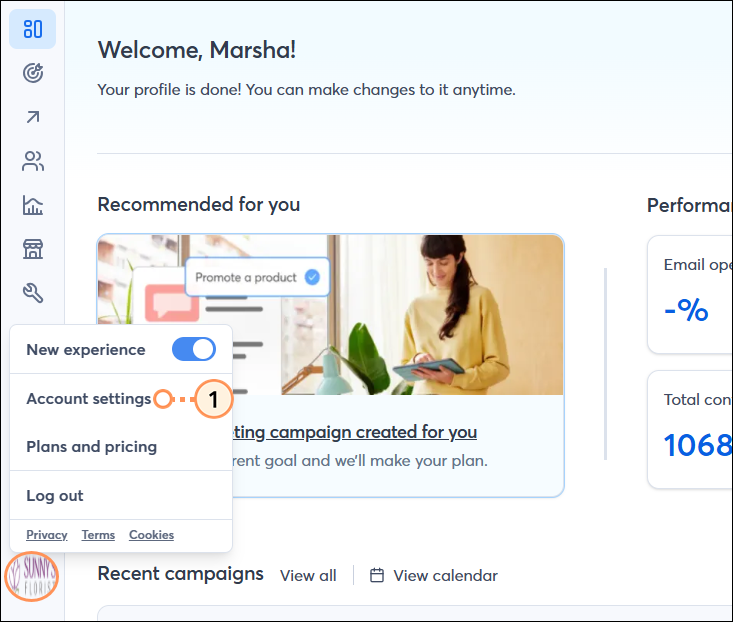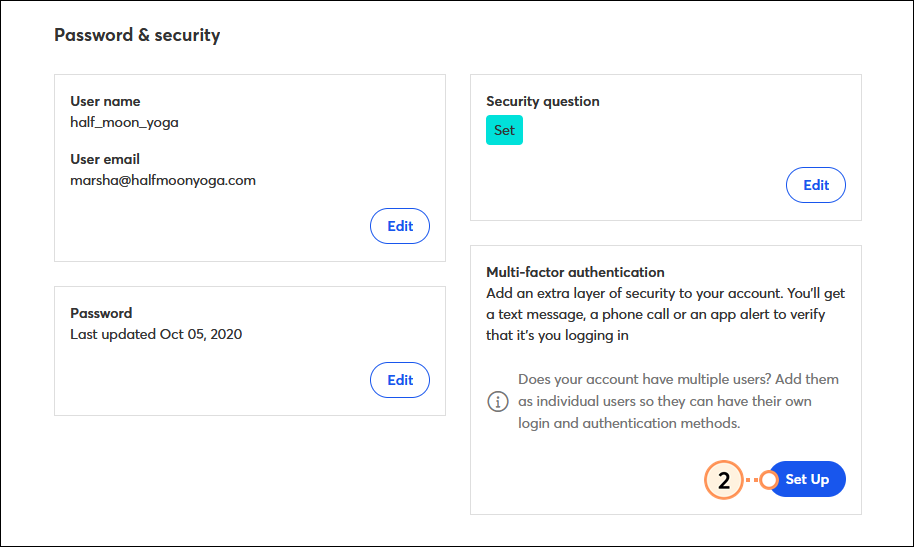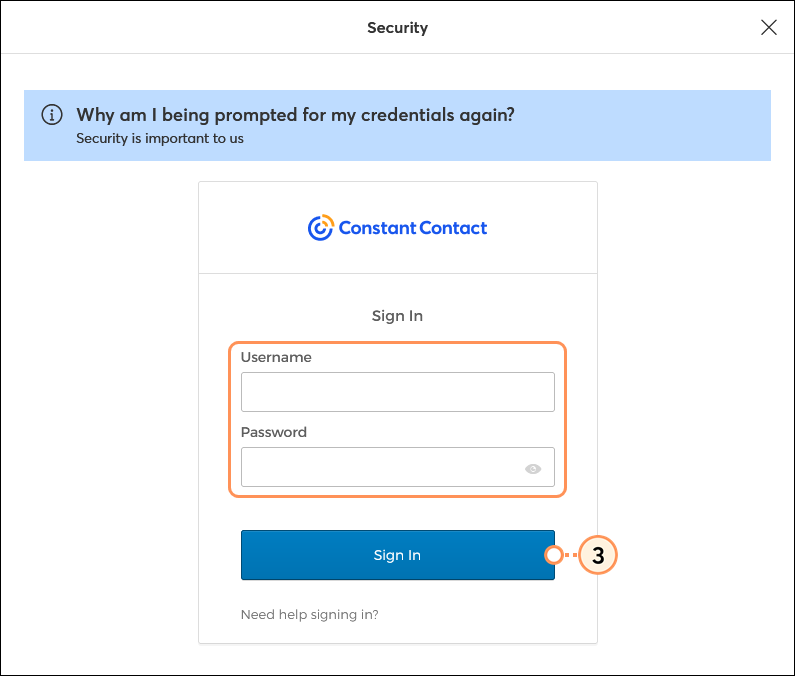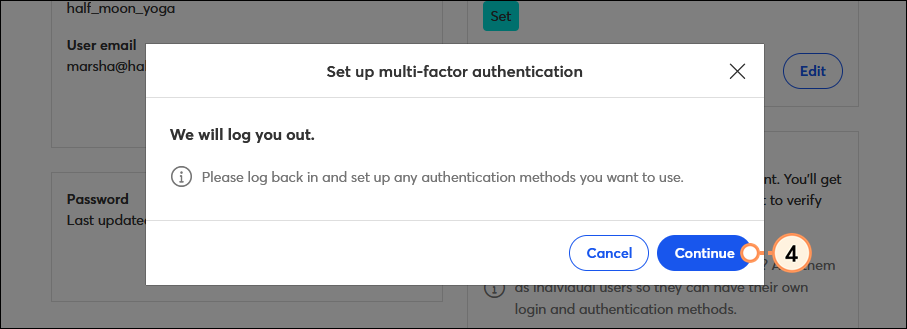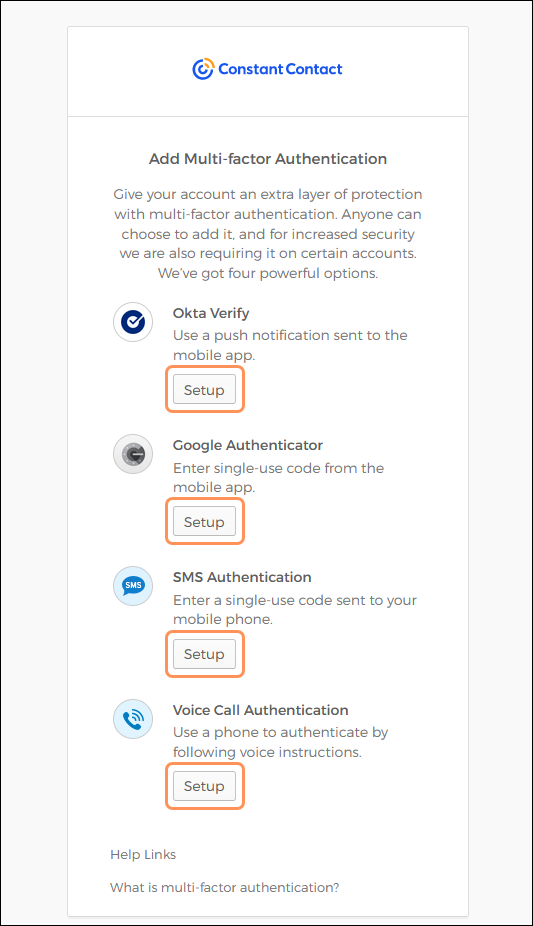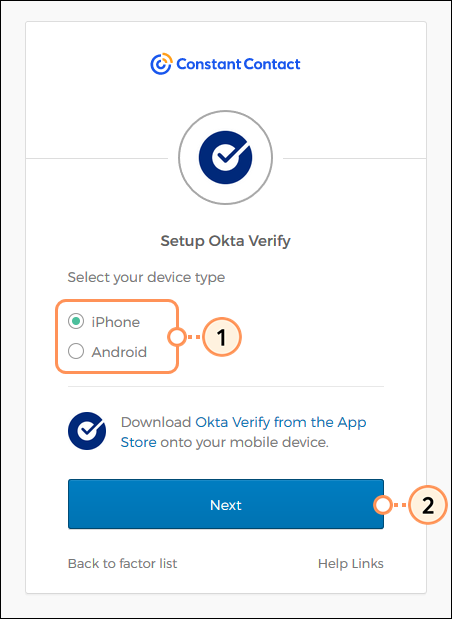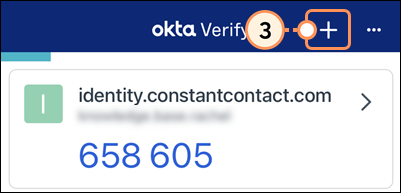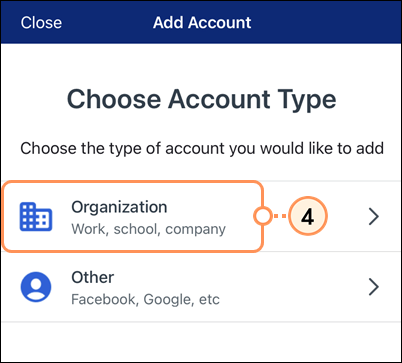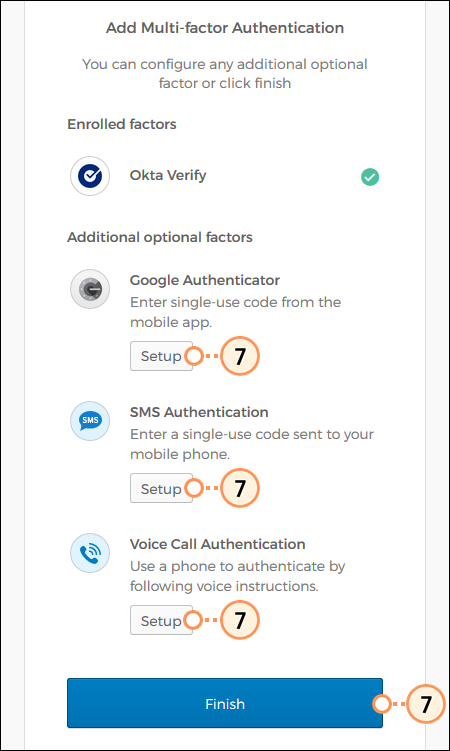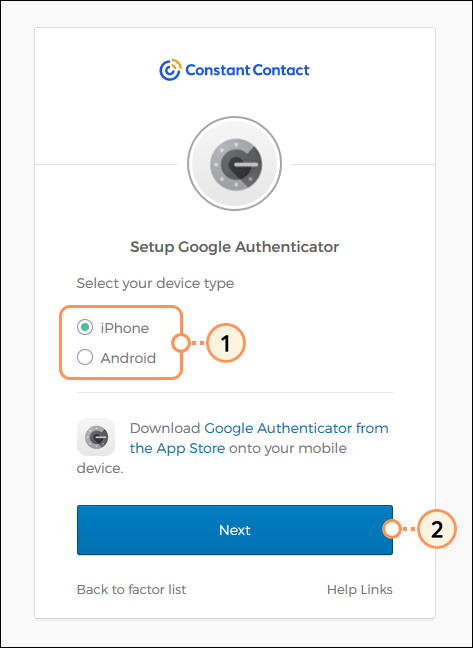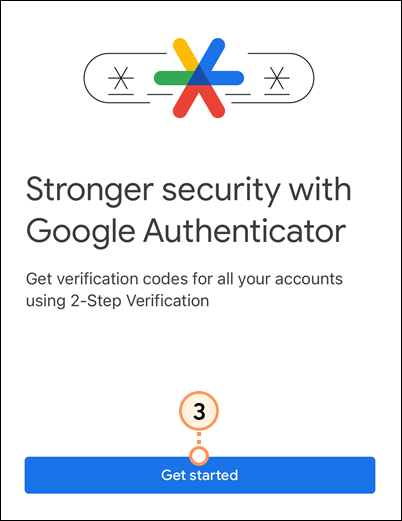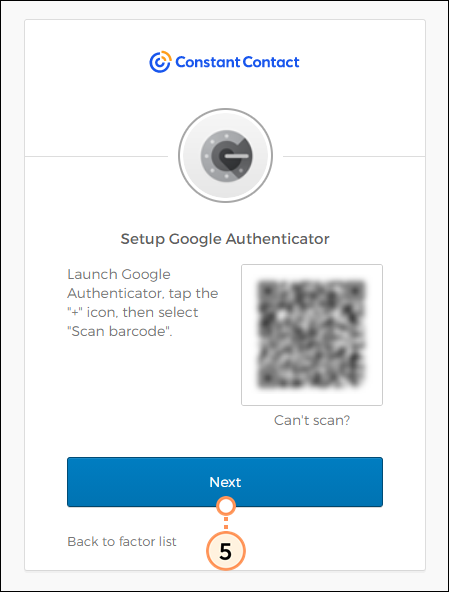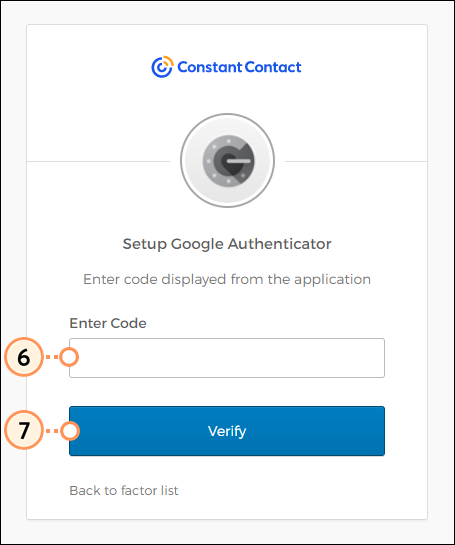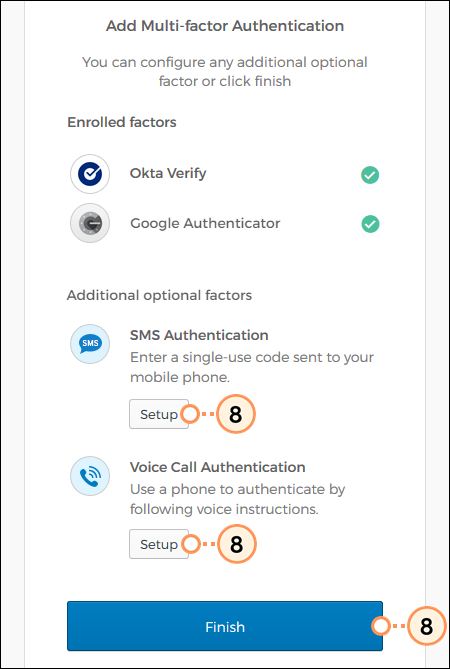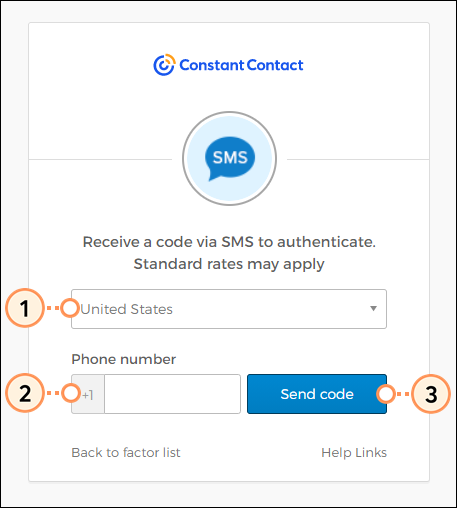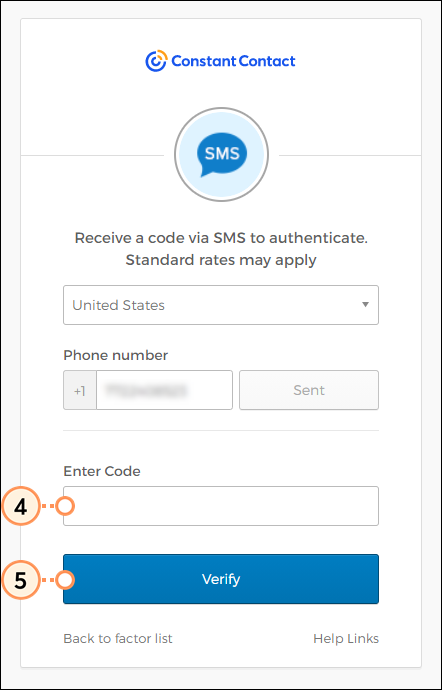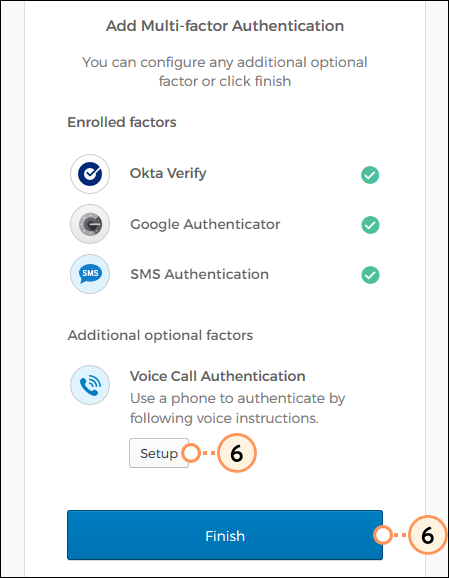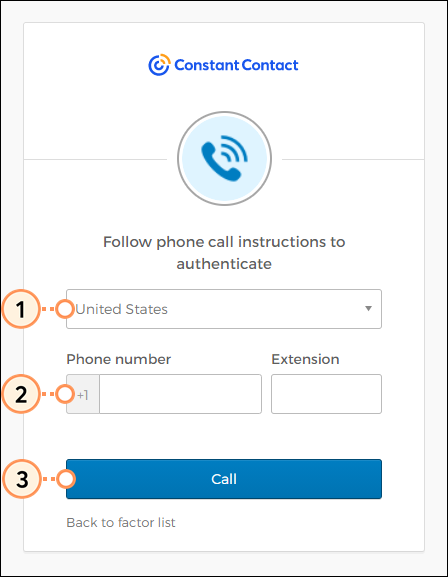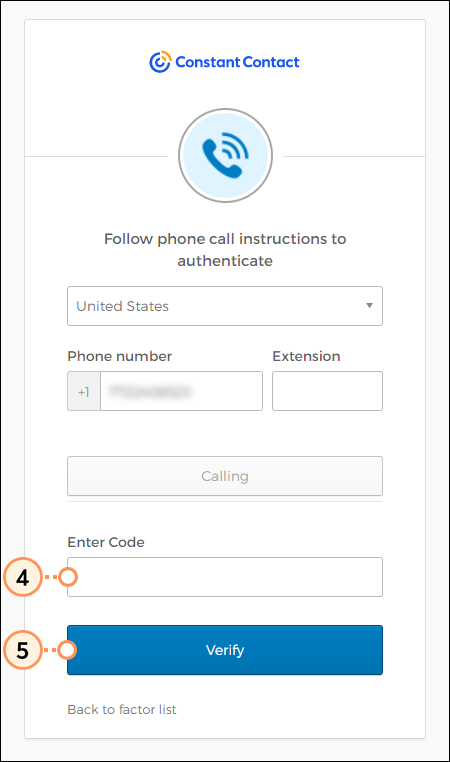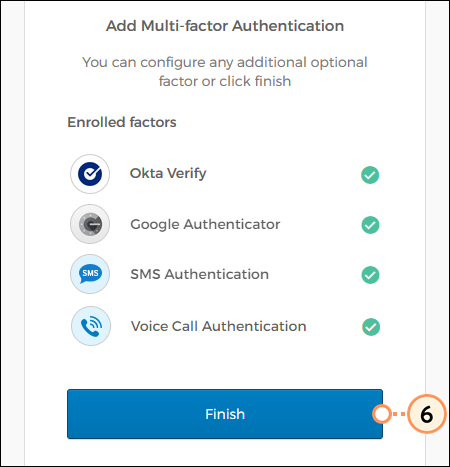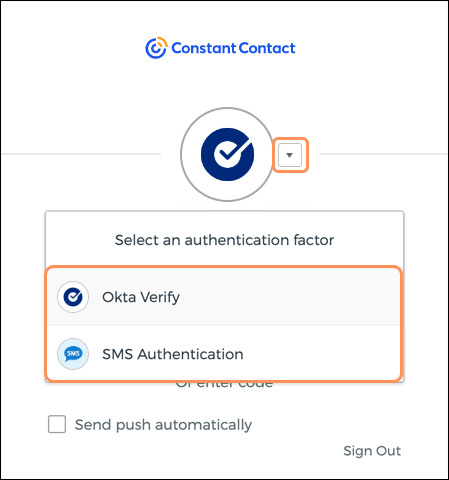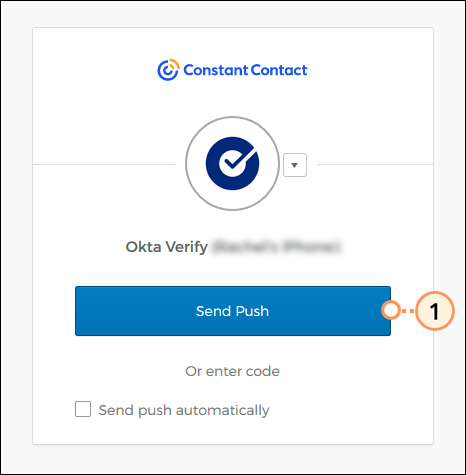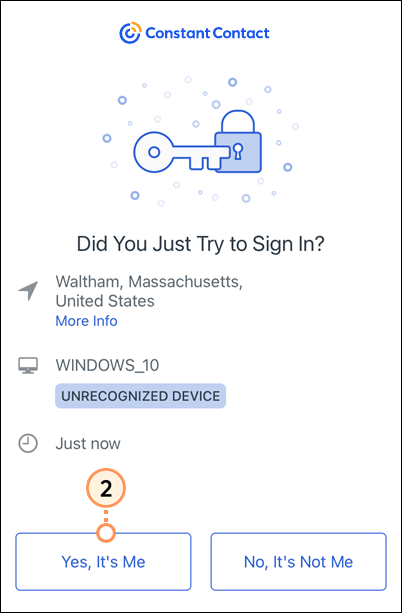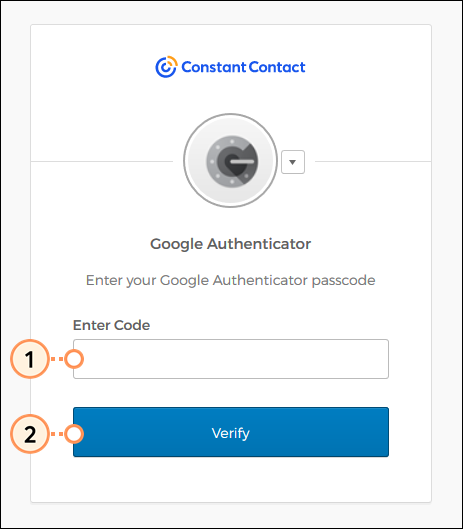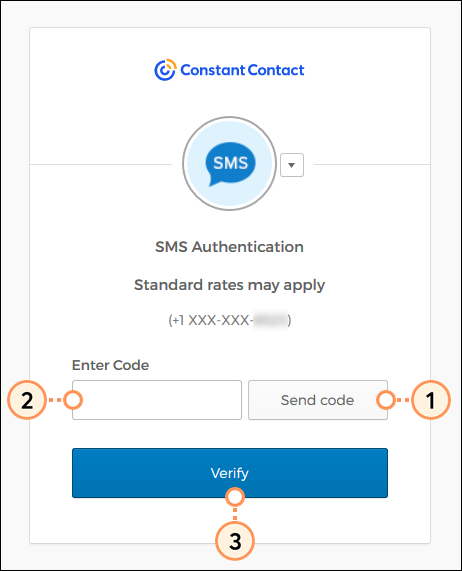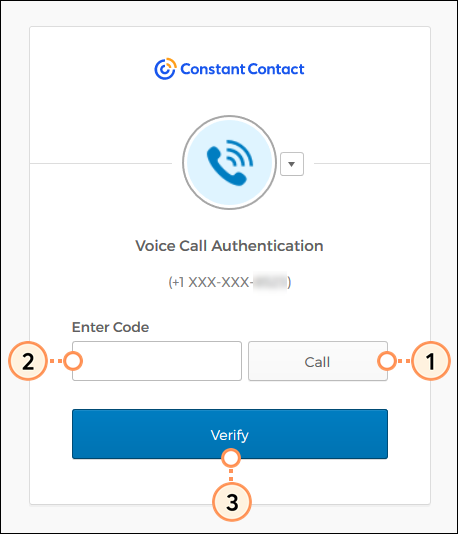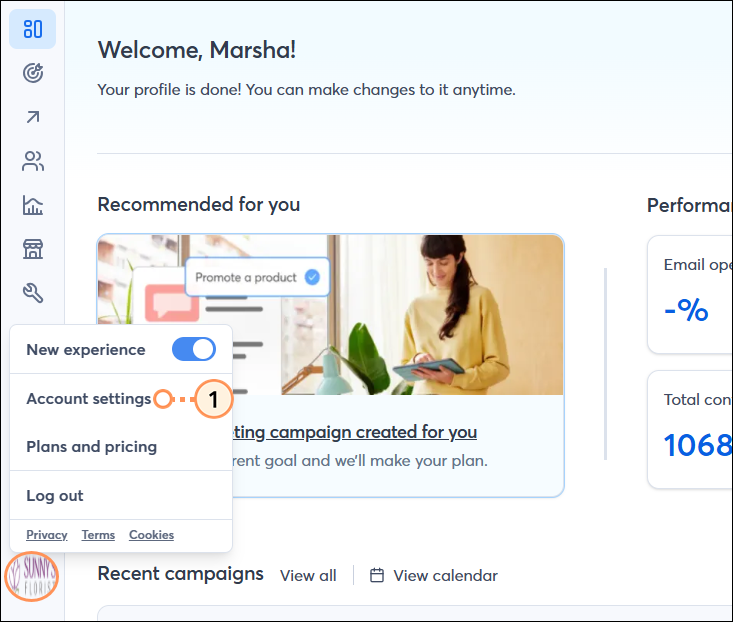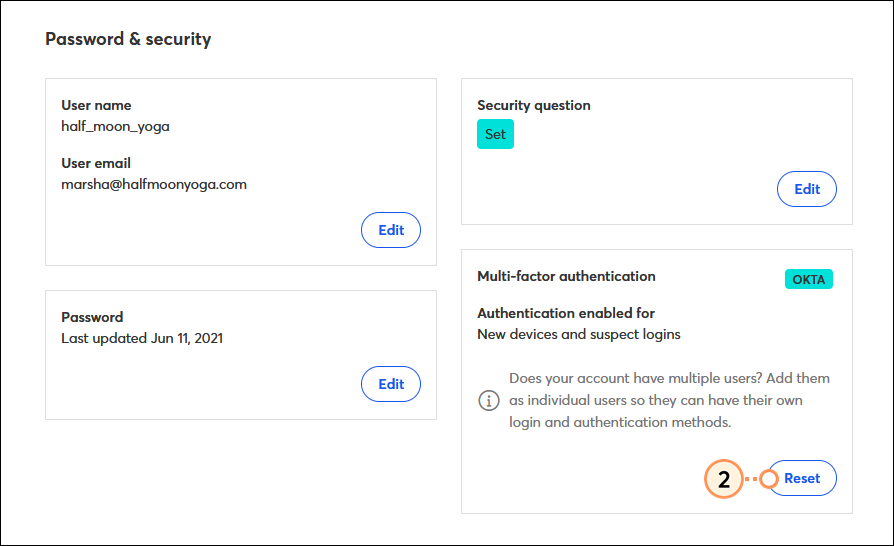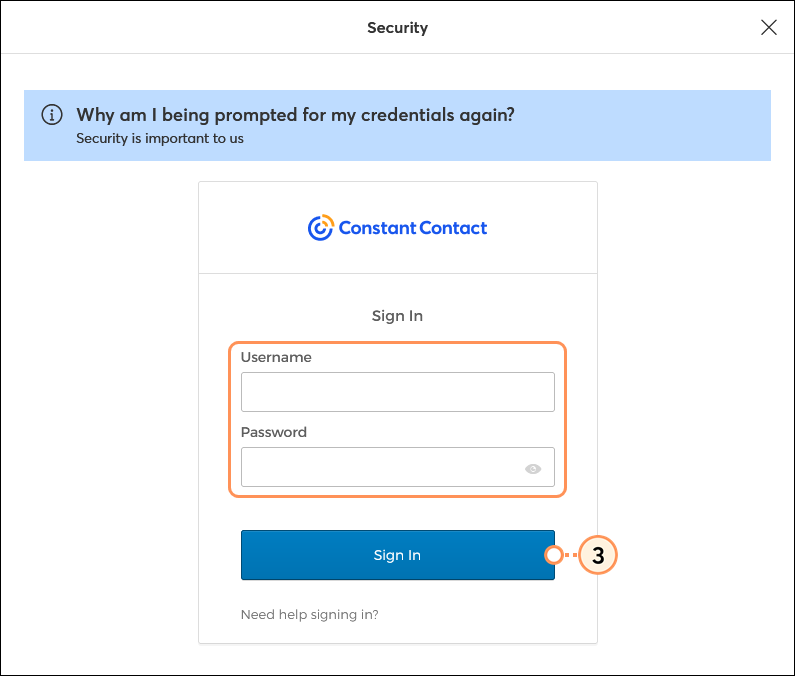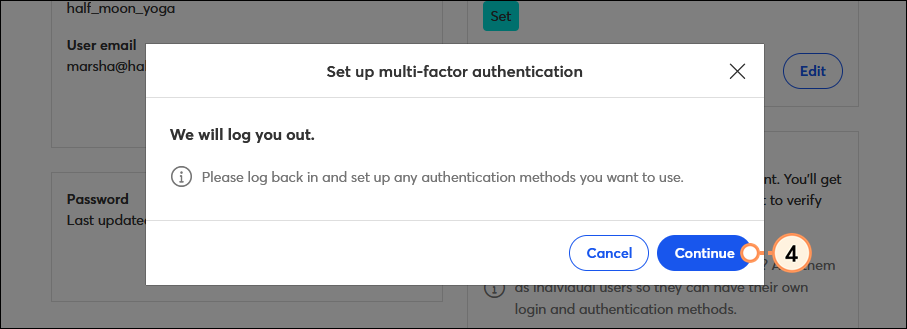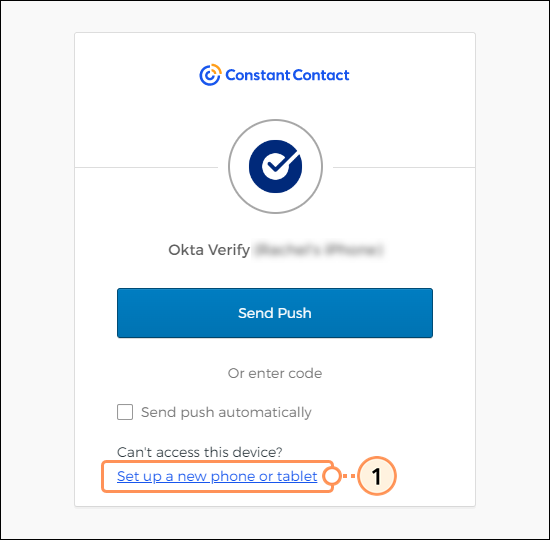¿Prefiere leer más acerca de inscribirse en la Autenticación de factor múltiple? Continúe leyendo para ver los pasos detallados.
La seguridad de su cuenta Constant Contact es importante para nosotros. Para mantener su cuenta más segura de los hackers y la apropiación de cuentas, estamos en el proceso de pedirles a los usuarios que utilicen la Autenticación de factor múltiple (MFA), sin costos adicionales.
Cuando intenta ingresar a su cuenta desde un dispositivo nuevo o no reconocido, la MFA solicita un factor secundario para verificar su identidad, como una notificación automática en su dispositivo móvil, un código recibido por mensaje de texto o una llamada de voz. No se preocupe, no deberá ingresar el segundo factor cada vez que acceda.
 | Sugerencia: Si muchas personas trabajan en su cuenta y comparten la información de acceso, asegúrese de agregarlas como usuarios individuales para que puedan tener su propio acceso a la cuenta y factores MFA configurados en su propio dispositivo. |
Para dirigirse directamente a una sección en particular de este artículo, haga clic en el vínculo correspondiente del Índice a continuación:
Inscribirse a la MFA a través de My Account (Mi cuenta)
Si se le solicita configurar la MFA al iniciar sesión en su cuenta, omita estos pasos para seleccionar su factor secundario.
 | Importante: Una vez que se inscribe en MFA, no puede anular la inscripción. |
- Haga clic en el ícono de perfil en la parte inferior izquierda y seleccione Account settings (Configuración de la cuenta).
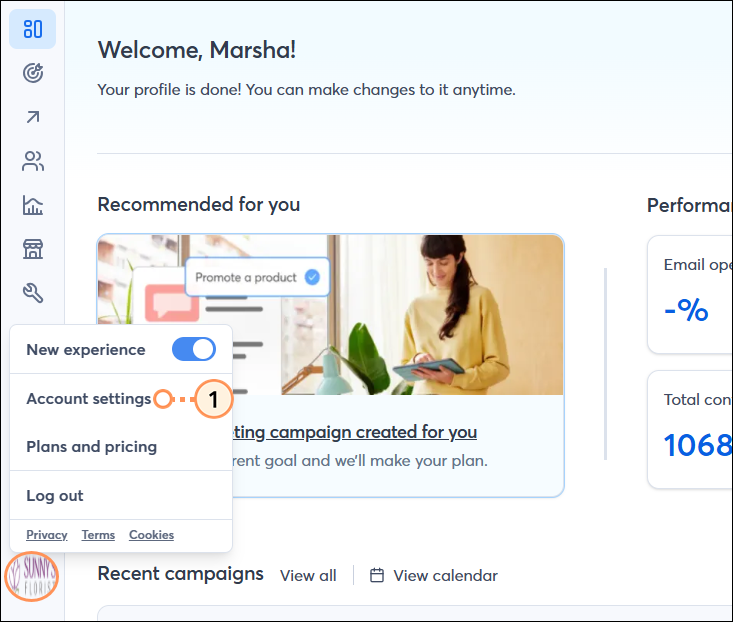
- Deslícese hacia la sección Multi-factor authentication (Autenticación por múltiples factores) y haga clic en Set Up (Configurar).
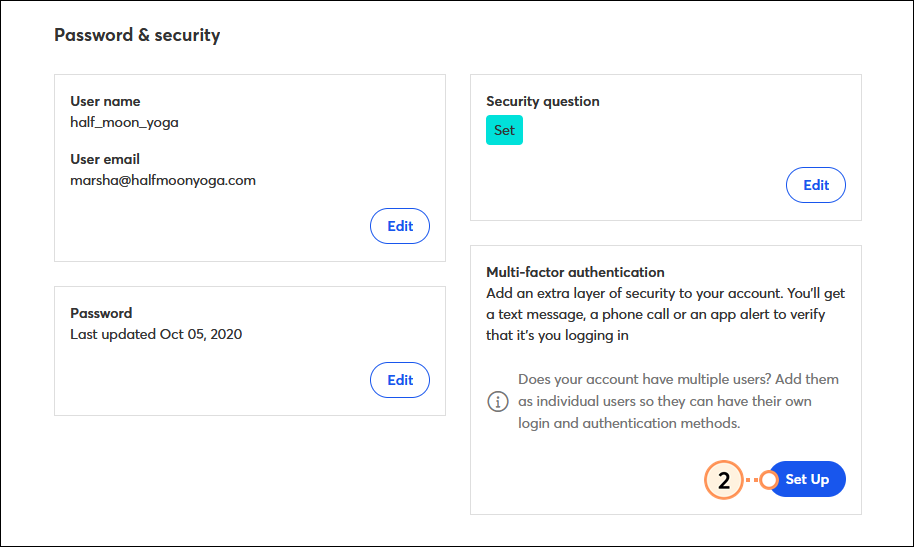
- Si el sistema se lo pide, ingrese su nombre de usuario y contraseña de Constant Contact y luego haga clic en Sign in (Iniciar sesión).
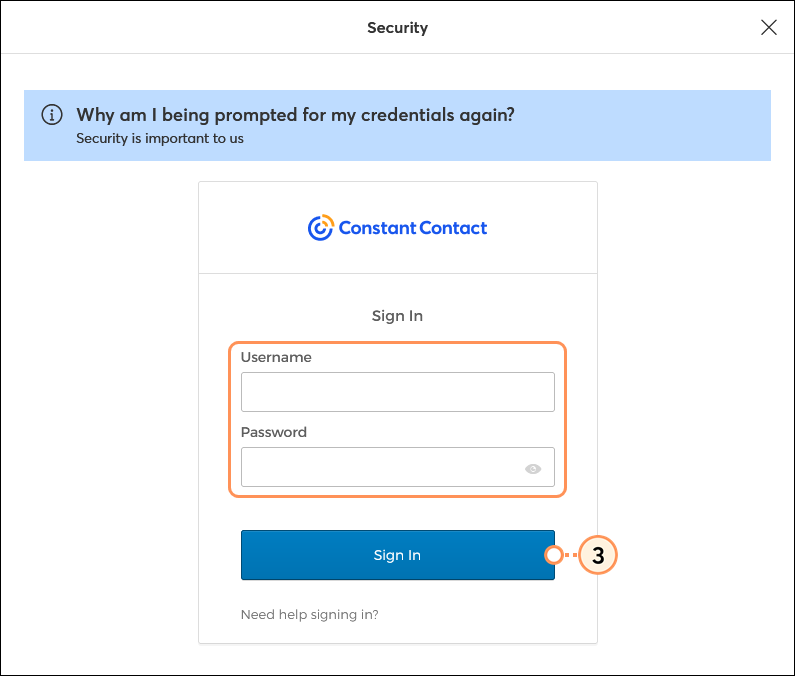
- Haga clic en Continue (Continuar) para terminar de registrarse en la MFA y cerrar sesión.
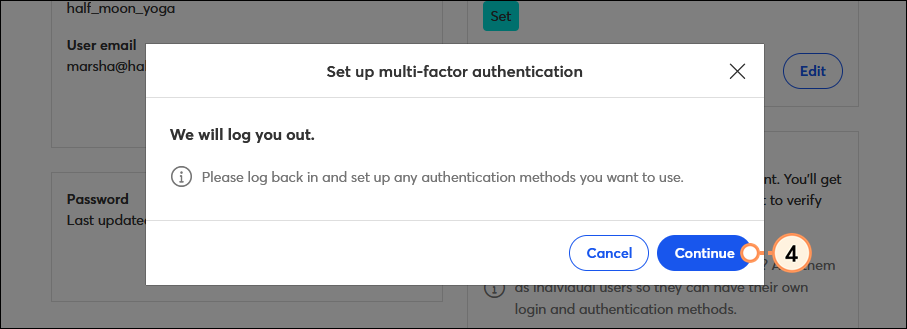
La próxima vez que inicie sesión en su cuenta de Constant Contact, se le pedirá establezca los factores secundarios de autenticación.
Elegir un factor secundario de autenticación
 | ¿Sabía que...? Las direcciones de correo electrónico no pueden utilizarse como factores secundarios porque pueden verse fácilmente comprometidas. MFA requiere algo que usted tiene (es decir, su teléfono inteligente), además de algo que usted sabe (su contraseña). |
Una vez que esté registrado en la MFA, la próxima vez que inicie sesión en su cuenta de Constant Contact, se le pedirá que elija una de las siguientes opciones para establecer sus factores secundarios de autenticación:
- Okta Verify: descargue la aplicación Okta Verify (para Android o Apple) en su dispositivo móvil para verificar su identidad aprobando una notificación automática que se envía a su dispositivo.
- Autenticador de Google: descargue la aplicación Autenticador de Google (para Android o Apple) a su dispositivo móvil para generar un código de un solo uso que deberá ingresar cuando inicie sesión en su cuenta.
- Autenticación por SMS: ingrese su número de celular para poder recibir un mensaje de texto con un código de un solo uso para ingresar cuando inicie sesión en su cuenta.
- Autenticación por llamada de voz: ingrese su número de celular para poder recibir una llamada de voz con un código verbal de un solo uso para ingresar cuando inicie sesión en su cuenta.
Cada factor secundario solo se puede asociar a un dispositivo, por eso le recomendamos configurar varios factores secundarios con distintos dispositivos, como su teléfono celular, línea fija o teléfono laboral y tableta. De esta forma, evitará que no se le permita ingresar a su cuenta en caso de perder o extraviar uno de sus dispositivos. Por ejemplo, si configura una Autenticación por SMS con el teléfono celular, debería configurar una Autenticación por llamada de voz con su línea fija.
 | Importante: Se recomienda configurar más de un factor secundario. De esta forma, evitará que no se le permita ingresar a su cuenta en caso de que su dispositivo no esté disponible. |
Nota: Le recomendamos no usar aplicaciones de terceros como reemplazo de una de nuestras aplicaciones aprobadas para la MFA.
Para comenzar, haga clic sobre Setup (Configuración) en el método con el que desea registrarse.
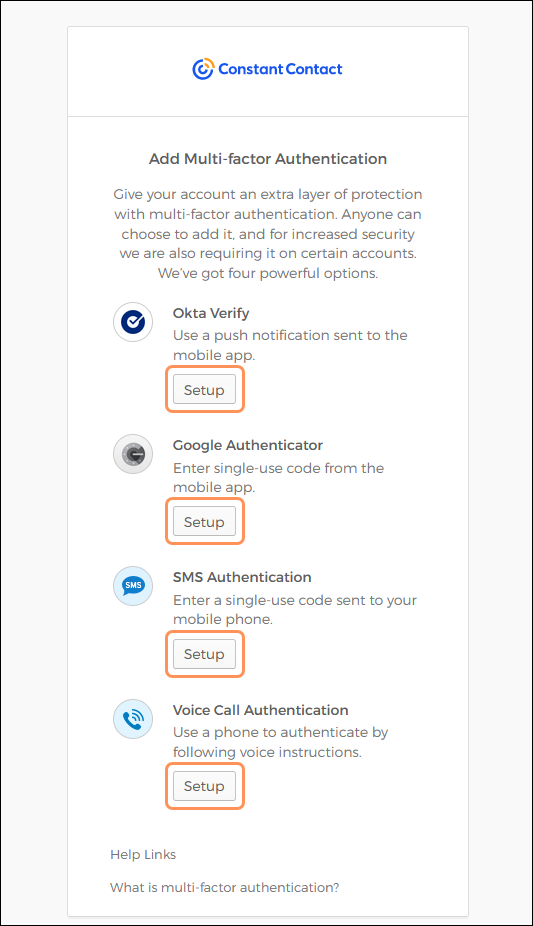
Configuración de Okta Verify
Si ya está utilizando Okta Verify y necesita ayuda para agregar una nueva cuenta, visite el Soporte de Okta.
- Selecciónela si tiene un iPhone o un dispositivo con Android.
- Descargue la aplicación Okta Verify desde la tienda de aplicaciones de su dispositivo y haga clic en Next (Siguiente).
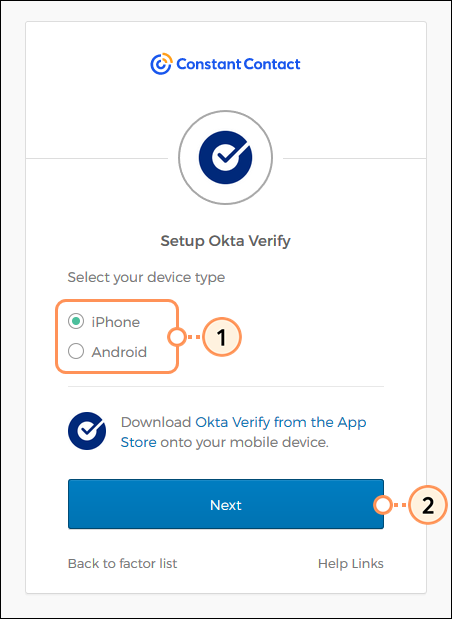
- Abra la aplicación Okta Verify en su dispositivo y haga clic en el símbolo más (+) que se encuentra en la esquina superior derecha para agregar una cuenta.
Consejo: Para ahorrar tiempo, puede agregar la cuenta automáticamente leyendo el código QR de la pantalla con la cámara de su dispositivo.
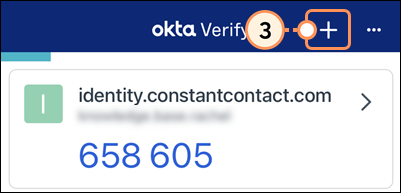
- Seleccione el tipo de cuenta Organization (Organización).
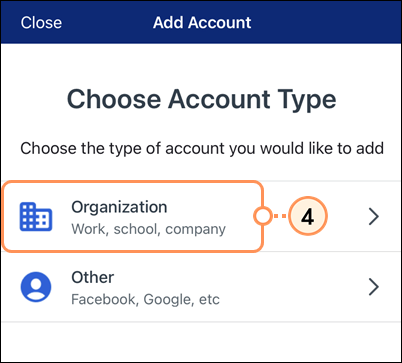
- Haga clic en Scan a QR Code (Escanear un código QR) y use la cámara de su dispositivo para escanear el código QR que aparece durante la configuración de la MFA.

- Haga clic en Done (Listo).

- Se recomienda configurar un factor secundario adicional. Haga clic en Setup (Configuración) en el método con el que desea inscribirse. Cuando haya terminado de configurar todos los factores que desee, haga clic en Finish (Finalizar).
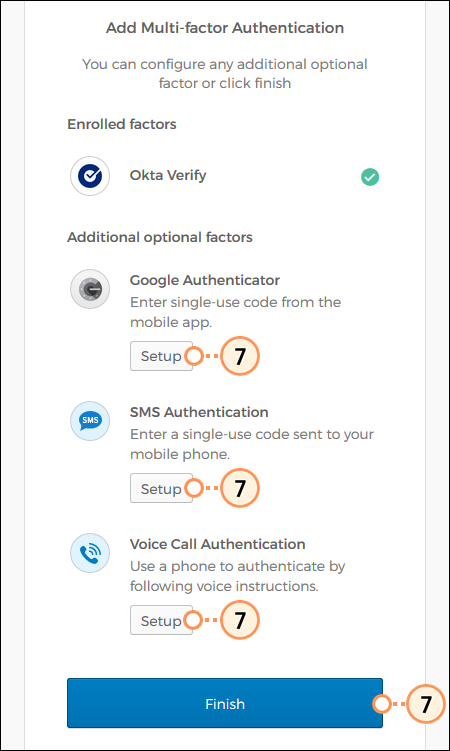
Configuración del Autenticador de Google
Si ya está utilizando el Autenticador de Google y necesita ayuda para agregar una nueva cuenta, visite el Soporte de Google.
- Selecciónela si tiene un iPhone o un dispositivo con Android.
- Descargue la aplicación del Autenticador de Google desde la tienda de aplicaciones de su dispositivo y haga clic en Next (Siguiente).
Nota: El logotipo de la aplicación del Autenticador de Google puede ser distinto del que se muestra a continuación.
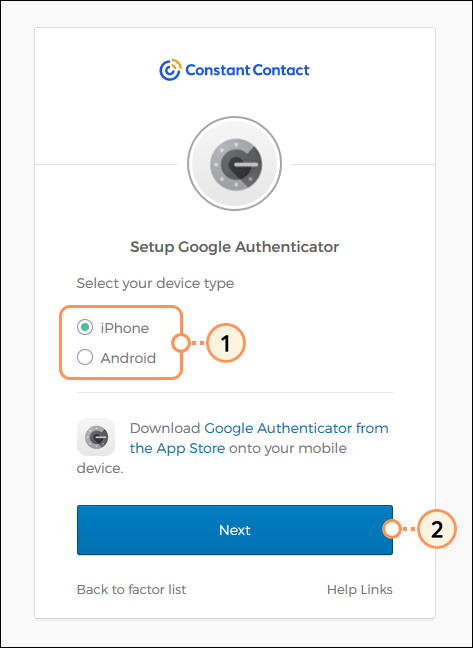
- Abra la aplicación del Autenticador de Google en su dispositivo y haga clic en Get started (Comenzar).
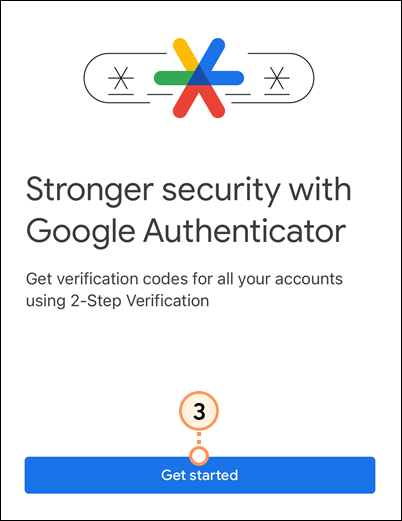
- Haga clic en Scan a QR Code (Escanear un código QR) y use la cámara de su dispositivo para escanear el código QR de la pantalla.

- Haga clic en Next (Siguiente).
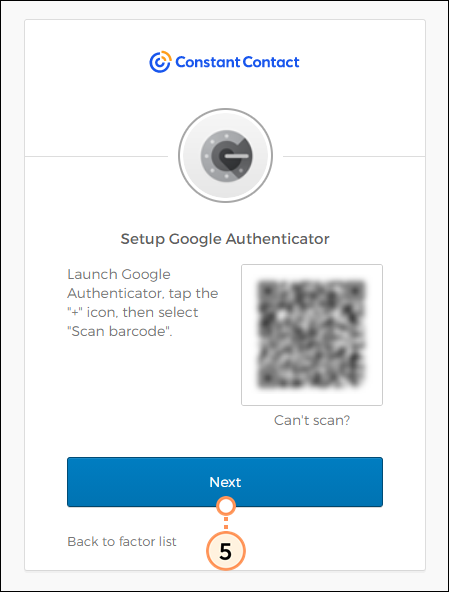
- Introduzca el código desde la aplicación Google Authenticator.
- Haga clic en Verify (Verificar).
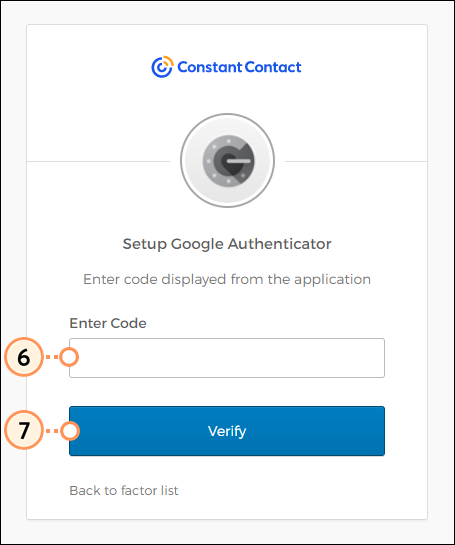
- Se recomienda configurar un factor secundario adicional. Haga clic en Setup (Configuración) en el método con el que desea inscribirse. Cuando haya terminado de configurar todos los factores que desee, haga clic en Finish (Finalizar).
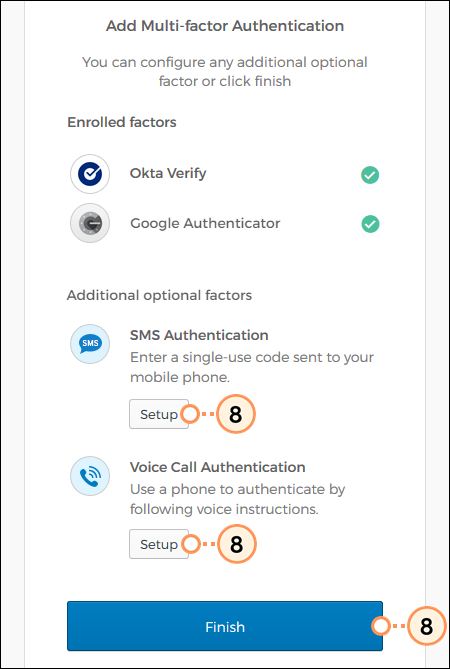
Configuración de la Autenticación por SMS
Nota: tanto los números estadounidenses como los internacionales son compatibles con la autenticación por SMS. Pueden aplicarse tarifas de texto y datos.
- Seleccione su país en el desplegable.
- Introduzca su número de teléfono en el campo.
- Haga clic en Send code (Enviar código).
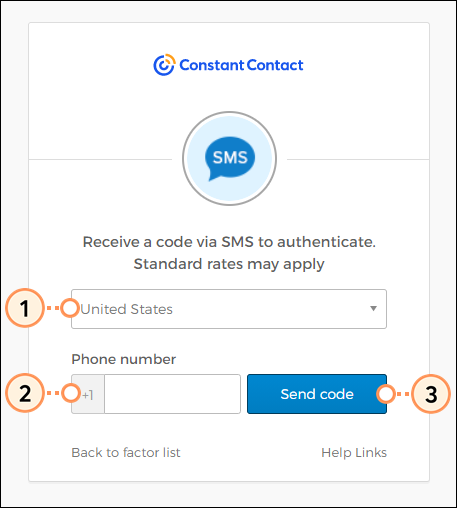
- En el campo, introduzca el código que ha recibido por mensaje de texto en su dispositivo móvil.
- Haga clic en Verify (Verificar).
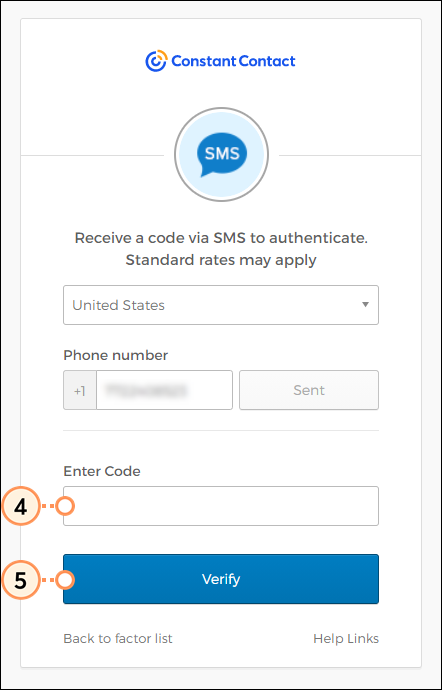
- Se recomienda configurar un factor secundario adicional. Haga clic en Setup (Configuración) en el método con el que desea inscribirse. Cuando haya terminado de configurar todos los factores que desee, haga clic en Finish (Finalizar).
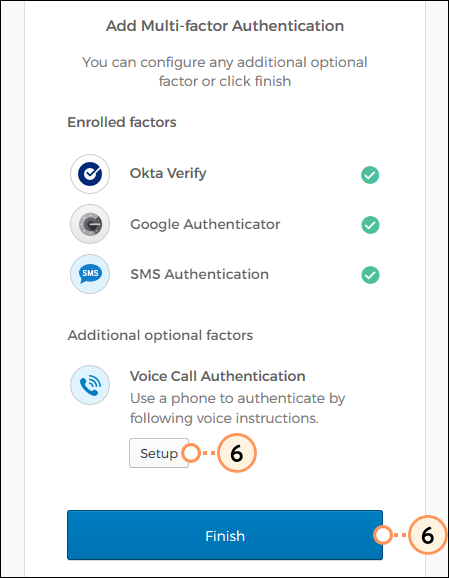
Configuración de Autenticación por llamada de voz
Nota: tanto los números estadounidenses como los internacionales son compatibles con la autenticación de llamadas de voz.
- Seleccione su país en el desplegable.
- Introduzca su número de teléfono en el campo.
- Haga clic en Call (Llamar).
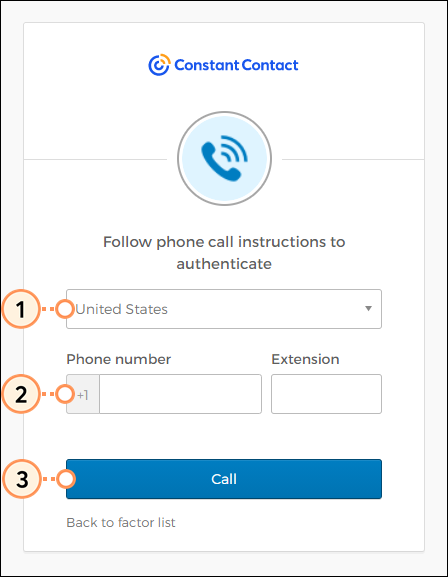
- Atienda la llamada a su teléfono e ingrese el código que le indiquen.
- Haga clic en Verify (Verificar).
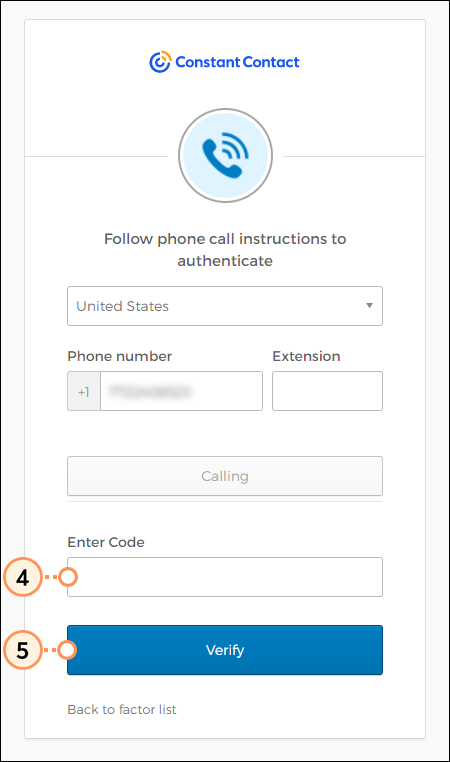
- Se recomienda seleccionar un factor secundario adicional. Haga clic en Setup (Configuración) en el método con el que desea inscribirse. Cuando haya terminado de configurar todos los factores que desee, haga clic en Finish (Finalizar).
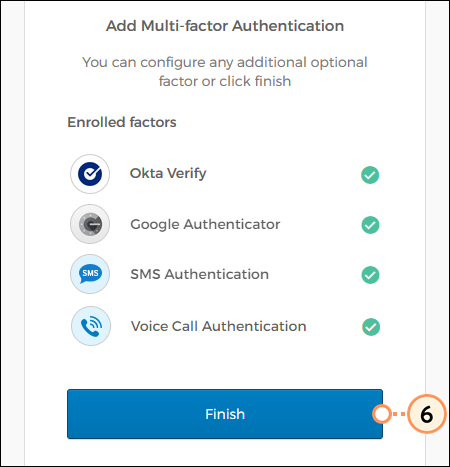
Iniciar sesión con MFA
Cada vez que inicie sesión en su cuenta desde un dispositivo que no se reconozca, se le solicitará que ingrese este factor secundario de autenticación.
Si tiene más de un factor de autenticación configurado y desea utilizar uno distinto para iniciar sesión, haga clic en la flecha y seleccione uno de los factores del menú desplegable.
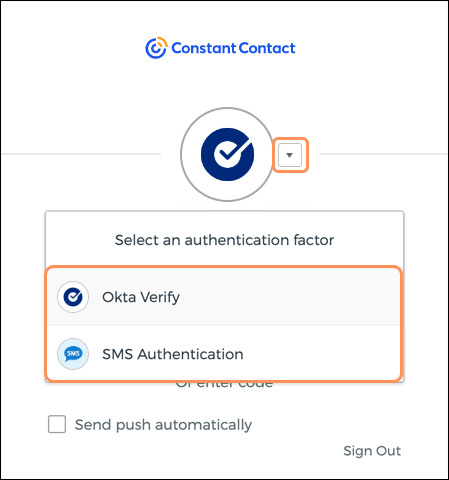
Iniciar sesión con Okta Verify
- Haga clic en Send Push (Enviar notificaciones push).
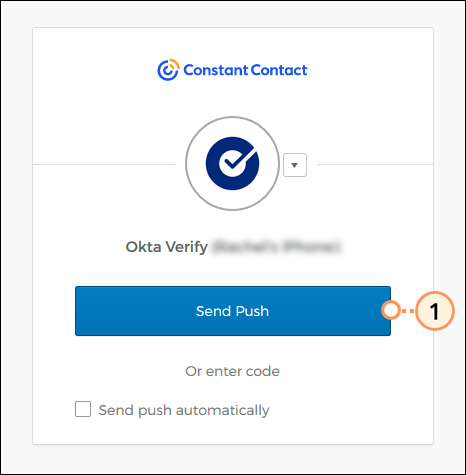
- Abra la notificación en su dispositivo y haga clic en Yes, It’s Me (Sí, soy yo) para aprobar el intento de inicio de sesión.
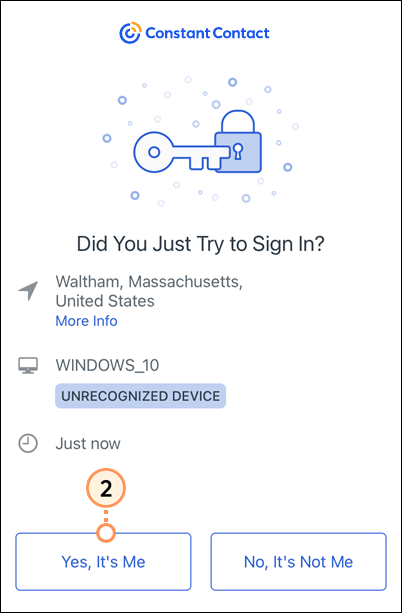
Iniciar sesión con el Autenticador de Google
- Abra la aplicación del Autenticador de Google en su dispositivo e ingrese el código que haya recibido.
Nota: Su cuenta de Constant Contact se mostrará como “identidad.constantcontact.com (su nombre de usuario)” en la aplicación del Autenticador de Google. - Haga clic en Verify (Verificar).
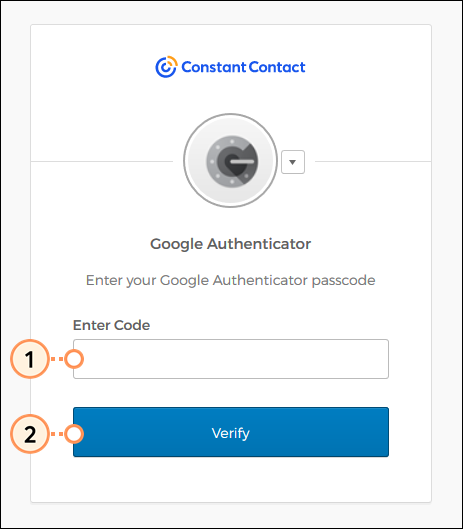
Iniciar sesión con la Autenticación por SMS
- Haga clic en Send code (Enviar código).
- Ingrese el código que hay a recibido por mensaje de texto.
Nota: El código será válido por 5 minutos. Si el código vence, deberá hacer clic en Resend code (Reenviar código) para recibir uno nuevo. - Haga clic en Verify (Verificar).
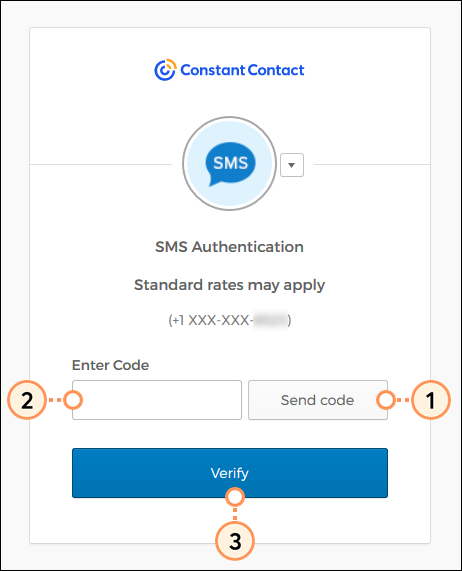
Iniciar sesión con la Autenticación por llamada de voz
- Haga clic en Call (Llamar).
- Atienda la llamada a su teléfono e ingrese el código que le indiquen.
- Haga clic en Verify (Verificar).
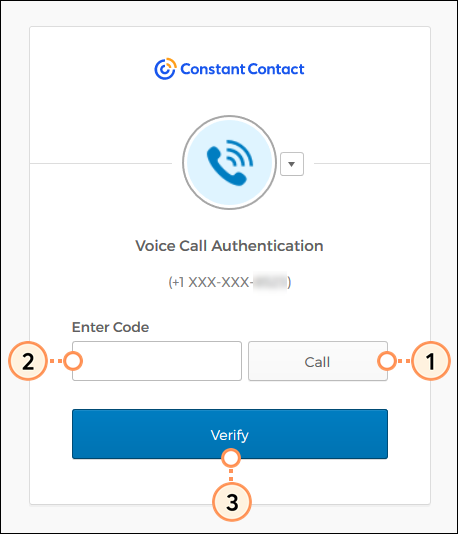
Actualizar los factores secundarios
Si necesita actualizar los factores secundarios de la MFA, puede restablecerlos desde su cuenta o al iniciar sesión.
 | Importante: Si estableció varios factores y desea restablecer uno de ellos, deberá actualizarlos todos. |
Desde su cuenta
Si ha iniciado sesión en su cuenta:
- Haga clic en el ícono de perfil en la parte inferior izquierda y seleccione Account settings (Configuración de la cuenta).
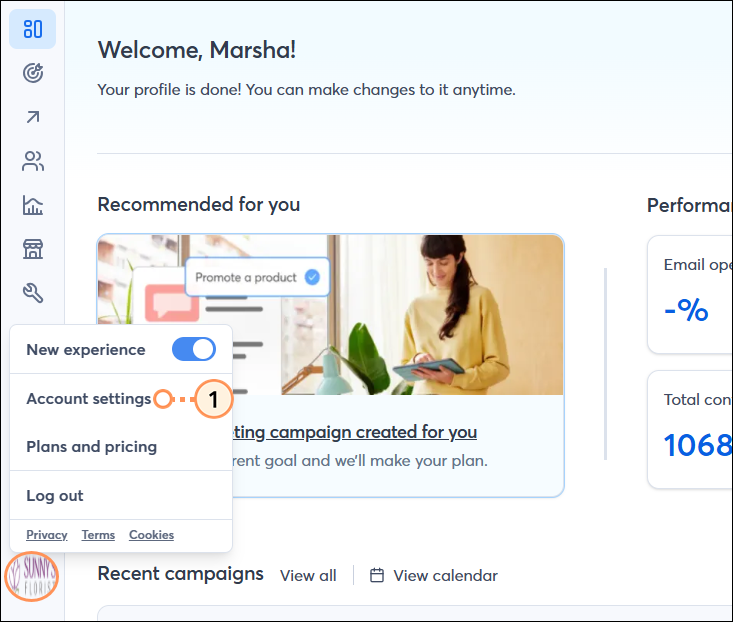
- Deslícese hacia la sección Multi-factor authentication (Autenticación por múltiples factores) y haga clic en Reset (Restablecer).
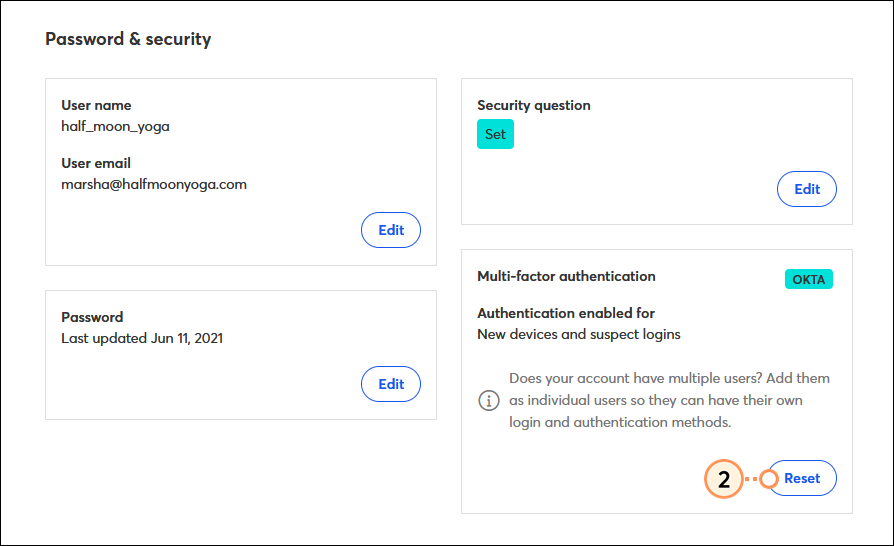
- Si el sistema se lo pide, ingrese su nombre de usuario y contraseña de Constant Contact y luego haga clic en Sign in (Iniciar sesión).
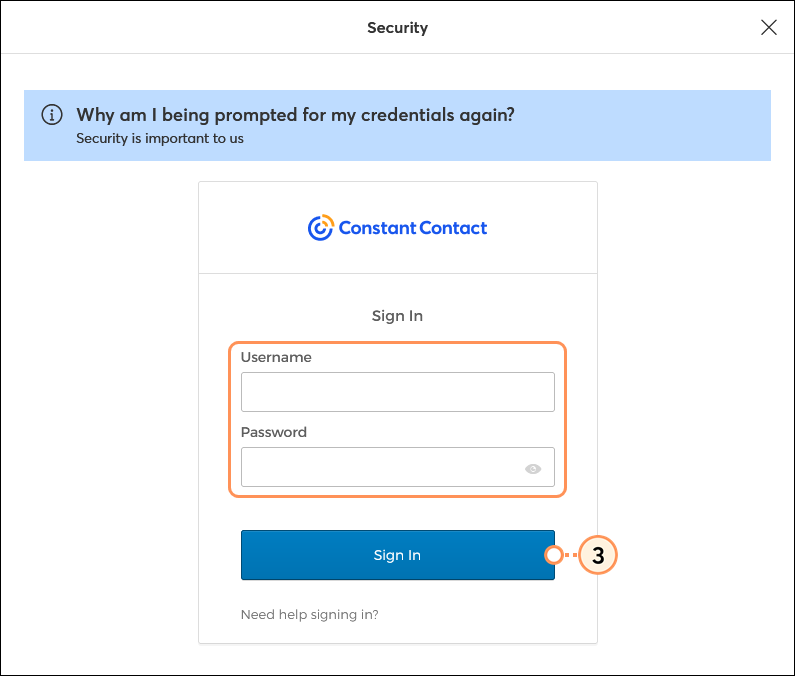
- Haga clic en Continue (Continuar) para restablecer sus factores de MFA y cerrar sesión.
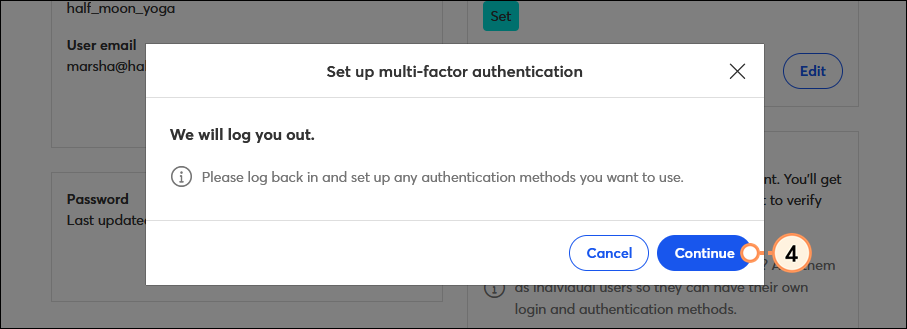
Cuando inicie sesión nuevamente en su cuenta de Constant Contact, se le pedirá que establezca los nuevos factores secundarios.
Mientras inicia sesión
Si ha perdido o no tiene acceso al dispositivo que utilizó para configurar MFA , puede restablecer los factores al iniciar sesión.
Simplemente haga clic en el enlace "Configurar un nuevo teléfono o tableta" y luego espacio sin interrupción siga las instrucciones que aparecen en pantalla para continuar configurando un nuevo dispositivo para la autenticación.
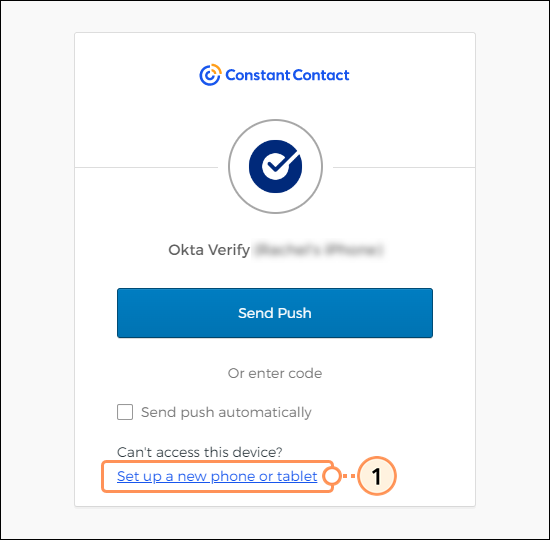
Una vez que haya terminado, la próxima vez que inicie sesión nuevamente en su cuenta de Constant Contact, se le pedirá que establezca los nuevos factores secundarios.
Todos los enlaces que proporcionamos desde sitios que no son de Constant Contact o información sobre productos o servicios que no son de Constant Contact se proporcionan a modo de cortesía y no deben interpretarse como un respaldo de Constant Contact.