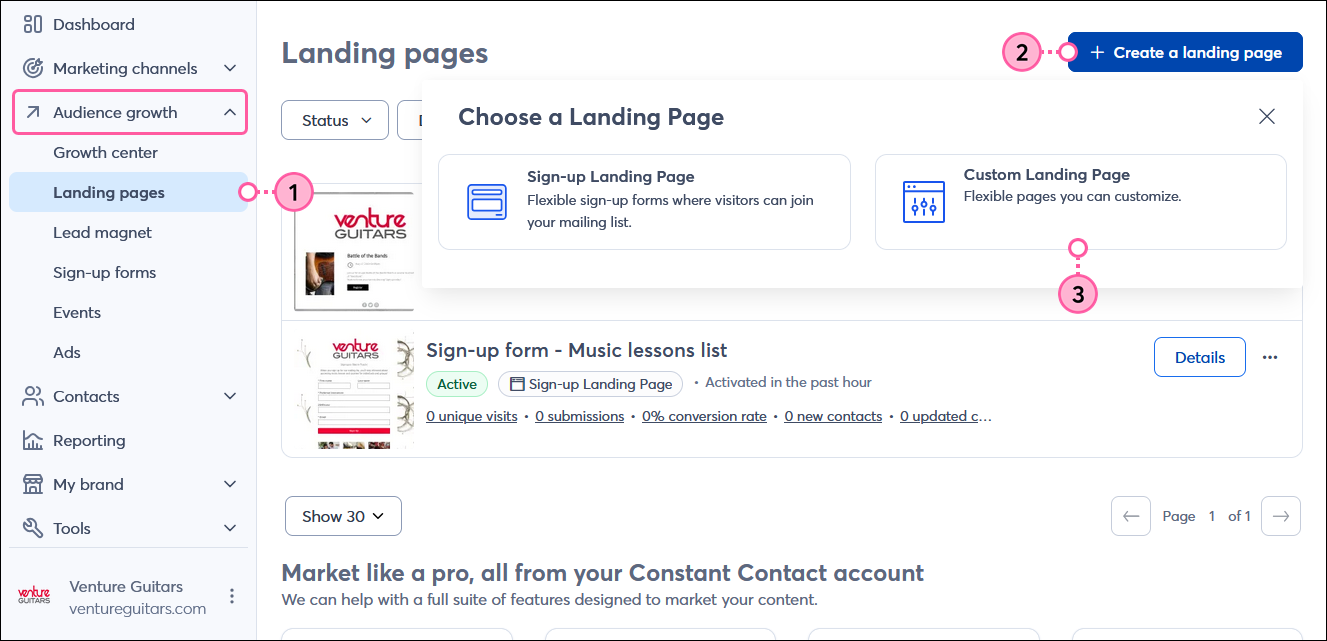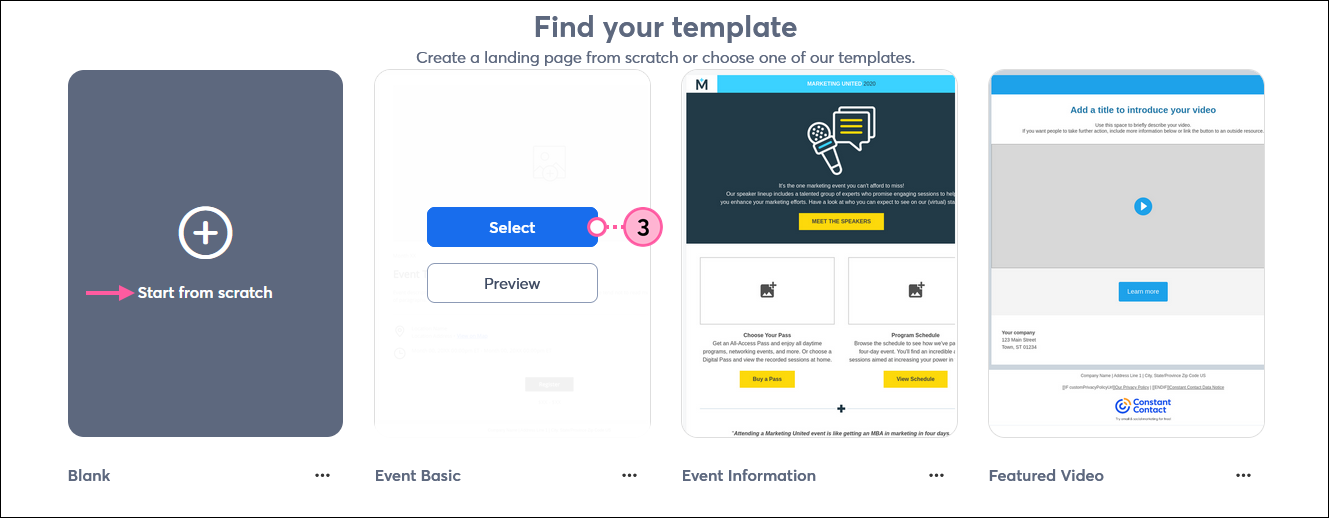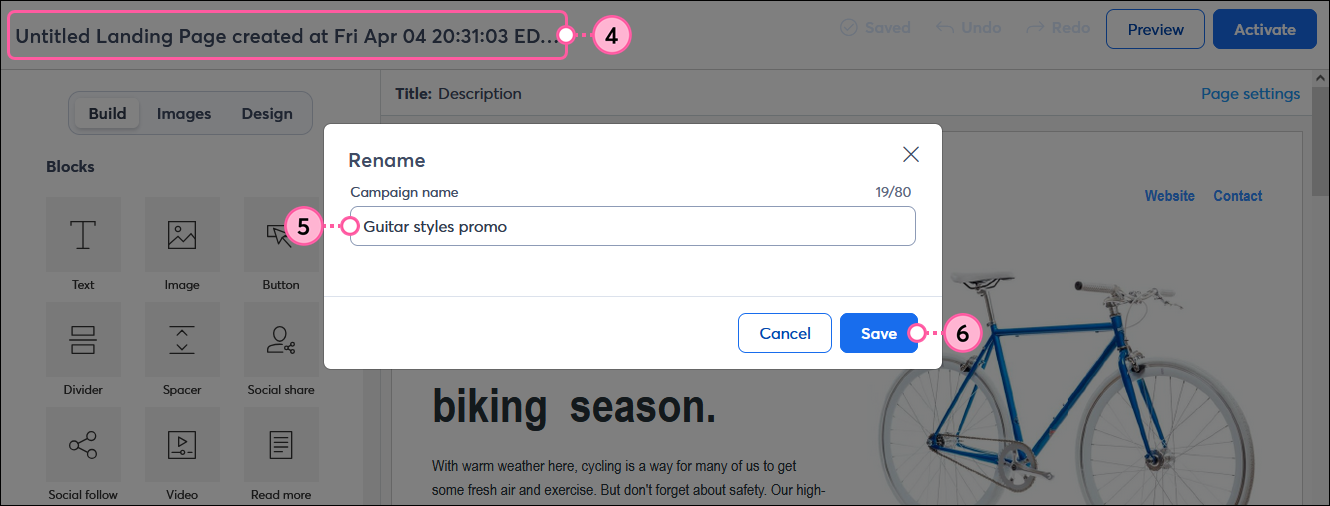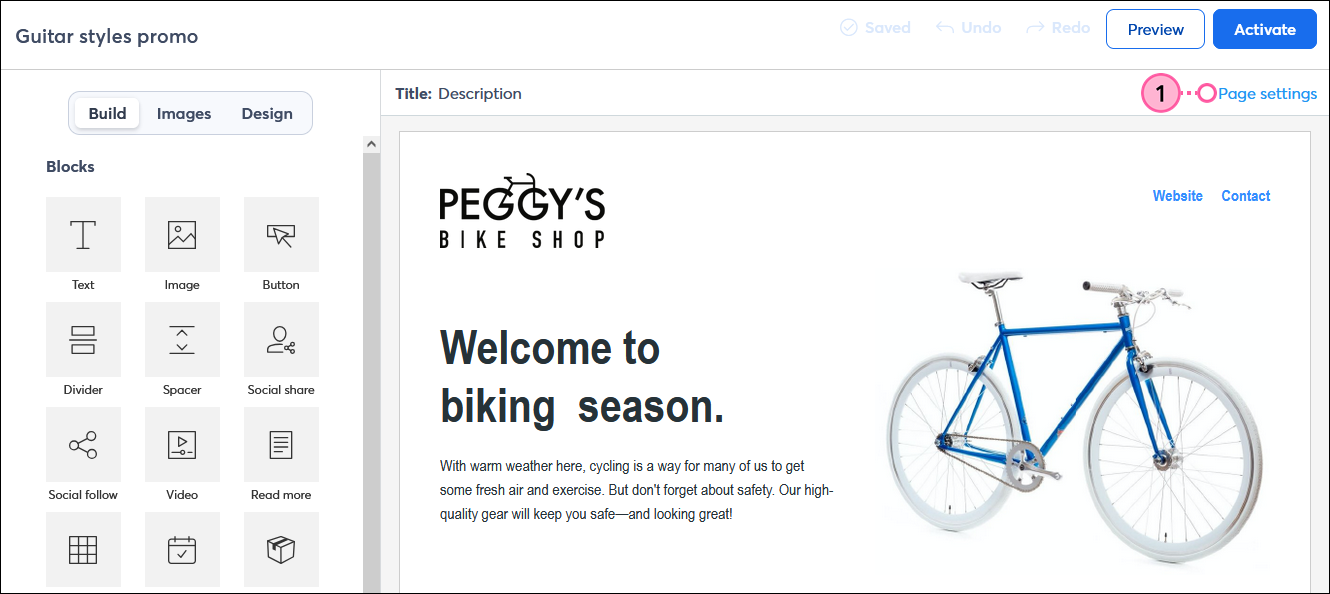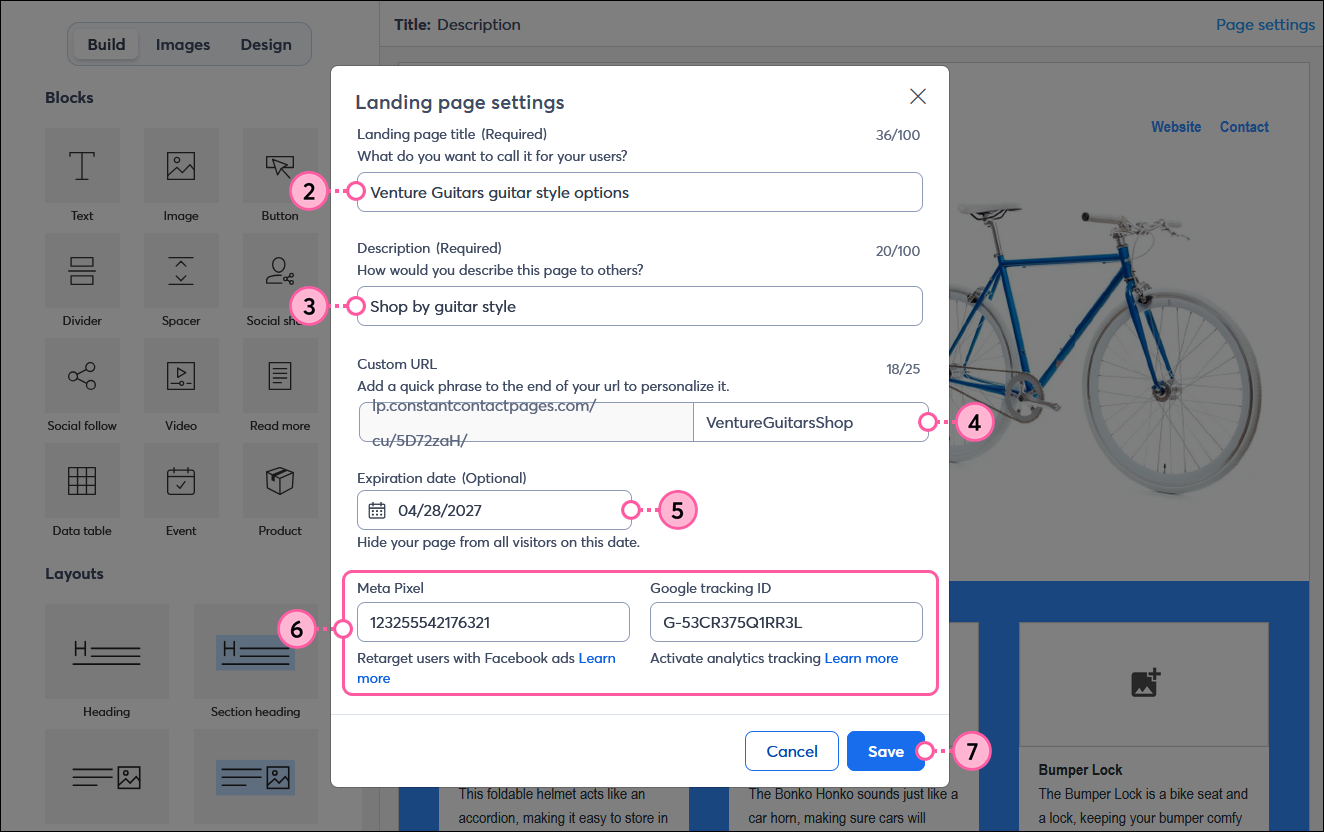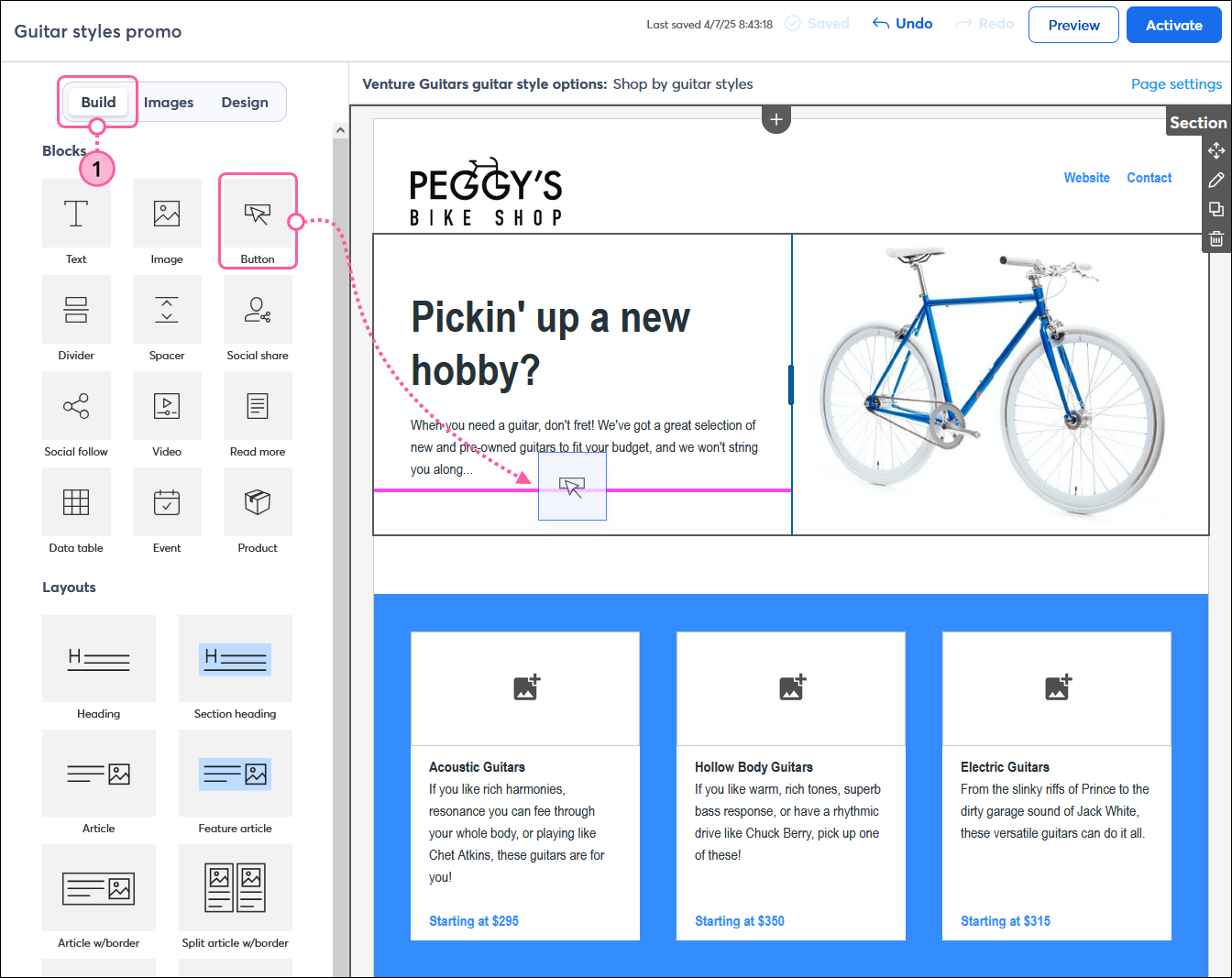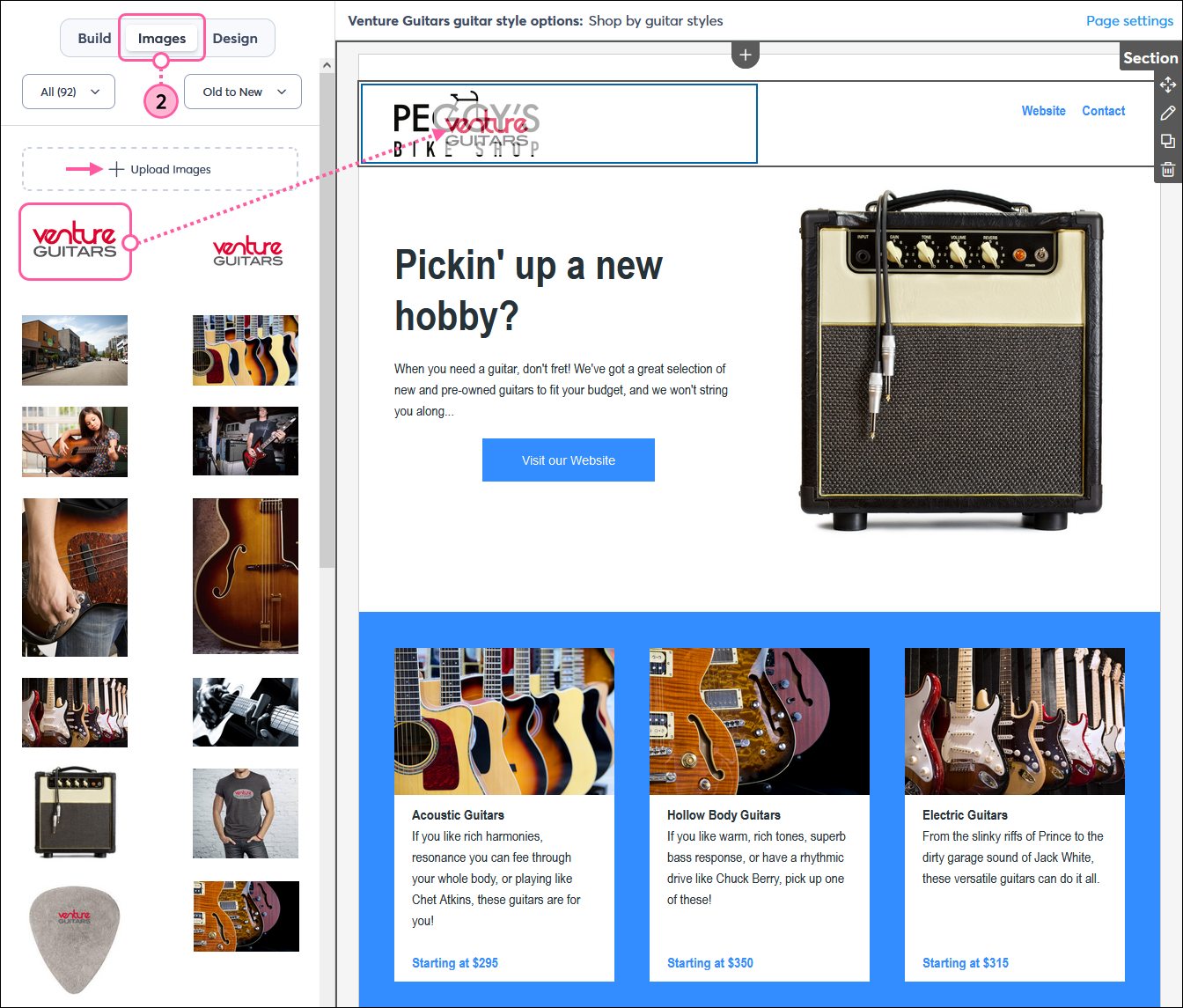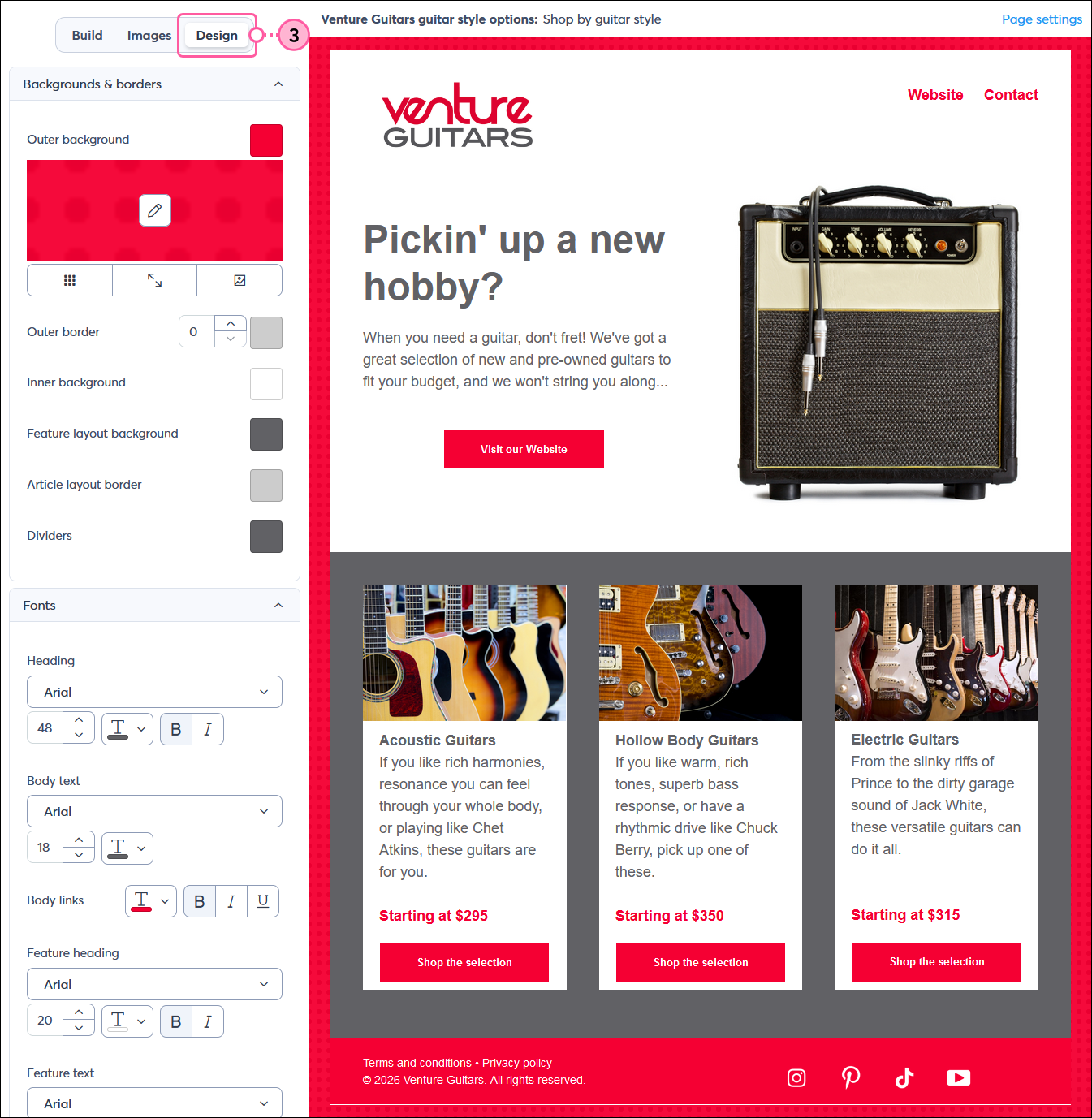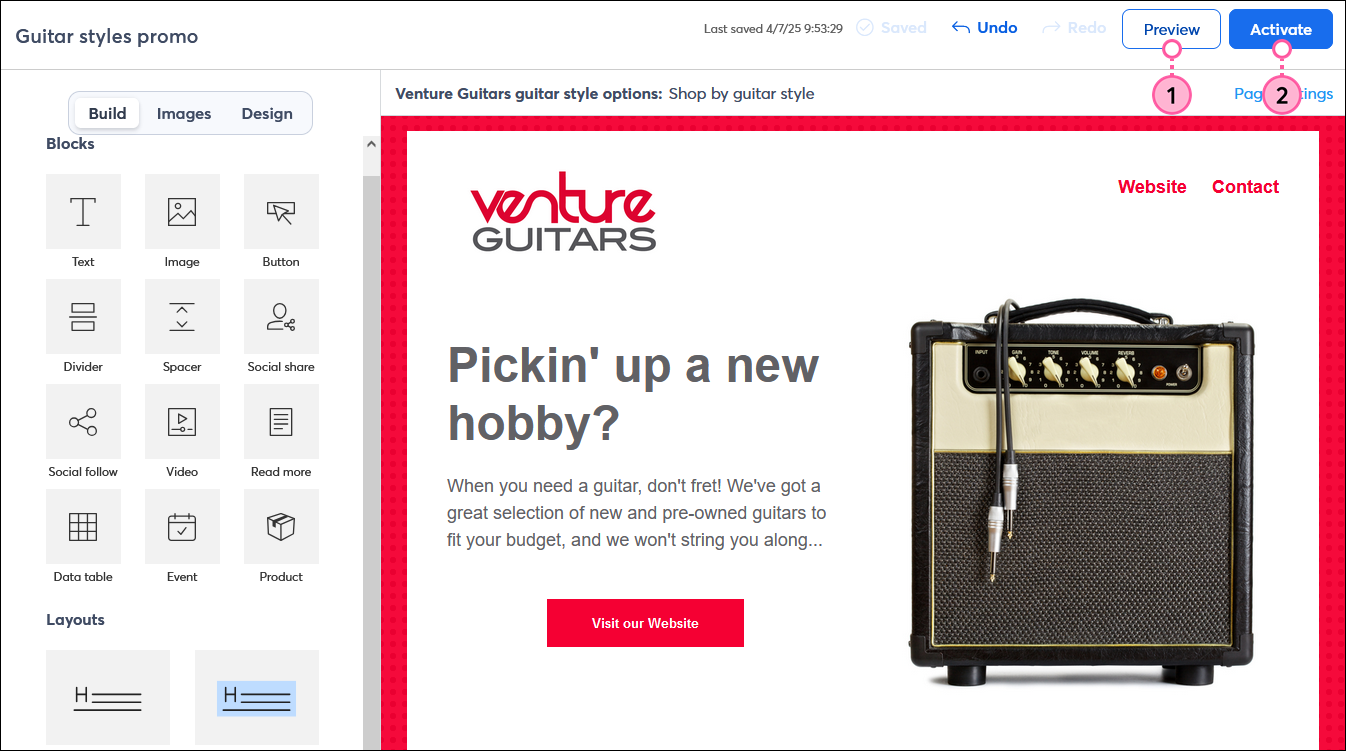Updated: 11. Juli 2025
Unsere benutzerdefinierten Landingpages bieten Ihnen die Möglichkeit, eine Single-Use-Webseite mit einem klaren Ziel und einem gezielten Call-to-Action zu erstellen, ohne eine vollständige Website pflegen zu müssen. Verwenden Sie sie, um Informationen auszutauschen und Ankündigungen zu machen, für Waren und Dienstleistungen zu werben und Programme, Anliegen oder Veranstaltungen zu unterstützen. Unterschiedliche Zielgruppen erfordern zielgerichtete Nachrichten und Sie können mehrere Landingpages erstellen, um jede mit einer einzigartigen Nachricht zu personalisieren. Dies sind die ersten Schritte:
Erstellen Sie eine benutzerdefinierte Landingpage
 | Wussten Sie schon? Benutzerdefinierte Landingpages verfügen über eine „Link in der Bio“-Vorlage, mit der Sie Ihre gesamte Webpräsenz über eine einzige URL bewerben können. Sie eignen sich hervorragend zum Verlinken in Ihren Social Media-Profilen oder Ihrem Blog! |
- Klicken Sie im linken Menü auf Audience Growth (Entwicklung Ihrer Kontakte) > Landing pages (Landingpages).
- Klicken Sie die Schaltfläche + Create a landing page (Eine Landingpage erstellen) in der oberen rechten Ecke des Dashboards der Landingpages.
- Wählen Sie die Option Custom Landing Page (benutzerdefinierte Landingpage) aus.
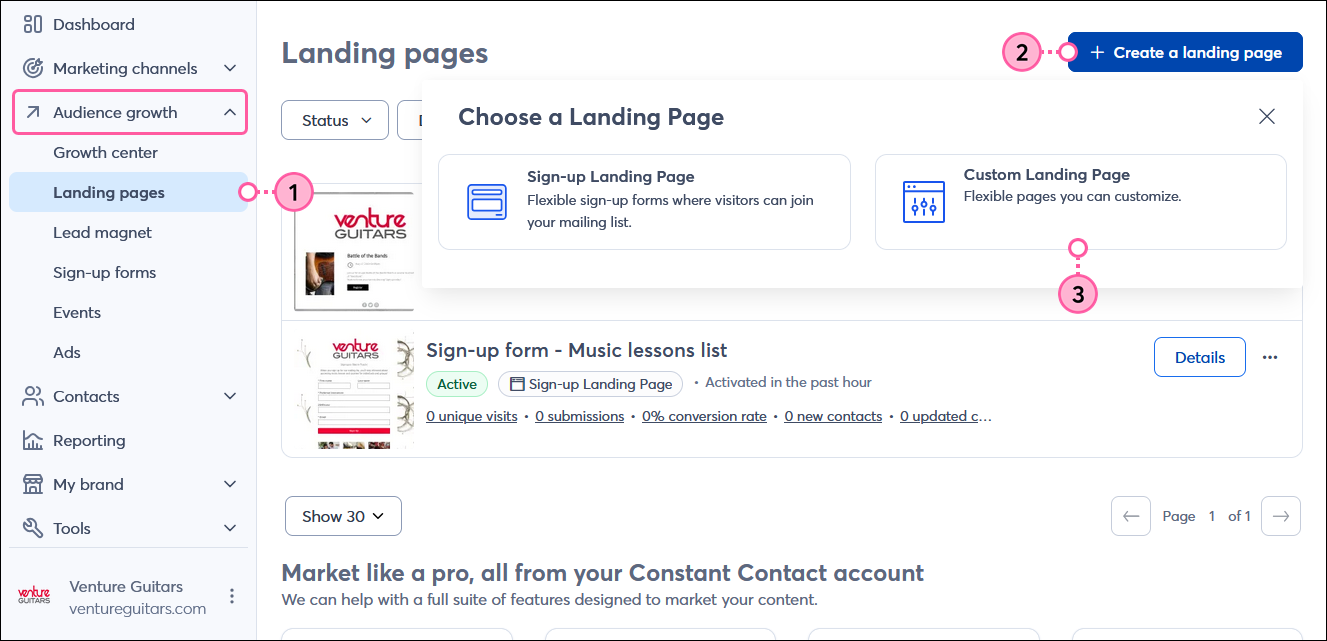
- Positionieren Sie den Mauszeiger auf eine der Vorlagen oder tippen Sie auf die Vorlage, um die Bearbeitung zu starten. Wenn Sie ein Touchscreen-Gerät verwenden, klicken oder tippen Sie auf die Schaltfläche Select (Auswählen). Suchen Sie nach einer Vorlage mit dem Layout, das am besten zu Ihrem Inhalt passt – die Farben und Inhalte ändern sich. Verwenden Sie die Option Start from scratch (Von vorne beginnen) zum Erstellen Ihrer eigenen Landingpage.
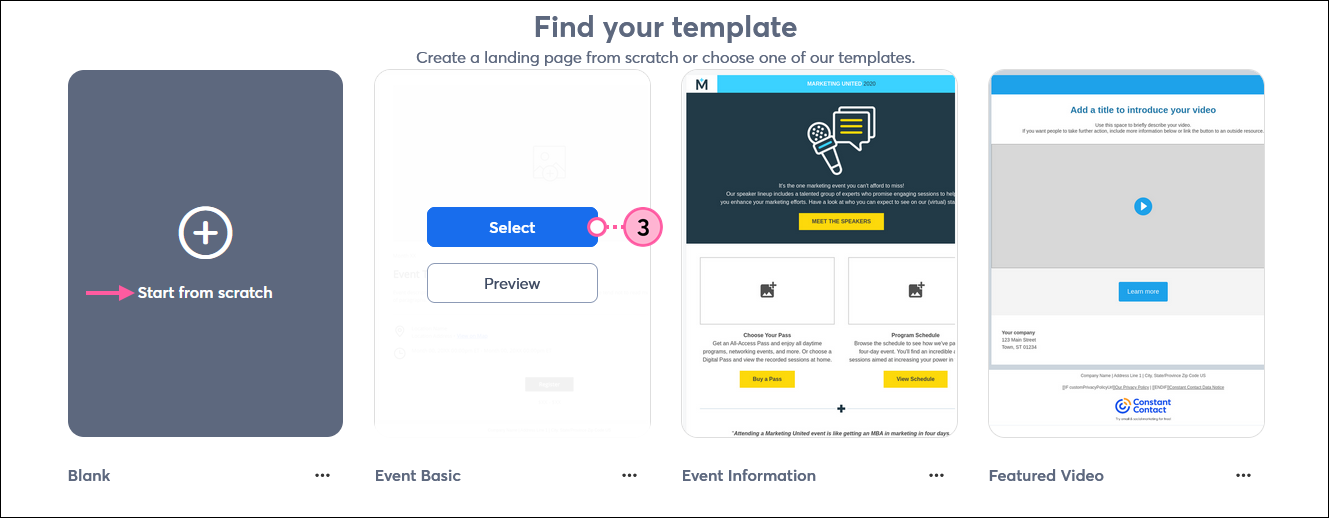
- Klicken Sie irgendwo auf den Namen der Landingpage, um ihn zu ändern.
- Geben Sie im Feld Campaign name (Kampagnenname) einen eindeutigen Namen ein, den Sie später in Ihrem Account leicht wiedererkennen. Der Name ist auf 80 Zeichen begrenzt.
- Klicken Sie auf die Schaltfläche Save (Speichern).
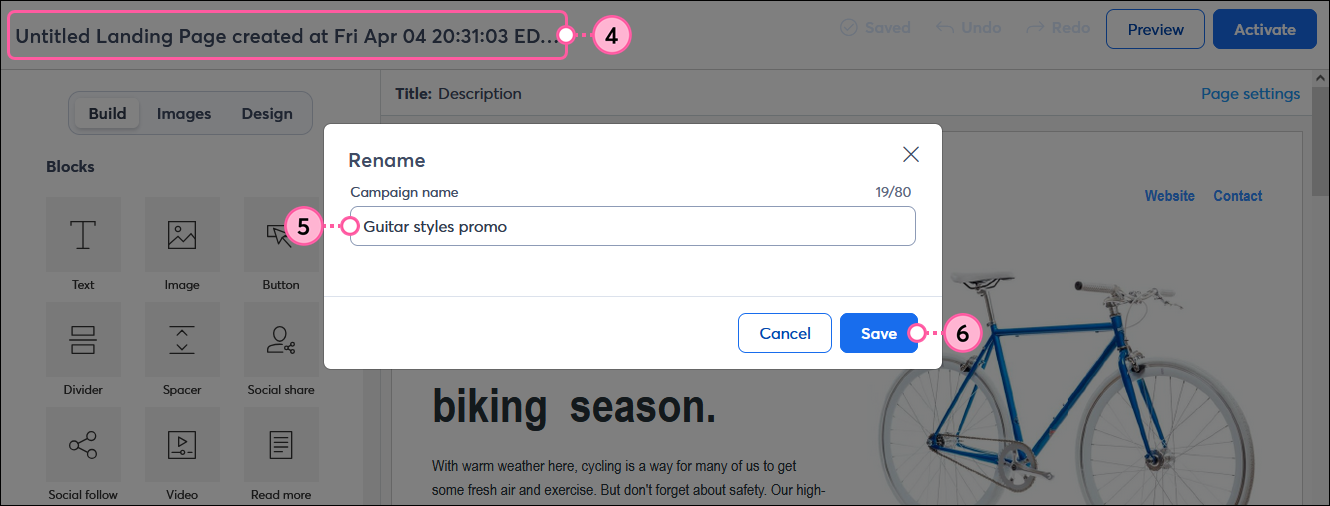
Aktualisieren Sie die Seiten-Einstellungen
In den Seiteneinstellungen können Sie Ihrer Landingpage einen Titel geben, die URL individuell anpassen, ein Ablaufdatum festlegen oder Web-Tracking hinzufügen.
- Klicken Sie auf „Page settings” (Seiteneinstellungen).
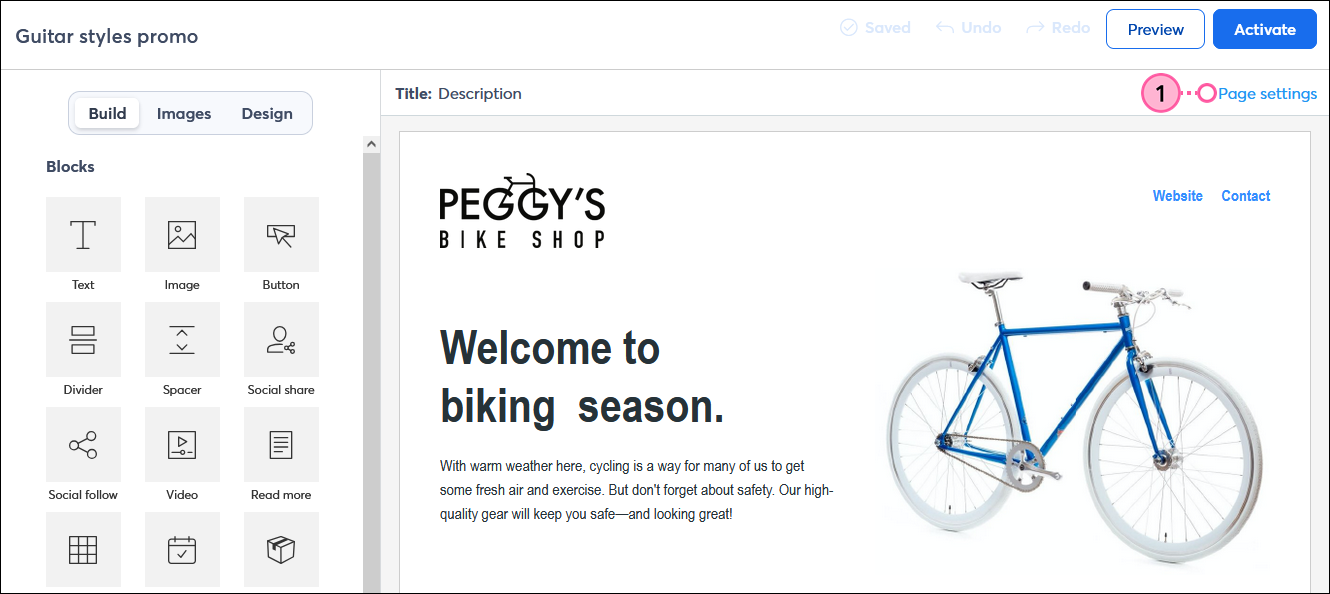
- Geben Sie einen Titel der Landingpage ein. Wenn Ihre Seite angezeigt wird, zieht der Browser den Text in dieses Feld und zeigt ihn als Titel der geöffneten Browser-Registerkarte an. Dies ist ein Pflichtfeld.
- Fügen Sie eine Beschreibung hinzu. Wenn Sie Ihre Landingpage in einer Facebook- oder Instagram-Anzeige teilen, wird die Beschreibung für die Anzeige aus diesem Feld übernommen. Dies ist ein Pflichtfeld.
- (Optional) Erstellen Sie eine Custom URL (Benutzerdefinierte URL). Fügen Sie am Ende Ihrer URL benutzerdefinierten Text hinzu, um deutlich zu machen, dass sie zu Ihrer Organisation gehört. Sonderzeichen wie Bindestriche und Unterstriche werden nicht erkannt.
- (Optional) Wählen Sie ein Ablaufdatum, um Ihre Seite vor Besuchern zu verbergen. Dadurch wird die Landingpage nicht von Webseiten, E-Mails oder Social-Media-Posts entfernt, in denen Sie die URL geteilt haben. Wenn jedoch jemand versucht, auf den Link zu klicken, kann er nicht auf den Inhalt der Landingpage zugreifen.
Hinweis: Sie können die Seite nach ihrer Aktivierung jederzeit bearbeiten, um das Ablaufdatum hinzuzufügen, zu ändern oder zu entfernen. Sobald die Seite jedoch abgelaufen ist und sich im Status „Ended“ (Abgeschlossen) befindet, können Sie das Ablaufdatum nicht mehr anpassen oder reaktivieren. - (Optional) Fügen Sie ein Tracking auf Ihrer Landingpage hinzu:
- Fügen Sie die Pixel-ID für Facebook hinzu, damit Sie Seitenaufrufe in Ihrem Facebook-Anzeigen-Manager verfolgen und die daraus resultierenden Informationen verwenden können, um Ihre Facebook-Anzeigen zielgerichteter zu gestalten.
- Fügen Sie die Web-Tracking-Eigenschaft für Google Analytics hinzu, damit Sie Seitenaufrufe in Ihrem Google Analytics-Konto verfolgen und die daraus resultierenden Informationen verwenden können, um Ihre Google-Anzeigen zielgerichteter zu gestalten.
- Klicken Sie auf die Schaltfläche Save (Speichern), um mit der Bearbeitung Ihrer Vorlage fortzufahren.
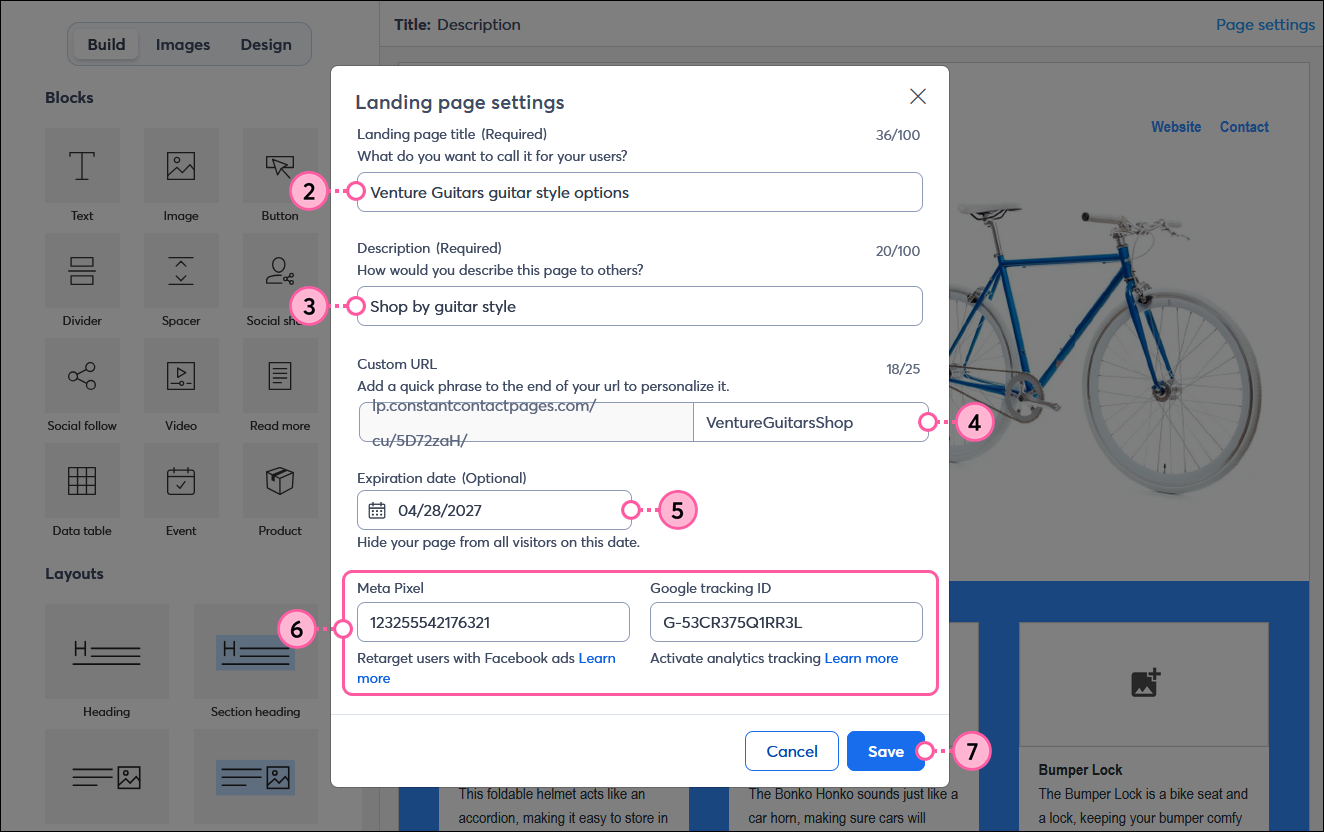
Gestalten Sie Ihren Inhalt
Landingpages sind sehr flexibel – sie bieten endlose Layout-, Bild- und Farboptionen. Auch wenn Sie eine Vorlage auswählen, können Sie neue Blöcke und Layouts hinzufügen, die Teile Ihrer Vorlage duplizieren, die funktionieren, und die Teile löschen, die nicht funktionieren.
- Klicken Sie auf die Schaltfläche Build (Erstellen), um Ihr Logo und andere Bilder aus Ihrer Bibliothek einzufügen. Sie können Blöcke, Layouts und Abschnitte hinzufügen und entfernen, und vergessen Sie nicht, alle Platzhaltertexte und Links zu aktualisieren!
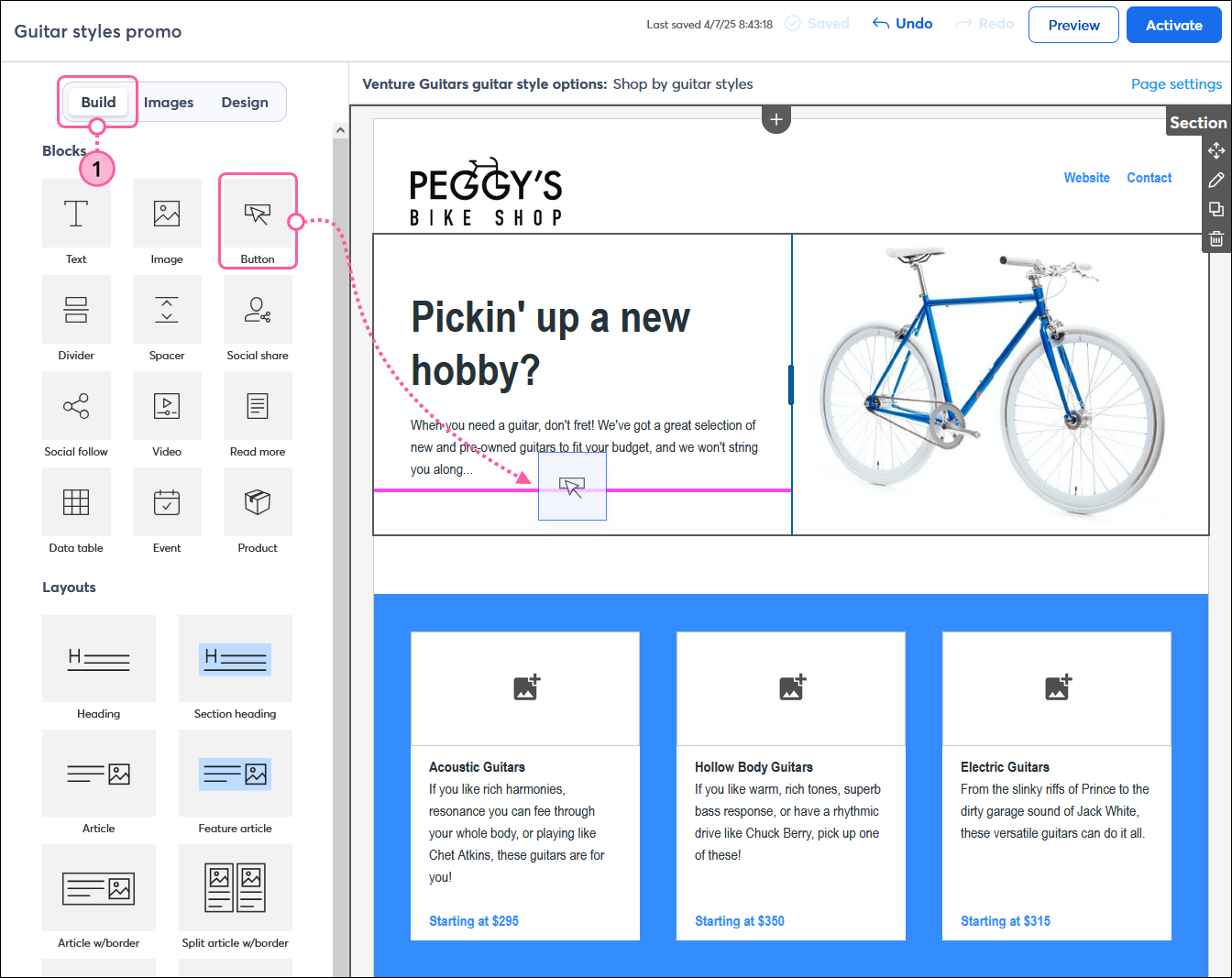
- Klicken Sie auf Images (Bilder), um Ihr Logo und andere Bilder aus Ihrer Bibliothek einzufügen. Sie können auch, wie erforderlich, neue Bilder hochladen oder aus der Archivbildergalerie auswählen.
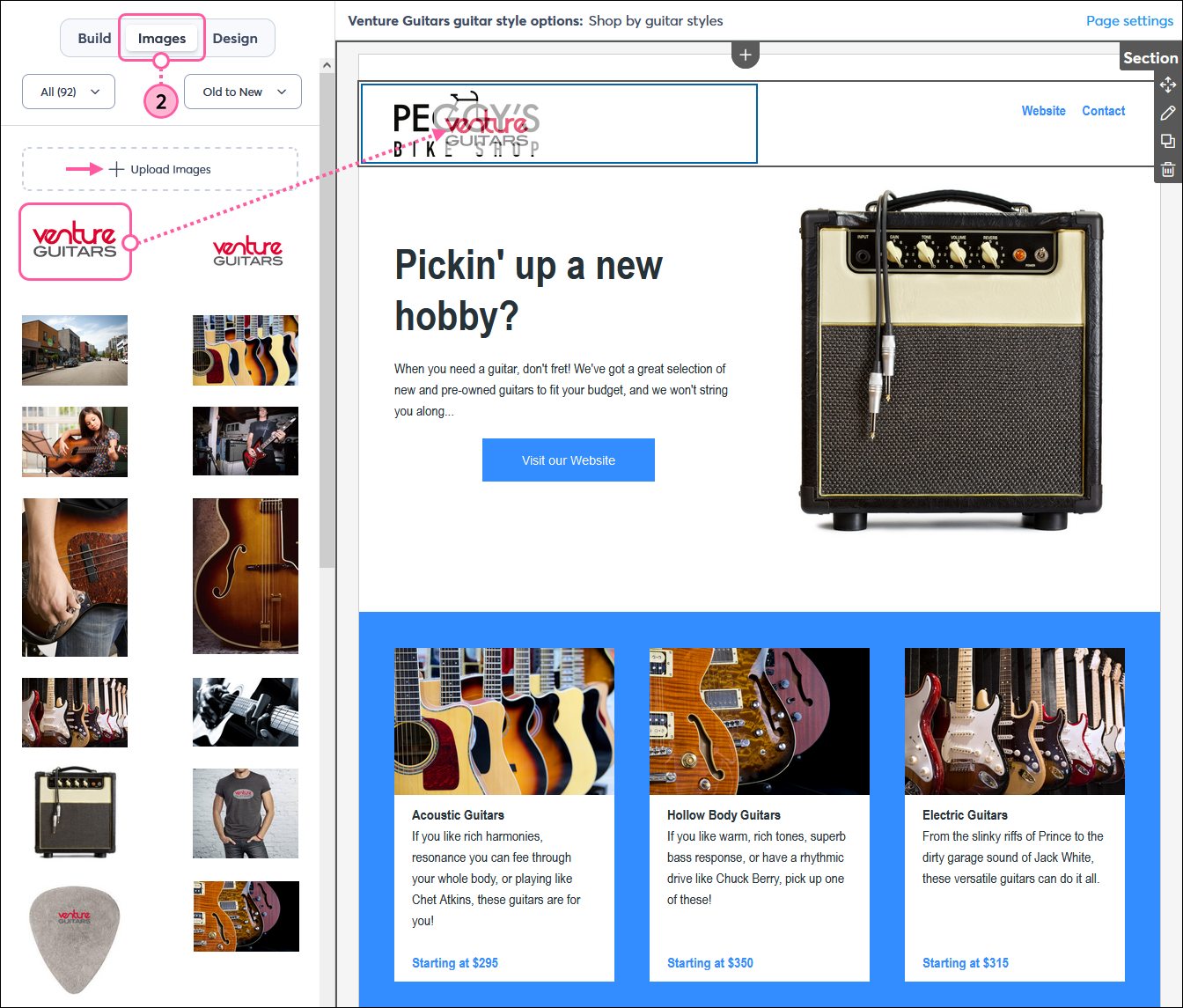
- Klicken Sie auf die Schaltfläche Design, um die globalen Farben und Schriftarten zu Ihrer gesamten Vorlage hinzuzufügen. Es gibt drei Abschnitte, in denen gearbeitet werden kann: Backgrounds & borders (Hintergründe und Rahmen), Fonts (Schriftarten) und Buttons (Schaltflächen). Wenn Sie einen Hintergrund oder eine Schaltfläche benötigen, um sich vom Rest abzuheben, können Sie auch die Hintergrundfarbe für eine einzelne Reihe oder die Farbe oder Stil einer Schaltfläche bearbeiten.
Hinweis: Einige Farb- und Schriftartenänderungen sind nur sichtbar, wenn Sie den entsprechenden Block oder das entsprechende Layout auf Ihrer Landingpage haben.
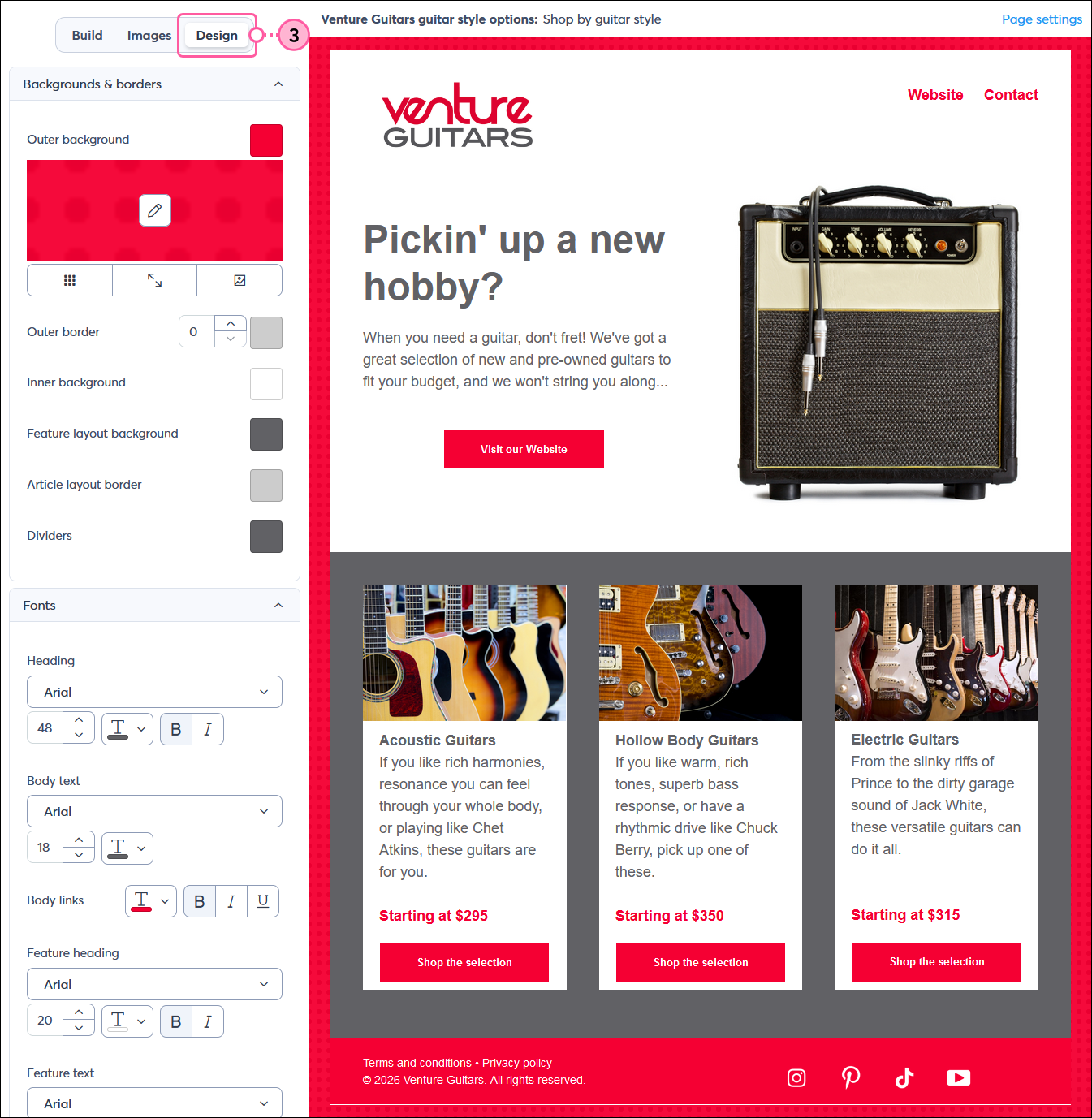
Aktivieren Sie Ihre Landingpage
Wenn Sie sicher sind, dass Ihr Inhalt fertig ist, ist es Zeit, Ihre Landingpage zu aktivieren. Niemand kann die Landingpage sehen, wenn sie aktiviert ist, bis Sie ihre URL aktiv freigeben.
- (Optional) Klicken Sie auf Preview (Vorschau), um zu sehen, wie Ihre Landingpage auf dem Desktop und auf Mobilgeräten aussieht.
- Sobald Sie fertig sind, klicken Sie auf Activate (Aktivieren).
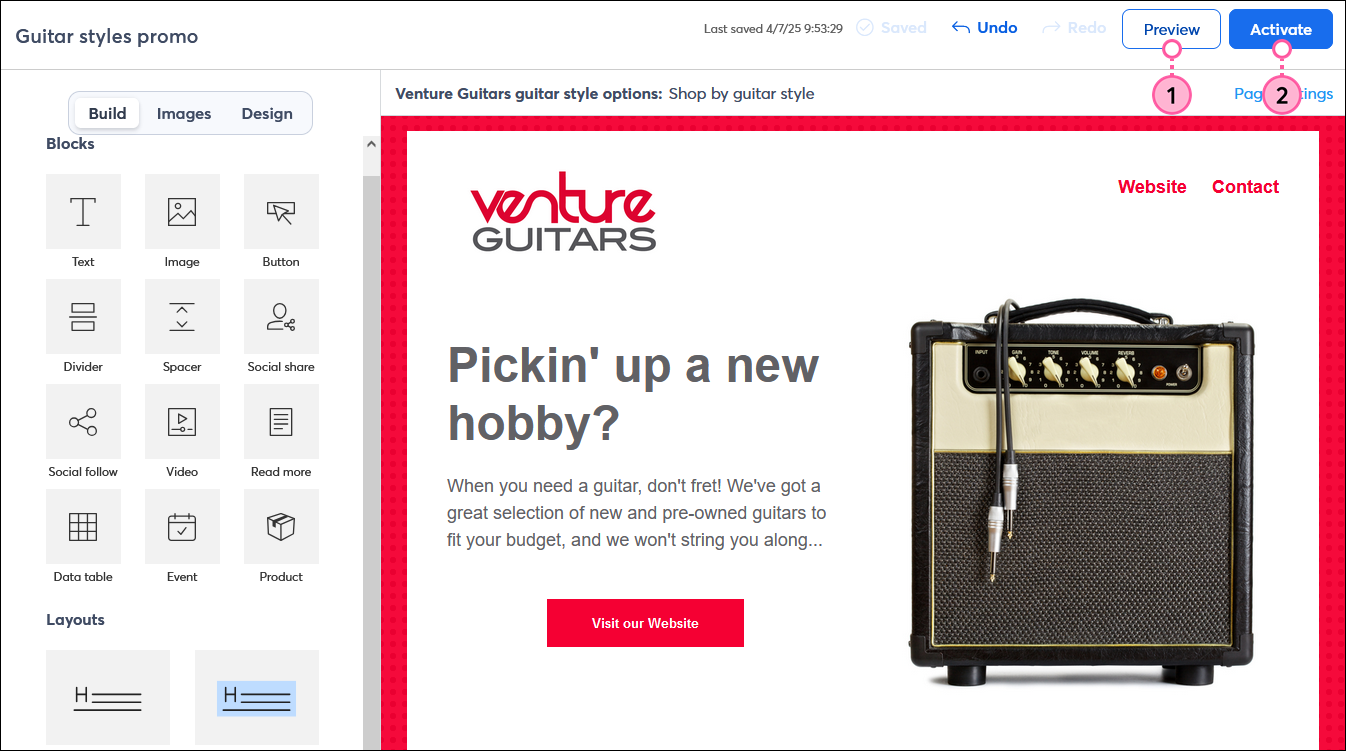
Jetzt, da Ihre Landingpage aktiviert ist, ist es an der Zeit, ihre URL in Ihrer Website oder Ihrem Blog, in einem Social-Media-Post, in einer E-Mail, in einer Facebook- und Instagram-Anzeige oder an einem anderen relevanten Ort zu teilen. Nachdem Sie etwas Traffic erhalten haben, können Sie die Berichte überprüfen, um Ihre Seitenaufrufe und Engagement zu sehen. Wenn Sie irgendwann die Landingpage bearbeitenmüssen, können Sie Änderungen vornehmen und die Updates jederzeit aktivieren.