| Important: CSV files can accommodate up to a million rows of contacts or up to 100 MB of data. If you have a large list, convert your file into a CSV file before you upload instead. |
The largest Excel spreadsheet (or TXT file) size that can be imported into your Constant Contact account is 2MB, and it can't have more than 40,000 rows of data. If your spreadsheet is larger, and you're not able to convert it to a CSV file, it needs to be split into parts before it can be uploaded. An easy way to figure out how many spreadsheets you need is to just divide the total number of rows in your spreadsheet by 40,000. Treat any remainder as an additional spreadsheet. To reduce a file that’s over 2MB, you can delete any extra columns that you don’t need. There are specific contact headings that are supported in Constant Contact, and at the bare minimum, an email address is the only data that’s required for a contact.
To split your file:
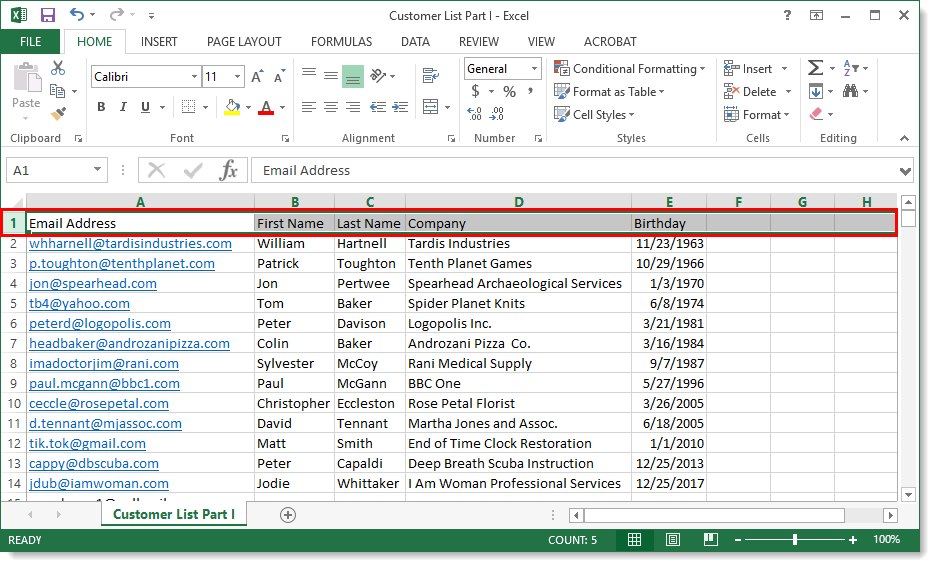
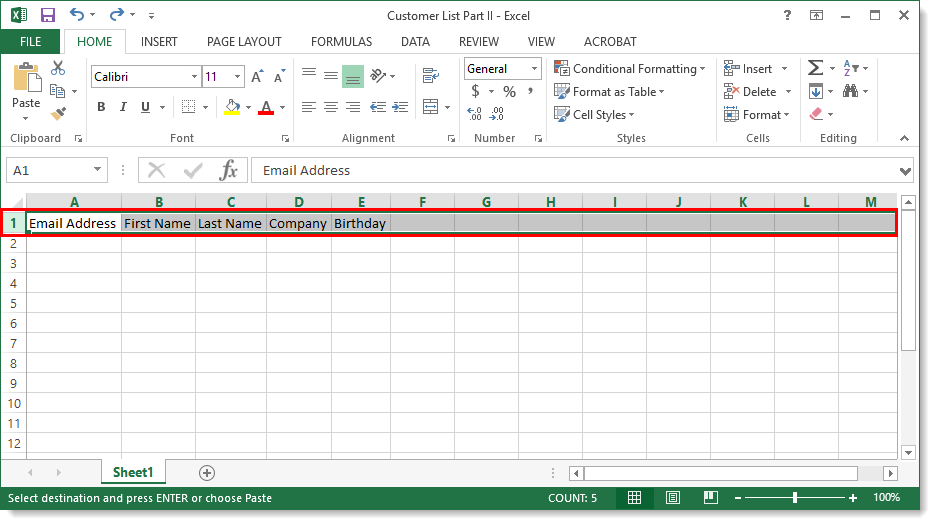
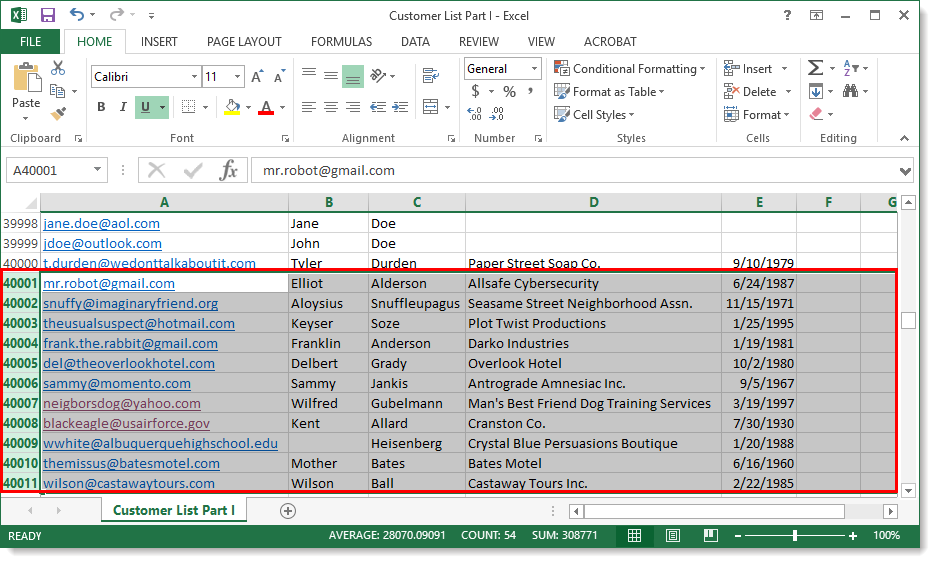
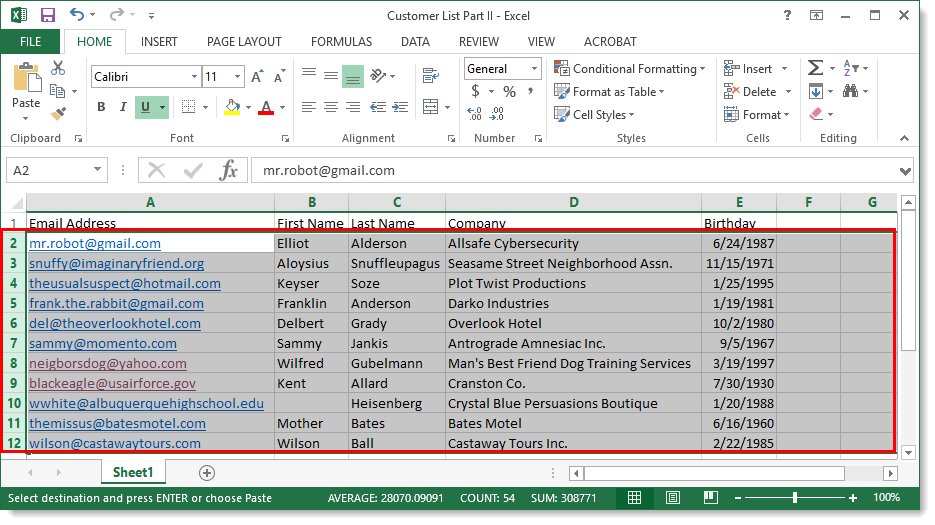
Once your file is split into multiple files, you can import them, one at a time, into your Constant Contact account. During the import process you have the opportunity to select the list you want to add the contacts to, so just choose the same list during each import to recombine your contacts onto a single list.
For more help copying and pasting in Excel, please see Microsoft's Support.
Any links we provide from non-Constant Contact sites or information about non-Constant Contact products or services are provided as a courtesy and should not be construed as an endorsement by Constant Contact.
Copyright © 2025 · All Rights Reserved · Constant Contact · Privacy Center