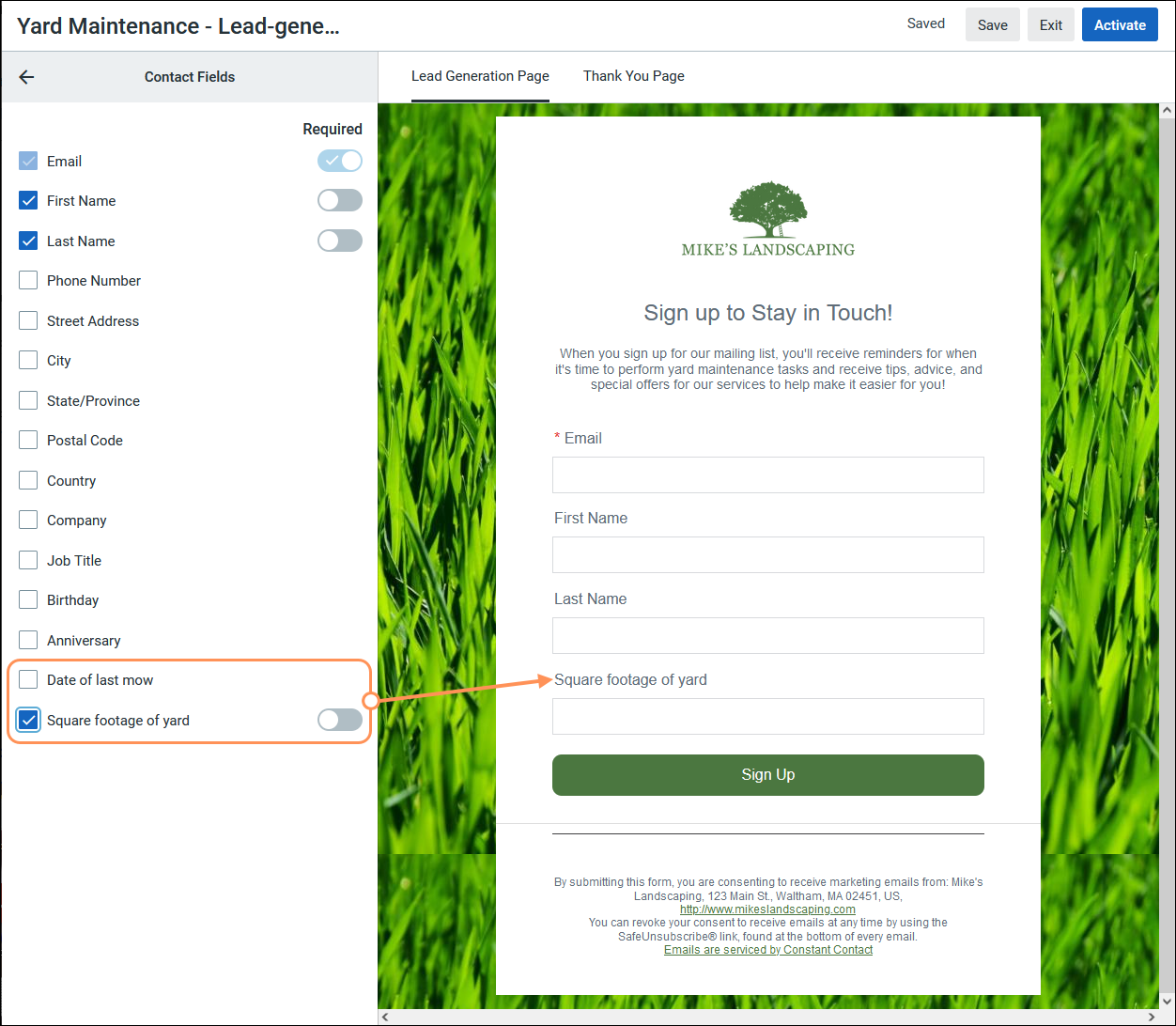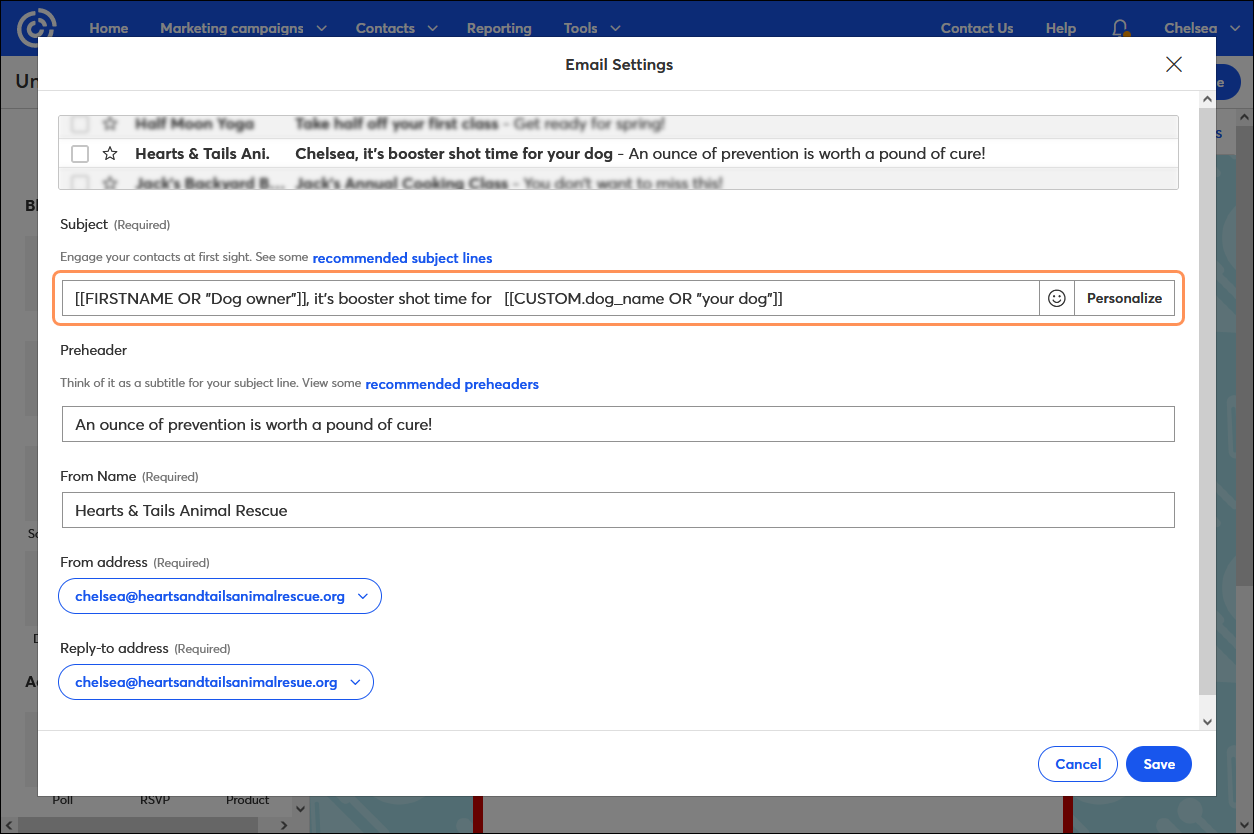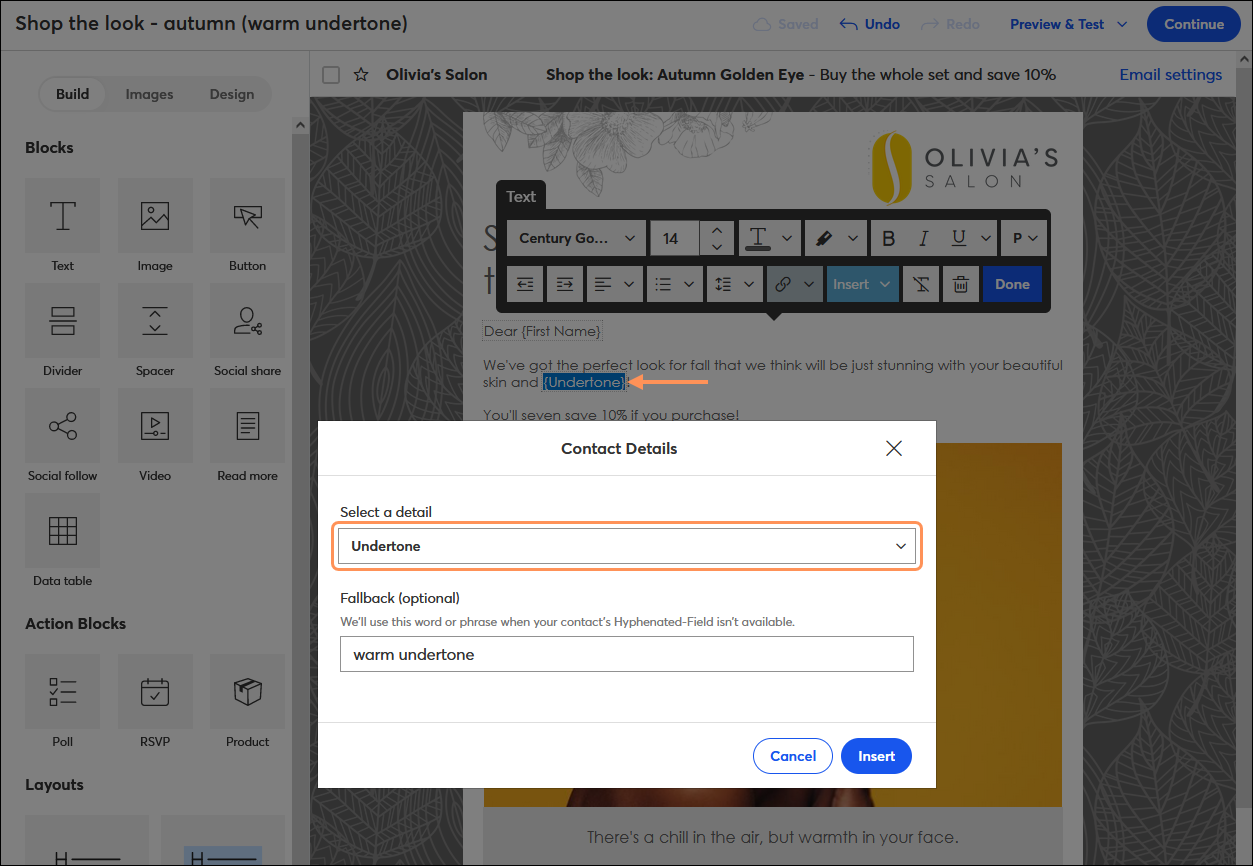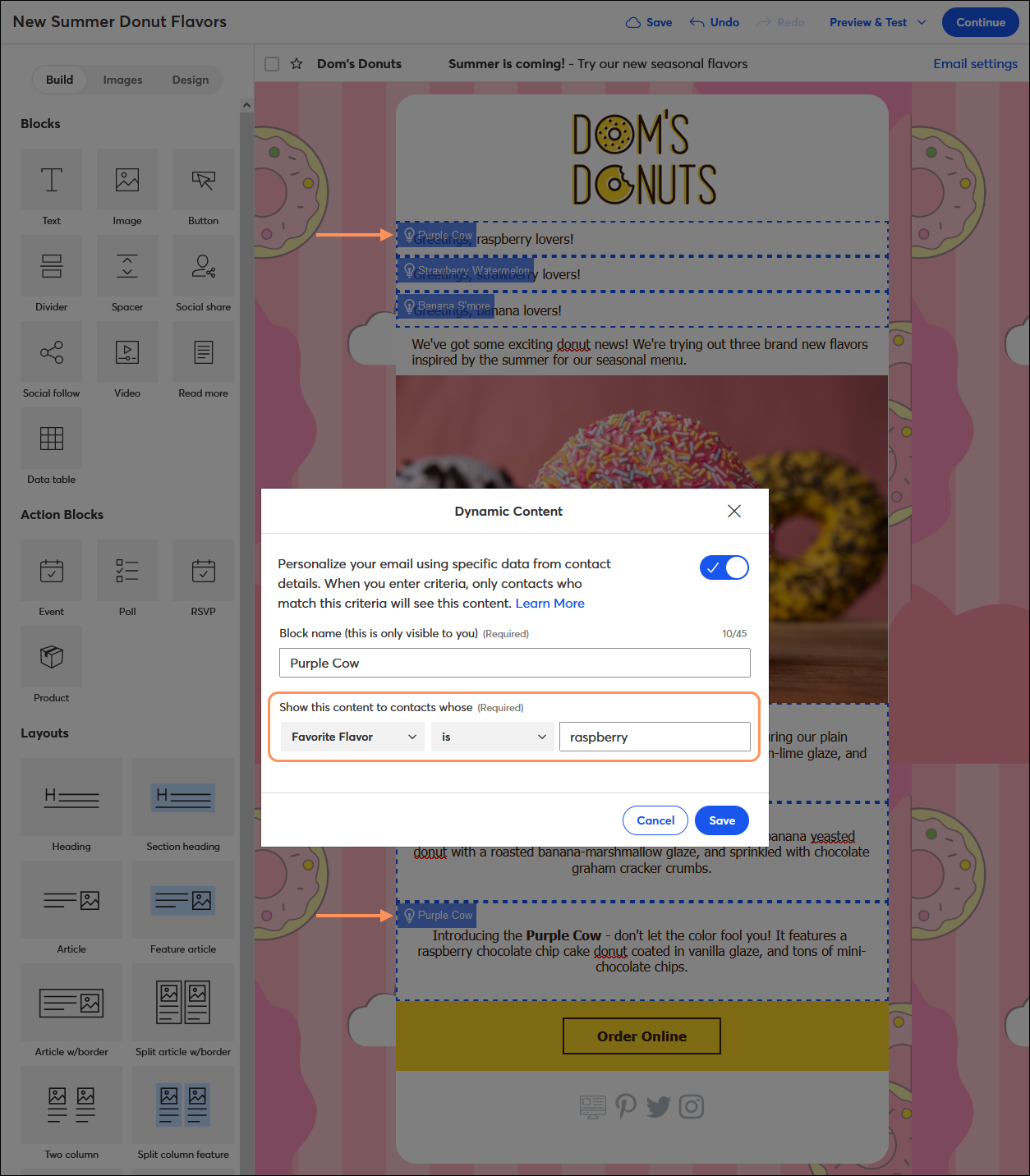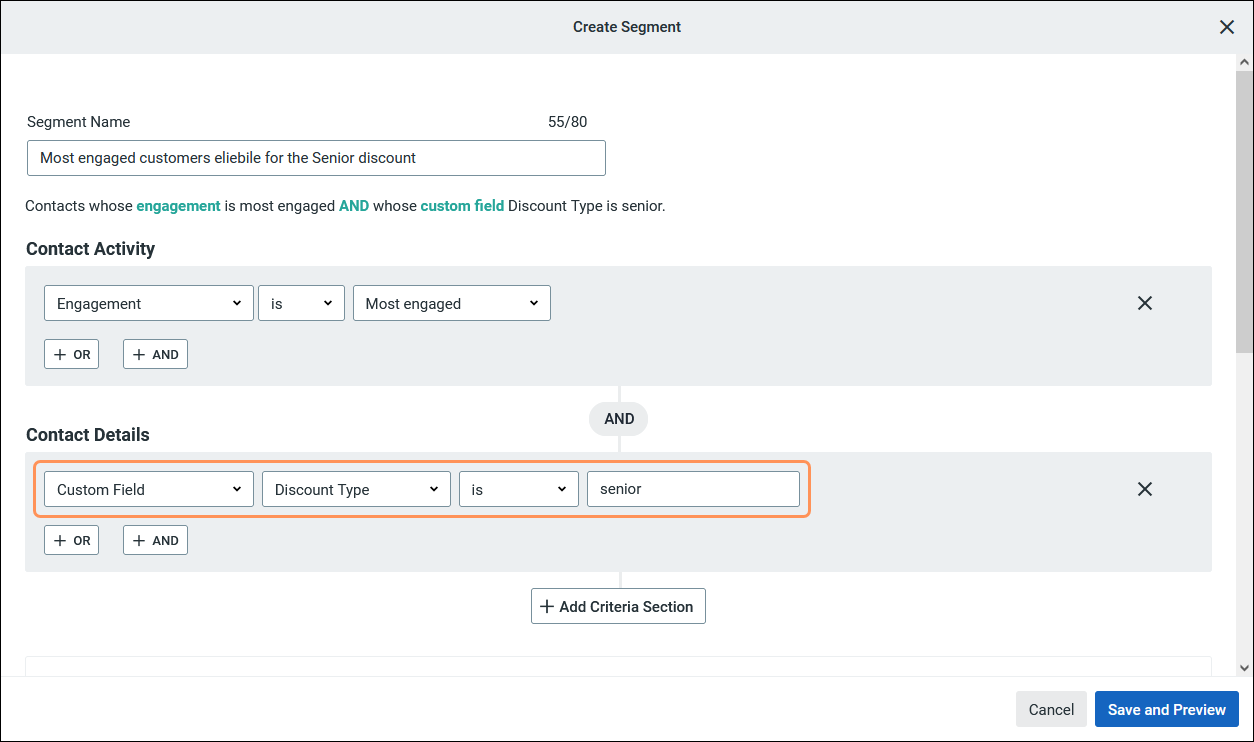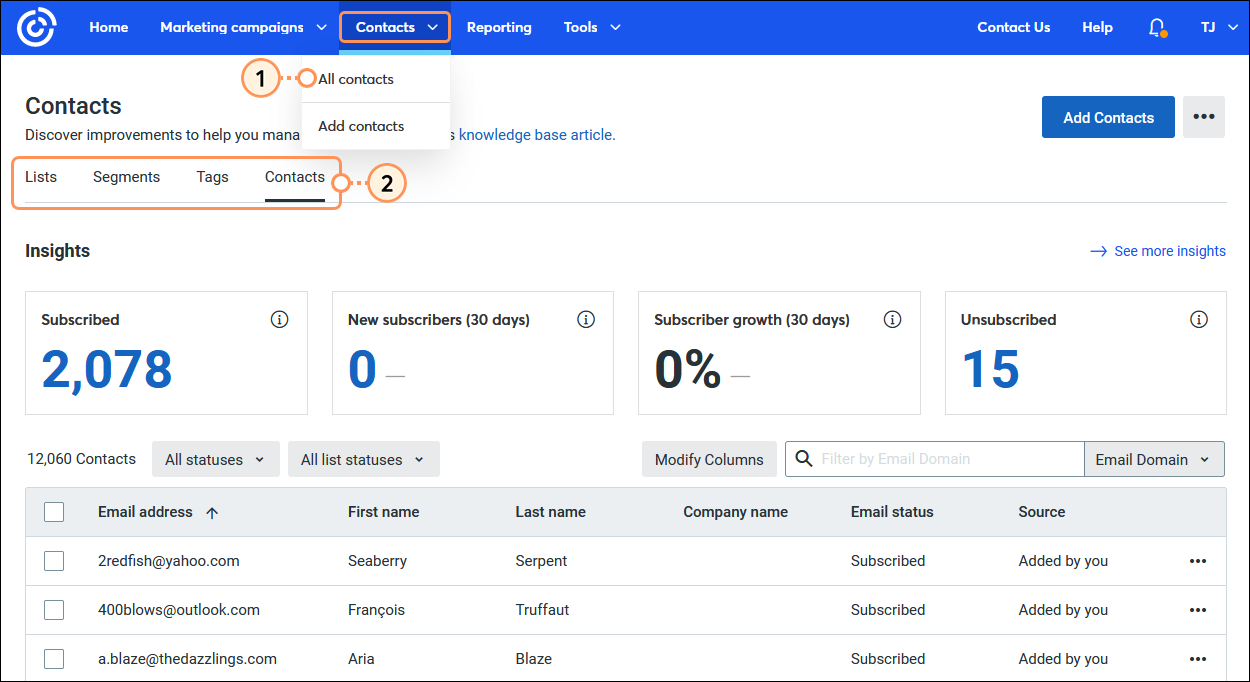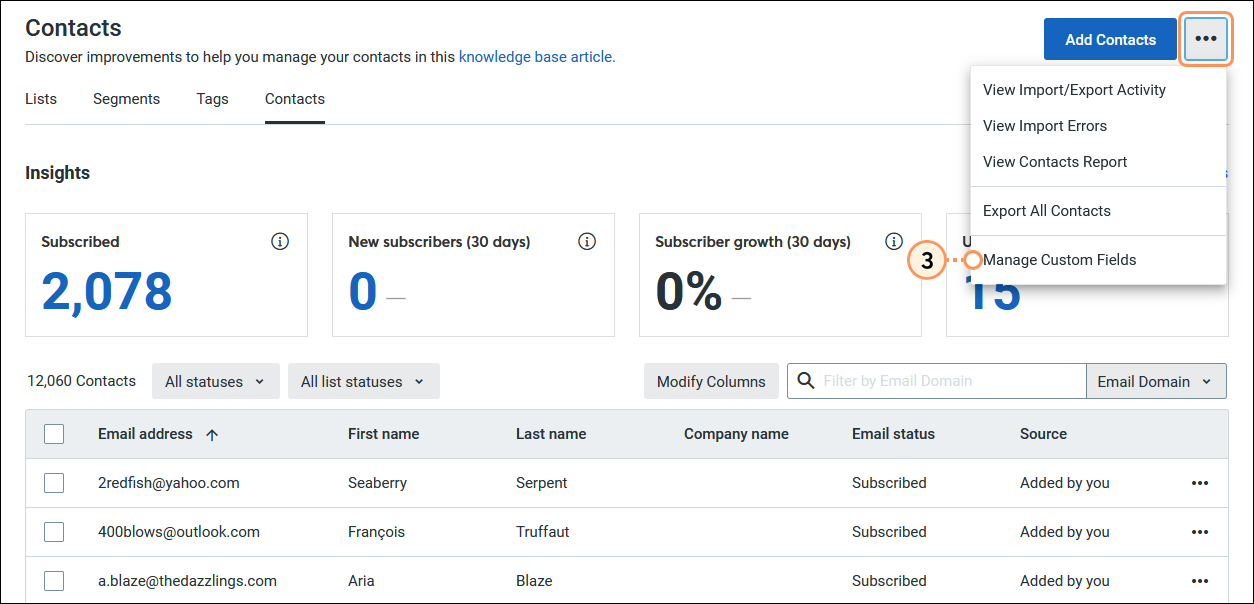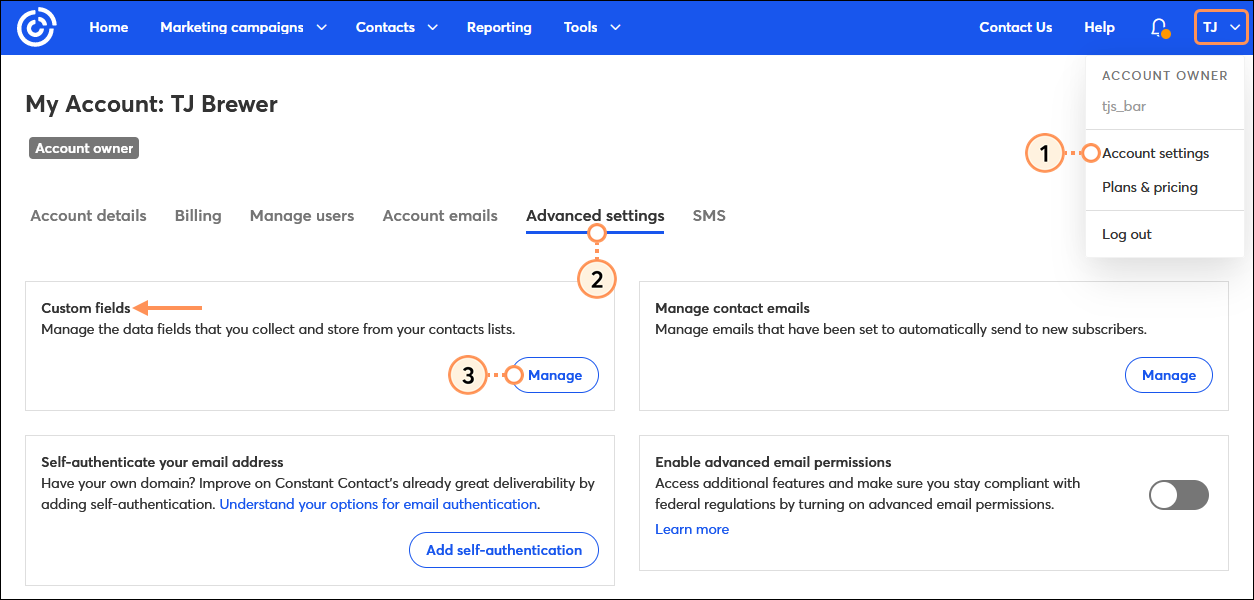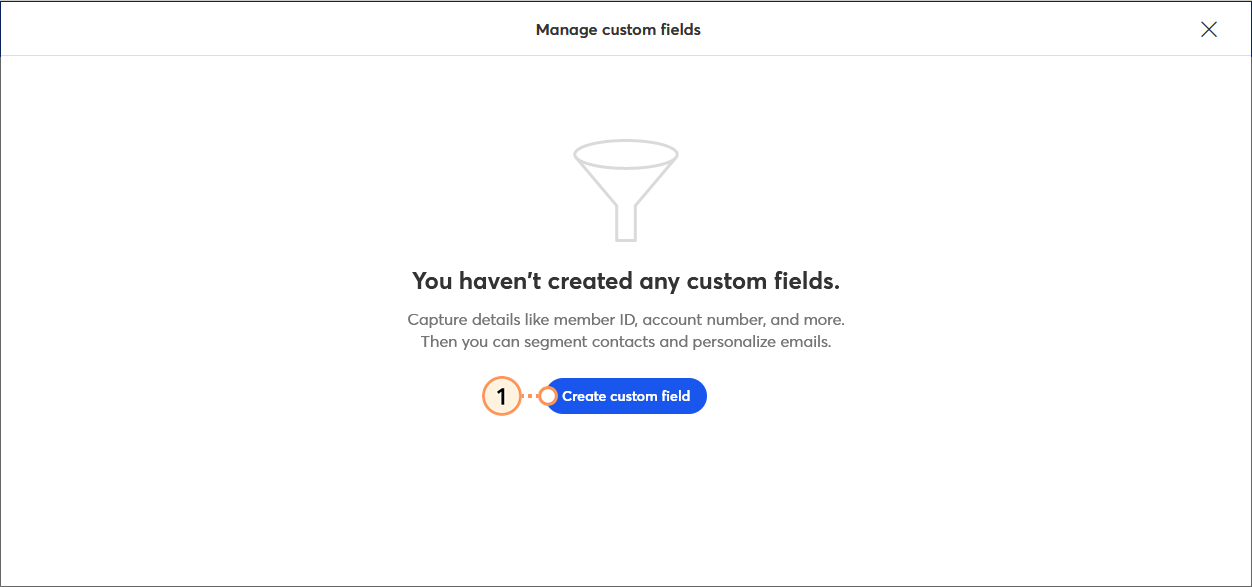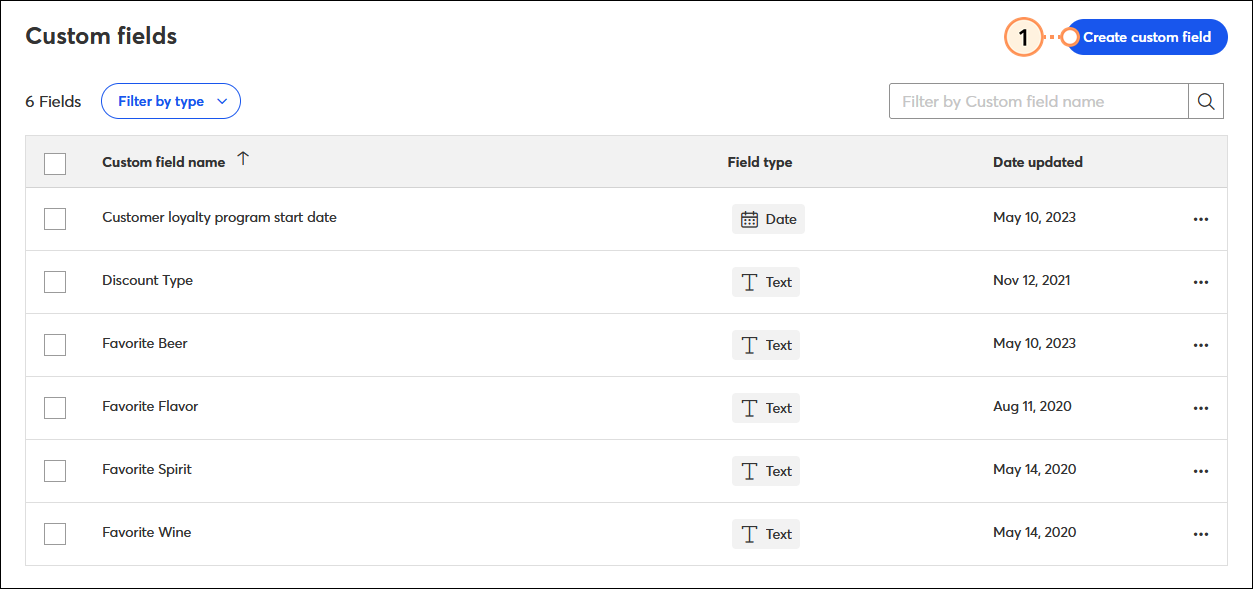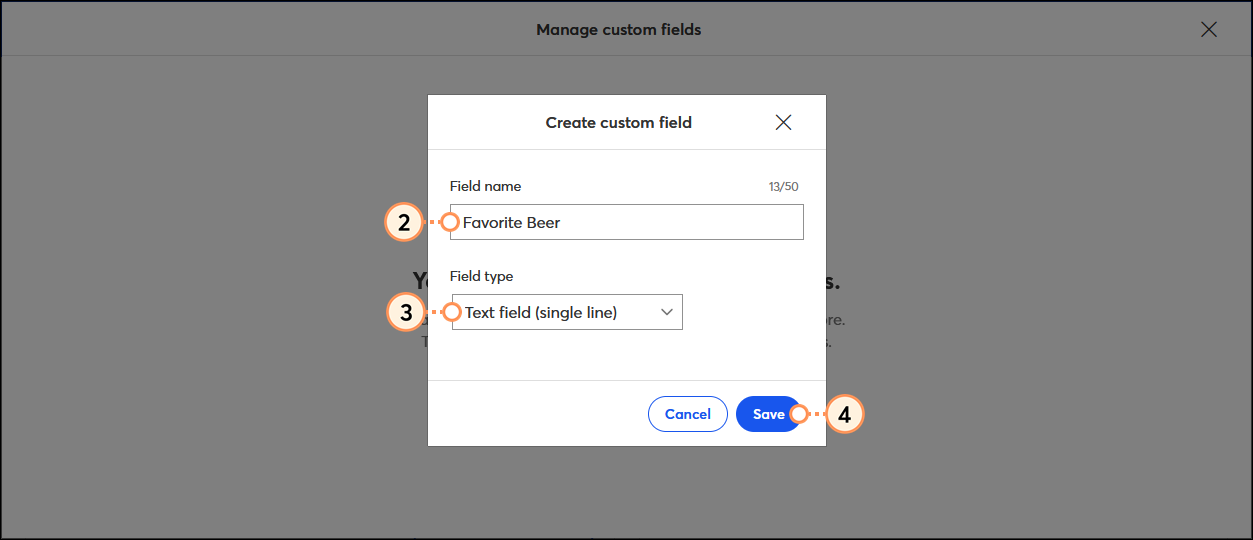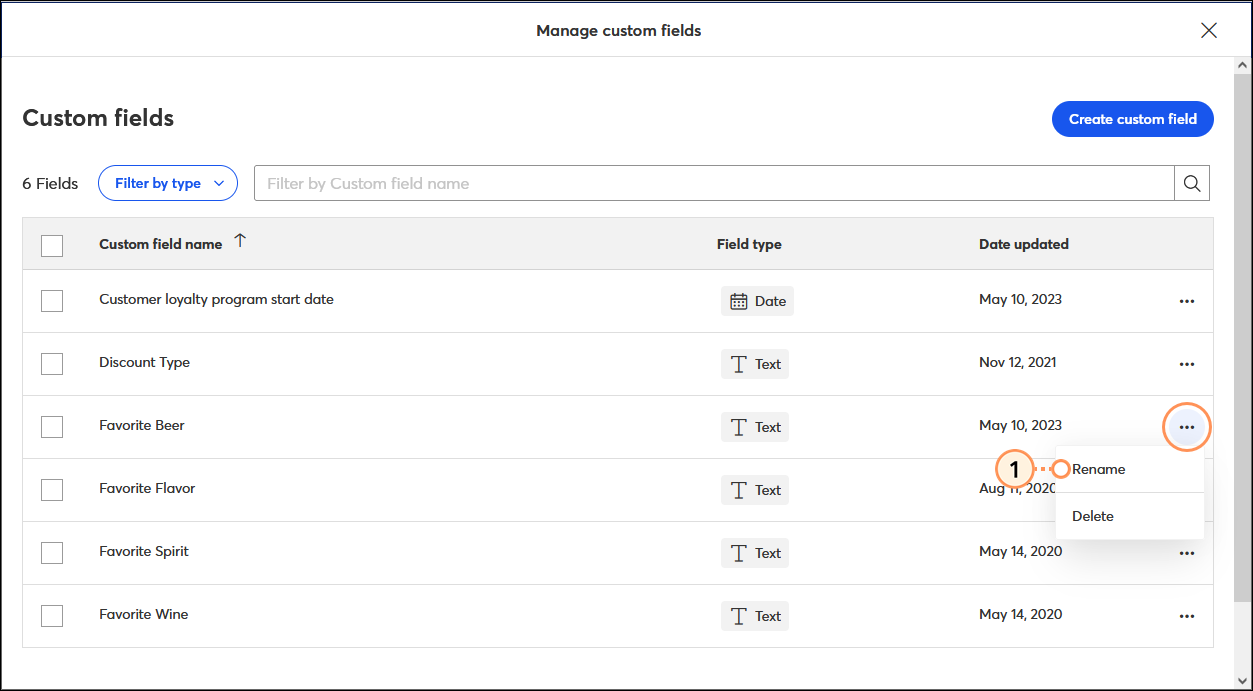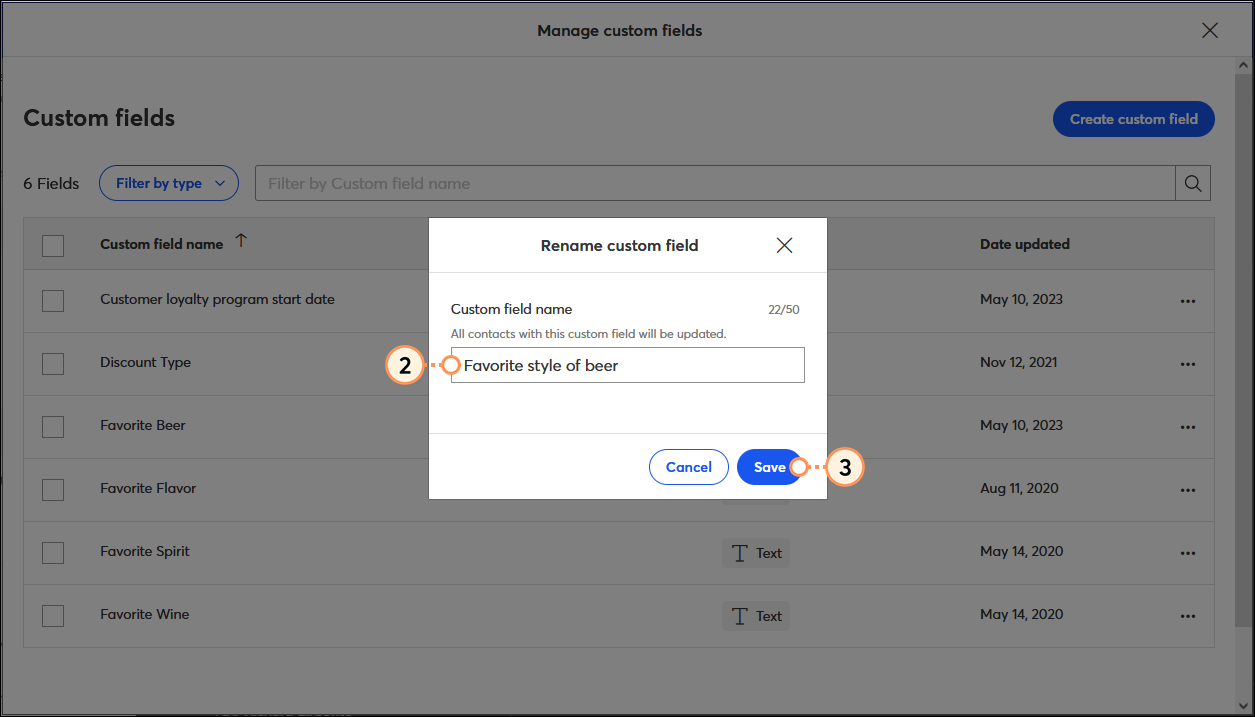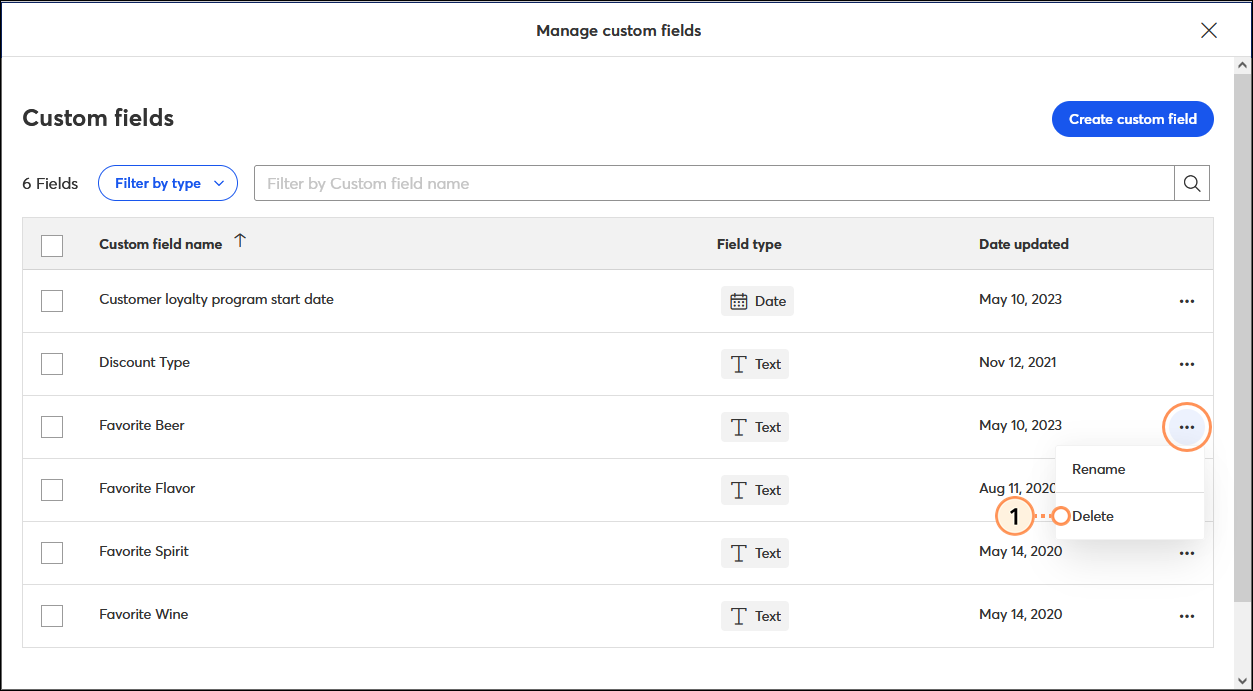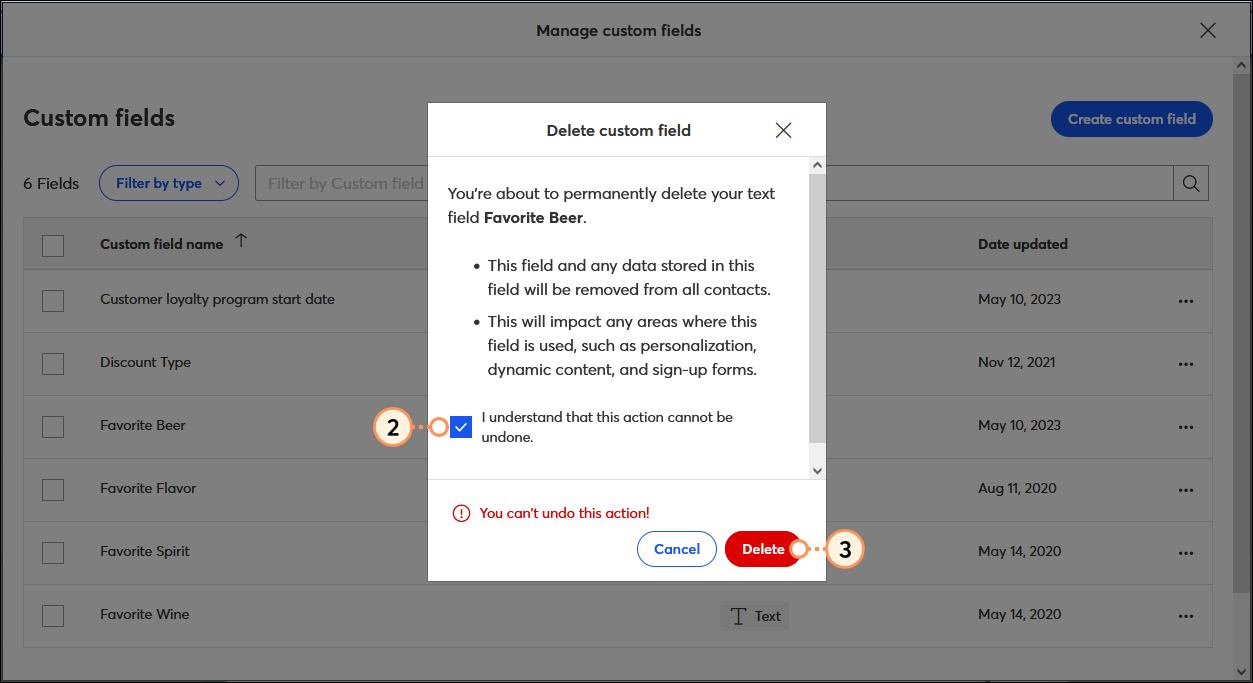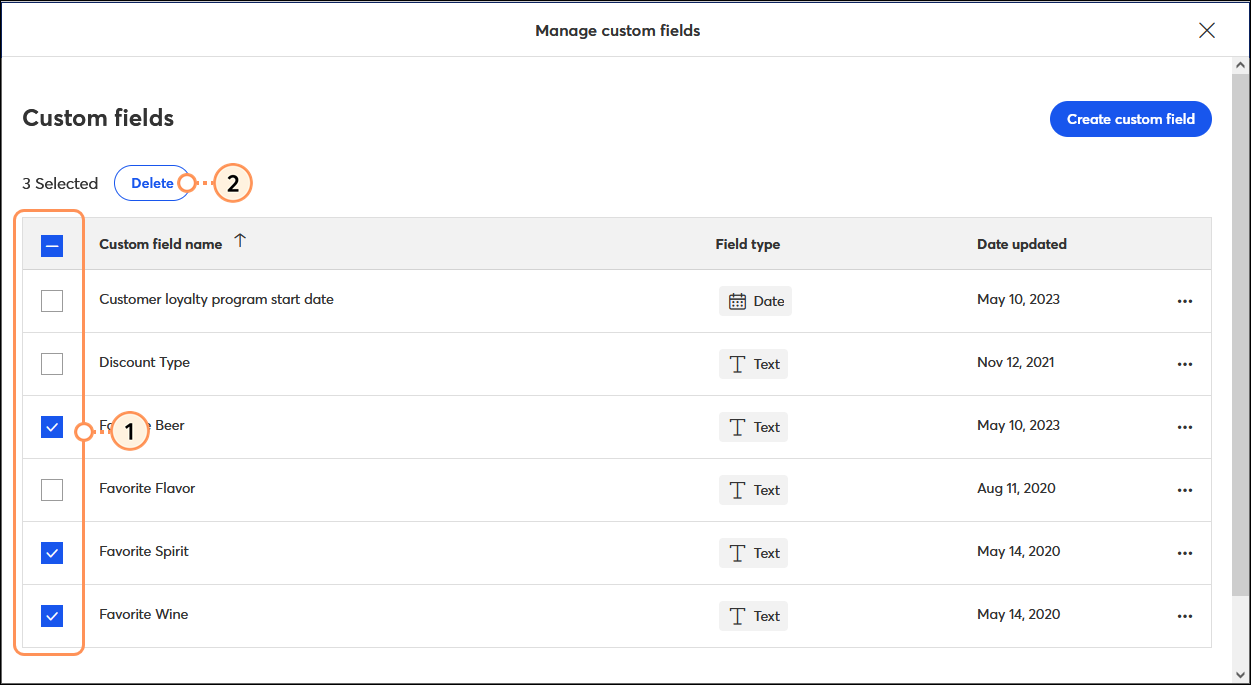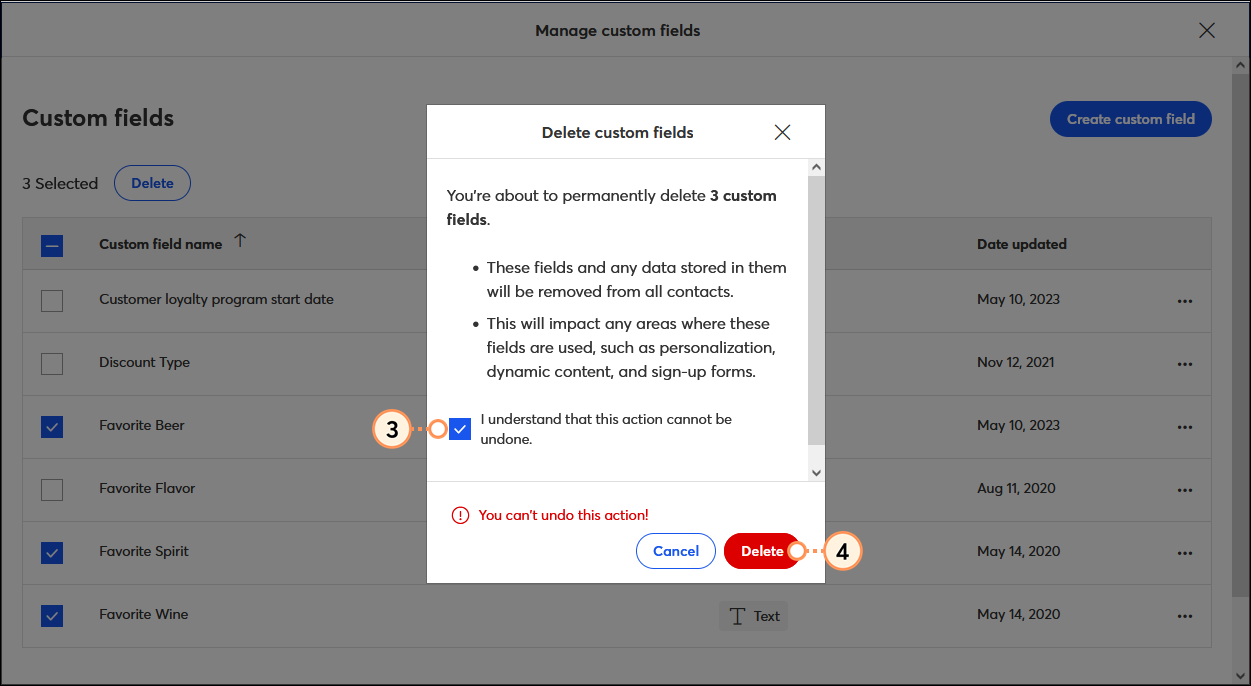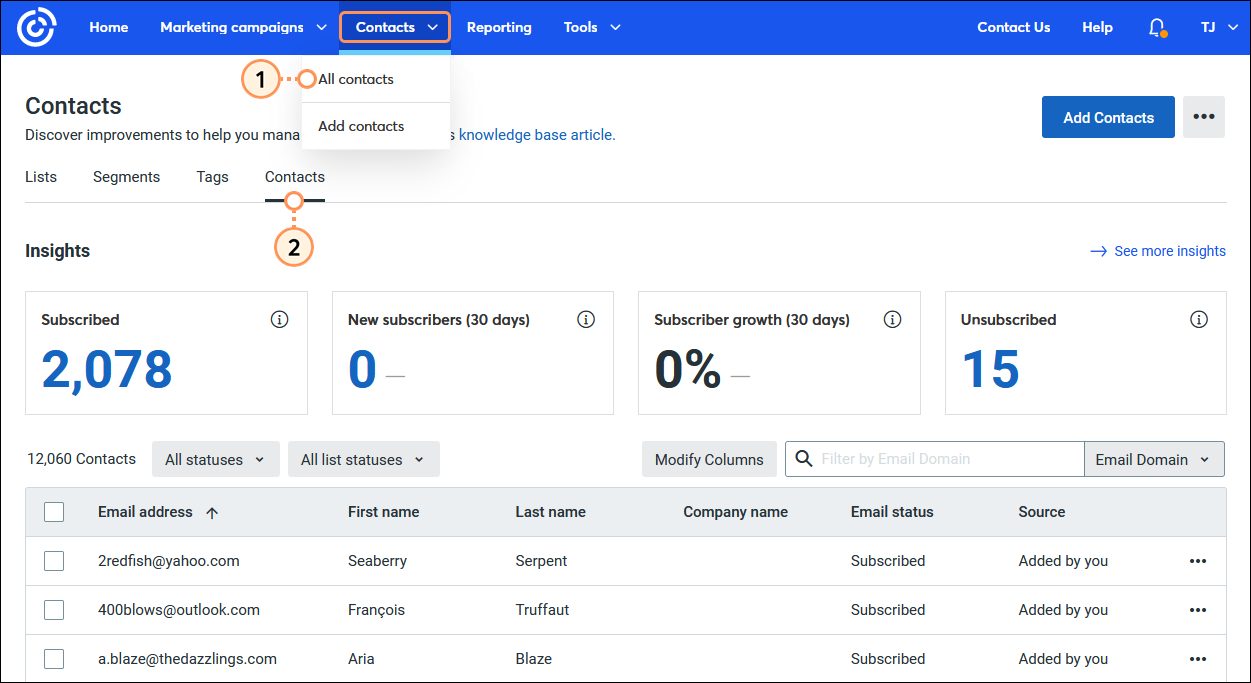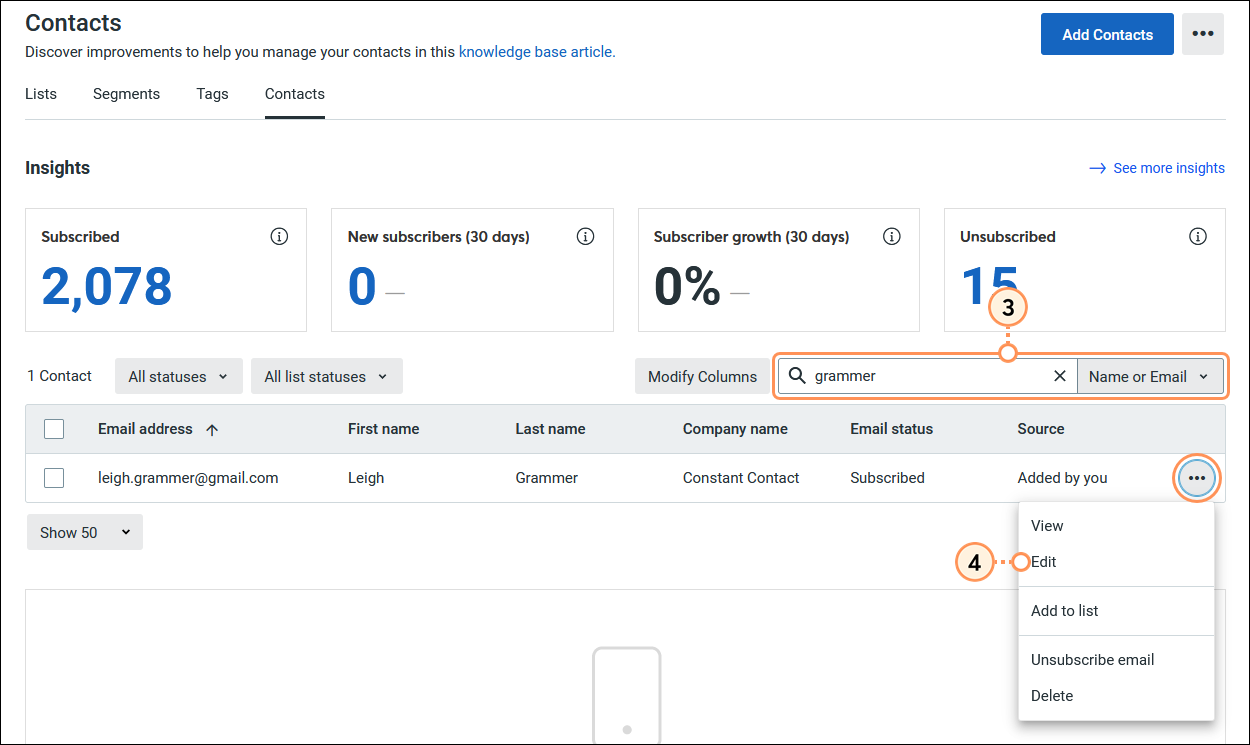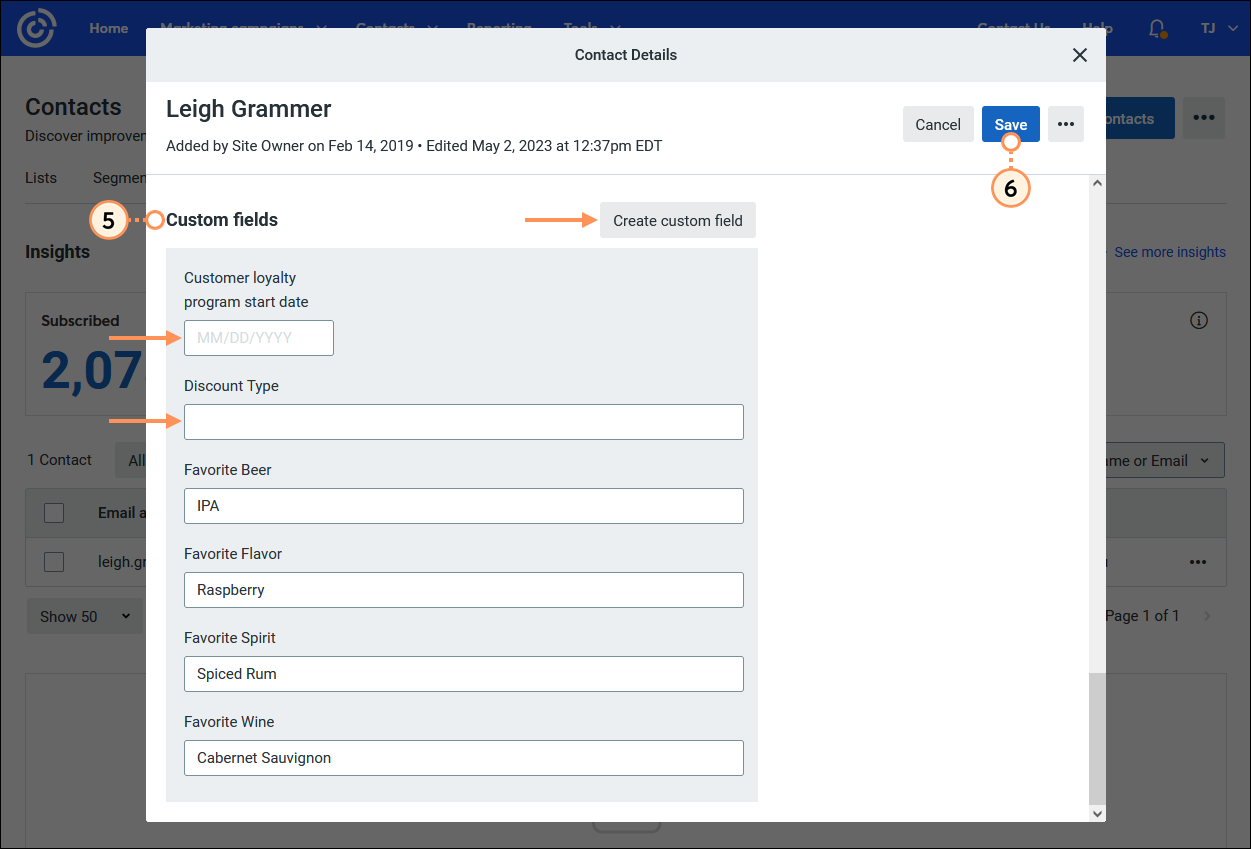Updated: 29. August 2025
 | Wichtig: Es ist ein Verstoß gegen unsere Nutzungsbedingungen, sensible Daten in einem benutzerdefinierten Feld zu speichern. Dazu gehören unter anderem: Sozialversicherungsnummern, nationale Versicherungsnummern, Kreditkartennummern, Passwörter, Sicherheitsdaten, geschützte Gesundheitsdaten und nichtöffentliche persönliche Daten jeglicher Art (z. B. Ethnie, Geschlecht, Alter, sexuelle Orientierung, Religion, politische und philosophische Überzeugungen, Gewerkschaftszugehörigkeit). Weitere Informationen zu sensiblen Informationen finden Sie in den Allgemeinen Geschäftsbedingungen. |
Jeder Kontakt muss eine E-Mail-Adresse haben, aber abgesehen davon liegt es an Ihnen, welche Informationen Sie erheben möchten. Constant Contact erkennt Standard-Kontaktdaten wie Adresse, Firmenname oder Geburtstag, aber mit benutzerdefinierten Feldern können Sie kreativ werden und Ihre eigenen Kontaktdaten auf der Grundlage der individuellen Anforderungen Ihres Unternehmens erfassen. Hier finden Sie alles, was Sie wissen müssen, um sie zu erstellen und zu verwalten:
 | Zeit sparen: Während des Kontaktimports haben Sie die Möglichkeit, benutzerdefinierte Felder für alle Spaltenüberschriften in Ihrer Tabelle zu erstellen, die nicht mit unseren Standardkontaktüberschriften übereinstimmen. |
Arten von benutzerdefinierten Feldern
Es gibt zwei Arten von benutzerdefinierten Feldern, die Sie in Ihrem Kontaktdatensatz mischen und anpassen können:
- Textfeld − Textfelder bieten Ihnen die größte Flexibilität, und Sie können mit bis zu 255 Zeichen kreativ werden. Sie können zum Beispiel ein Textfeld erstellen, das Ihnen mitteilt, wo sich Ihr Kunde im Kauf- oder Verkaufsprozess befindet, ob Ihr Unterstützer ein Spender oder ein Freiwilliger ist oder ob Ihr Kunde einen Senioren- oder Militärrabatt erhält. Sie eignen sich auch hervorragend, um detailliertere persönliche Informationen festzuhalten, z. B. welche T-Shirt-Größe Ihre Freiwilligen bevorzugen oder ob Ihre Gäste lieber Schokoladendesserts als Obstdesserts mögen.
- Datenfeld − Constant Contact enthält zwei Standardkontaktüberschriften für Geburtstag und Jubiläum, die einmal für jeden Kontakt verwendet werden können. Mithilfe eines benutzerdefinierten Felds können Sie beliebige Daten im Format MM/TT/JJ erstellen! Sie können beispielsweise ein Datumsfeld für den Zeitpunkt verwenden, an dem ein Kunde Ihr Treueprogramm gestartet hat, an dem ein Spender das letzte Mal einen Beitrag geleistet oder ein Freiwilliger an einer Aktivität teilgenommen hat oder an dem das letzte Mal Wartungsarbeiten für einen Kunden durchgeführt wurden.
Verwendung von benutzerdefinierten Feldern
Es gibt viele Möglichkeiten, die erfassten Kontaktdaten und benutzerdefinierten Felder zu nutzen! Sie können sie verwenden, um:
- Informationen über Ihr Anmeldeformular zu sammeln − Wenn Sie eines unserer Anmeldetools verwenden, können Sie Ihre neuen Abonnenten auffordern, die Kontaktdaten anzugeben, die Sie für erfolgreiche E-Mails benötigen. Eine E-Mail-Adresse ist immer ein Pflichtfeld, aber Sie können eine Mischung aus Standard-Kontaktdaten wie Name, Adresse oder Firmenname und benutzerdefinierten Feldern für die speziellen Anforderungen Ihrer Organisation wählen.
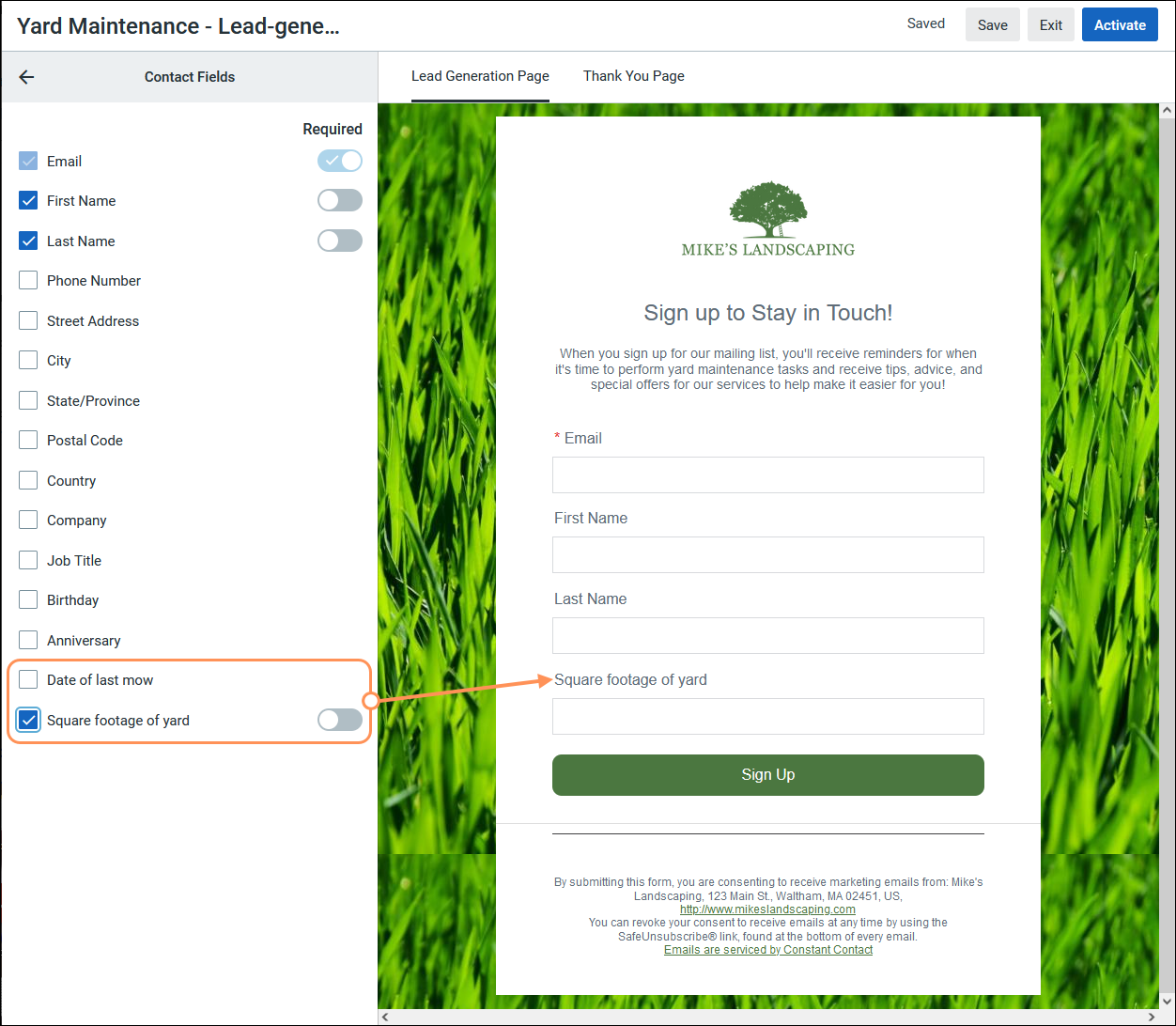
- Ihre Betreffzeile zu personalisieren − Das Hinzufügen von Kontaktdaten und benutzerdefinierten Feldern zu Ihrer Betreffzeile hilft Ihnen, sich in der Inbox abzuheben, während Ihre Betreffzeile für alle Ihre Kontakte einheitlich bleibt. Sofern das benutzerdefinierte Feld bereits erstellt wurde, können Sie es aus dem Dropdown-Menü auswählen.
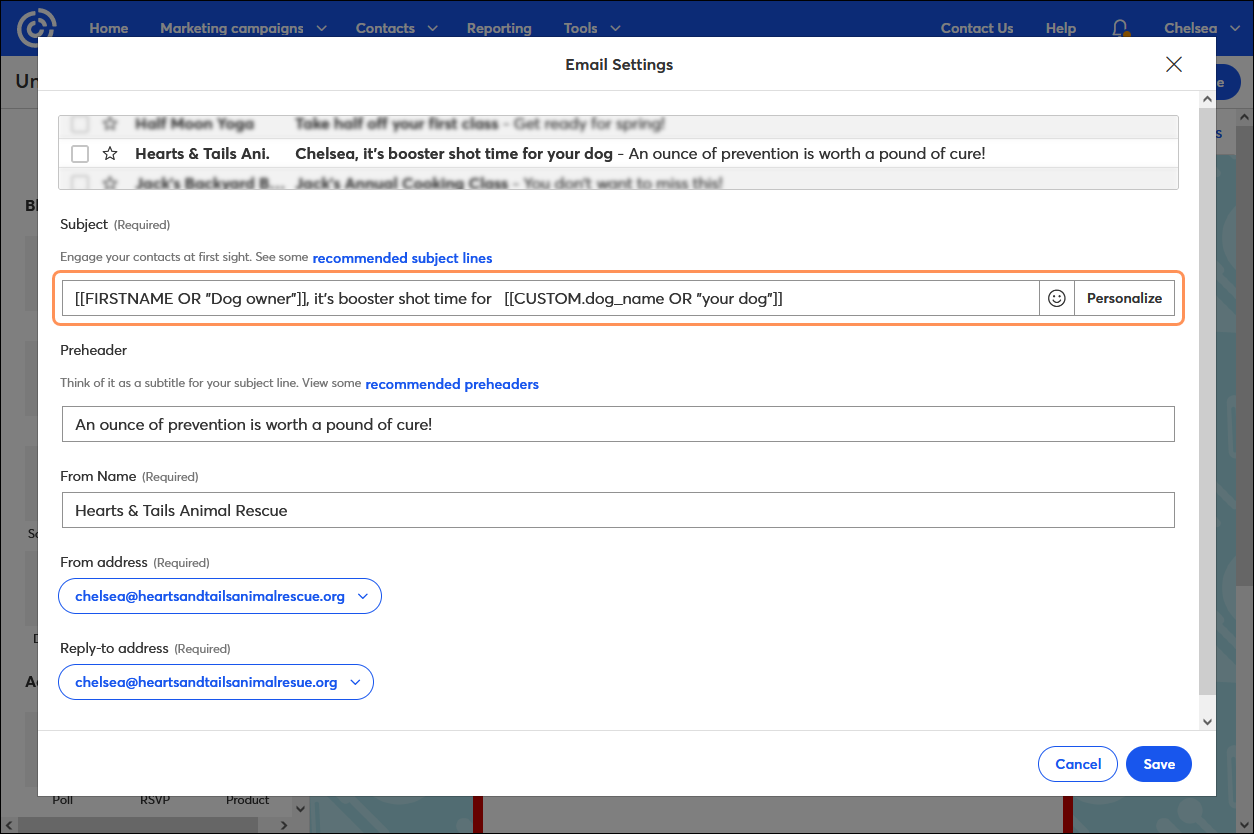
- Ihren E-Mail-Inhalt zu personalisieren − Wenn Sie den Inhalt Ihrer E-Mail mit Kontaktdaten und benutzerdefinierten Feldern spicken, vermittelt Ihre E-Mail den Eindruck, als wäre sie für jeden einzelnen Kontakt geschrieben worden. Sofern das benutzerdefinierte Feld bereits erstellt wurde, können Sie es aus dem Dropdown-Menü auswählen.
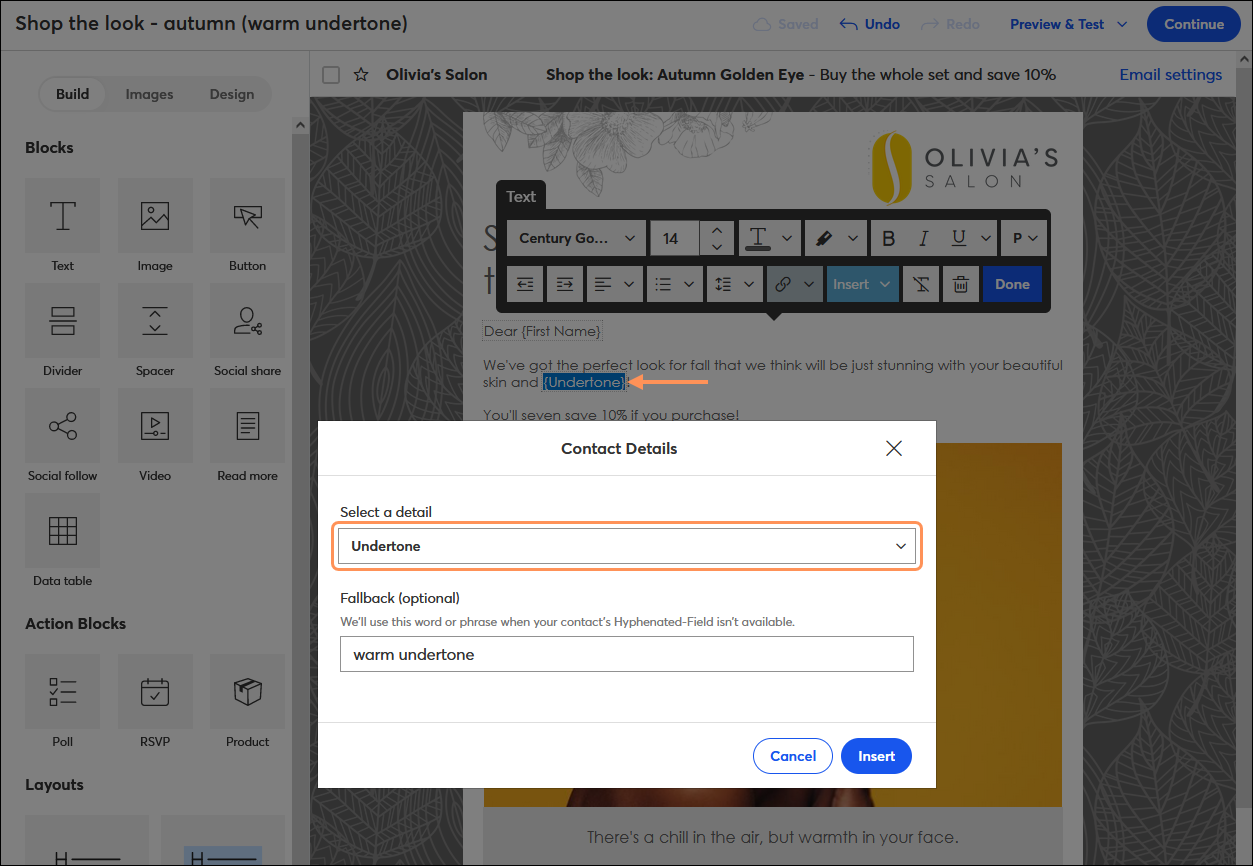
- Dynamische Inhalte zu erstellen – Erstellen Sie mit Dynamic Content Blocks (dynamische Inhaltsblöcke) eine E-Mail für mehrere Zielgruppen. Sie können die Kontaktdaten und benutzerdefinierten Felder auswählen, die Sie in jedem Block anzeigen möchten. Sofern das benutzerdefinierte Feld bereits erstellt wurde, können Sie es aus dem Dropdown-Menü auswählen.
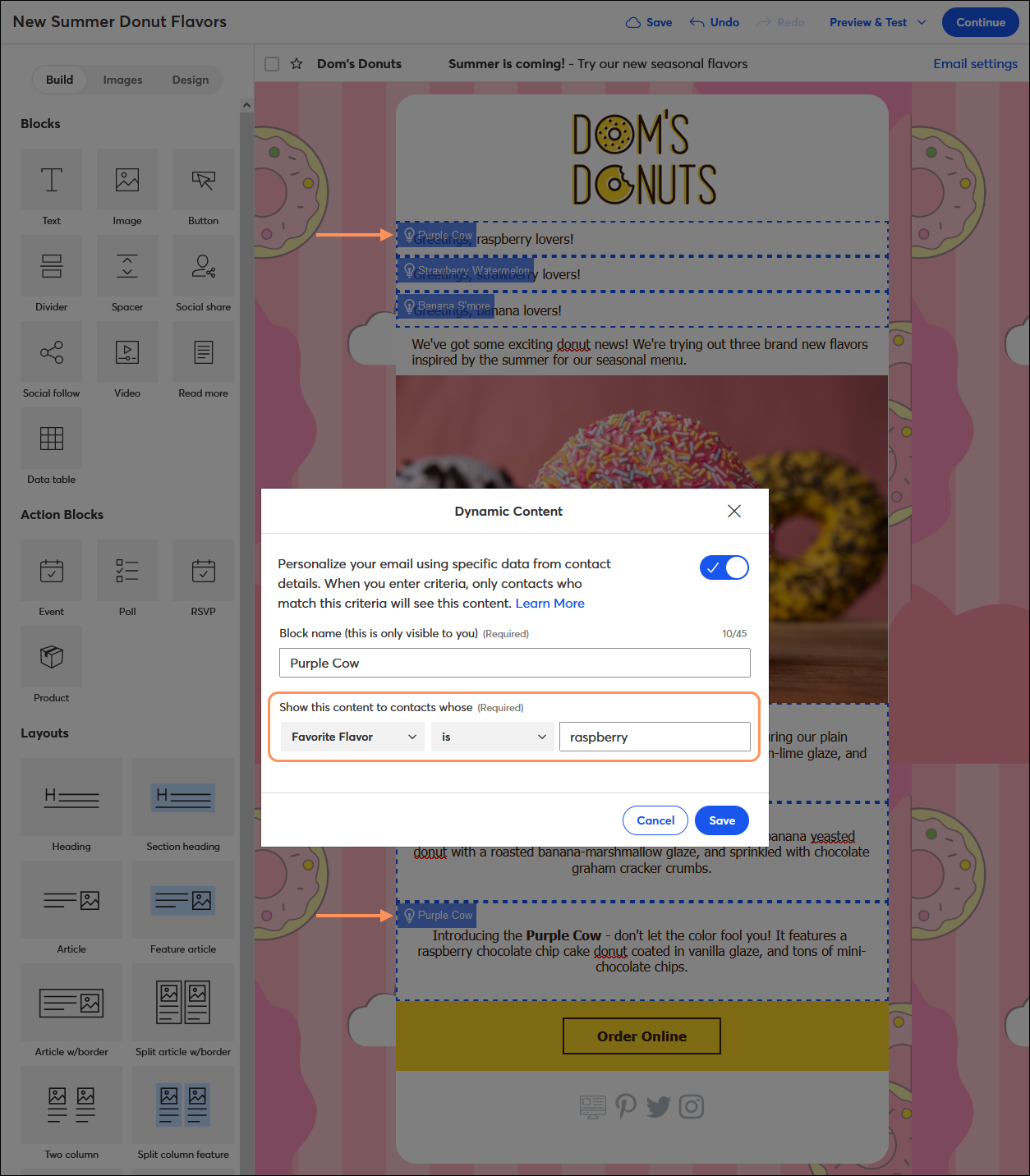
- Auf der Basis von benutzerdefinierten Feldern zu segmentieren − Erstellen Sie mithilfe von Kontaktdaten und benutzerdefinierten Feldern ein Segment von Kontakten, um eine Zielgruppe zu definieren. Erstellen Sie eine E-Mail, die nur auf Ihr Segment zugeschnitten ist, und senden Sie sie, wenn Sie bereit sind, nur an Ihr Segment. Sofern das benutzerdefinierte Feld bereits erstellt wurde, können Sie es aus dem Dropdown-Menü auswählen.
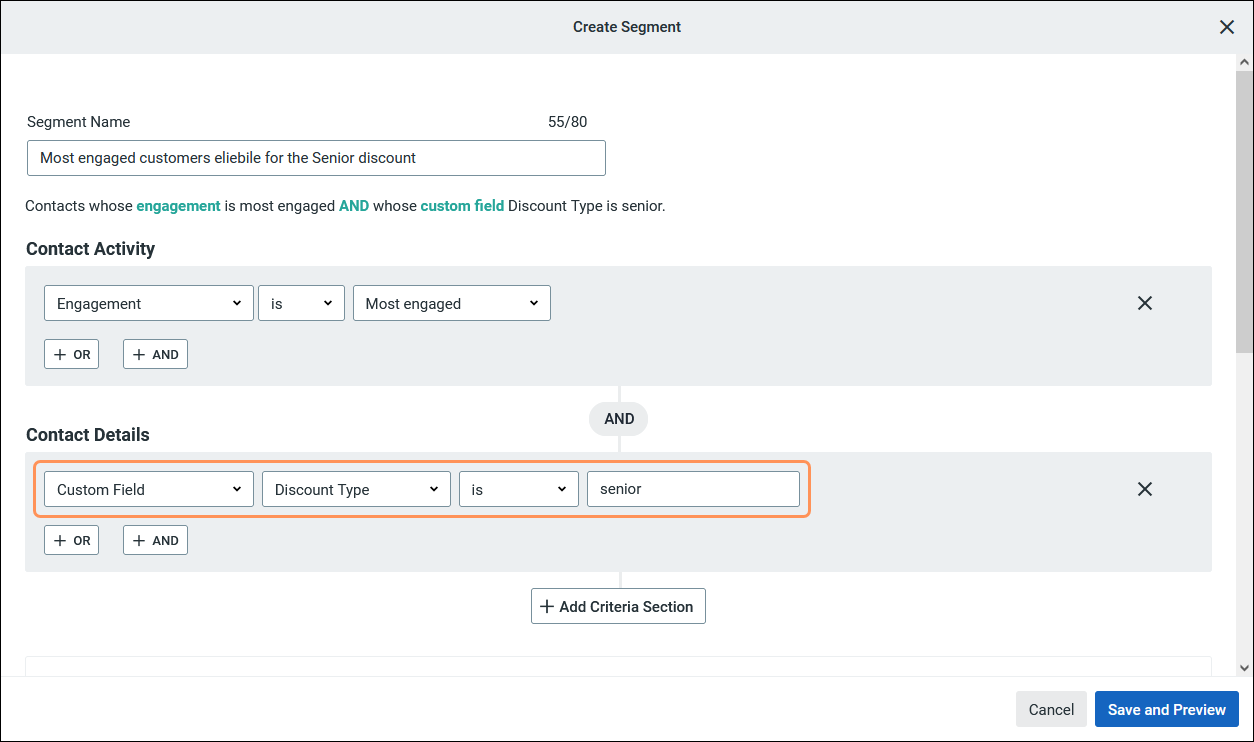
Verwalten von benutzerdefinierten Feldern über die Registerkarte Kontakte
- Klicken Sie auf Contacts (Kontakte) > All contacts (Alle Kontakte).
- Klicken Sie auf die Registerkarte Lists (Listen), Segments (Segmente), Tags oder Contacts (Kontakte).
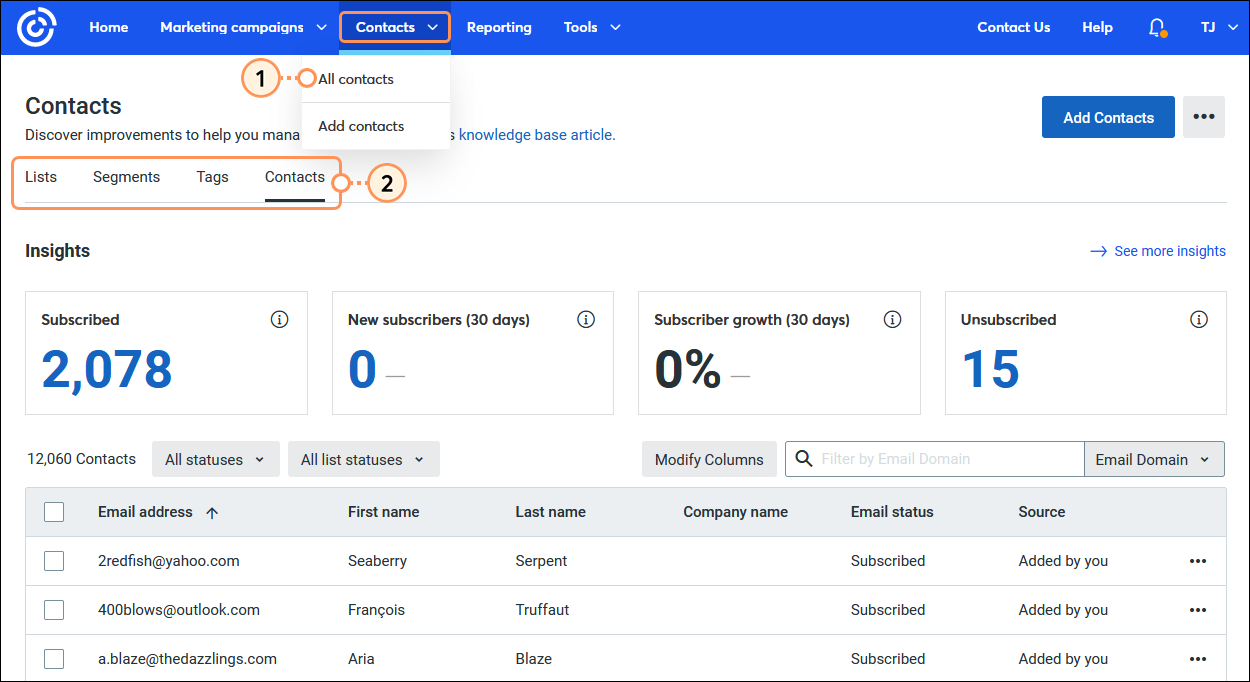
- Klicken Sie in der oberen rechten Ecke des Bildschirms auf ... > Manage Custom Fields (Benutzerdefinierte Felder verwalten).
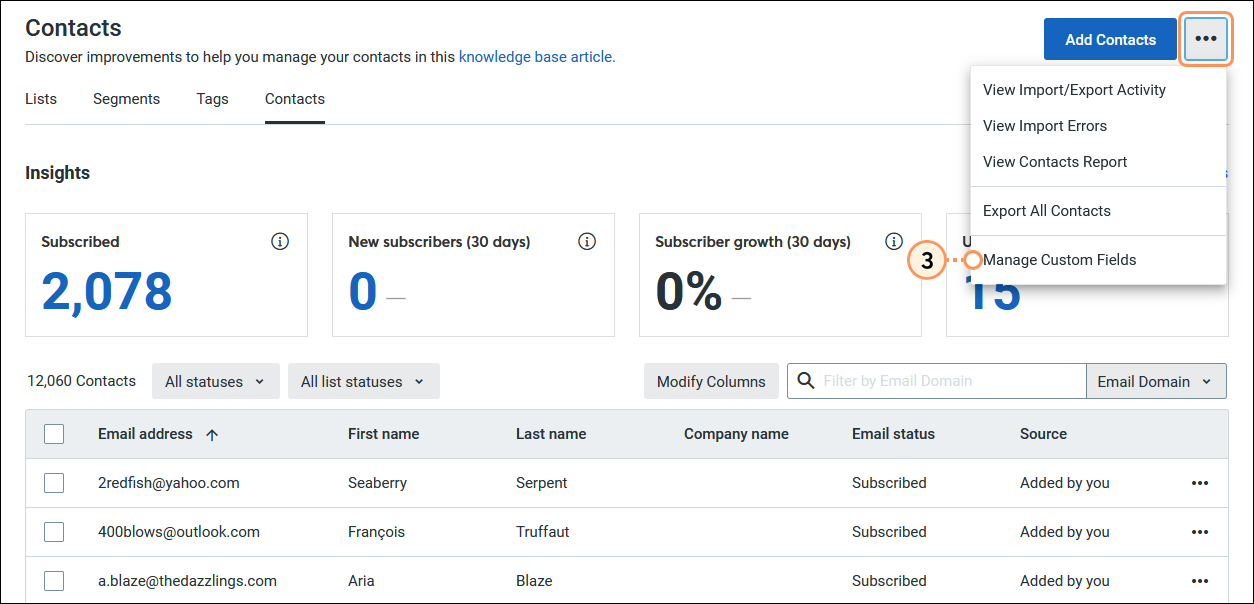
Von hier aus können Sie neue benutzerdefinierte Felder erstellen oder vorhandene benutzerdefinierte Felder umbenennen oder löschen. Benutzerdefinierte Felder, die während des Importvorgangs oder beim Anpassen eines Anmeldeformulars erstellt wurden, werden hier ebenfalls aufgeführt.
 | Wussten Sie schon? Sie können für die Tabelle Kontakte die Spaltenüberschriften ändern und Ihr benutzerdefiniertes Feld als Spaltenüberschrift hinzufügen! |
Verwalten von benutzerdefinierten Feldern über Mein Account
- Klicken Sie auf den Profilnamen und wählen Sie Account settings (Account-Einstellungen).
- Klicken Sie auf die Registerkarte Advanced settings (Erweiterte Einstellungen).
- Klicken Sie im Abschnitt Custom fields (Benutzerdefinierte Felder) auf Manage (Verwalten).
Hinweis: Wenn Sie bei der Erstellung eines Inline- oder Pop-up-Anmeldeformulars benutzerdefinierte Felder erstellt haben, werden diese ebenfalls hier angezeigt.
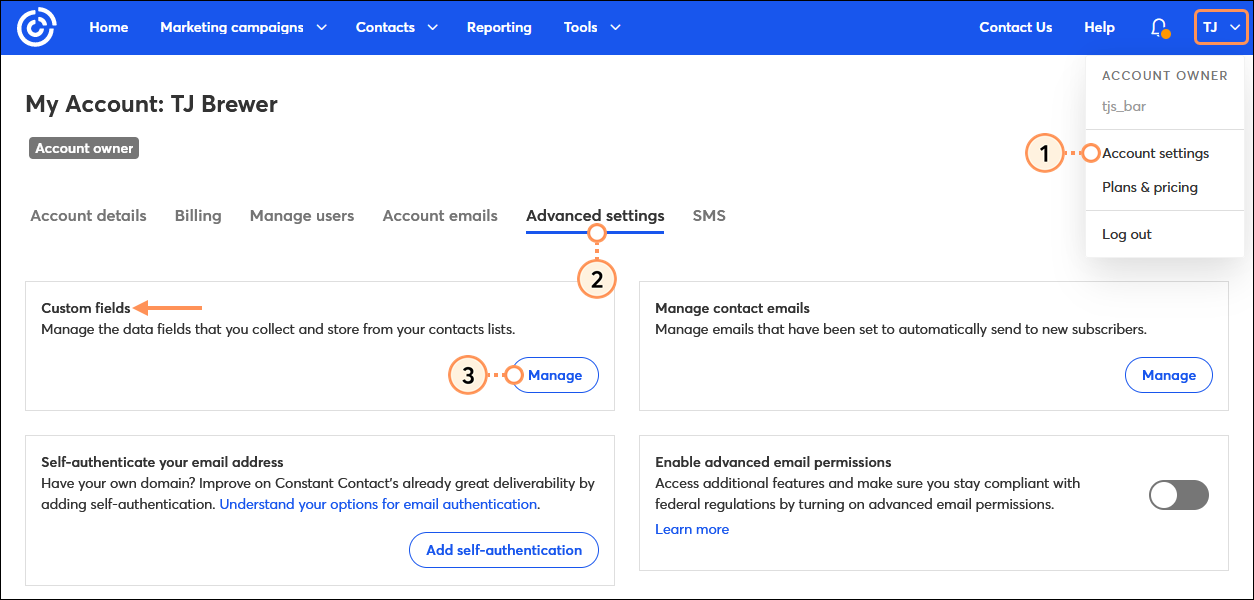
Von hier aus können Sie neue benutzerdefinierte Felder erstellen oder vorhandene benutzerdefinierte Felder umbenennen oder löschen. Benutzerdefinierte Felder, die während des Importvorgangs oder beim Anpassen eines Anmeldeformulars erstellt wurden, werden hier ebenfalls aufgeführt.
 | Wichtig: Unternehmensbezogene benutzerdefinierte Felder werden nicht automatisch erstellt, wenn Sie Ihren Branchentyp über Mein Account auswählen. Der Branchentyp ermöglicht es uns, Ihnen E-Mail-Statistiken für die von Ihnen gewählte Branche zu liefern. |
Erstellen neuer benutzerdefinierter Felder
Sie können bis zu 100 benutzerdefinierte Felder zu Ihrem Account hinzufügen.
- Nachdem Sie über die Registerkarte Contacts (Kontakte) oder My Account (Mein Account) zugegriffen haben, klicken Sie auf Create custom field (Benutzerdefiniertes Feld erstellen).
- Benutzerdefinierte Felder gibt es noch nicht
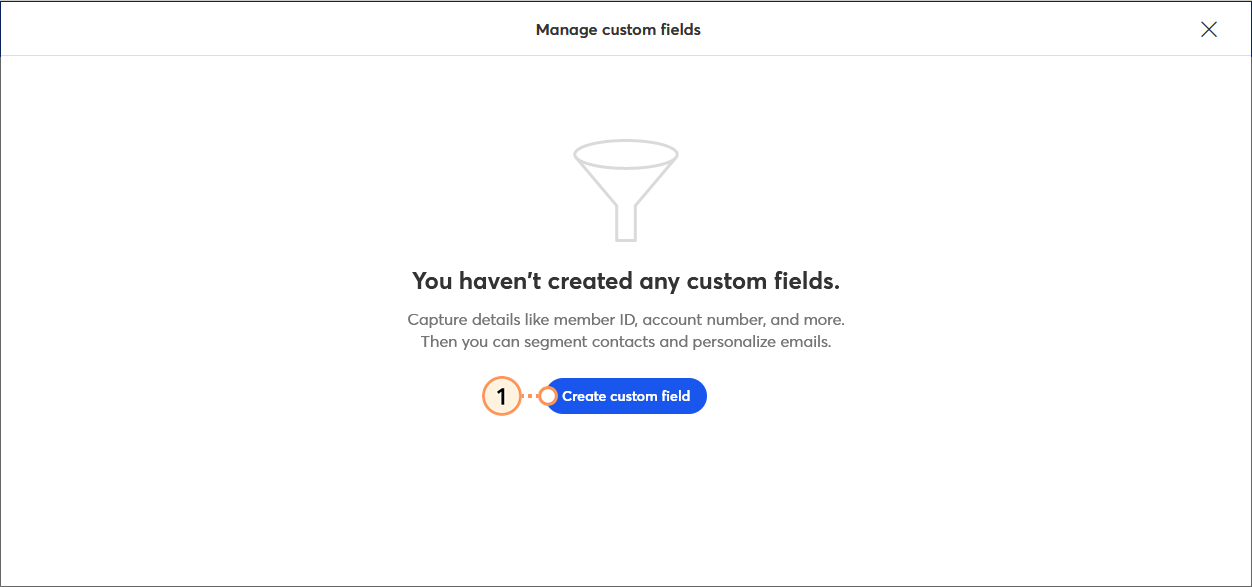
- Benutzerdefinierte Felder gibt es schon
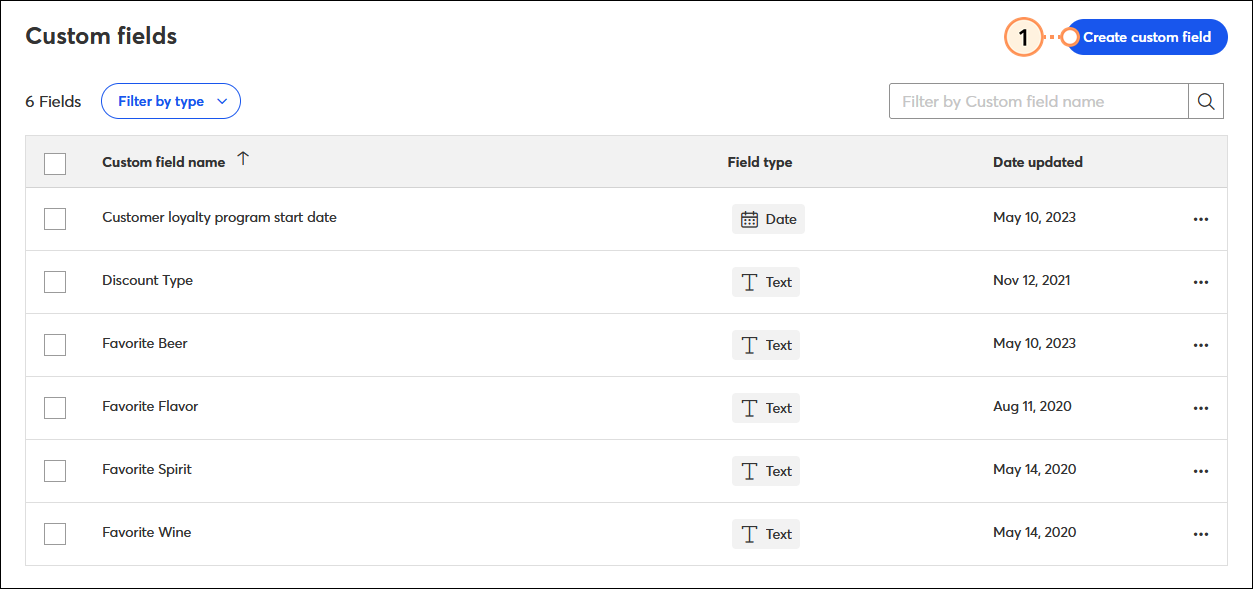
- Geben Sie den Namen Ihres benutzerdefinierten Feldes ein.
- Wählen Sie die Art des Feldes, das Sie erstellen möchten:
- Text − Textfelder sind auf 255 Zeichen begrenzt.
- Datum − Daten werden im Format MM/TT/JJJJ dargestellt.
- Klicken Sie auf Save (Speichern).
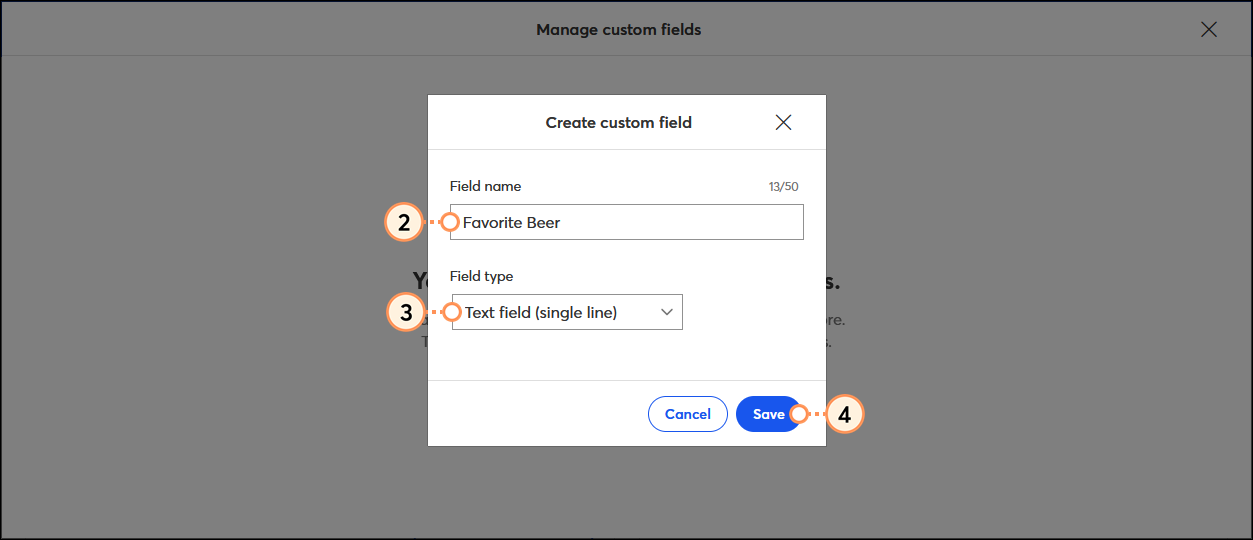
Sobald Sie Ihre neuen benutzerdefinierten Kontaktfelder hinzugefügt haben, können Sie für jeden Ihrer Kontakte die einzelnen Kontaktdatensätze bearbeiten, um die neuen Informationen hinzuzufügen. Wenn Sie eine große Anzahl von Kontakten haben, die aktualisiert werden müssen, können Sie eine Tabelle mit der passenden Spaltenüberschrift hochladen, um sie in großen Mengen zu aktualisieren.
 | Wussten Sie schon? Es gibt auch andere Möglichkeiten, neue benutzerdefinierte Felder zu erstellen! Sie können sie erstellen, wenn Sie ein neues Inline- oder Pop-up-Anmeldeformular erstellen, indem Sie einen einzelnen Kontakt bearbeiten und indem Sie eine Tabelle mit Spaltenüberschriften importieren, die nicht mit den erkannten Kontaktdaten übereinstimmen. Wie auch immer die benutzerdefinierten Felder erstellt werden, sie werden alle im Dashboard Benutzerdefinierte Felder angezeigt. |
Umbenennung vorhandener benutzerdefinierter Felder
Wenn Sie ein benutzerdefiniertes Feld haben und der Name nicht ganz richtig ist, können Sie ihn jederzeit ändern und er gilt automatisch für alle Kontakte, die dem Feld bereits zugewiesen wurden.
- Nachdem Sie über die Registerkarte Contacts (Kontakte) oder My Account (Mein Account) zugegriffen haben, klicken Sie auf ... > Rename (Umbenennen) neben dem benutzerdefinierten Feld, das Sie ändern möchten.
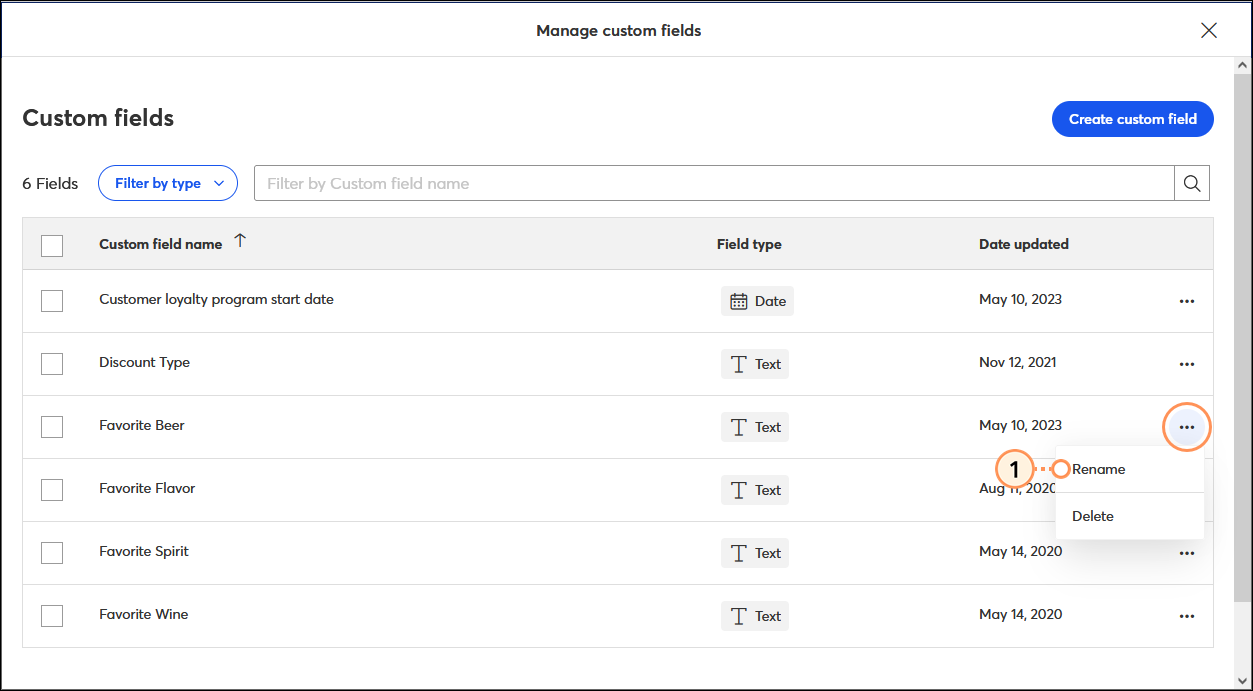
- Geben Sie den neuen Namen Ihres benutzerdefinierten Feldes ein.
- Klicken Sie auf Save (Speichern).
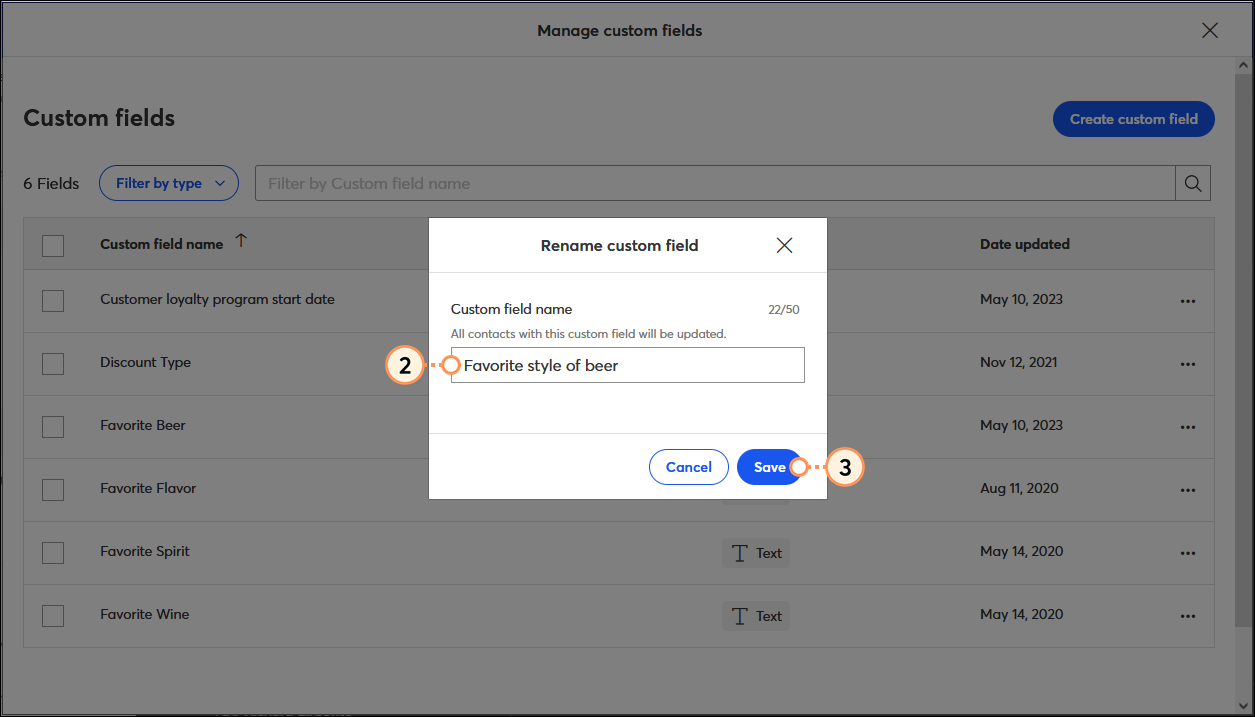
Löschen veralteter benutzerdefinierter Felder
Sie können die benutzerdefinierten Felder, die Sie nicht mehr verwenden, löschen. Wenn Sie das Feld löschen, werden alle mit dem Feld verknüpften Informationen für jeden Kontakt aus Ihrem Account entfernt. Es empfiehlt sich, Ihre Kontaktinformationen zu exportieren, bevor Sie das Feld löschen, wenn Sie eine Sicherungskopie davon behalten möchten.
Einzelne benutzerdefinierte Felder löschen
- Nachdem Sie über die Registerkarte Contacts (Kontakte) oder My Account (Mein Account) zugegriffen haben, klicken Sie auf ... > Delete (Löschen) neben dem Feld, das Sie entfernen möchten.
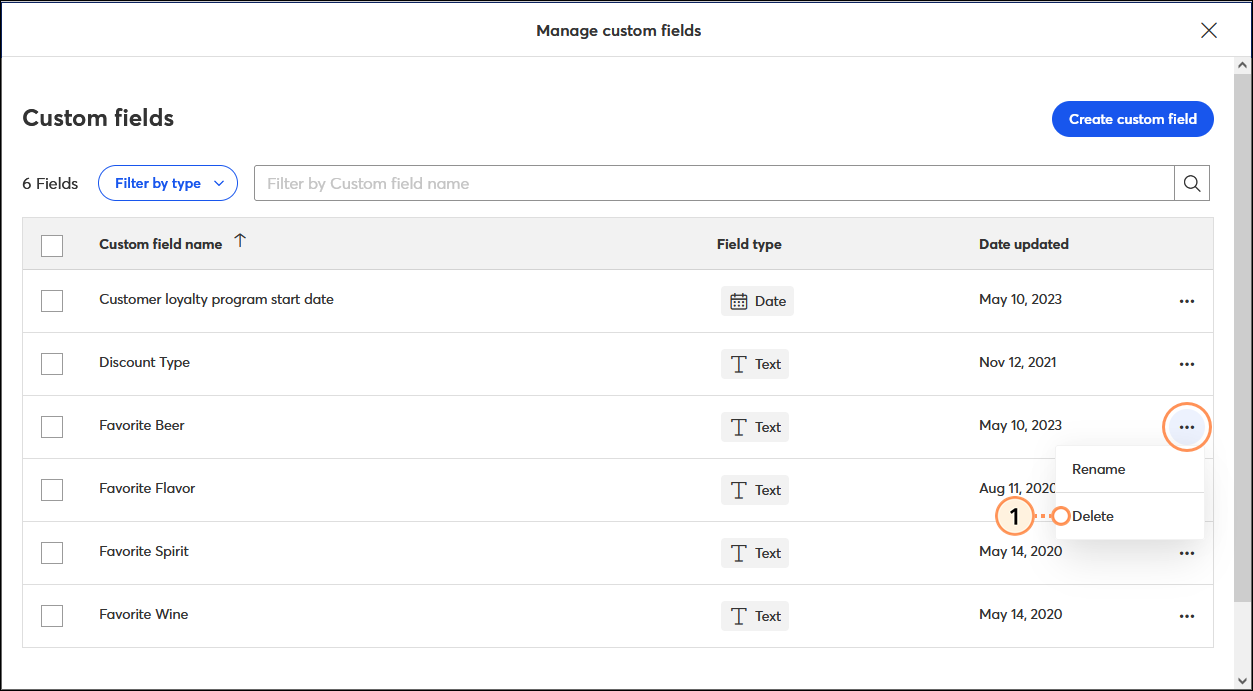
- Markieren Sie das Kästchen, um zu bestätigen, dass Sie wissen, dass das Löschen eines benutzerdefinierten Feldes nicht rückgängig gemacht werden kann.
- Klicken Sie auf Delete (Löschen).
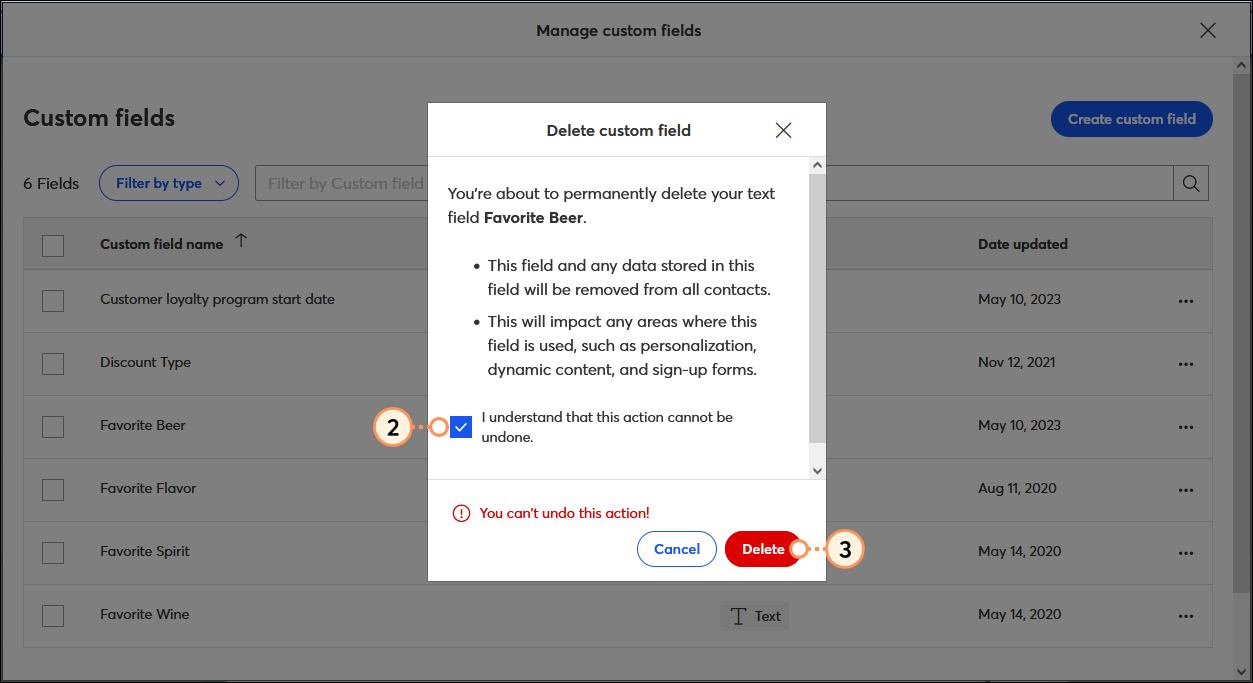
Mehrere benutzerdefinierte Felder löschen
- Nachdem Sie über die Registerkarte Contacts (Kontakte) oder My Account (Mein Account) zugegriffen haben, wählen Sie die benutzerdefinierten Felder aus, die Sie löschen möchten.
- Klicken Sie auf Delete (Löschen).
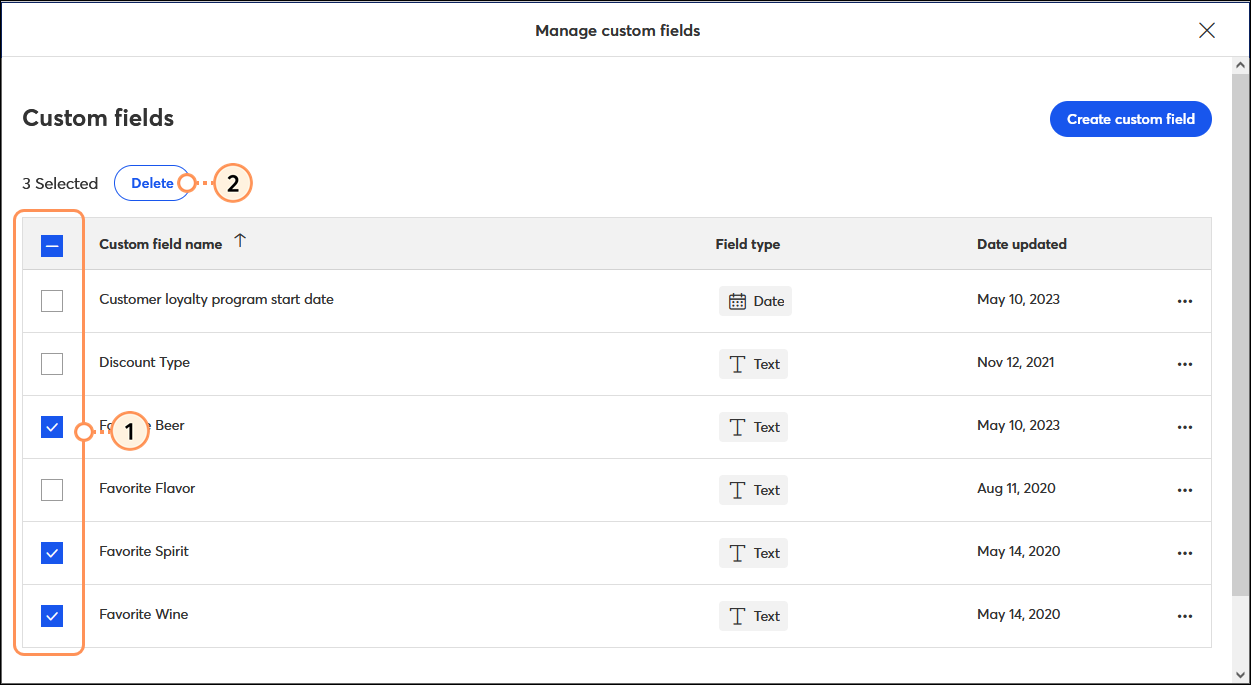
- Markieren Sie das Kästchen, um zu bestätigen, dass Sie wissen, dass das Löschen eines benutzerdefinierten Feldes nicht rückgängig gemacht werden kann.
- Klicken Sie auf Delete (Löschen).
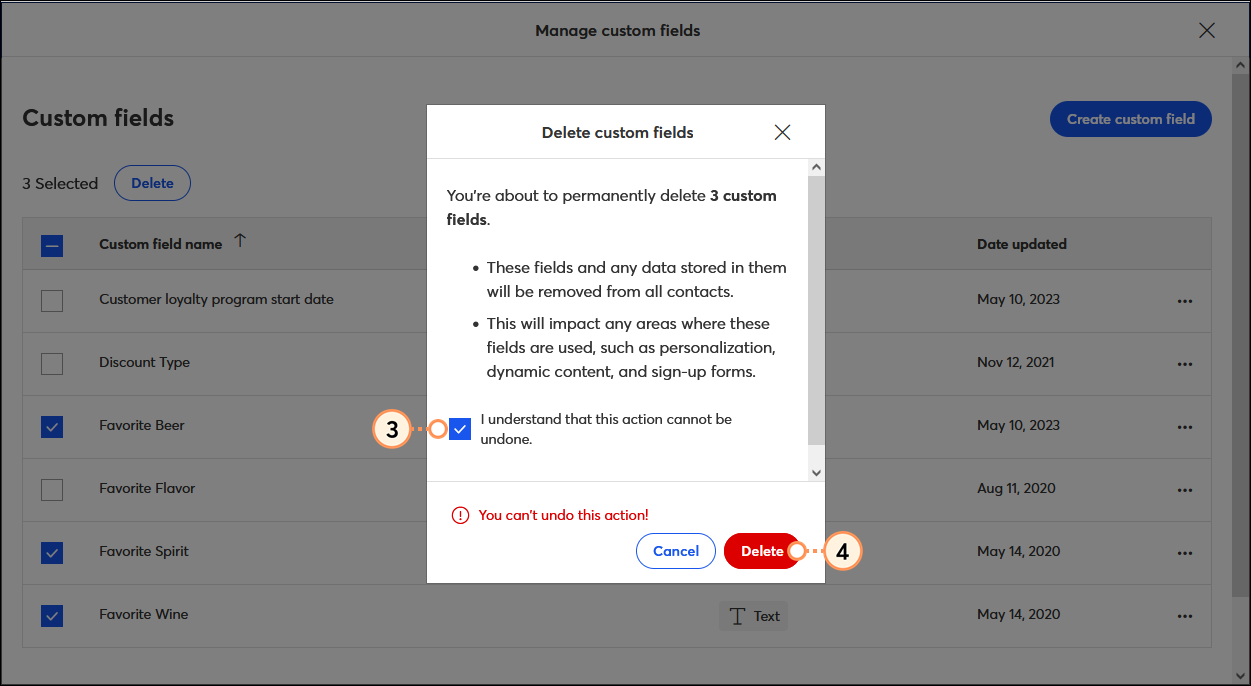
Sobald Sie Ihre benutzerdefinierten Felder gelöscht haben, sind die Informationen auf der Seite Import- und Exportaktivitäten für 7 Tage nach dem Löschen der benutzerdefinierten Felder verfügbar.
Aktualisieren von benutzerdefinierten Feldern, die mit einem einzelnen Kontakt verbunden sind
Wenn Sie den Kontaktdatensatz eines einzelnen Kontakts anzeigen, können Sie Informationen für ein benutzerdefiniertes Feld hinzufügen und entfernen sowie neue benutzerdefinierte Felder erstellen. Wenn Sie ein neues benutzerdefiniertes Feld für einen Kontakt erstellen, ist es für alle Ihre Kontakte verfügbar.
- Klicken Sie auf Contacts (Kontakte) > All contacts (Alle Kontakte).
- Klicken Sie auf die Registerkarte Contacts (Kontakte).
- Suchen Sie den Kontakt, den Sie bearbeiten möchten.
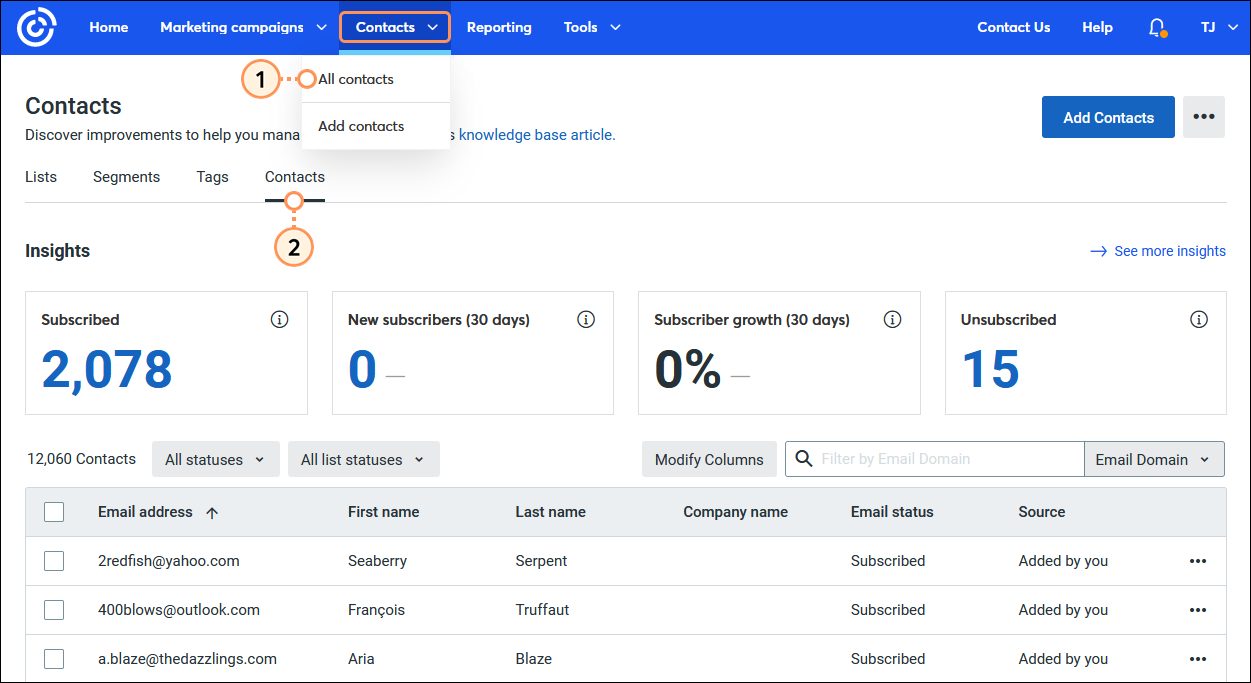
- Klicken Sie neben dem Kontakt auf ... > Edit (Bearbeiten).
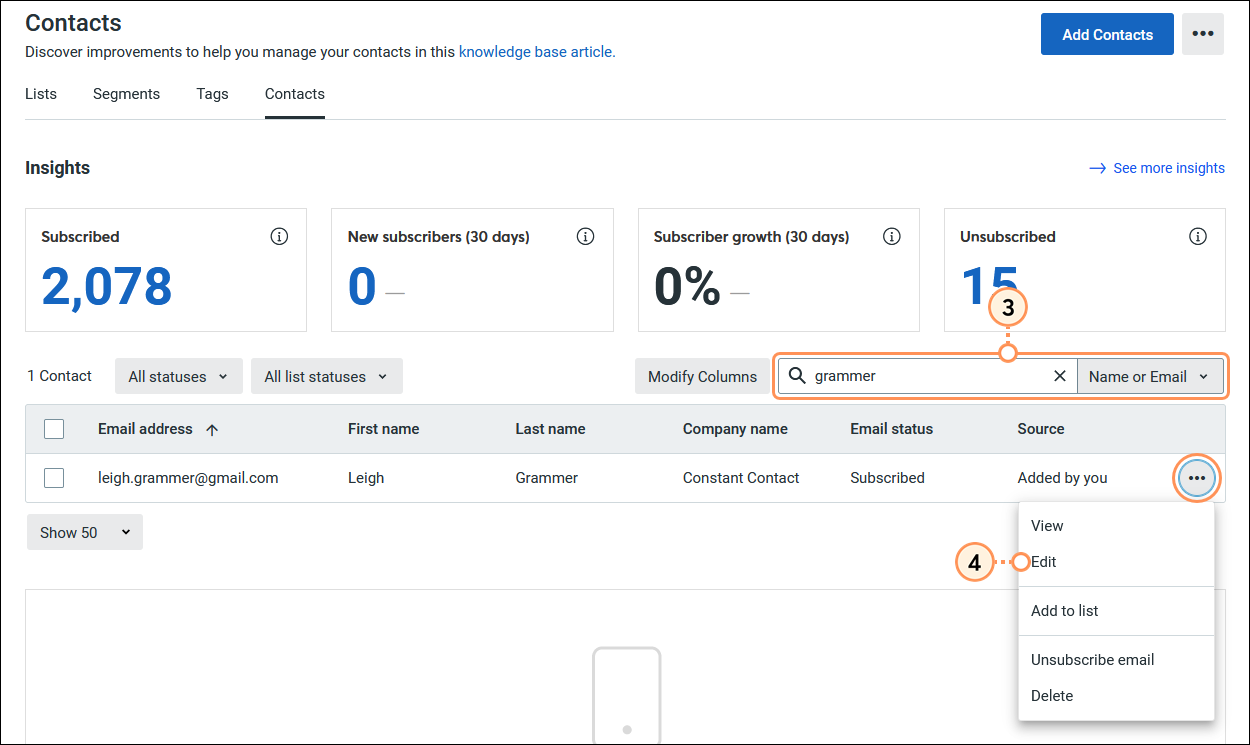
- Blättern Sie nach unten zum Abschnitt Custom Fields (Benutzerdefinierte Felder) und geben Sie die Informationen in das Feld ein. Wenn Sie zuerst ein neues Feld erstellen müssen, klicken Sie auf Create Custom Field (Benutzerdefiniertes Feld erstellen).
- Klicken Sie auf Save (Speichern).
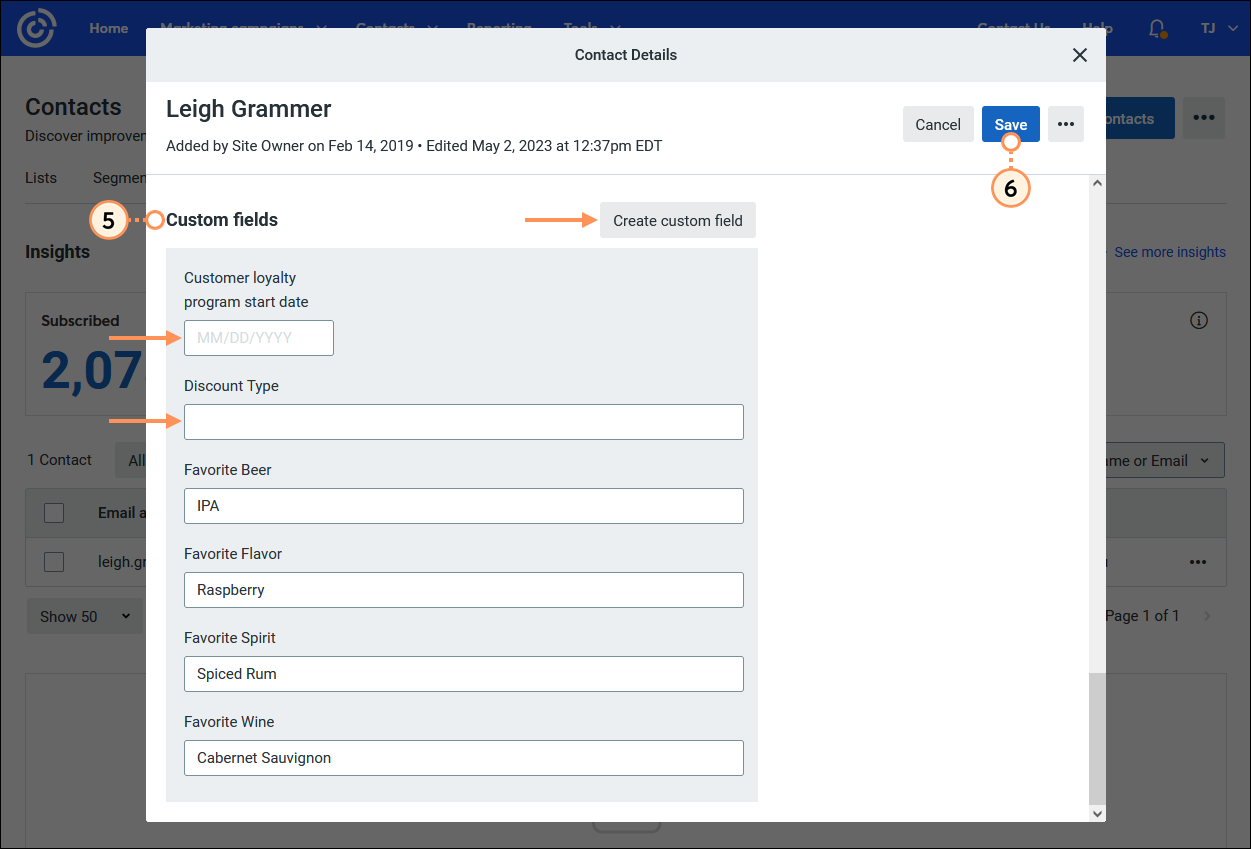
 | Wussten Sie schon? Wenn Sie mehrere Kontakte haben, die Sie mit demselben benutzerdefinierten Feld aktualisieren möchten, können Sie diese zu einer Tabelle hinzufügen und eine Spalte für das benutzerdefinierte Feld einfügen. Wenn Sie es importieren, werden alle Kontakte mit dem neuen benutzerdefinierten Feld aktualisiert. |