If you receive an email that you think was sent through Constant Contact, there is a way to confirm whether or not it's truly from us. Constant Contact provides an unique campaign ID in the headers of every email we send, which helps us identify who sent the email. If that campaign ID is not present, then the email was not sent by Constant Contact and was spoofed. If it seems suspicious, then it could be a phishing message.
Constant Contact's unique campaign ID is a string of numbers, letters, and punctuation, followed by "@scheduler.constantcontact.com." It's displayed in the email as the Message ID. The process for viewing an email's Message ID differs by email client:
Gmail
Outlook Web Version
Outlook for Office 365, 2016, 2013, or 2010
Yahoo
AOL
| Important: Did you receive a "Login From New Device" email? Please take a look at our help article to determine why and what to do next. |
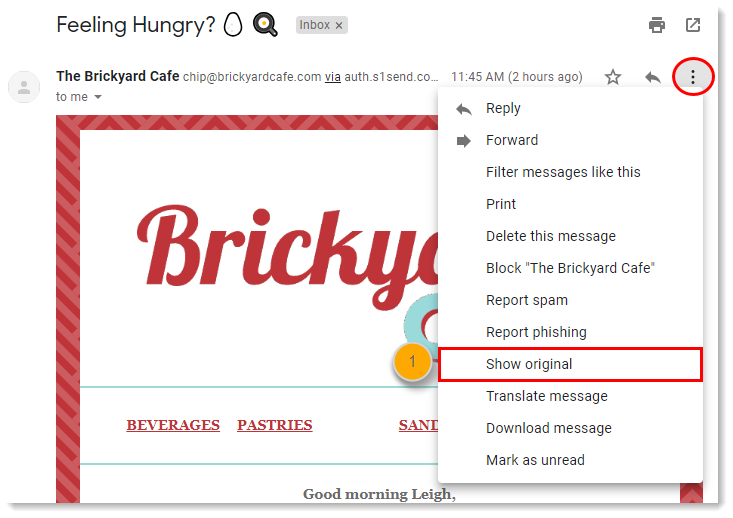
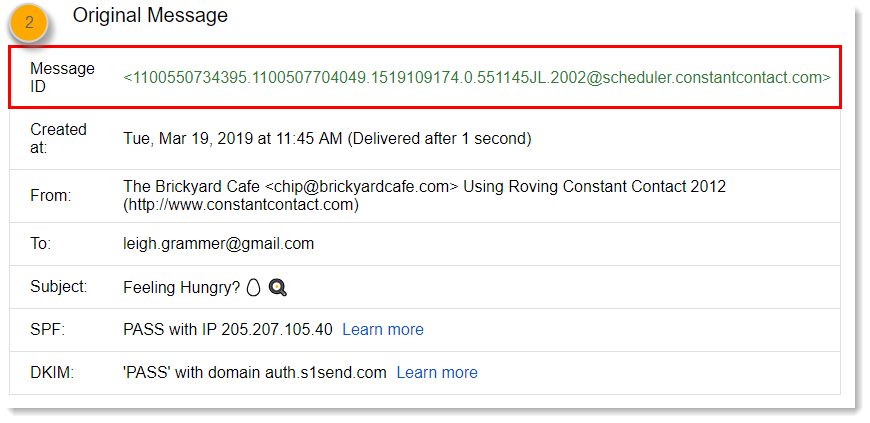
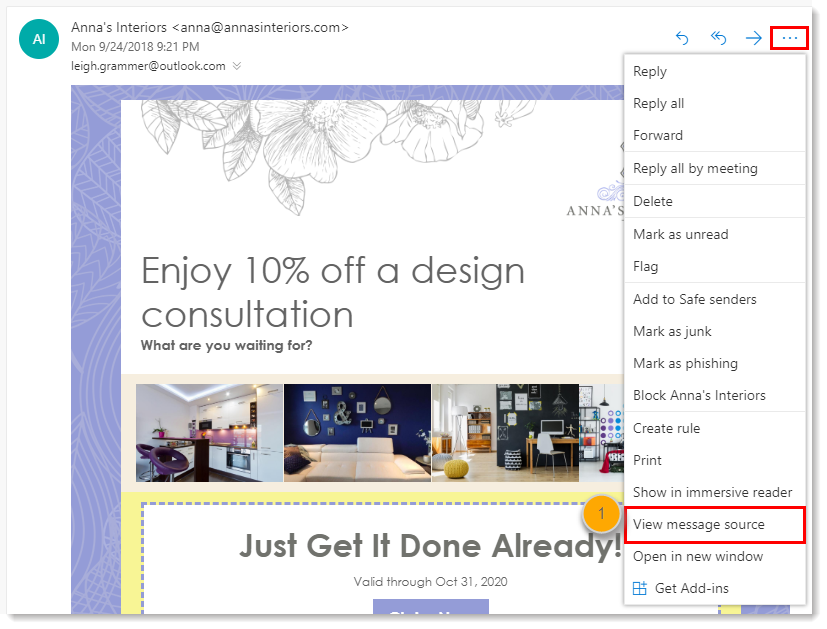

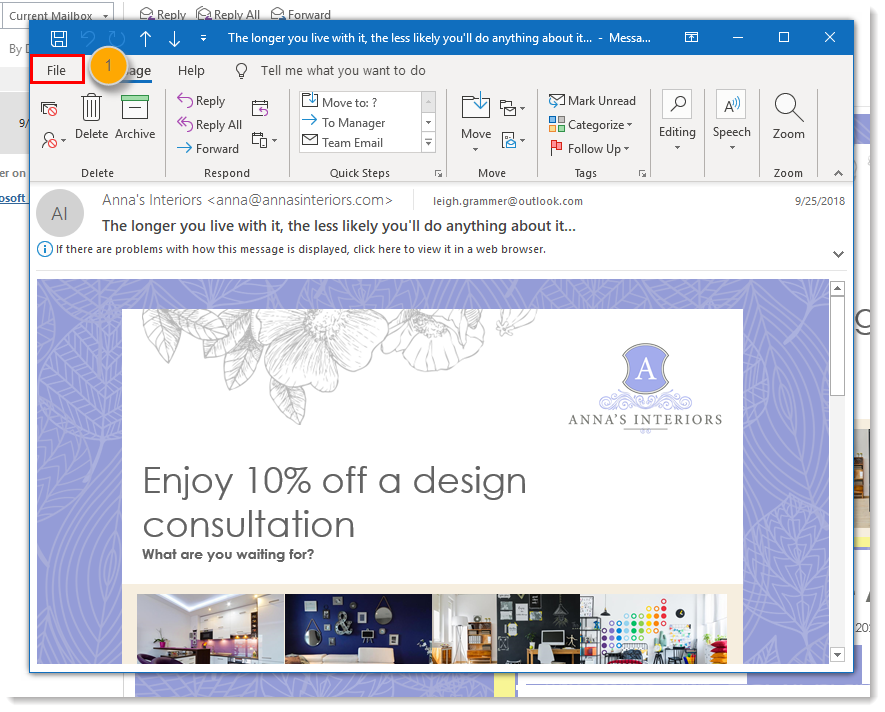
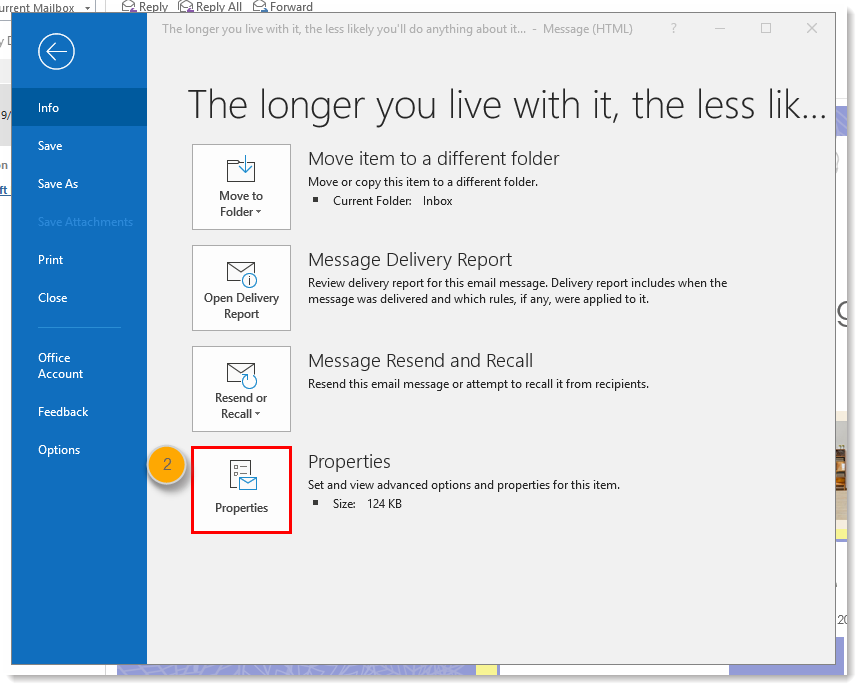
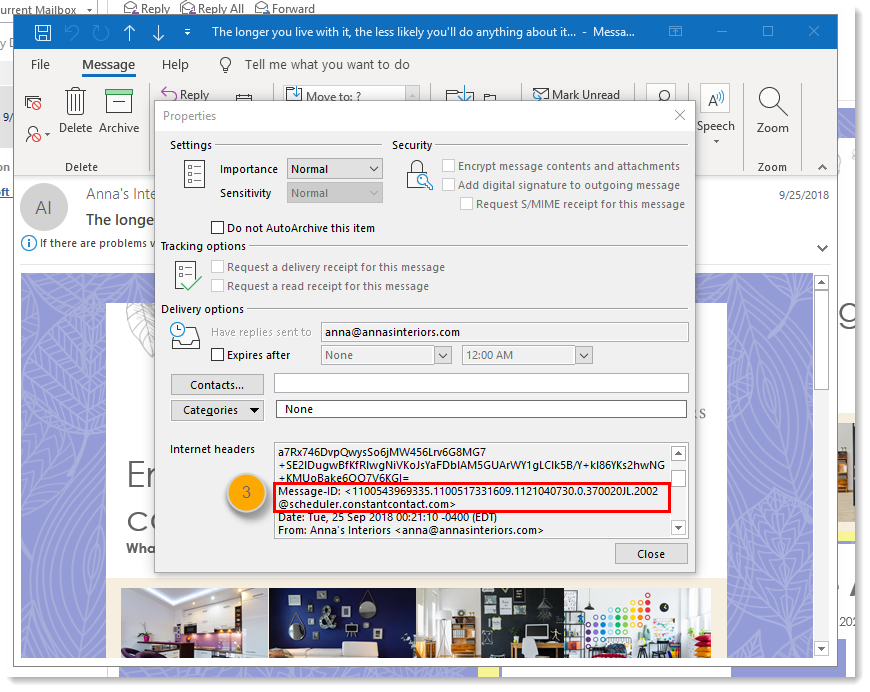
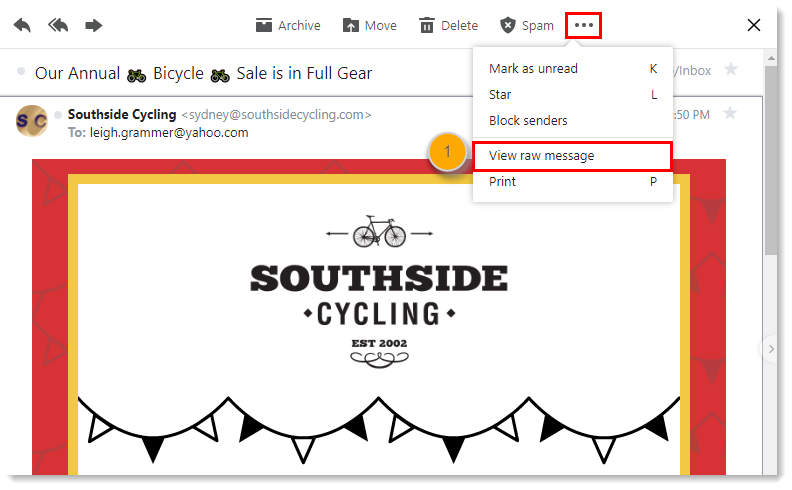
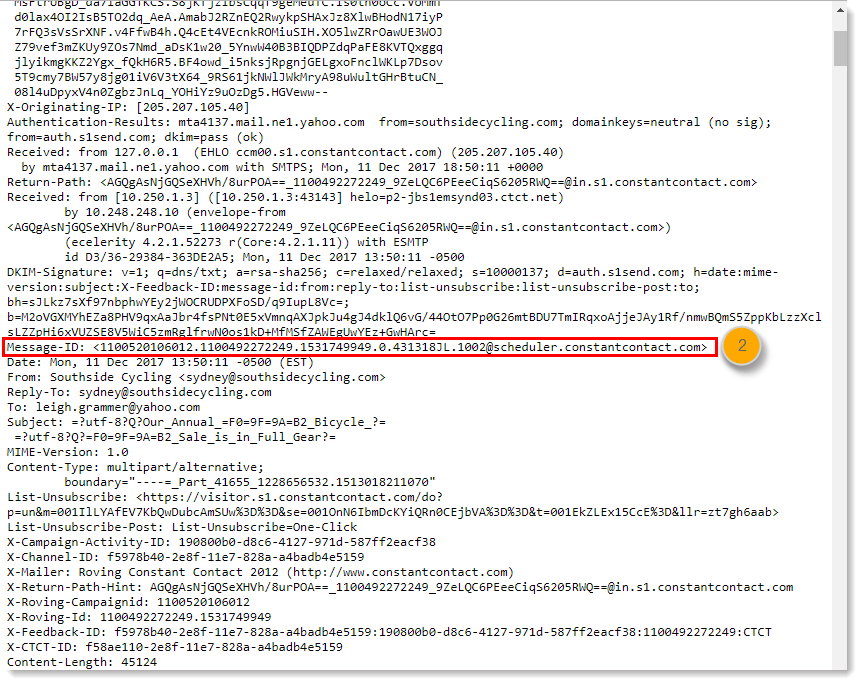
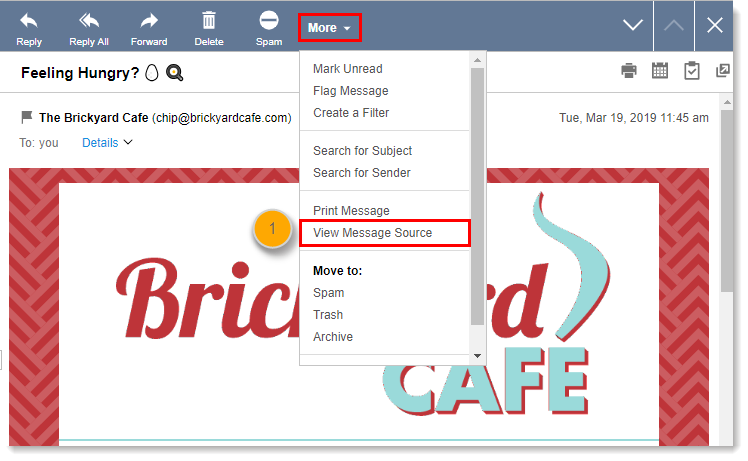
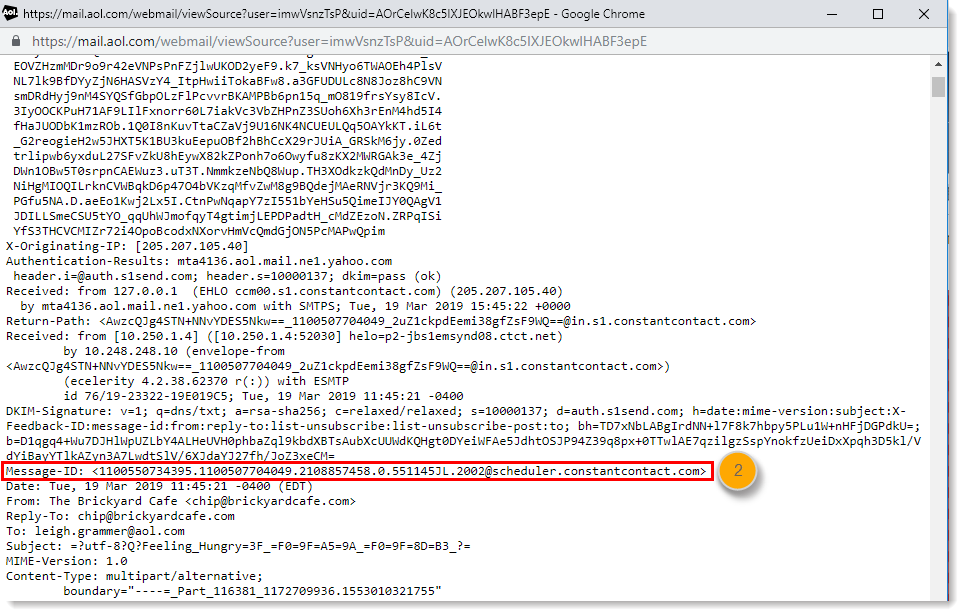
Copyright © 2025 · All Rights Reserved · Constant Contact · Privacy Center