Exportar un segmento personalizado o predefinido le permite guardar una lista estática de los contactos que están actualmente en el segmento al momento de exportarlo. Exportar su segmento no lo elimina de Constant Contact, sino que le proporciona una copia de seguridad electrónica para sus registros.
La descarga en formato CSV está disponible desde la página Import and Export Activity (Importar y exportar actividad) durante 7 días después de que exporta los datos. Los archivos CSV se pueden abrir con Excel u otros programas de hojas de cálculo.
| ¿Sabía que…? Si desea exportar aún más detalles sobre los contactos en su segmento, como su pertenencia a listas, campos personalizados, etiquetas o fecha de consentimiento de SMS, primero agregue el segmento a una lista y luego expórtela. |
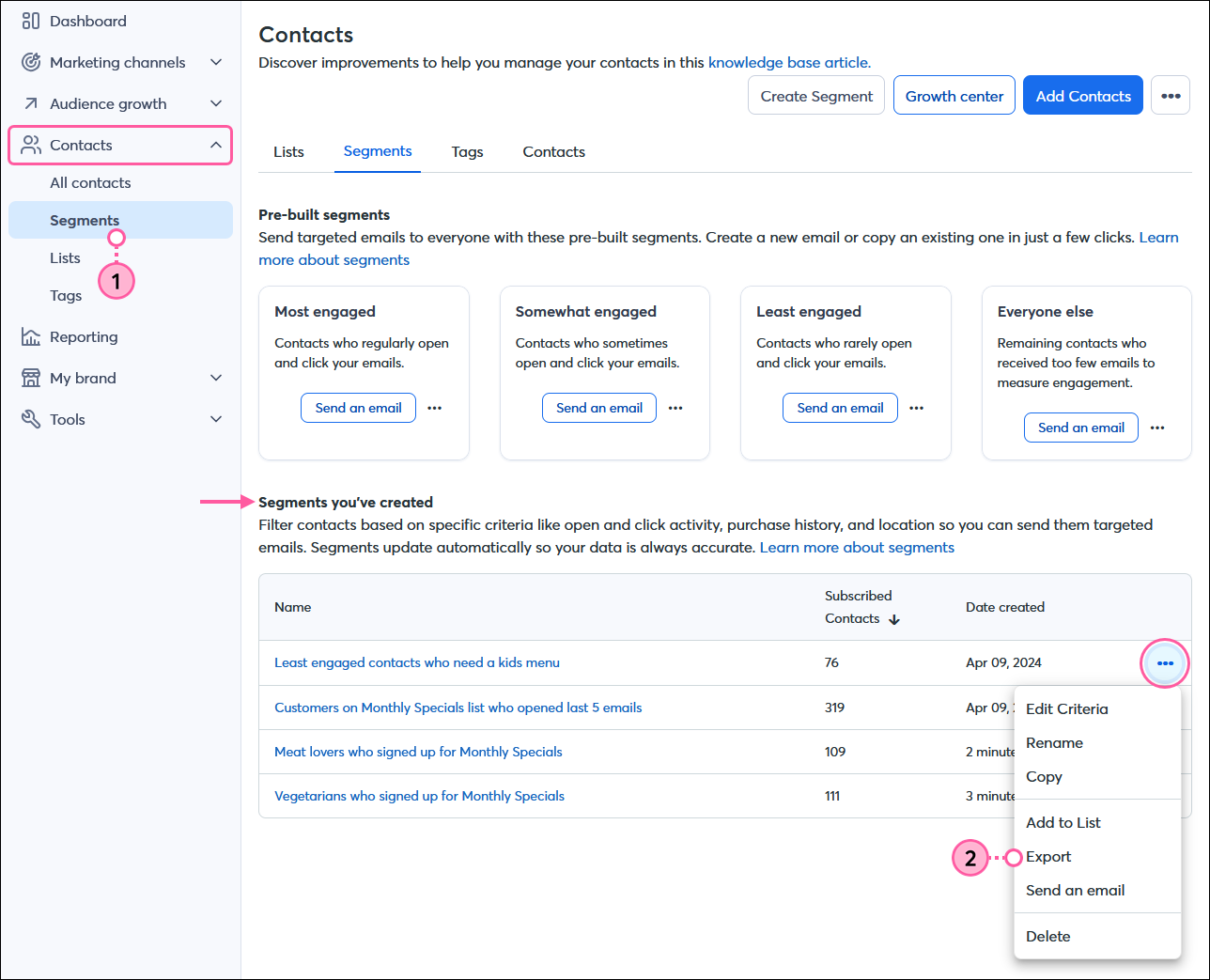
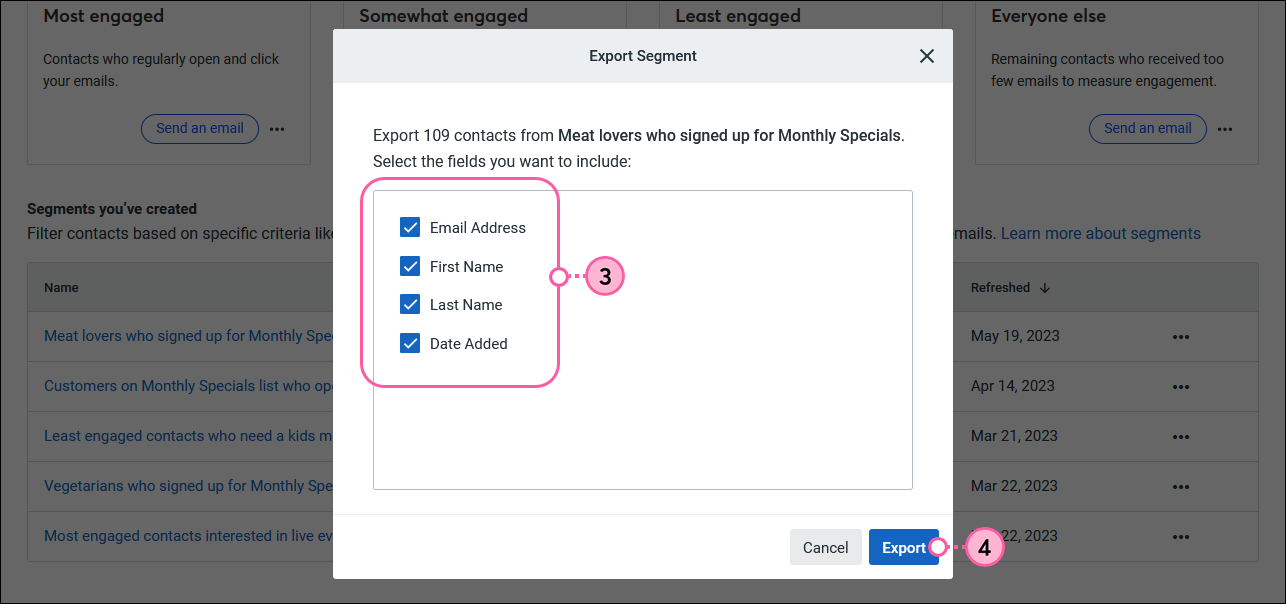
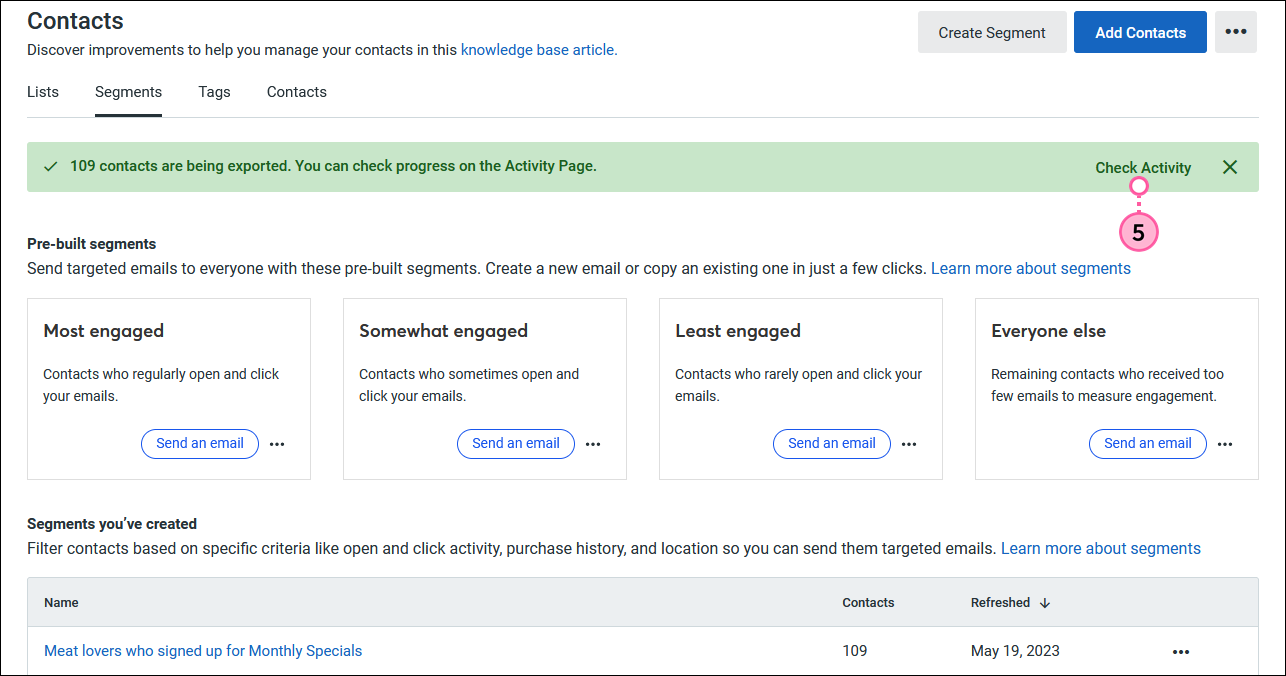
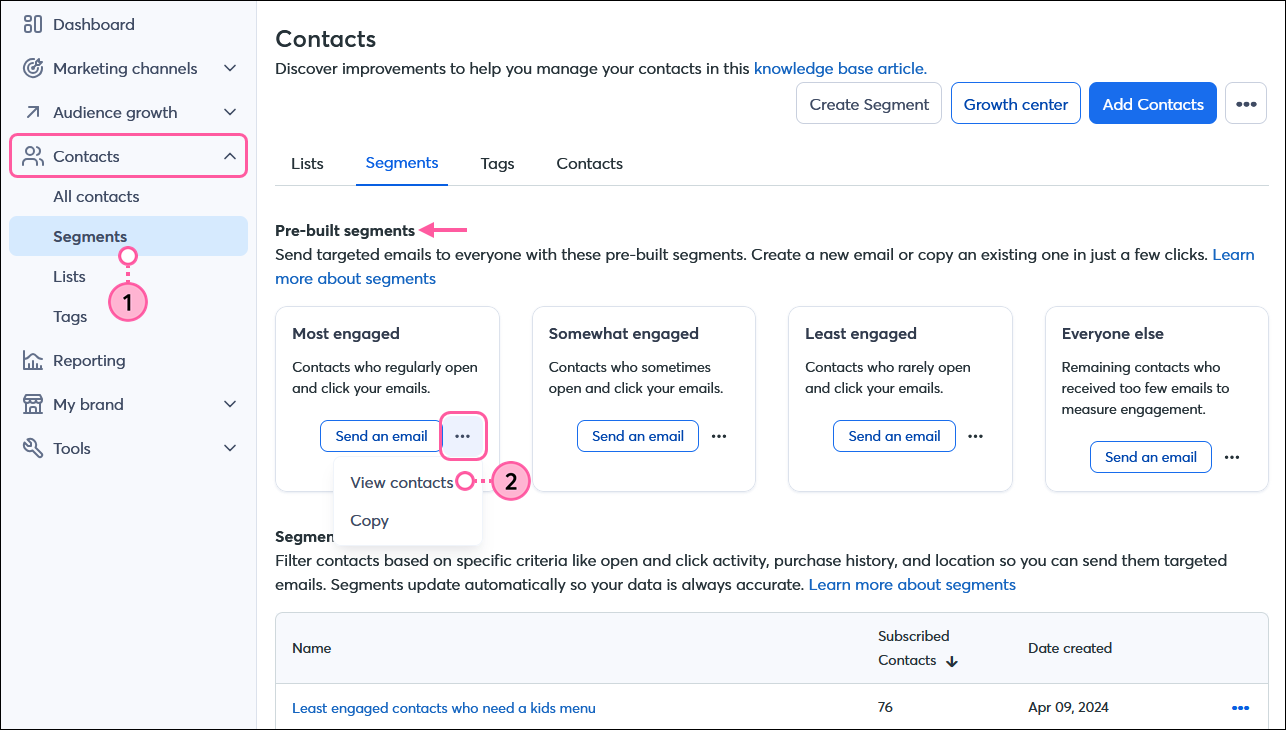
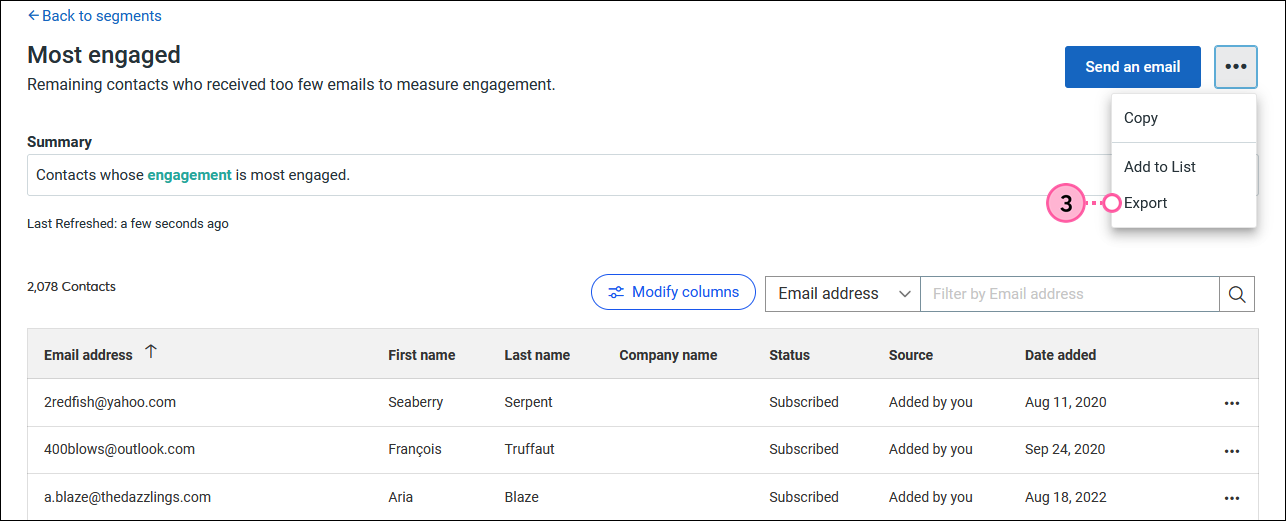
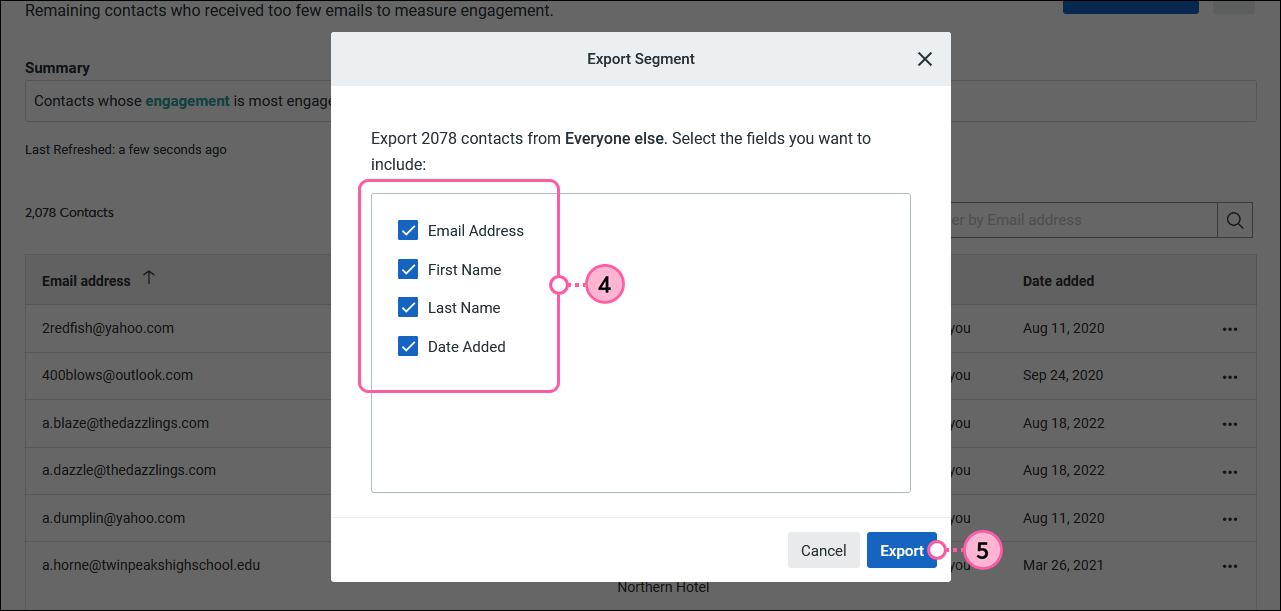
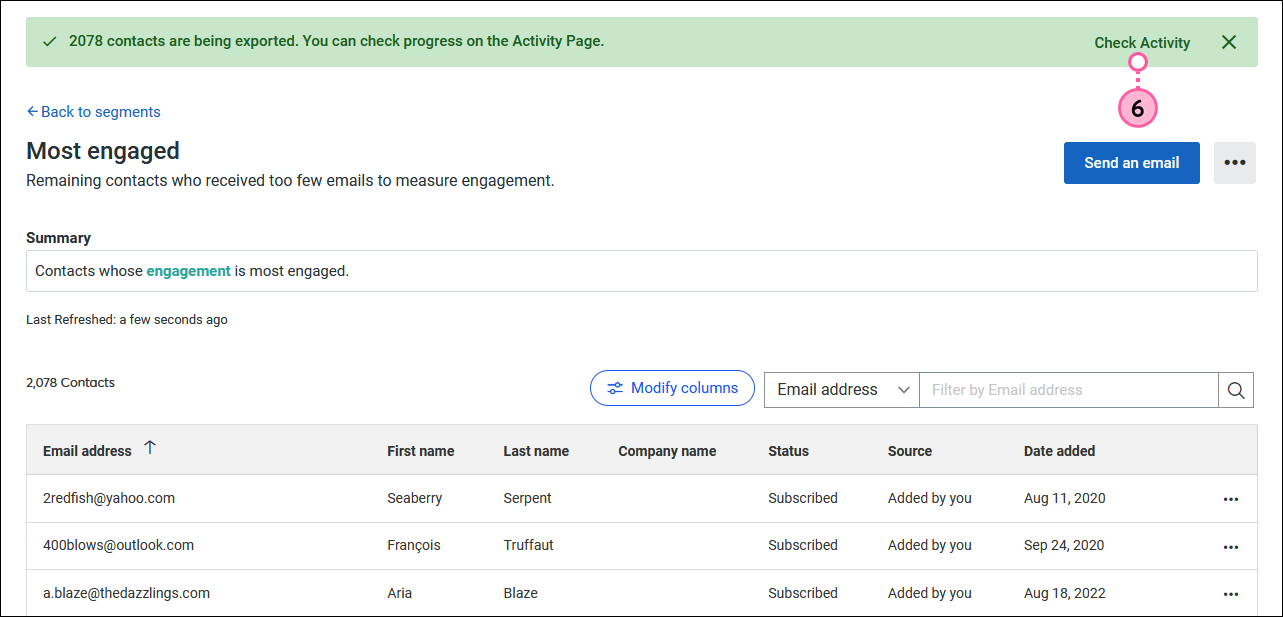
Copyright © 2021 · Todos los derechos reservados · Constant Contact · Privacy Policy