L’exportation de segment personnalisé ou prêt à l’emploi vous permet d’enregistrer une liste statique de contacts se trouvant actuellement dans le segment, au moment de l’exportation. L’exportation de votre liste ne la supprime pas de Constant Contact, mais vous fournit une copie électronique pour vos registres.
Le téléchargement CSV sera disponible sur la page Import and Export Activity (Activité d’importation et d’exportation) lors des 7 jours suivants l’exportation des données. Les fichiers CSV peuvent être ouverts avec Excel ou d’autres tableurs.
| Le saviez-vous ? Si vous souhaitez exporter davantage de détails sur les contacts de votre segment, comme leur appartenance à une liste, leurs champs personnalisés, leurs balises ou la date de leur consentement à l’envoi de SMS, ajoutez d’abord le segment à une liste , puis exportez la liste. |
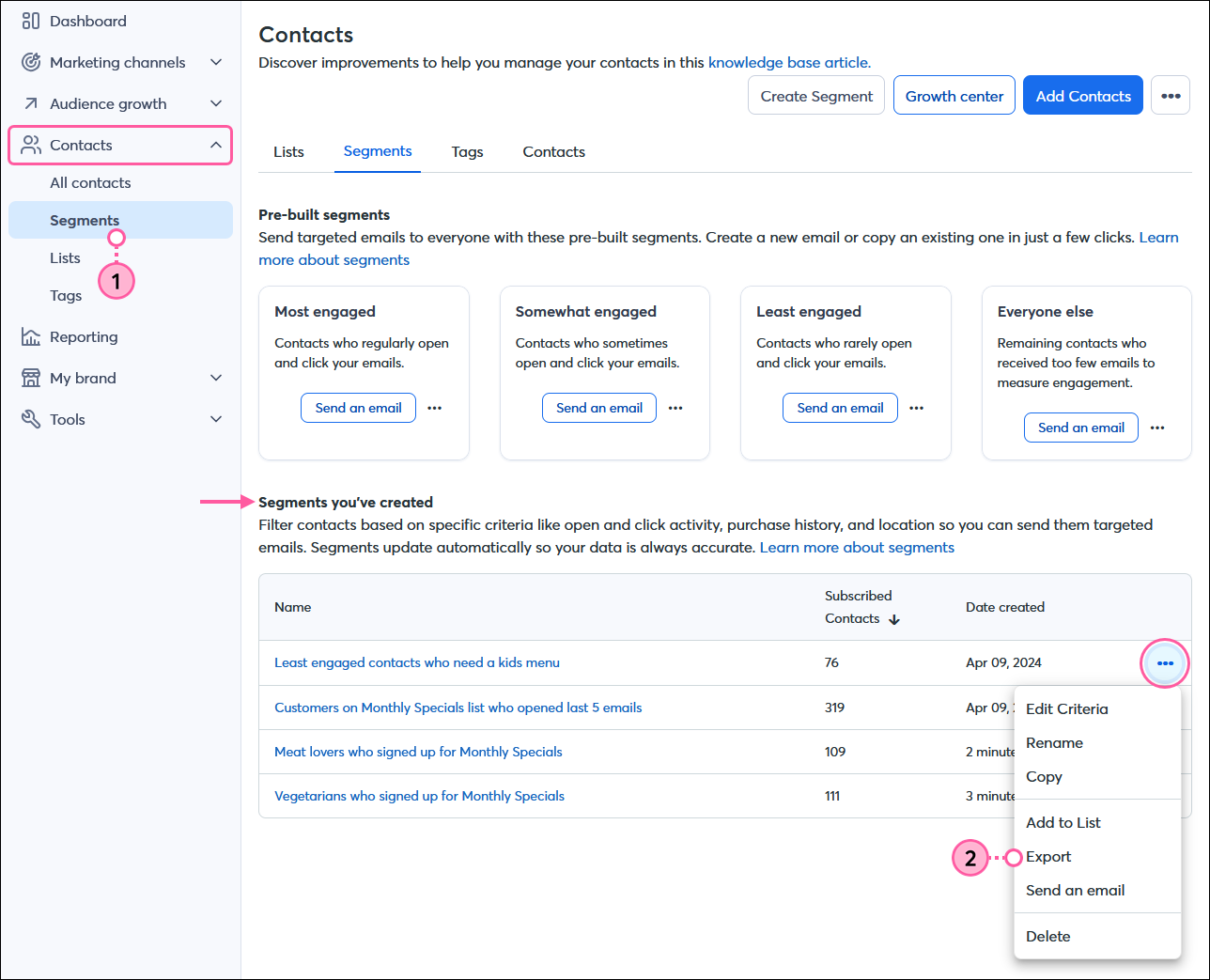
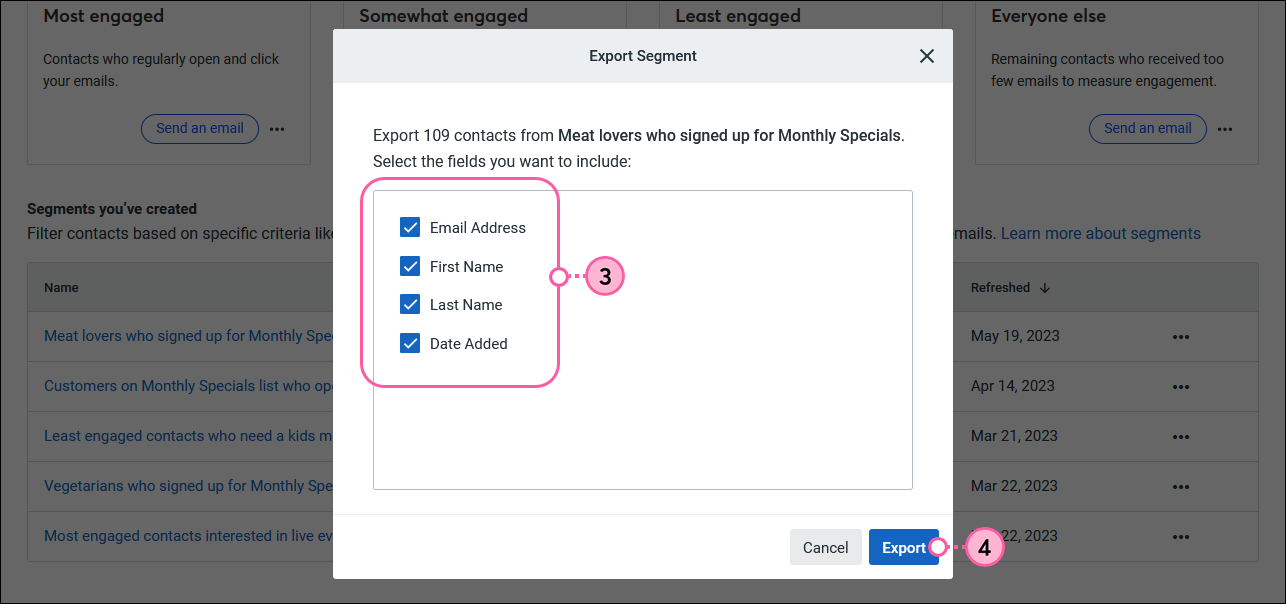
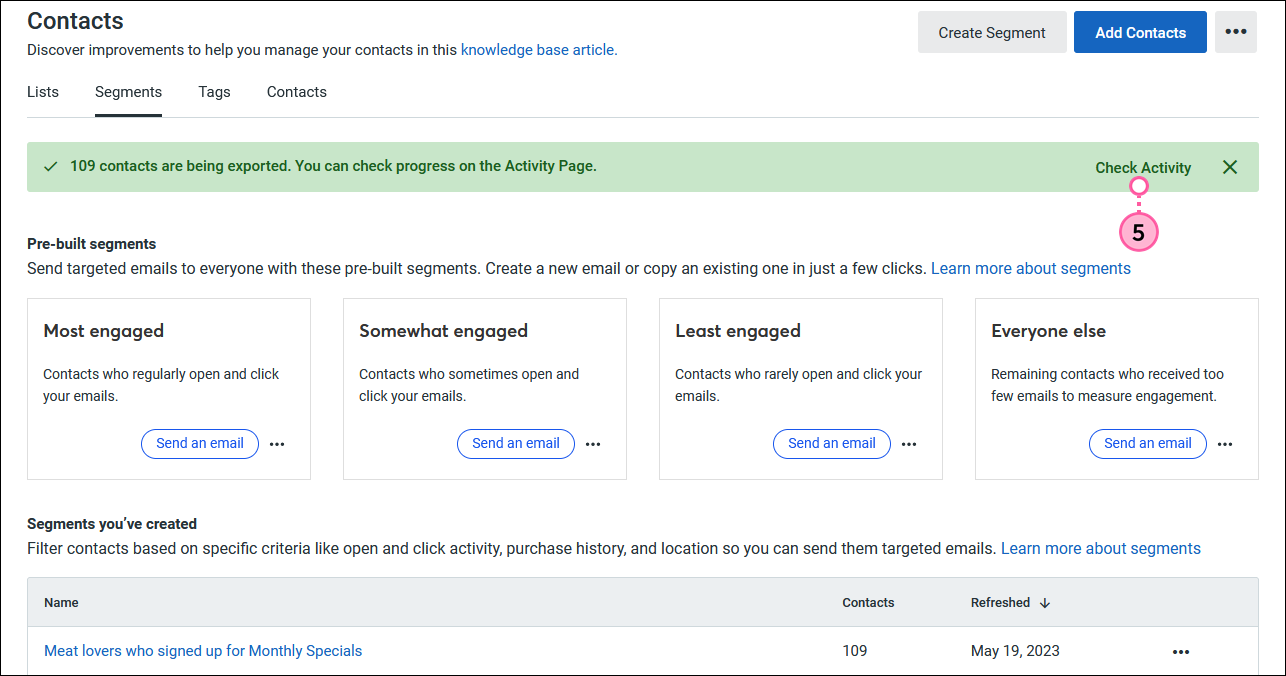
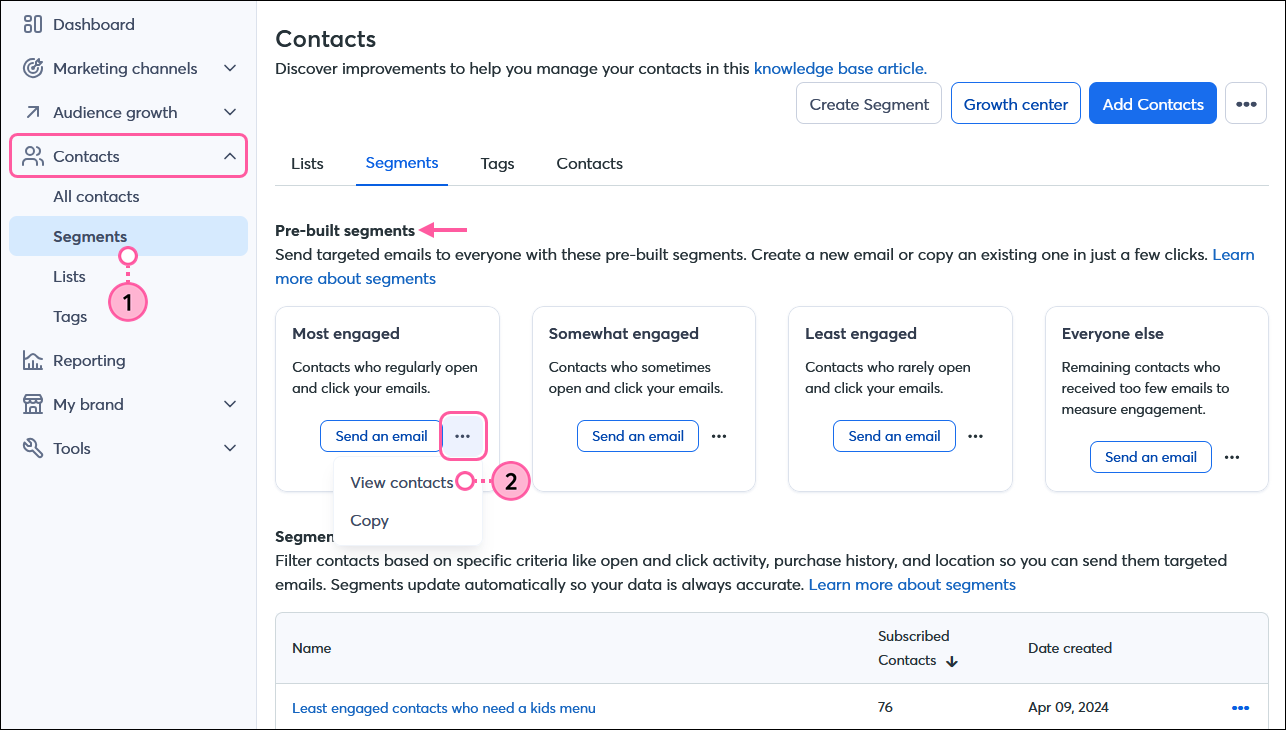
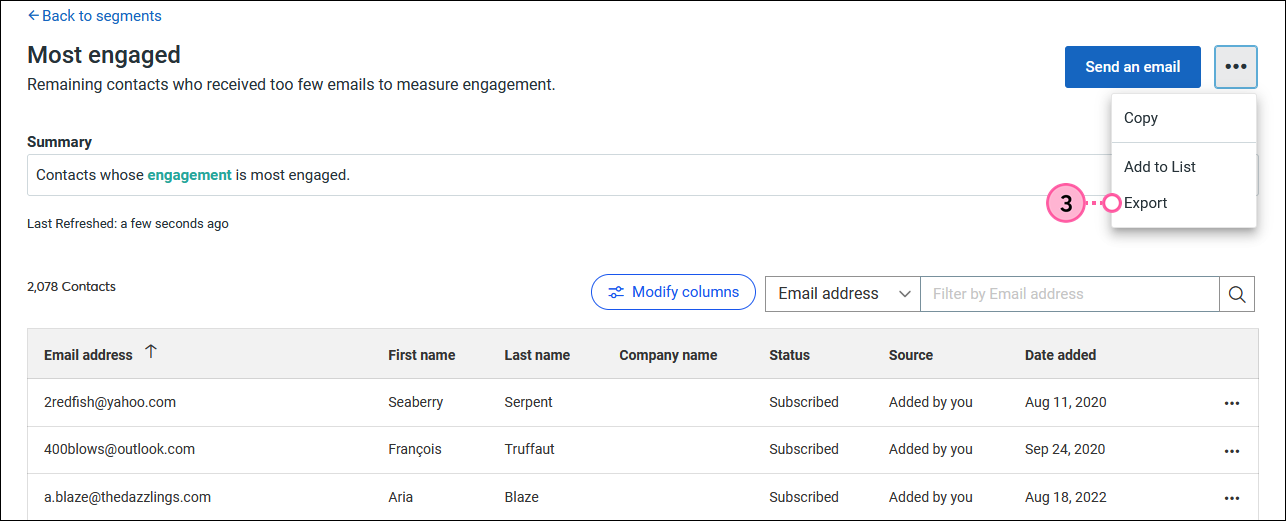
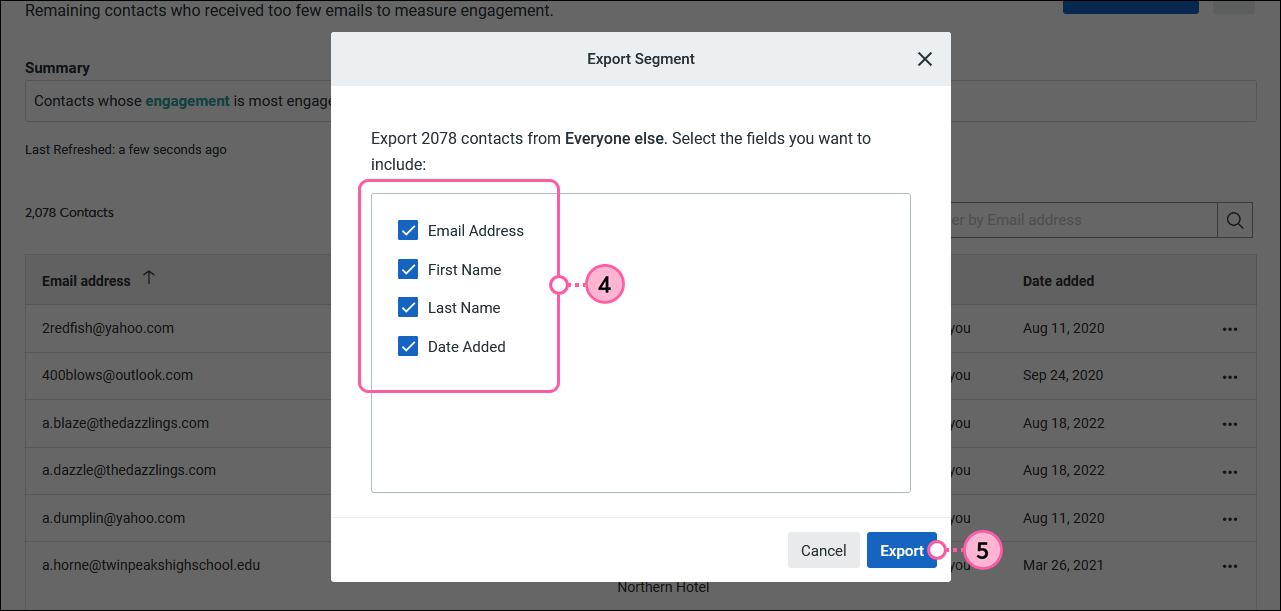
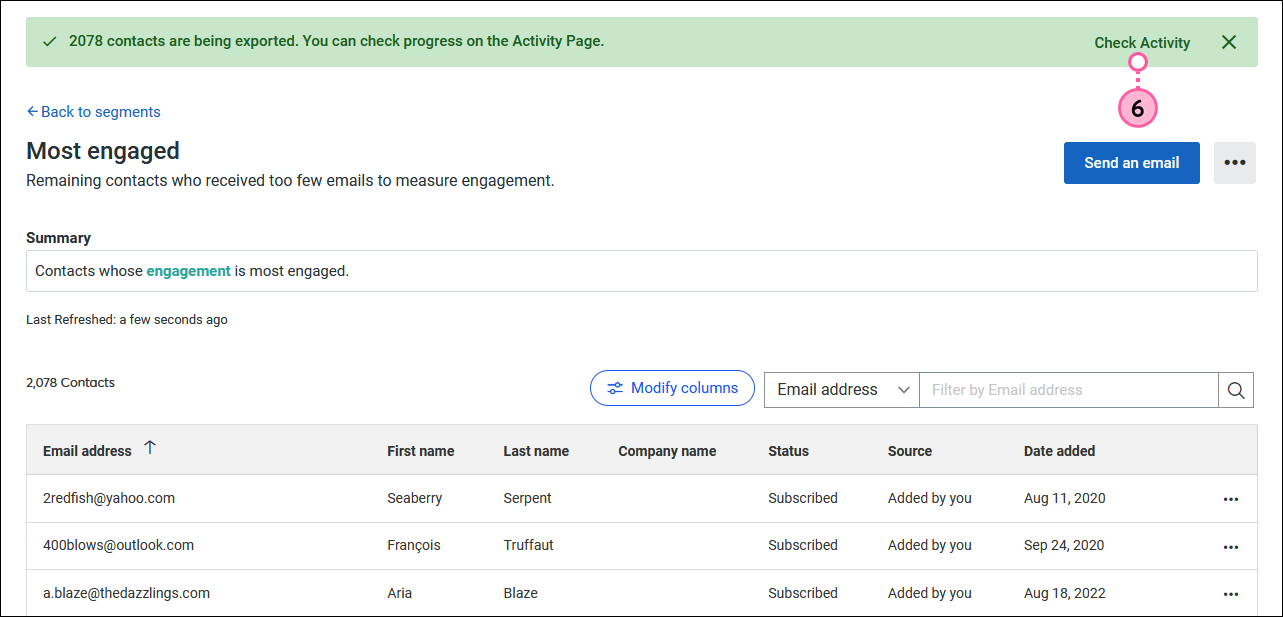
Copyright © 2021 · Tous droits réservés · Constant Contact · Privacy Policy