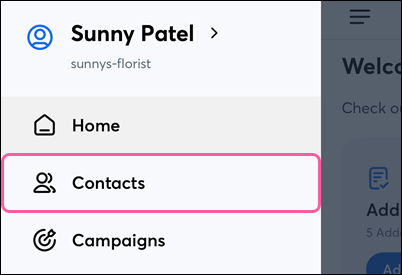
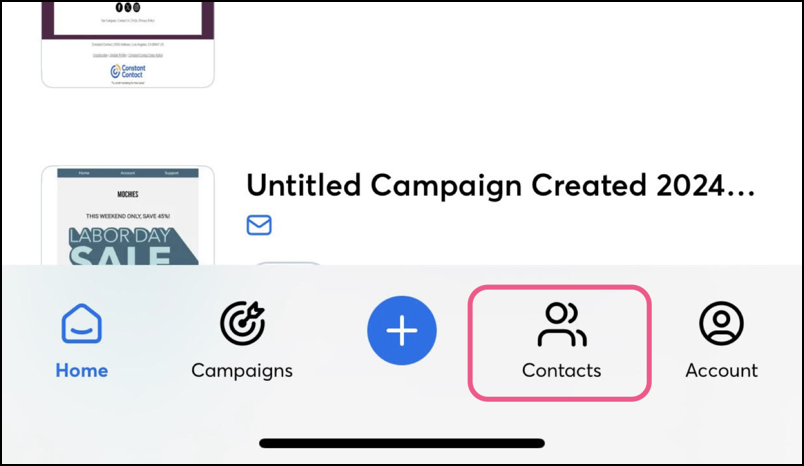
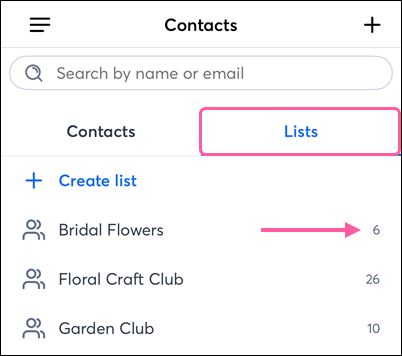
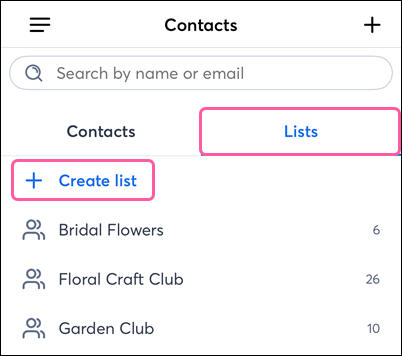
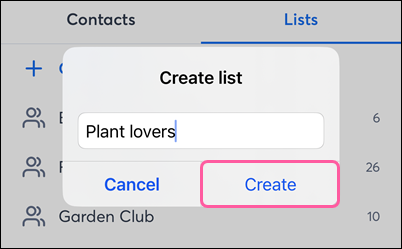
La lista de contactos está inicialmente vacía. Pulse el símbolo más o Add contacts (Agregar contactos). También puede agregar contactos existentes a su lista manualmente.
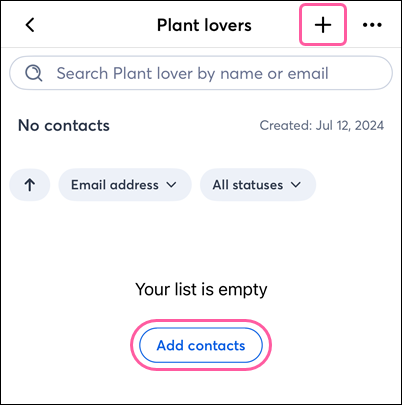

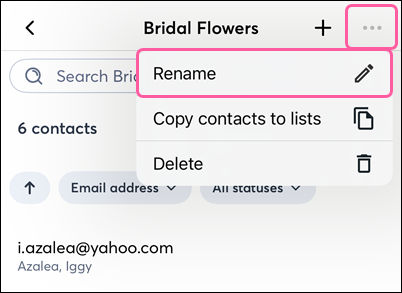
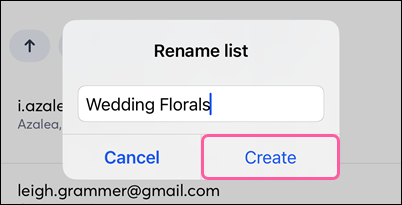
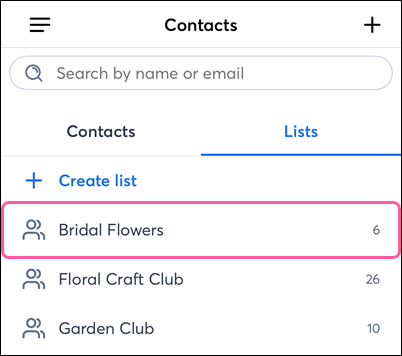
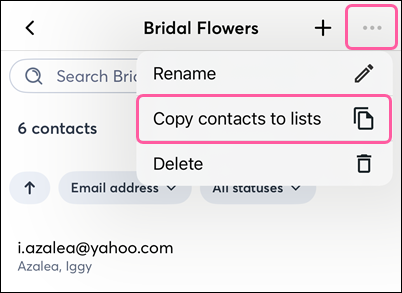
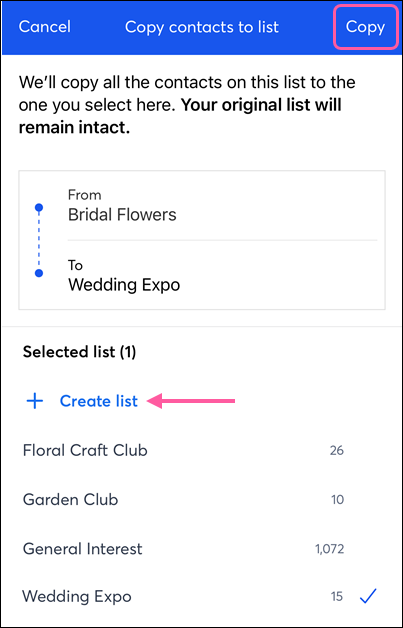
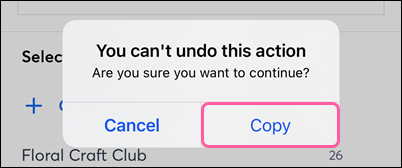
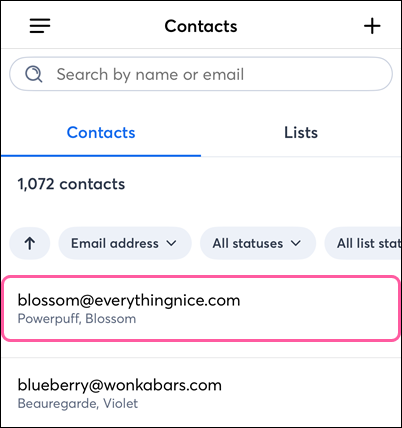
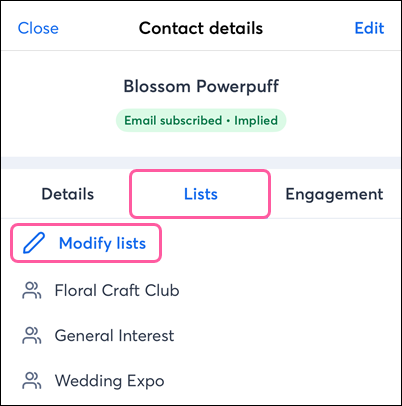
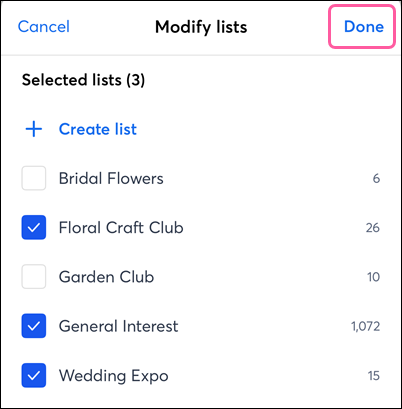
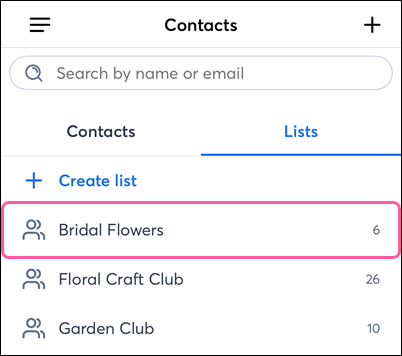
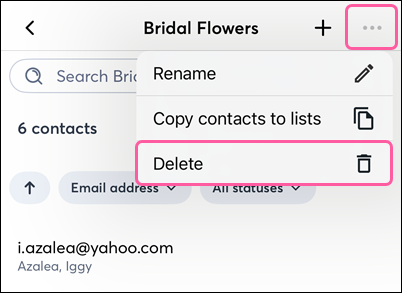
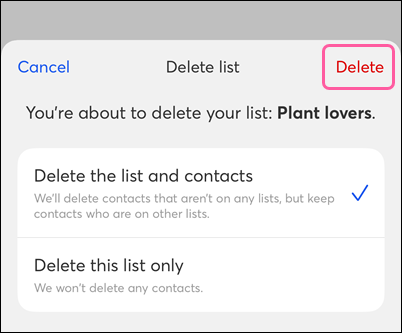
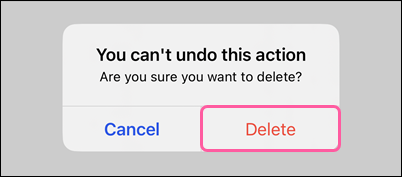
Copyright © 2021 · Todos los derechos reservados · Constant Contact · Privacy Policy