If you created a subject line A/B test, you can prevent the winning email from sending to the remaining contacts on your list as long as you cancel before the timeframe you selected when you originally scheduled the A/B test. For example, if you chose to wait 48 hours before declaring a winner, you have 48 hours from the time the email is sent to cancel the winning email.
| Important: Canceling the subject line A/B test winner doesn't prevent the original A and B versions of your emails from being sent. You'll still get reporting information on them as your contacts open the emails and click your links. |

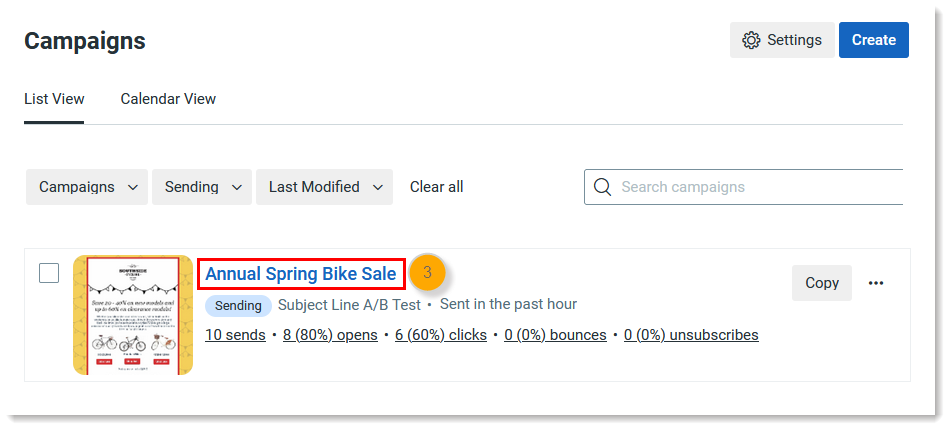
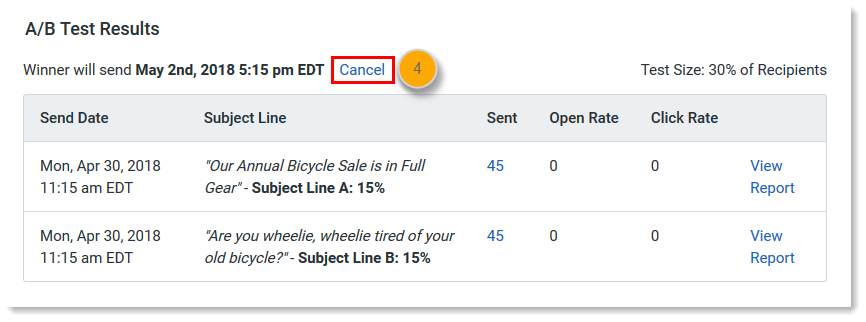
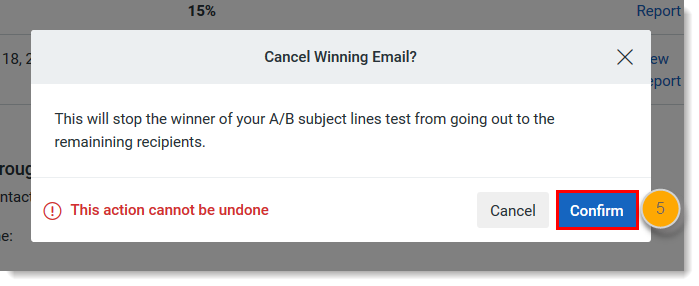
If you're looking to send an email to the portion of your list that was scheduled to receive your winning email, you can do it manually. Compare the list you sent to with the reporting for your A and B emails. Remove the A and B contacts from the list and send your new email to the remaining contacts.
Copyright © 2025 · All Rights Reserved · Constant Contact · Privacy Center