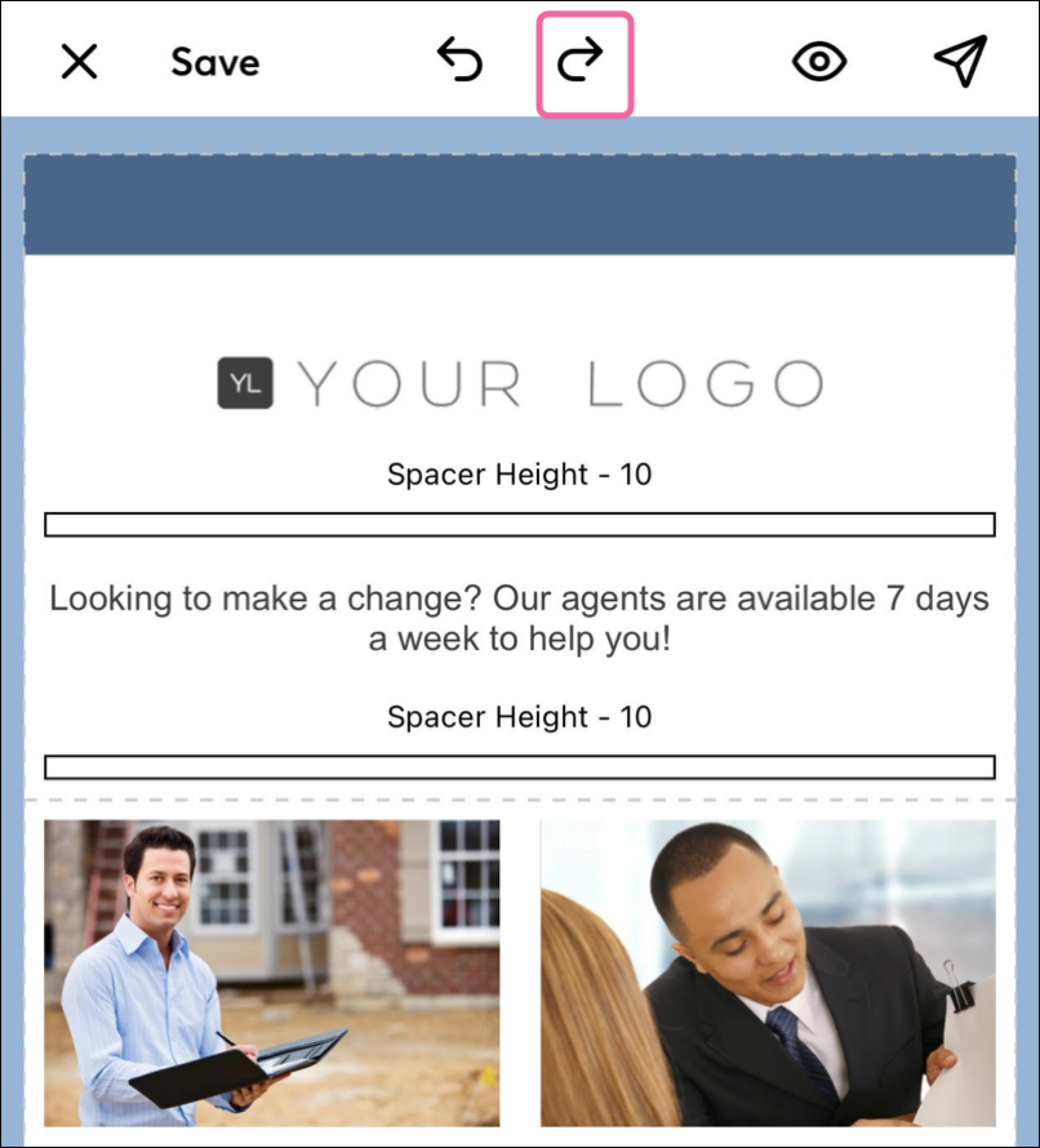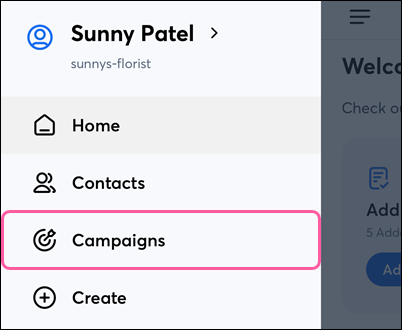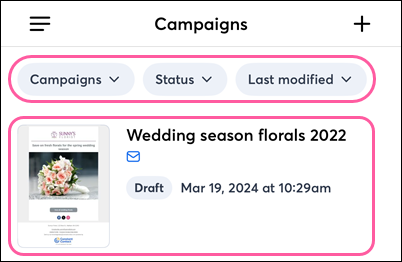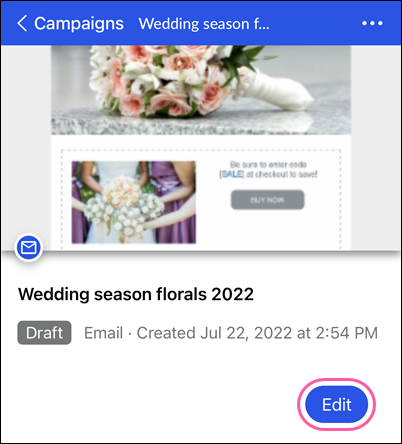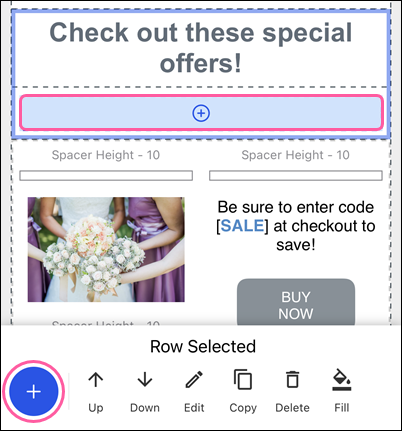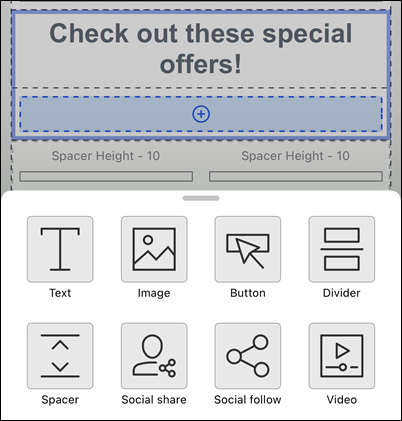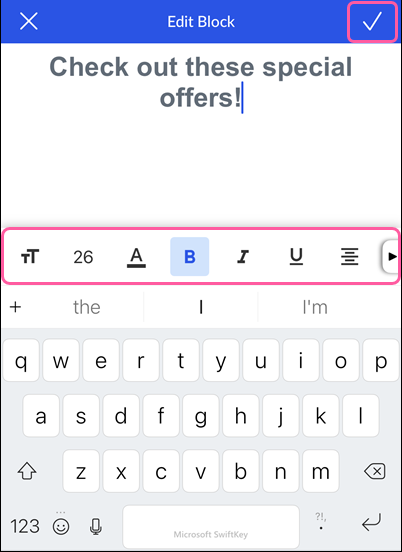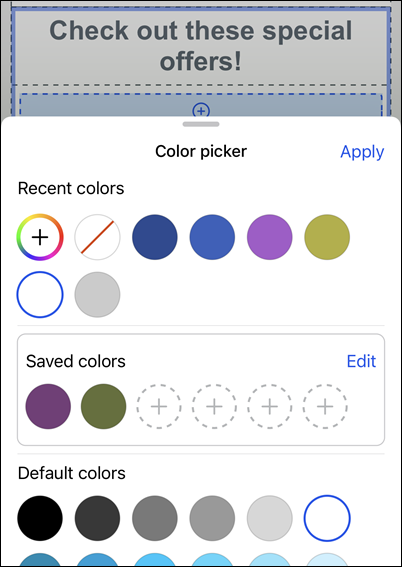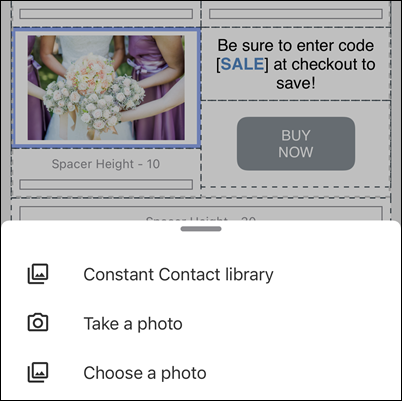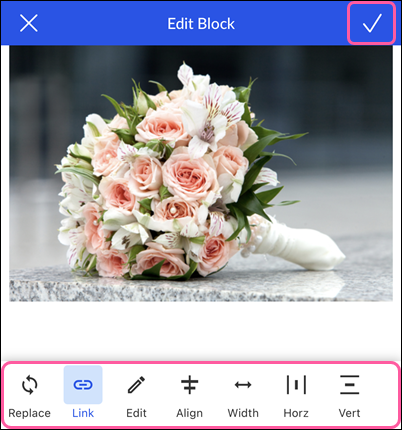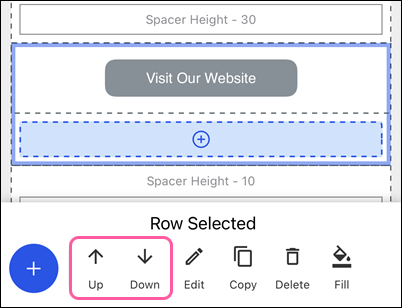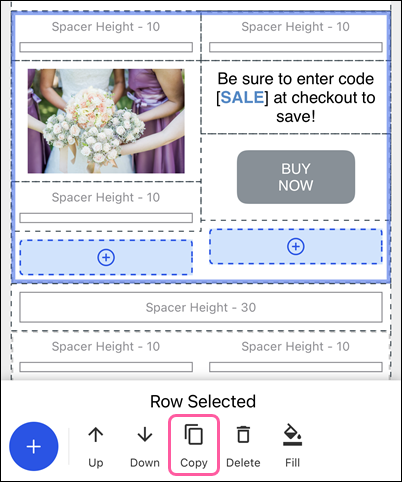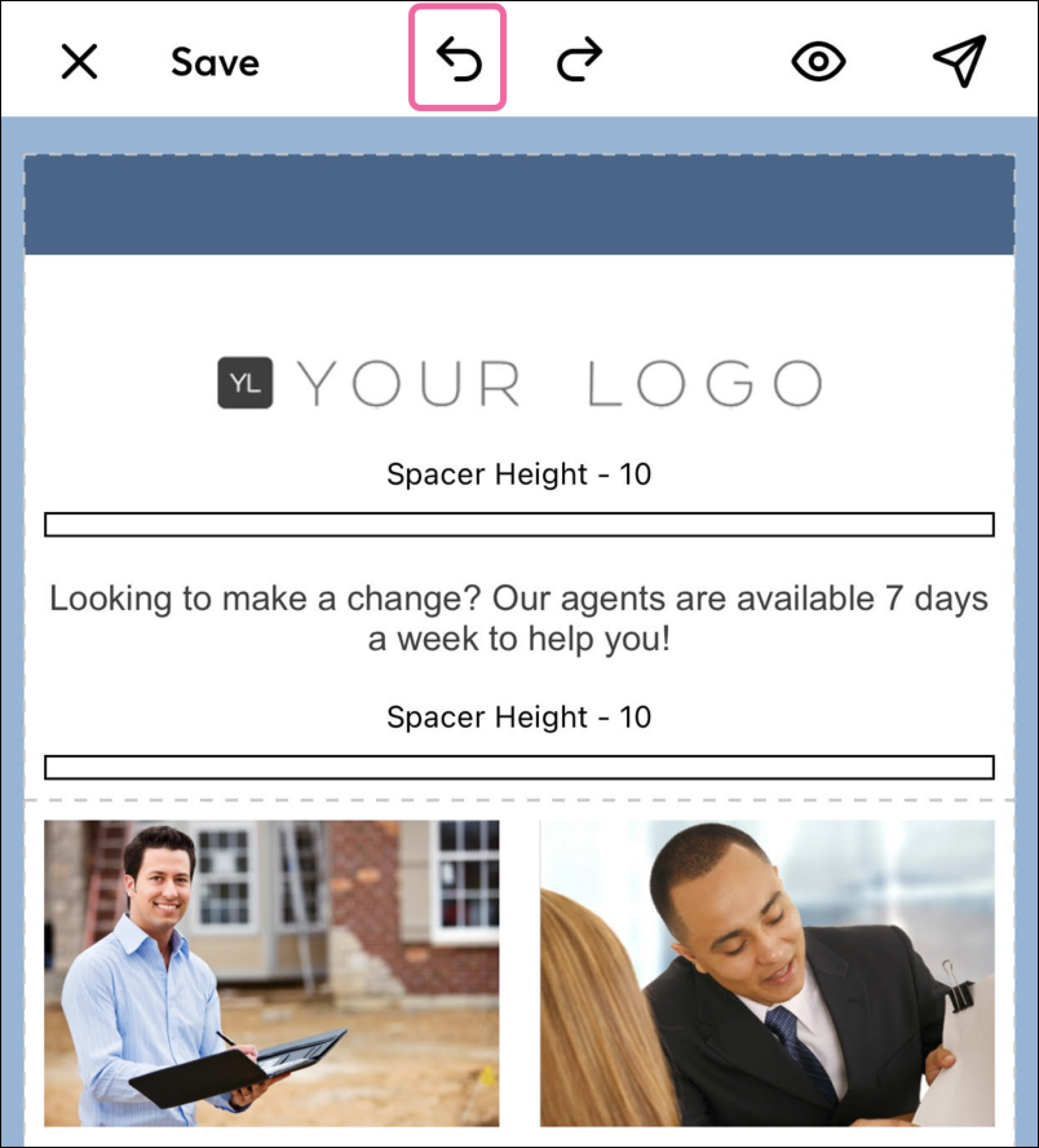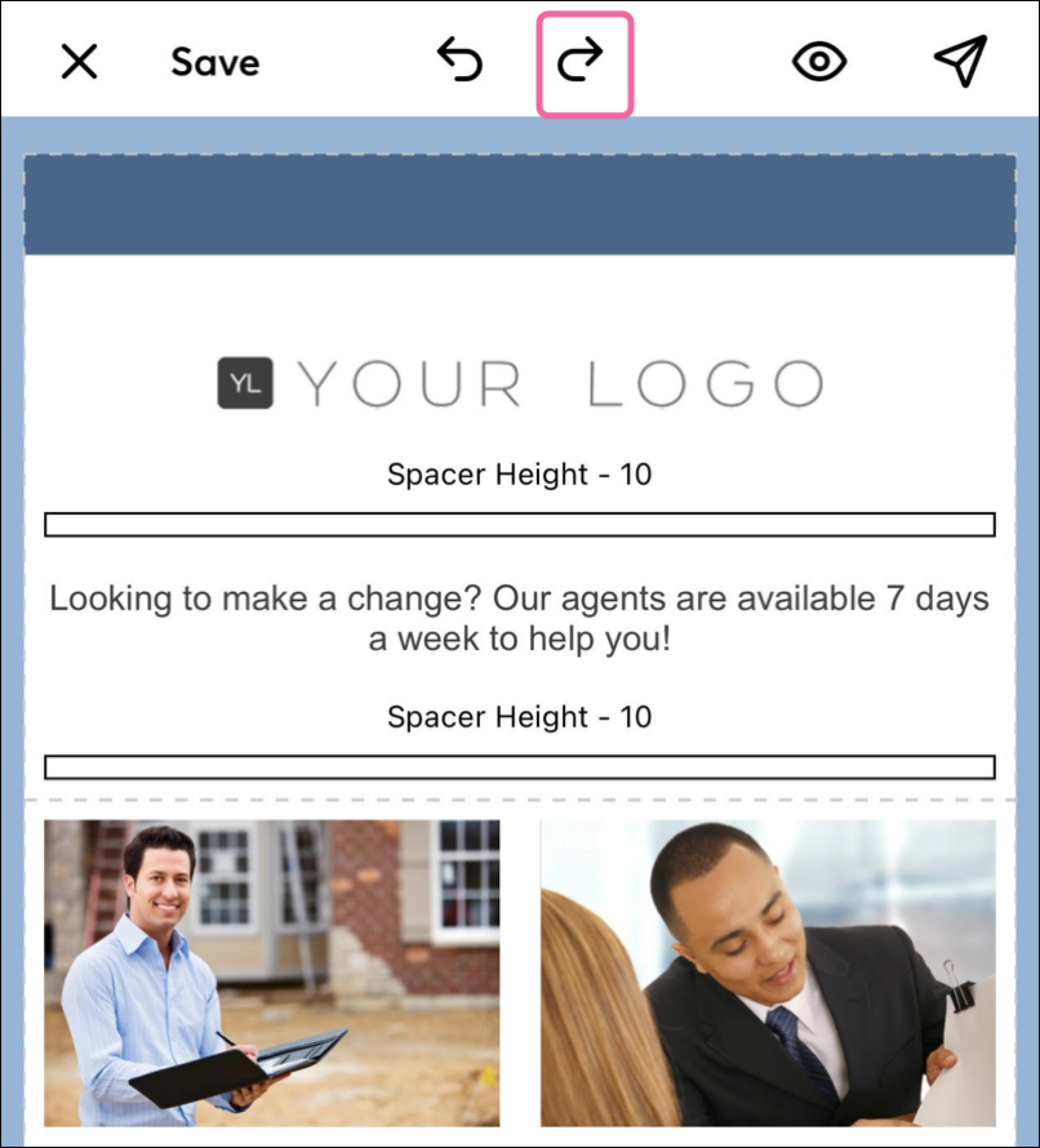| Consejo: Si ve algo diferente de lo que se presenta en este artículo, puede que no tenga la última versión de la aplicación móvil. Deberá volver a la App Store y actualizarla. |
Abrir un borrador de correo electrónico para editarlo
- Pulse el ícono de Menu (Menú)
 .
. - Pulse Campaigns (Campañas).
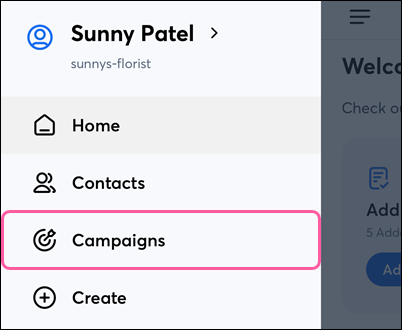
- (Opcional) Utilice los filtros en la parte superior de la pantalla para acotar la lista de campaña.
- Pulse en la campaña que quiera editar.
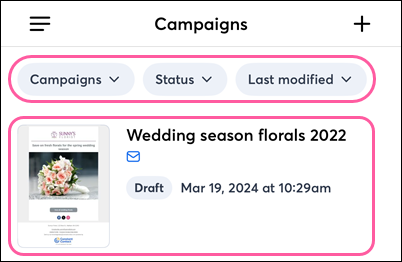
- Pulse Edit (Editar).
Nota: solo se pueden editar las campañas que se crearon originalmente en la aplicación móvil o las que se crearon utilizando el Editor multidispositivo en una computadora.
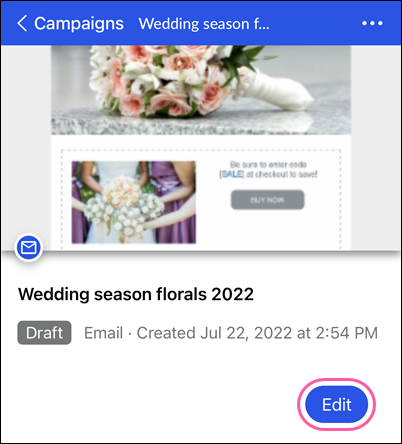
Una vez en el modo de edición, puede agregar diferentes tipos de bloques, incluidos bloques de imágenes y texto. También puede editar, mover, copiar y eliminar bloques existentes. Cuando termine de editar el correo, pulse la X en el extremo superior izquierdo de la pantalla y, luego, pulse Save (Guardar).
Guardar los cambios automáticamente
Los cambios que haga en los correos electrónicos con el editor de la aplicación móvil se guardarán automáticamente mientras trabaja. Si sale del correo o de la aplicación móvil, puede volver a ese borrador de correo en particular y seguir editando desde donde lo dejó.
Añadir bloques
- Pulse un bloque y haga clic sobre el símbolo más
 para agregar un nuevo bloque que estará conectado con la fila seleccionada, o pulse
para agregar un nuevo bloque que estará conectado con la fila seleccionada, o pulse  en la parte inferior de la pantalla para agregar un nuevo bloque debajo de la fila seleccionada.
en la parte inferior de la pantalla para agregar un nuevo bloque debajo de la fila seleccionada.
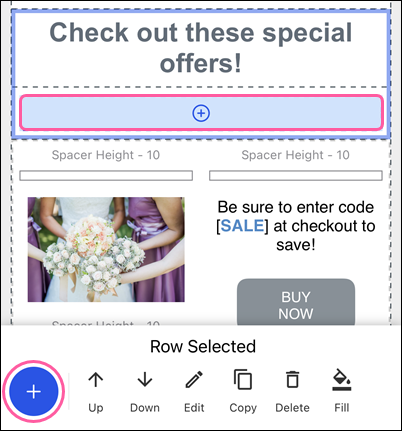
- Seleccione el bloque que desea insertar. Deslícese hacia arriba para ver todos los bloques y diseños disponibles.
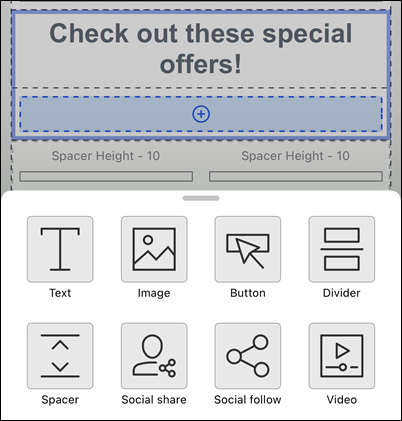
Editar bloques de texto
- Pulse el bloque que desea editar.
- Pulse Edit (Editar) en la parte inferior de su pantalla.

- Deslícese para ver todas las opciones de edición. Cambie el color de la fuente, edite y formatee el texto o agregue y edite un hipervínculo, etc.
- Pulse el ícono de la marca de verificación en la parte superior derecha de la pantalla cuando haya terminado de editar.
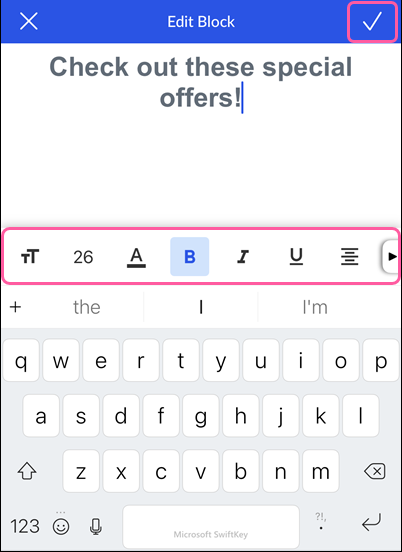
Cambie el color de fondo de un bloque
- Pulse el bloque que desea editar.
- Pulse Fill (Rellenar) en la parte inferior de su pantalla.

- Seleccione un color de los recientes, guardados o predeterminados, o pulse el signo más para seleccionar un color diferente o utilizar un código numérico.
- Pulse Apply (Aplicar) cuando finalice.
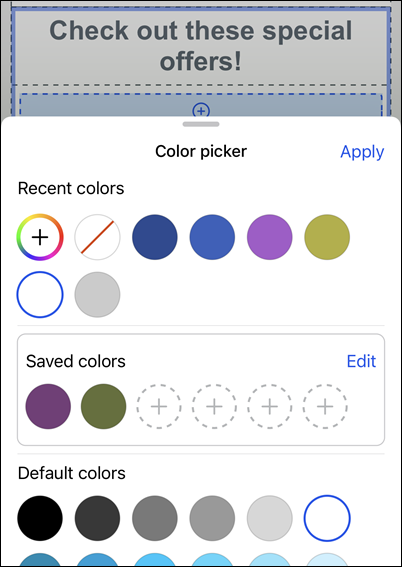
Reemplazar una imagen
- Pulse la imagen que desea reemplazar. Si el bloque de imagen está dentro de un diseño, pulse la imagen nuevamente para que solo esa parte quede resaltada.
- Pulse Replace (Reemplazar) en la parte inferior de su pantalla.

- Elija cómo desea reemplazar su imagen:
- Biblioteca de Constant Contact : seleccione una imagen existente que tenga almacenada en su cuenta.
- Tome una foto : utilice la cámara de su dispositivo para tomar una foto.
- Elija una foto : use una imagen que tenga almacenada en su dispositivo.
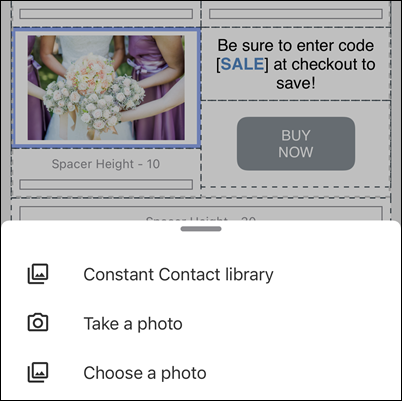
Editar una imagen
- Pulse la imagen que desea editar. Si el bloque de imagen está dentro de un diseño, pulse la imagen nuevamente para que solo esa parte quede resaltada.
- Pulse Edit (Editar) en la parte inferior de su pantalla.

- Use las opciones para editar la imagen:
- Reemplazar: para elegir una imagen diferente.
- Vínculo: para vincular la imagen a la URL de un sitio web.
- Editar: para mejorar la imagen mediante herramientas de edición, como ajustar, agregar filtro, etc.
- Alinear: para alinear la imagen a la izquierda, derecha o centro de la plantilla.
- Ancho: para ajustar el ancho de la imagen.
Nota: los ajustes en el ancho de la imagen solo se verán reflejados en la visualización del correo electrónico en una computadora. Para cambiar la visualización del ancho de la imagen en dispositivos móviles, asegúrese de cambiar el tamaño de la imagen antes de cargarla a la Biblioteca. Las imágenes de 480 píxeles o más cubren la pantalla completa de un dispositivo móvil. - Hor.: para agregar o eliminar el relleno a los lados de la imagen.
- Vert.: para agregar o eliminar el relleno arriba y abajo de la imagen.
- Pulse el ícono de la marca de verificación en la parte superior derecha de la pantalla cuando haya terminado.
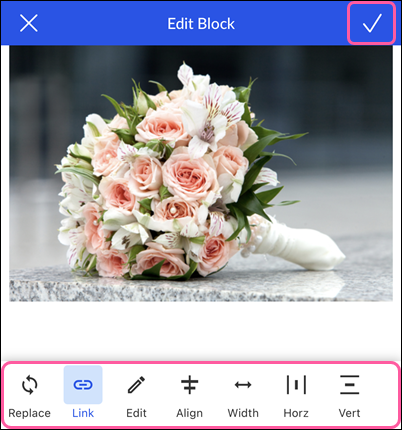
Mover bloques
- Pulse el bloque que desea mover.
- Pulse la flecha hacia arriba o hacia abajo para mover el bloque.
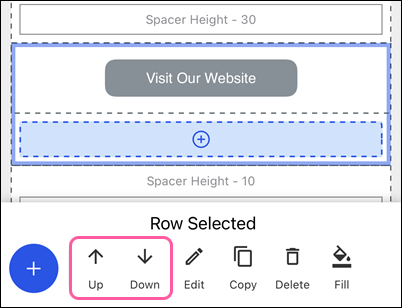
Copiar bloques
- Pulse el bloque que desea copiar. Puede seleccionar un diseño completo o un solo bloque dentro del diseño si vuelve a pulsar sobre el bloque.
- Pulse Copy (Copiar) en la parte inferior de su pantalla.
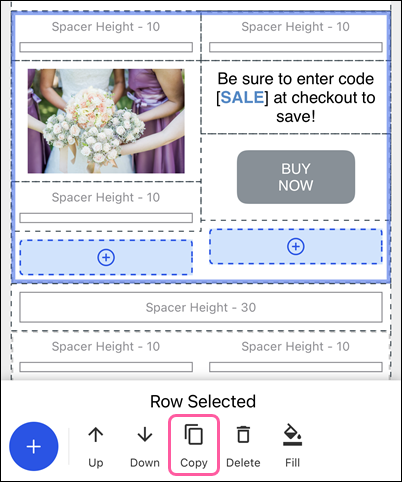
Eliminar bloques
- Pulse el bloque que desea eliminar.
- Pulse Delete (Eliminar) en la parte inferior de su pantalla.
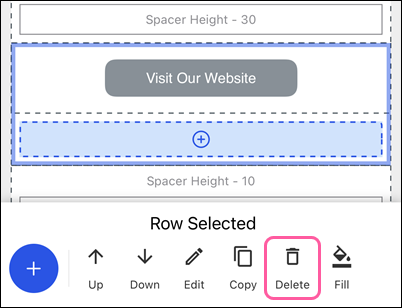
Deshacer un cambio
Use el botón de deshacer para arreglar los errores en sus correos electrónicos. Puede deshacer los cambios que hizo durante su sesión actual. Si realiza cambios en su correo electrónico, deja la aplicación o el editor y, luego, vuelve a la aplicación o al editor, no podrá deshacer esos cambios que realizó anteriormente.
Presione el botón para deshacer ubicado en la parte superior del editor de correos.
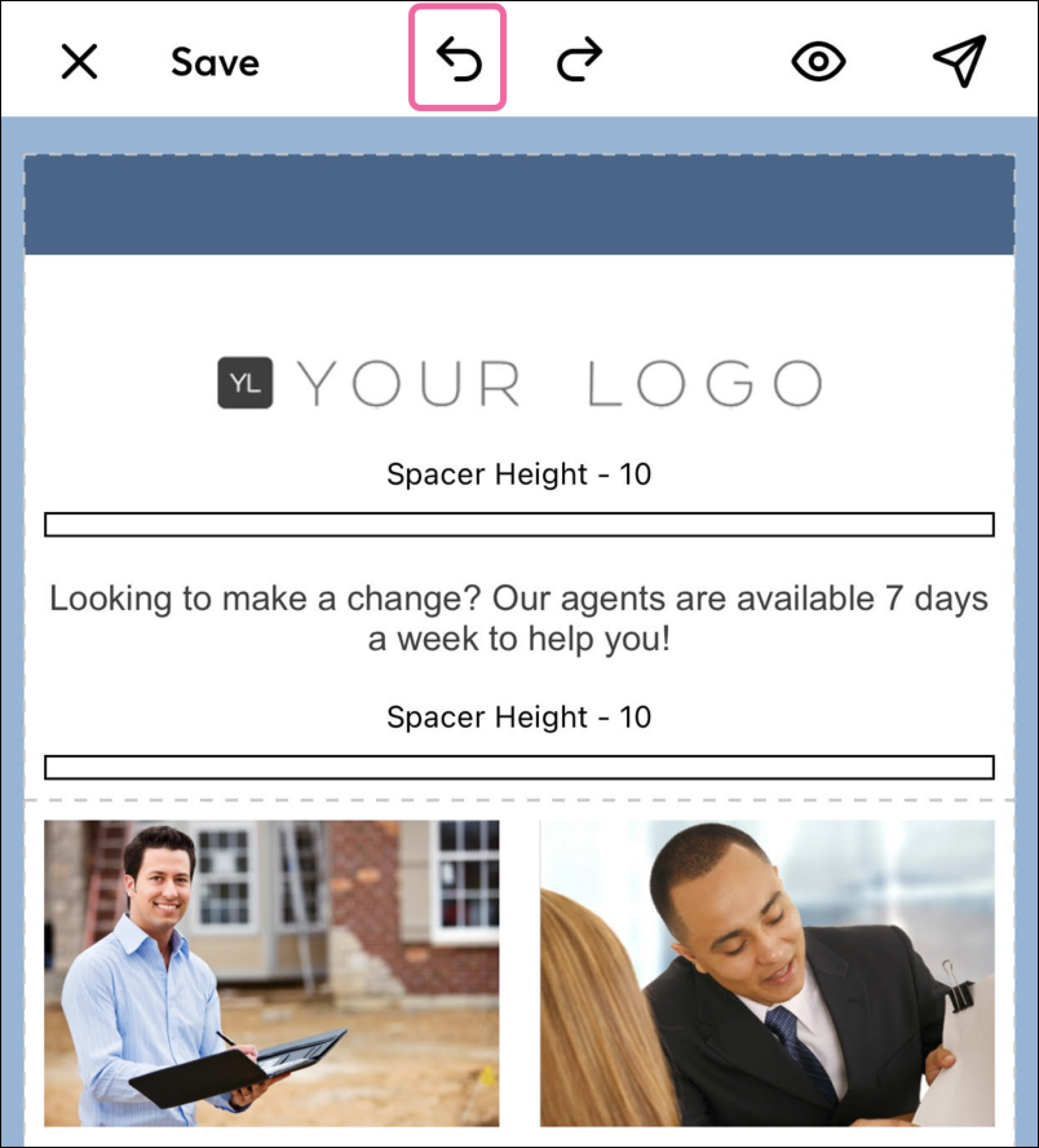
Rehacer un cambio
Si deshace un cambio, pero luego cambia de parecer, use el botón de rehacer. Este botón le permite volver a aplicar los cambios que hizo durante su sesión actual. Esto significa que, si deshace algún cambio, deja la aplicación o el editor y, luego, vuelve a la aplicación o al editor, no podrá usar el botón de rehacer para volver a aplicar esos cambios que realizó anteriormente.
Presione el botón para rehacer ubicado en la parte superior del editor de correos.