Si vous gérez vos contacts dans QuickBooks, vous pouvez transférer votre liste de clients dans Constant Contact en téléchargeant une feuille Excel (XLS). Les étapes suivantes s’appliquent pour la version 2019 de QuickBooks Online. Gardez à l’esprit qu’il existe plusieurs versions de QuickBooks, et que différentes offres sont disponibles. Si vous rencontrez des problèmes pour exporter vos contacts, veuillez consulter le service d’assistance de QuickBooks.
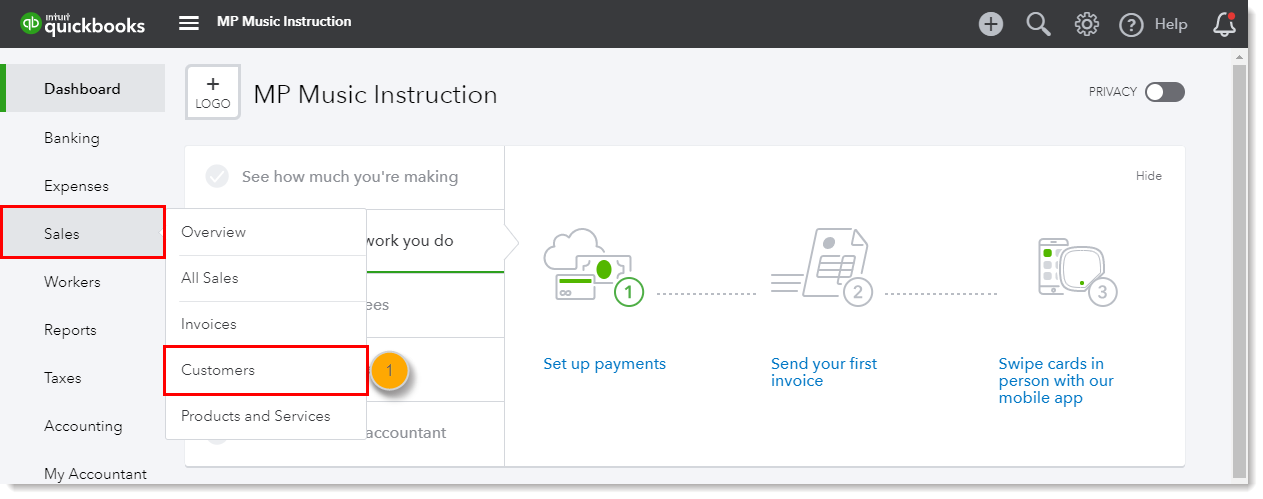
Une fois votre fichier créé, assurez-vous que les données sont correctement formatées. Certaines colonnes créées lors de l’exportation depuis QuickBooks ne correspondent pas aux en-têtes de contacts standards de Constant Contact. Par exemple, QuickBooks utilise une colonne « Customer » (Client) contenant le nom et le prénom. Dans Constant Contact, le nom et le prénom doivent être séparés dans des colonnes différentes.
Une fois que vous êtes prêt, le moment est venu d’importer votre feuille de calcul dans votre compte Constant Contact pour commencer à envoyer vos e-mails et newsletters à vos contacts QuickBooks.
Tous les liens ou informations sur les produits et services de sites tiers n’appartenant pas à Constant Contact sont mis à votre disposition à titre gracieux et ne doivent en aucun cas être interprétés comme de la promotion de notre part.
Copyright © 2021 · Tous droits réservés · Constant Contact · Privacy Policy