El recorte de imágenes es una estupenda manera de destacar su asunto, centrar una imagen asimétrica o cambiar la forma de la imagen para que se ajuste mejor a su diseño. Al recortar un poco del material extra de su imagen, puede otorgarle una apariencia más equilibrada a su correo electrónico.
| Sugerencia de diseño: Las imágenes amplias que se recortan son una gran opción para los banners en la parte superior de un correo electrónico porque reducen el largo del correo y, al mismo tiempo, resaltan el asunto. |
Si ya está trabajando en un mensaje de correo electrónico, no necesita abandonar su borrador para recortar una imagen, las herramientas de edición están disponibles dentro del editor de correo:
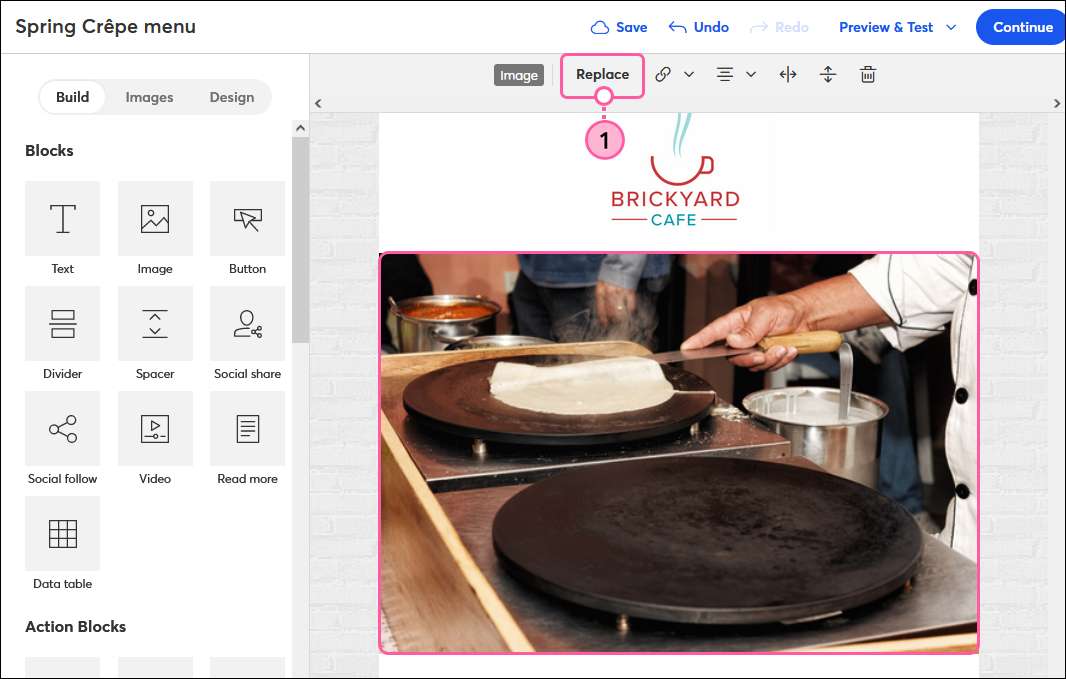
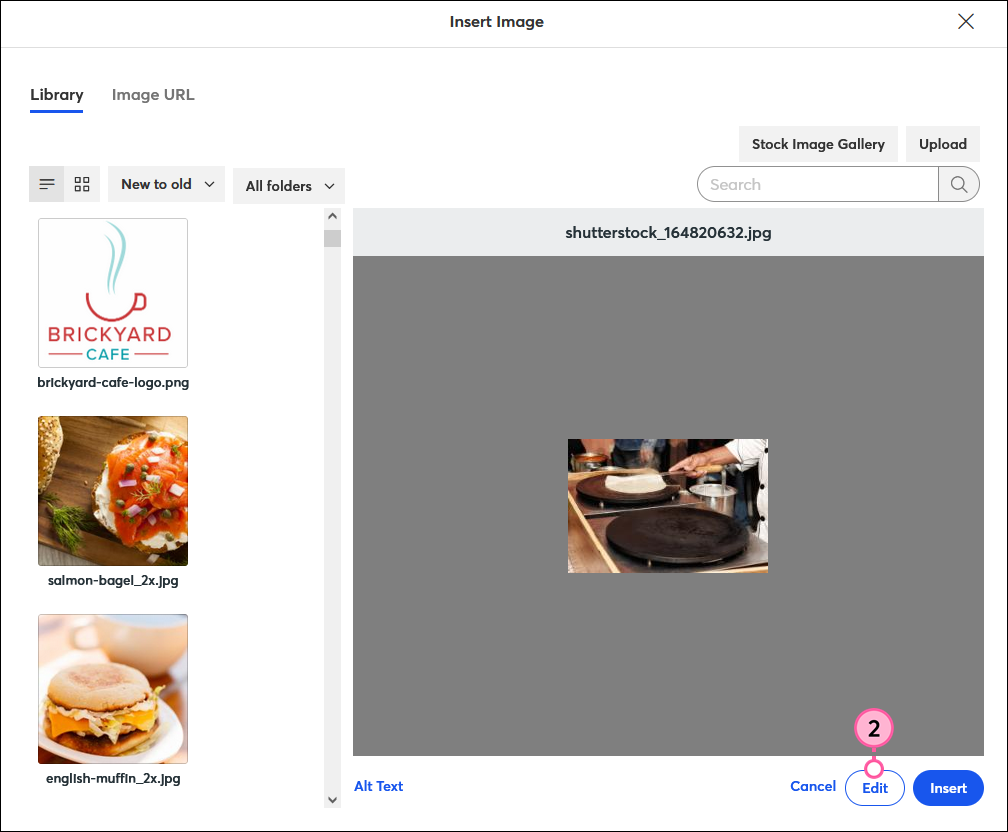
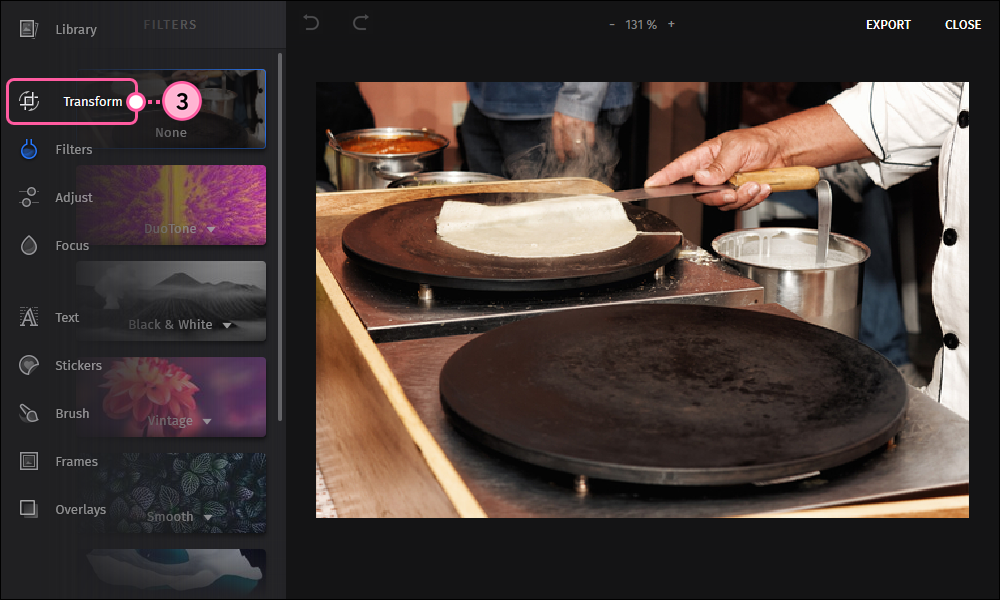
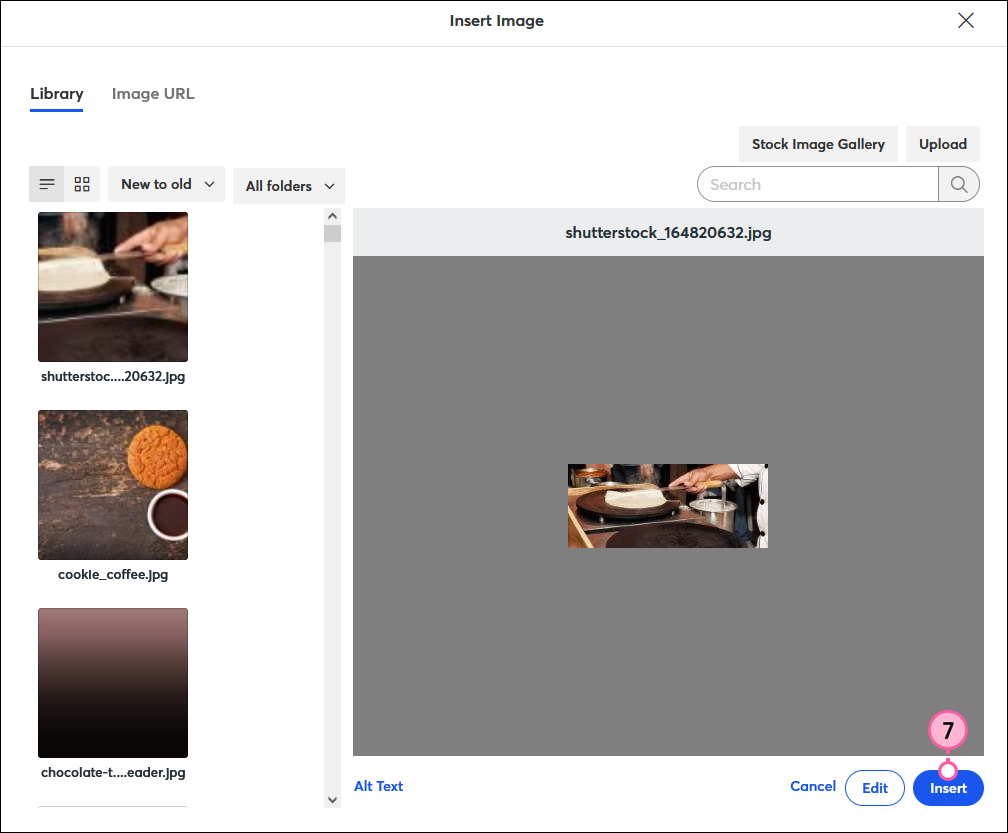
Para personalizar su imagen aún más, pruebe cambiando el tamaño de la imagen o ajustando el relleno de la imagen hasta que alcance el equilibrio correcto en la plantilla. El editor de imágenes también incluye otras herramientas sólidas para ayudarlo a crear el diseño de correo electrónico perfecto.
| Sugerencia de diseño: ¿desea aprovechar aún más el diseño del correo electrónico? ¡Consulte nuestras mejores prácticas para lograr que sus imágenes se destaquen! |
Copyright © 2021 · Todos los derechos reservados · Constant Contact · Privacy Policy