¿No le gusta la imagen que agregó a su correo electrónico? Utilice nuestras herramientas de edición para modificar su imagen, o simplemente saque la imagen y reemplácela por otra de su Biblioteca sin salir de su borrador de correo electrónico.
| Sugerencia de diseño: ¿desea aprovechar aún más el diseño del correo electrónico? ¡Consulte nuestras mejores prácticas para lograr que sus imágenes se destaquen! |
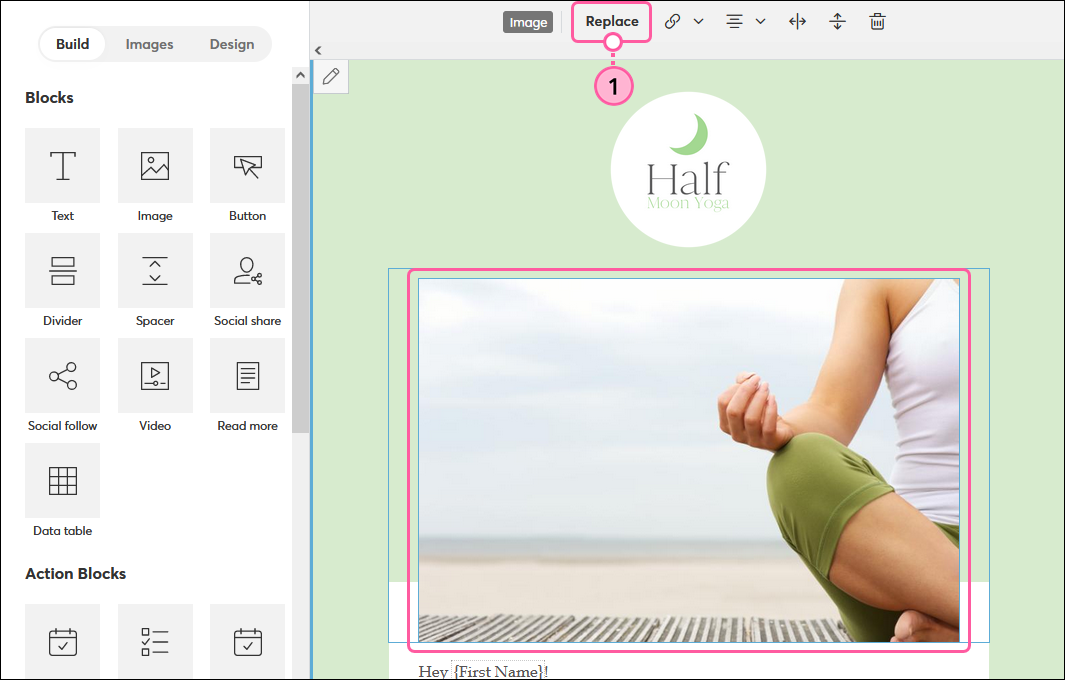
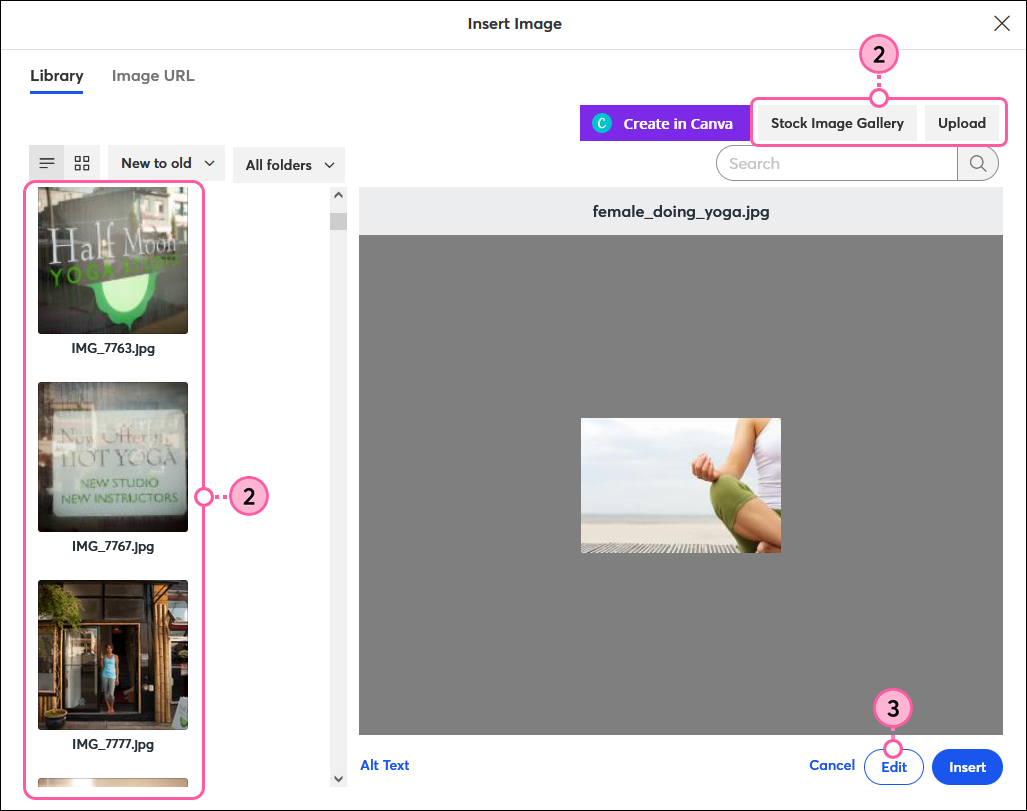
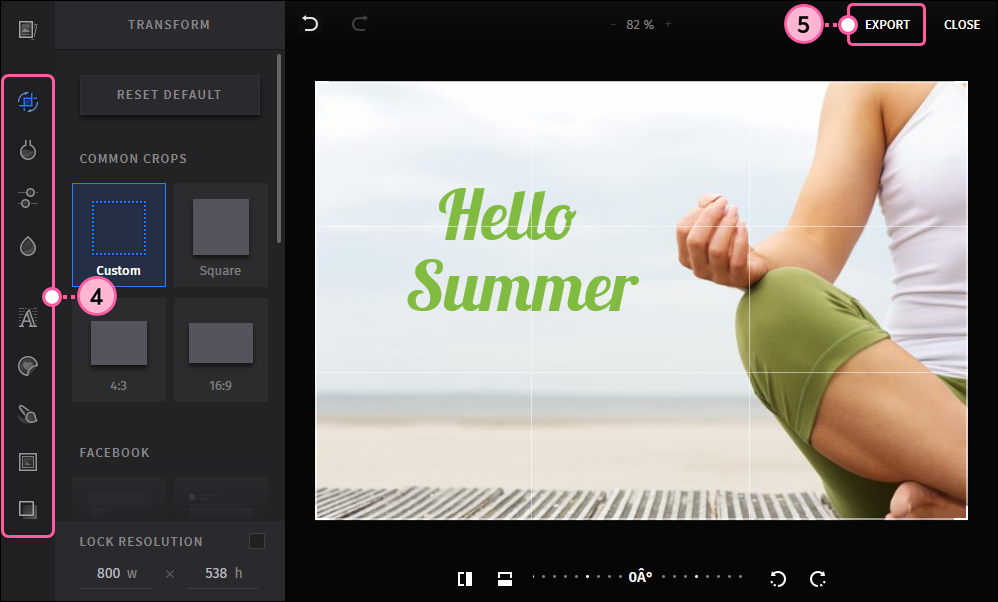
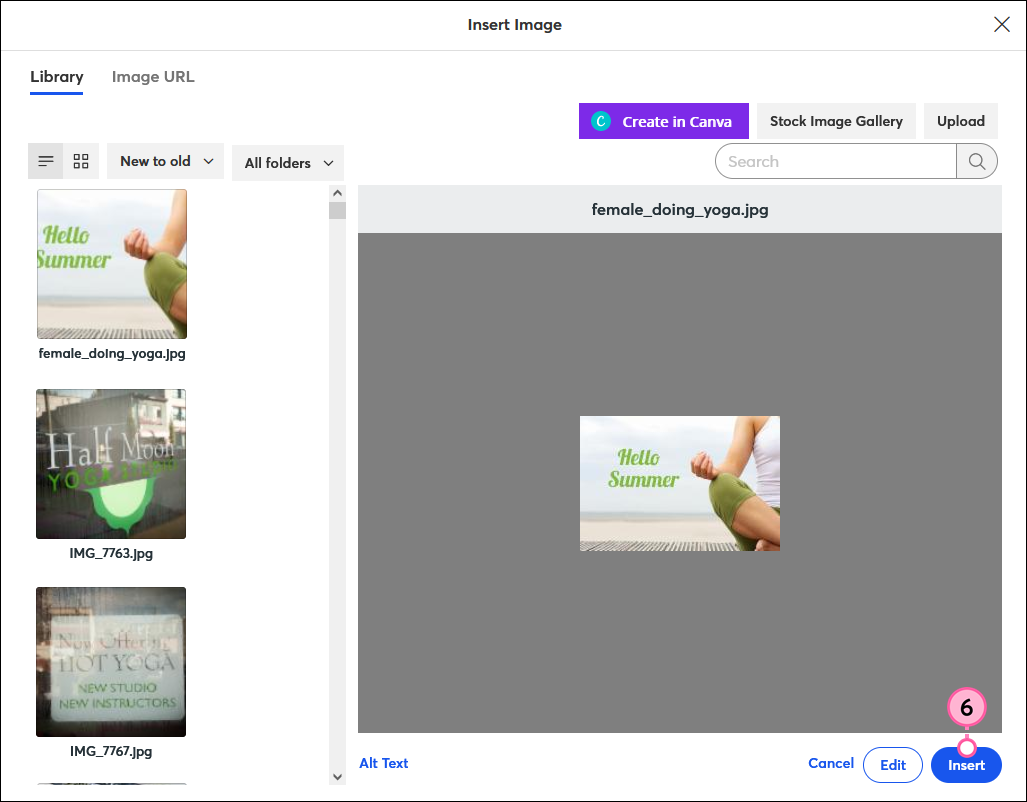
Copyright © 2021 · Todos los derechos reservados · Constant Contact · Privacy Policy