Changing the background color and pattern is an easy way to brand and style your email. If your background pattern is transparent, your background color shows too, so don't be afraid to experiment with different combinations to find one you really like!
Note: The outer background isn't always displayed when viewing your email on a mobile device. Make sure to preview the mobile view of your email to make sure it has the branding you intend.
The color of your email's background can be changed to match your branding and can help make the main content in your email really pop.
| Design tip: You can access additional customization options and choose to use an image for the inner background of your email! |
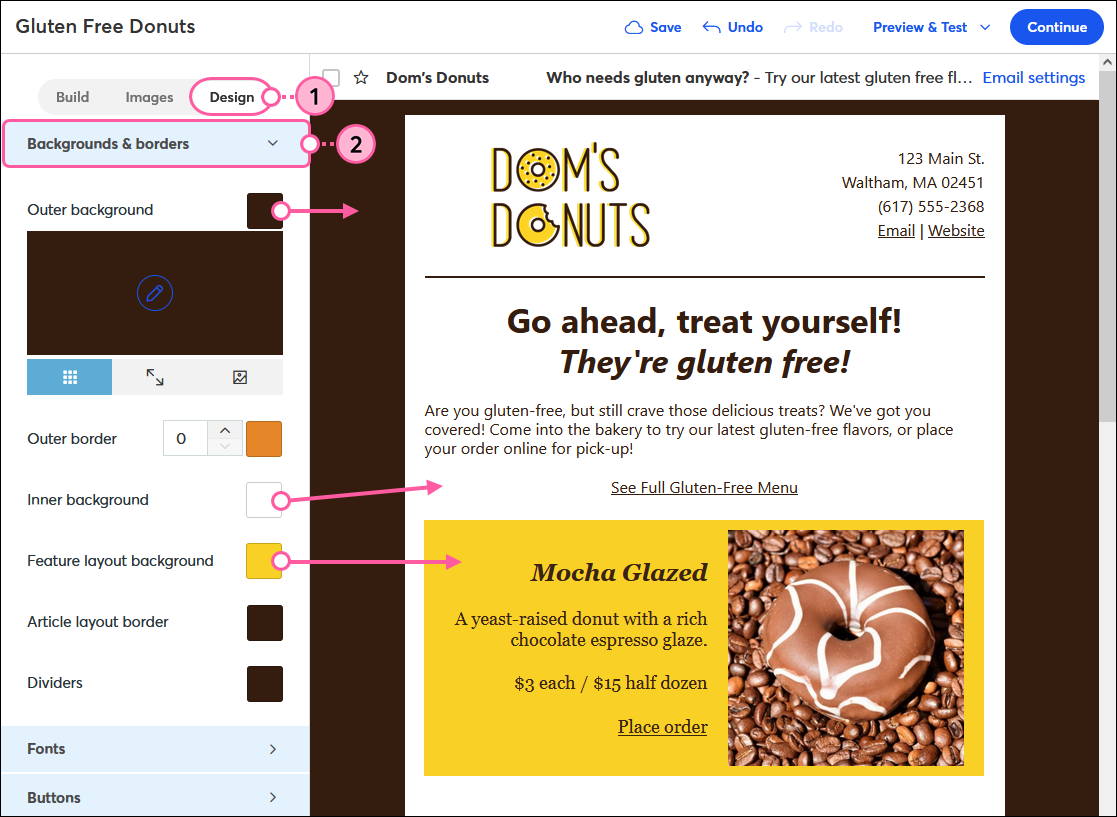
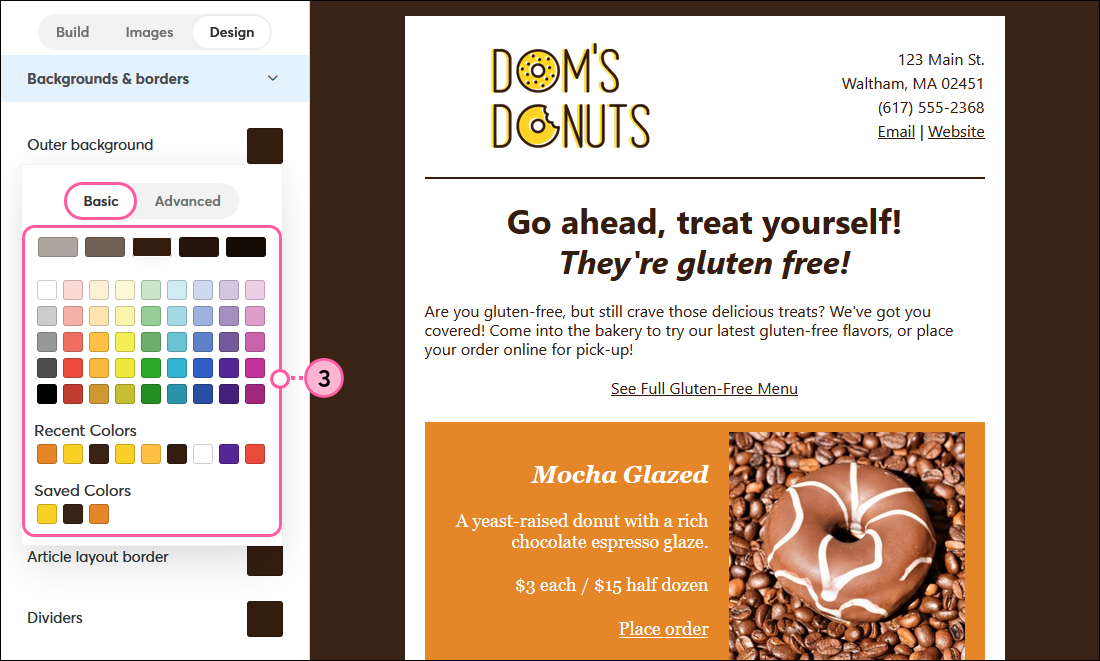
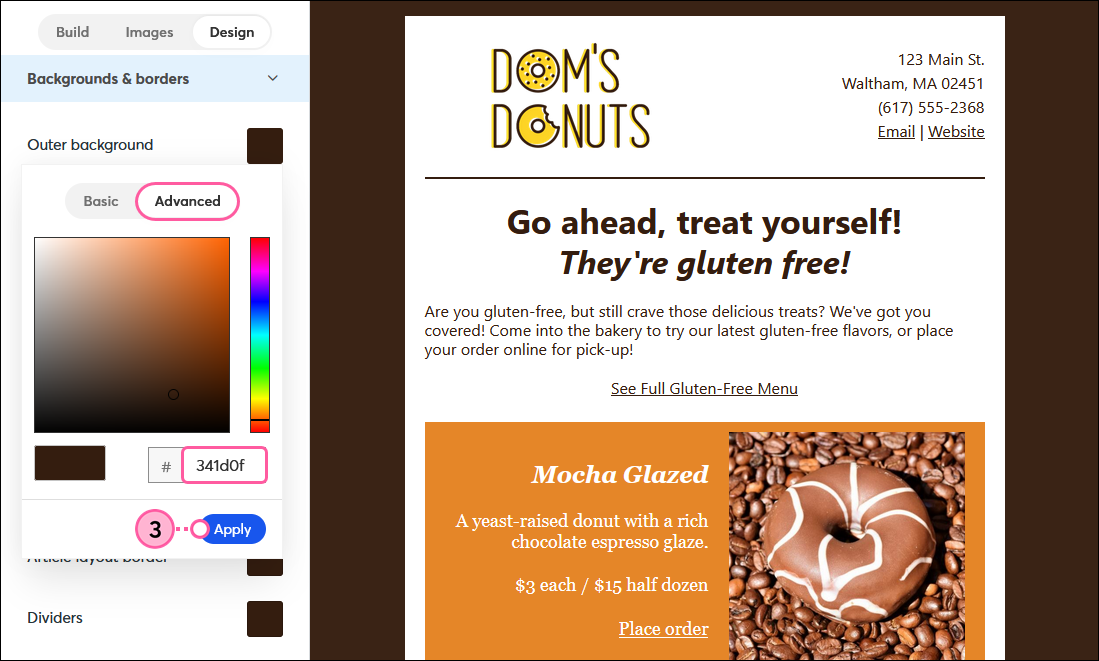
| Design tip: For additional control over the colors in your email, try changing the background color of an individual block to make the content stand out even more. If you later change the block color globally through the Design tab, the block keeps its custom color. |
If you want to add some more interest to your email background, it's easy to add a pattern or custom background, change it, or remove it:
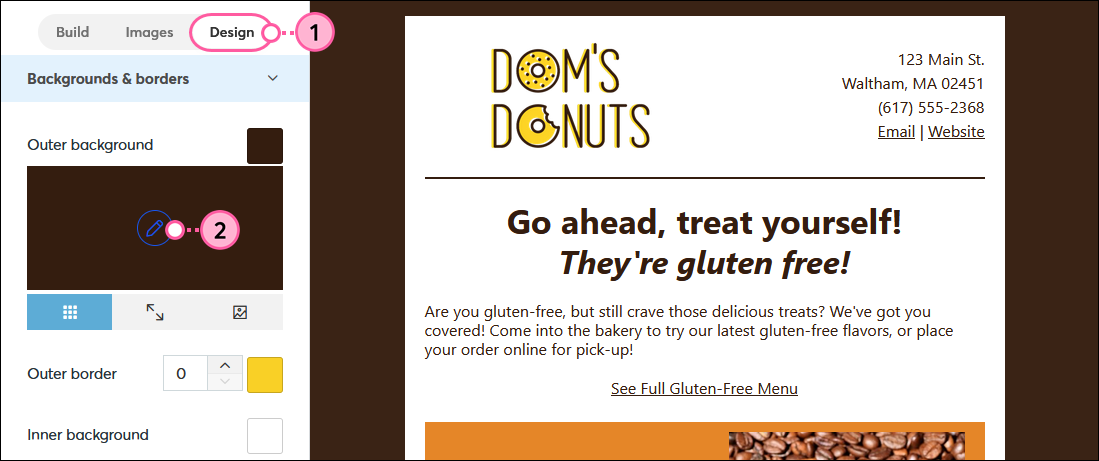
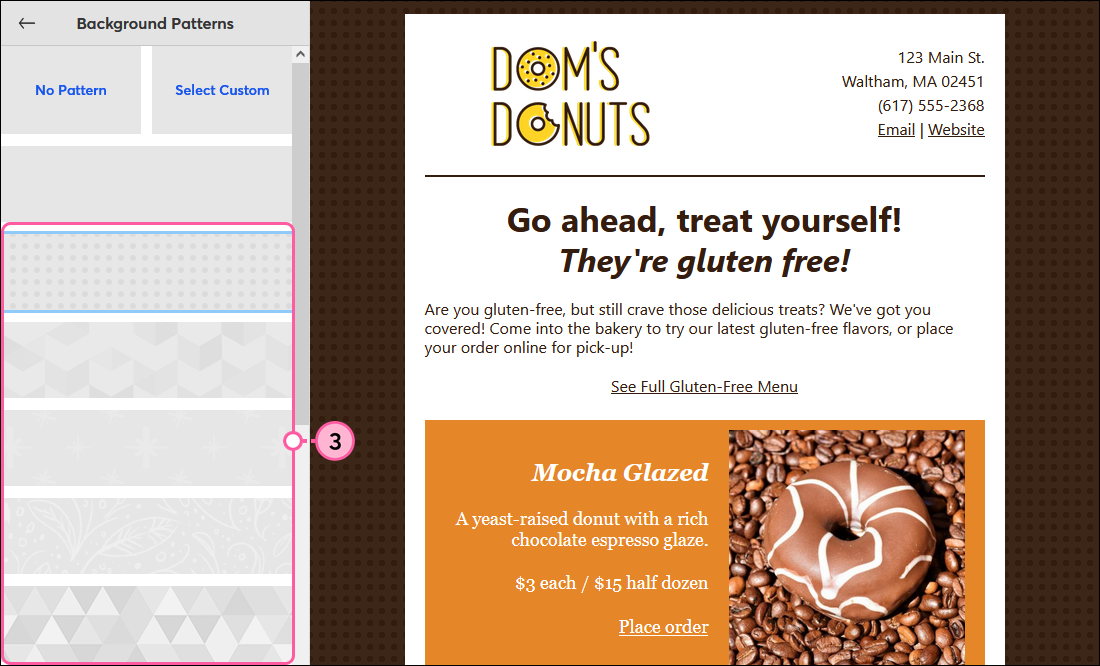
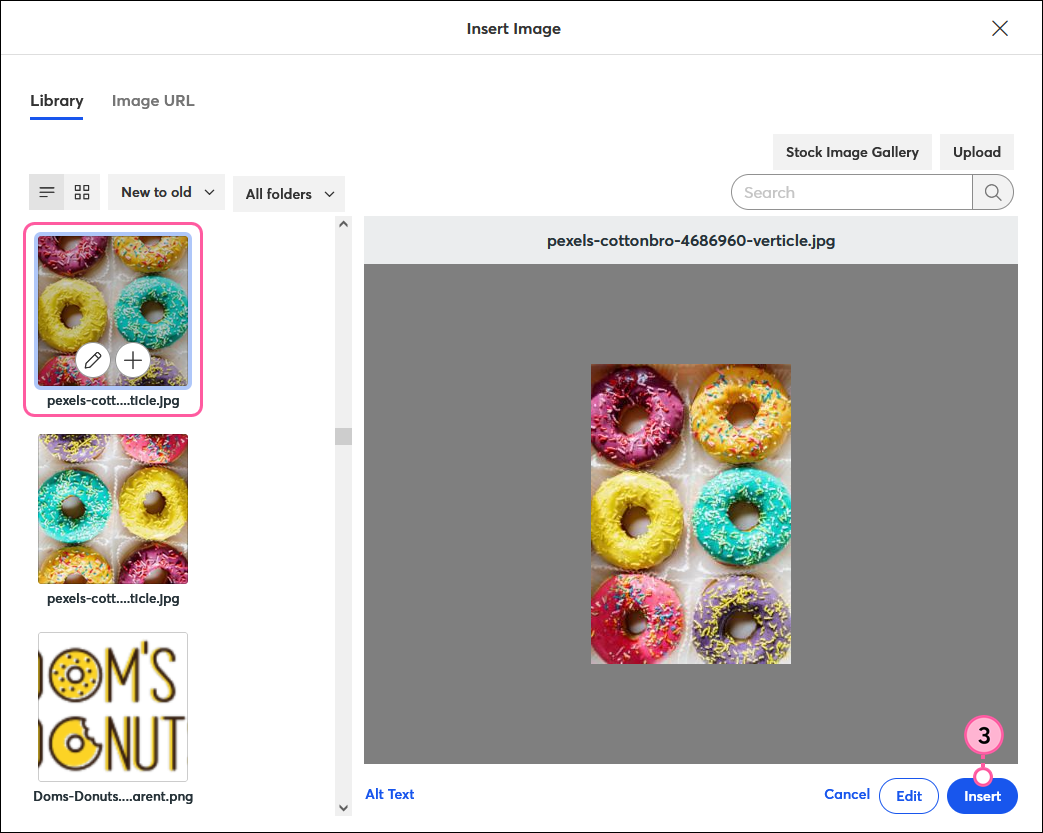
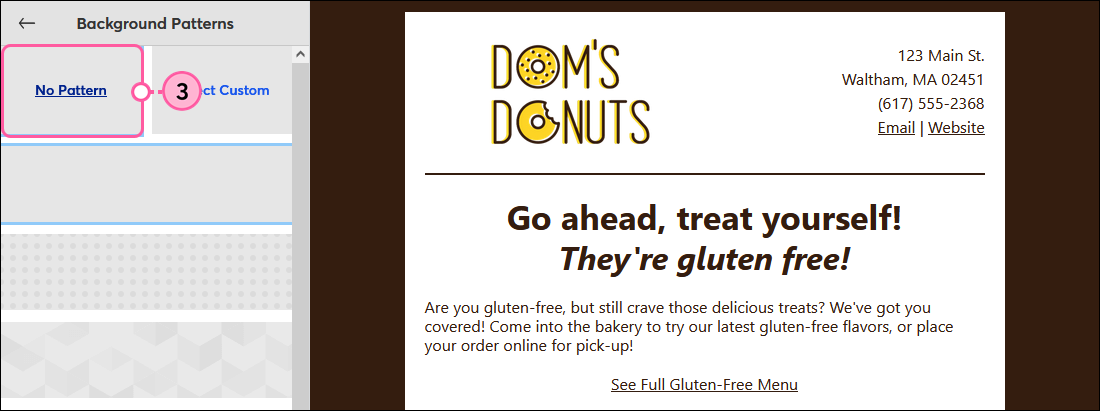
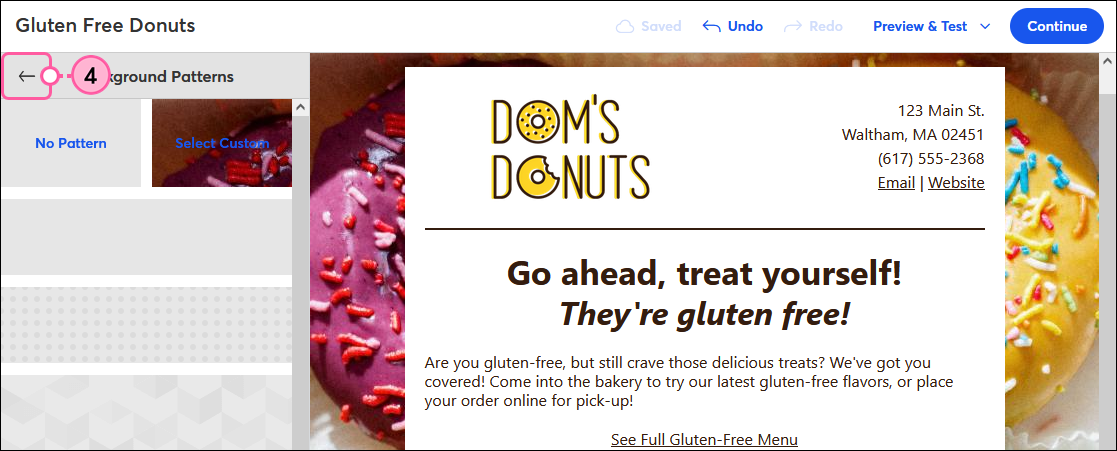
Any links we provide from non-Constant Contact sites or information about non-Constant Contact products or services are provided as a courtesy and should not be construed as an endorsement by Constant Contact.
Copyright © 2025 · All Rights Reserved · Constant Contact · Privacy Center