"Aging your list" means periodically looking through your contact list for contacts that have been on your list for a long time, and making sure they're still engaged with your email and SMS message content. This helps you to keep your list current, reduces spam complaints, and helps improve your open rate too.
Here's how to find your oldest contacts:
| The data shows: It's easier to re-engage contacts that aren't reading your emails with targeted content that is short and personalized, than it is to add new contacts to your list! |
One of the benefits of using our segmentation tools to filter your contacts is that each segment can be as simple or as complex as you need it to be. In this case you can filter your contacts by date added and engagement level at the same time, so you know which of your oldest contacts need the most attention.
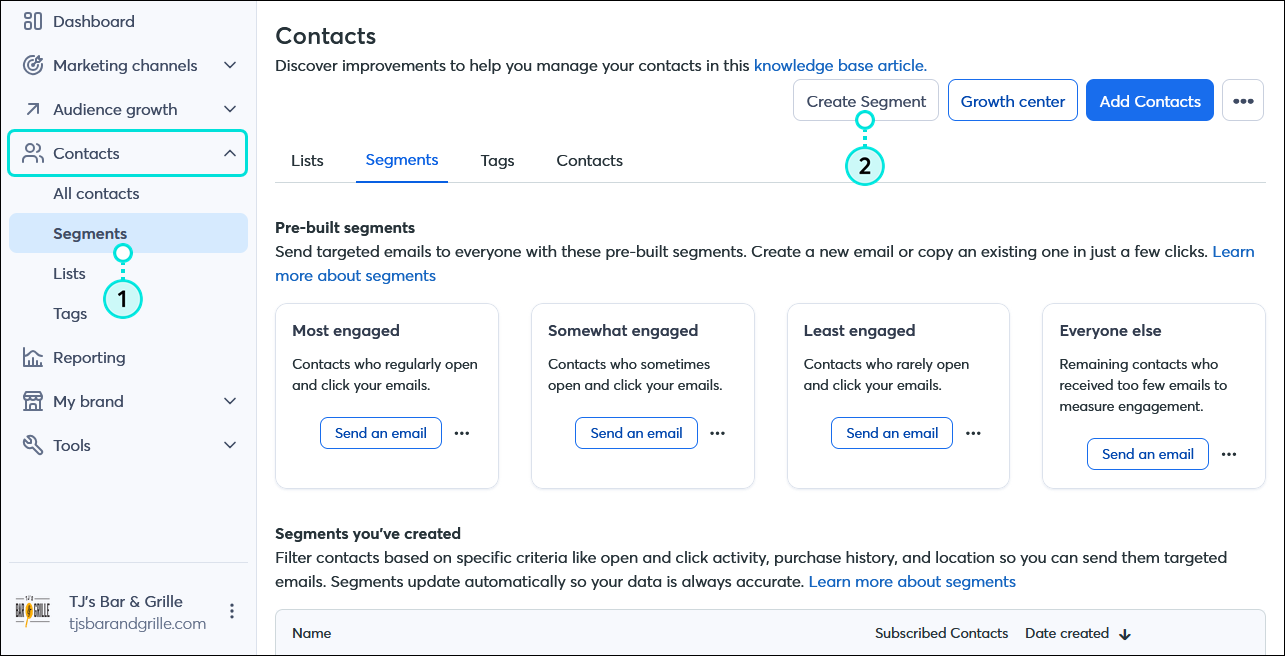
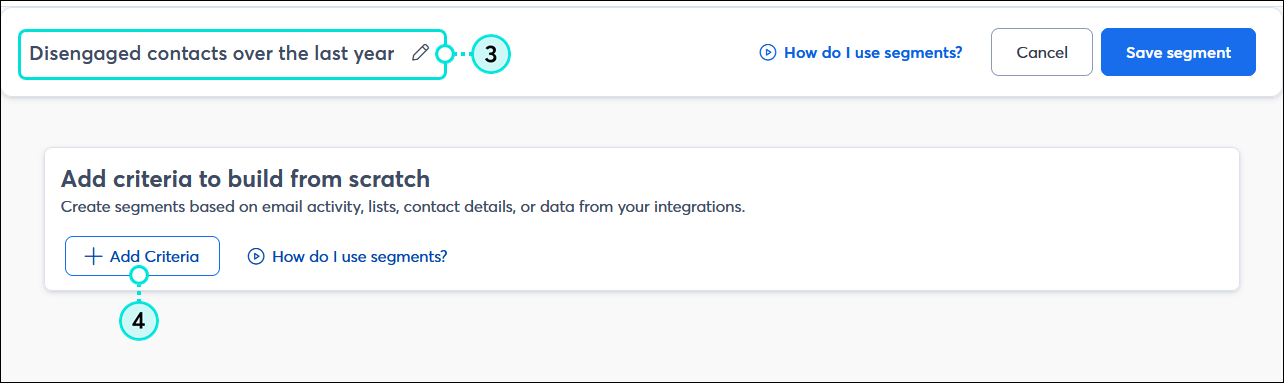
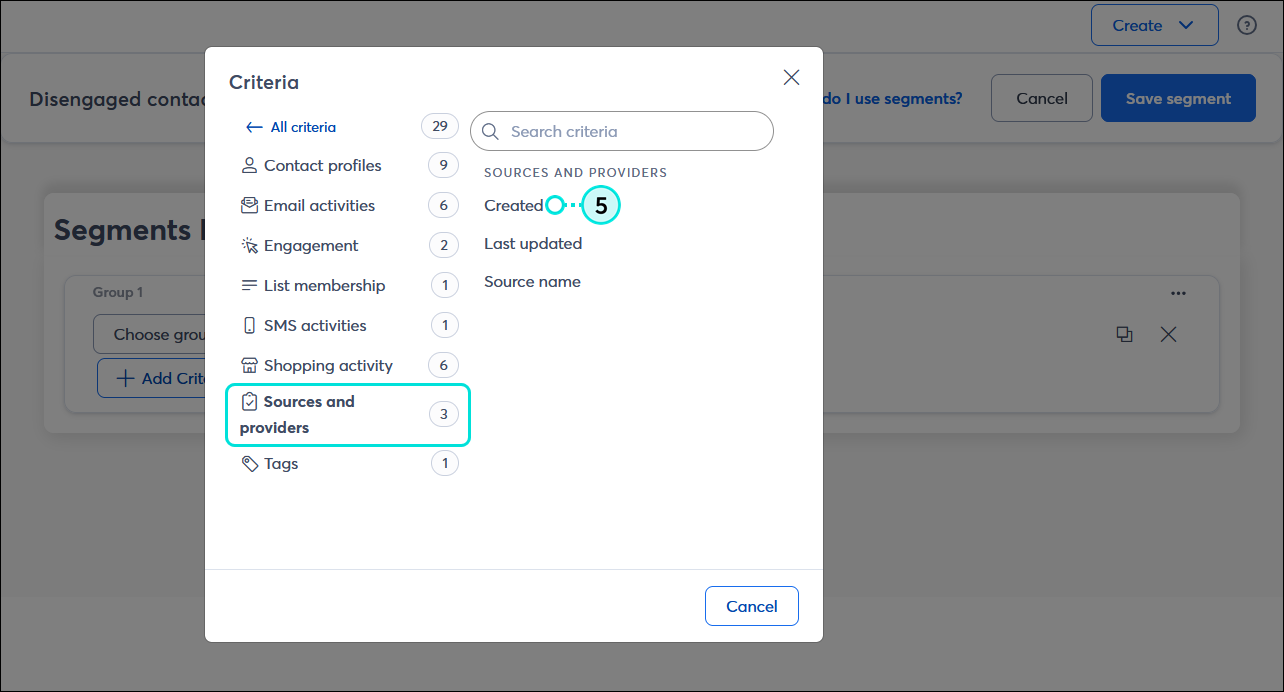
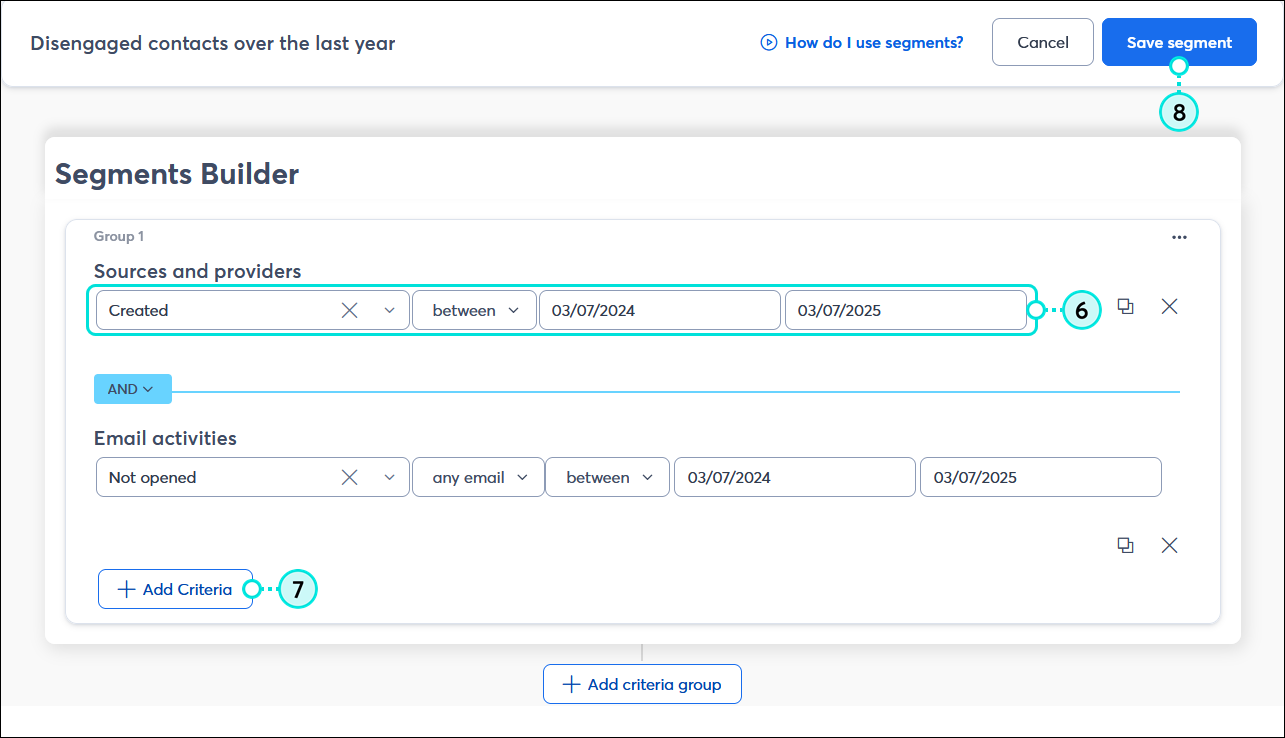
A quick way to check the age of your list is by sorting your contacts by the date you added them. This gives you a good idea of how old your list actually is so that you can better plan your email and SMS marketing efforts.
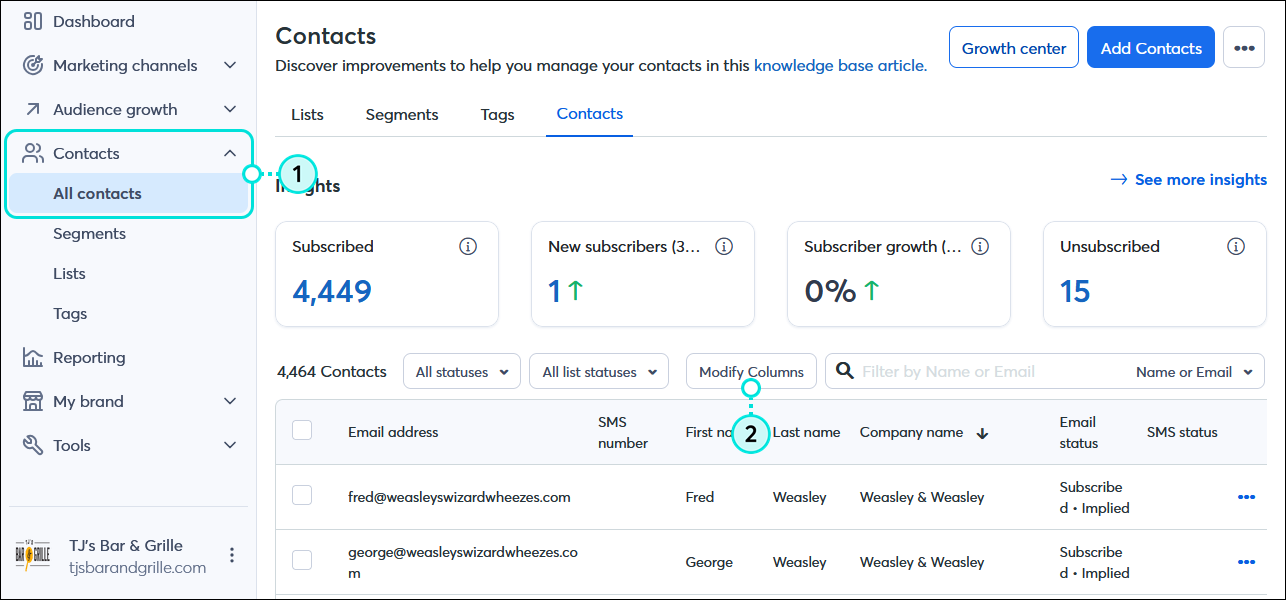
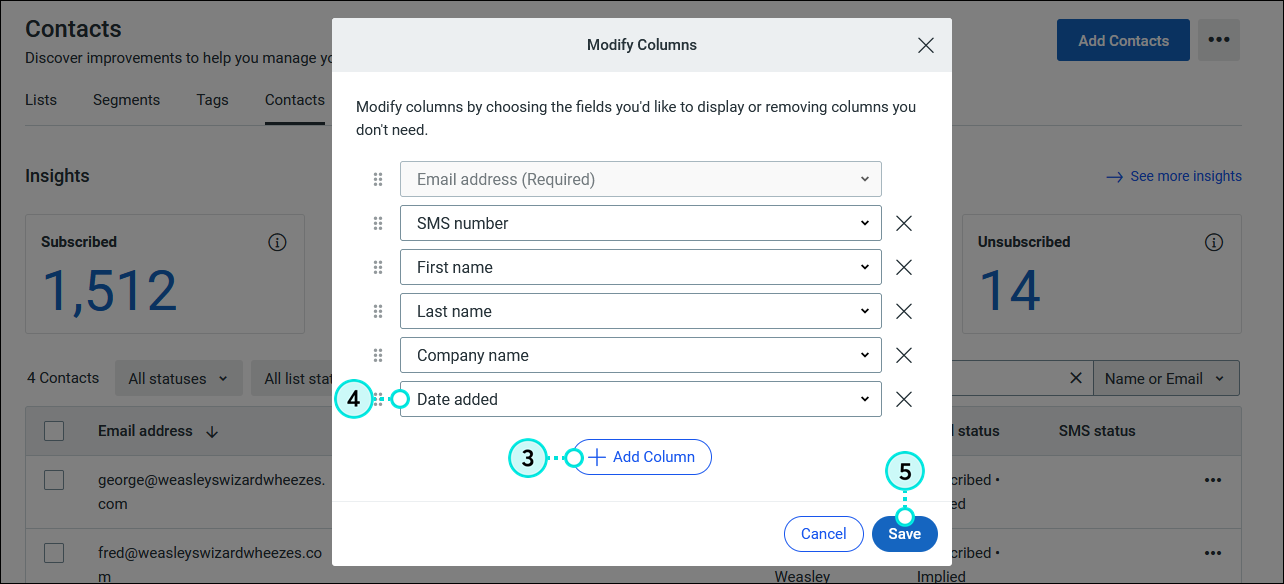
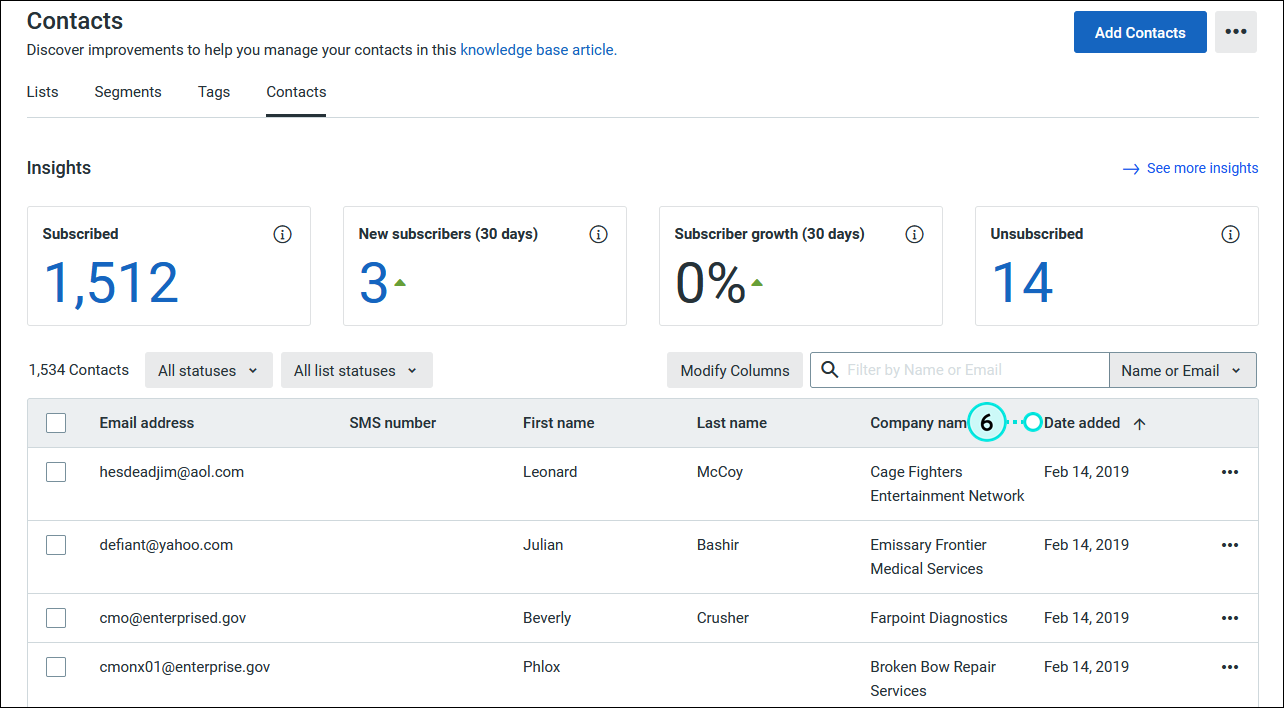
Now that you know how old your list is, you can work on cleaning up the contacts. Our segmentation tools can help you filter your contacts into different groups based on their interests or behavior so you can decide how to best re-engage with them.
Copyright © 2025 · All Rights Reserved · Constant Contact · Privacy Center