If you want to drive engagement, try adding a personal touch to your email by addressing your individual contacts by name using a Greeting Tag. A Greeting Tag automatically pulls the name associated with your contact's email address in your account and displays it to that contact when they read your email.
The Greeting Tag displays in your draft between brackets so that it's easily identifiable. When you preview your email, the Greeting Tag displays the name you have on file in your account profile to give you an idea of what your contacts see, or you can enter a specific contact's email address to see what it will look like to that recipient.
| Greeting Tag placeholder as seen in email draft. | Greeting Tag as seen in preview mode or by contact. |
|---|---|
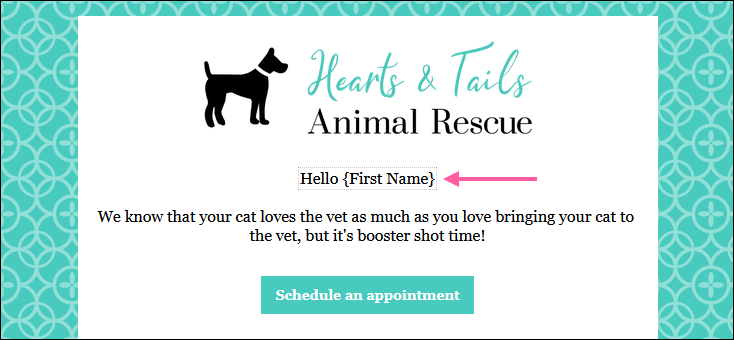 | 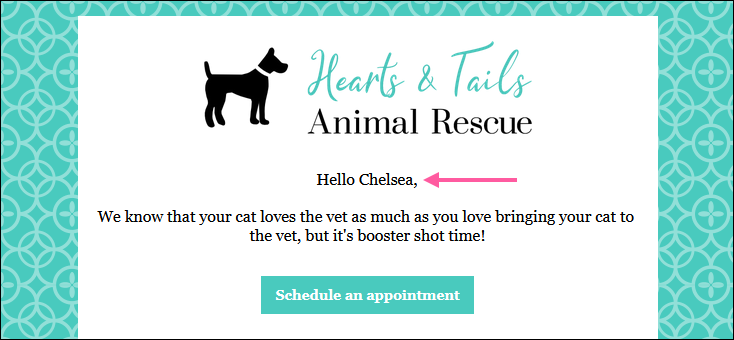 |
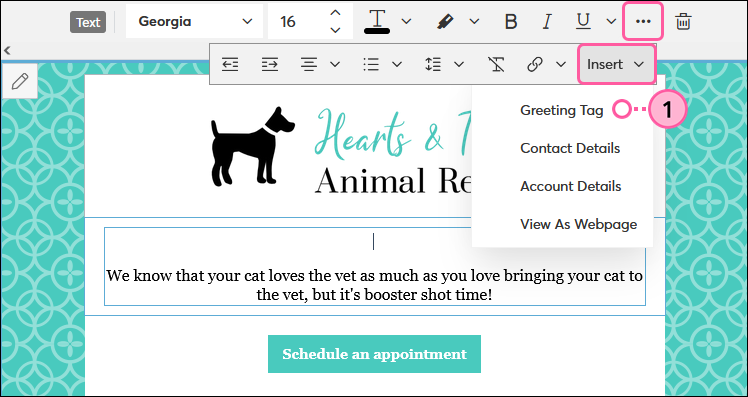
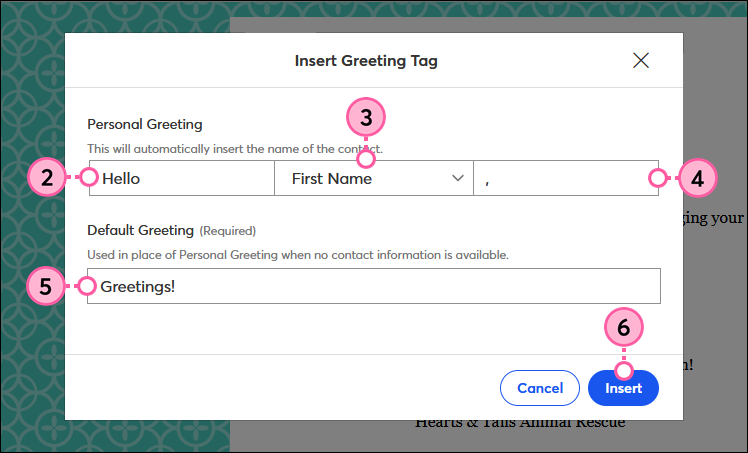
| Did you know? You can further personalize your email by including additional contact details, such as city, state, or a custom field, like pet name! |
To edit an existing greeting:
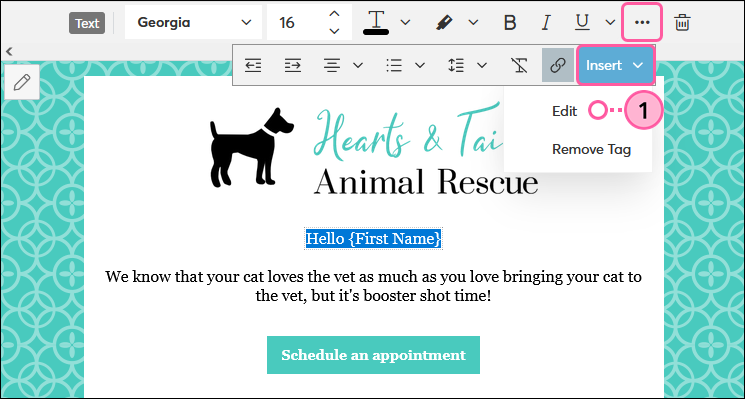
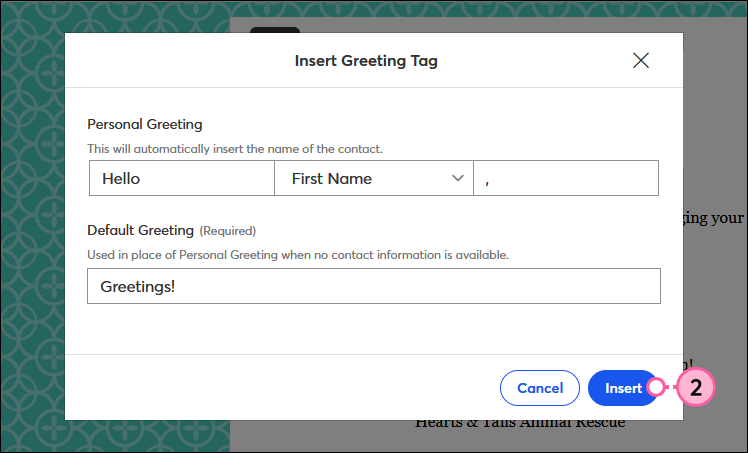
Copyright © 2025 · All Rights Reserved · Constant Contact · Privacy Center