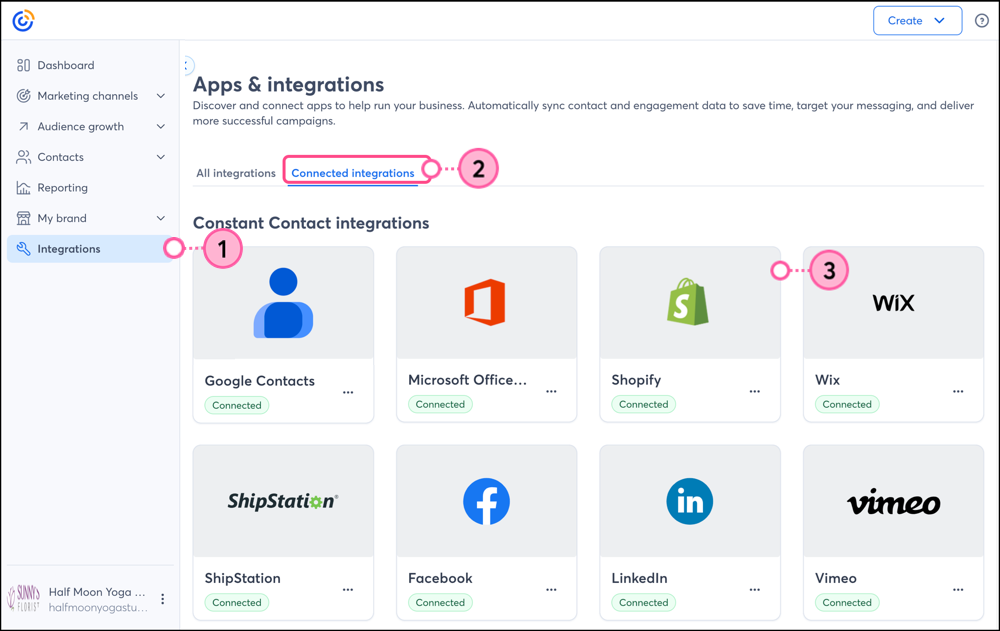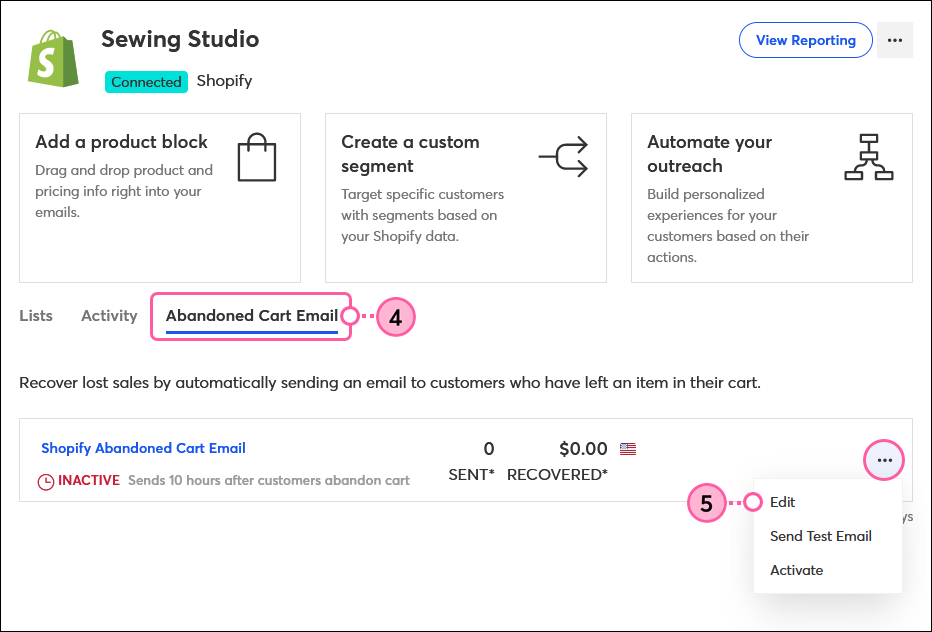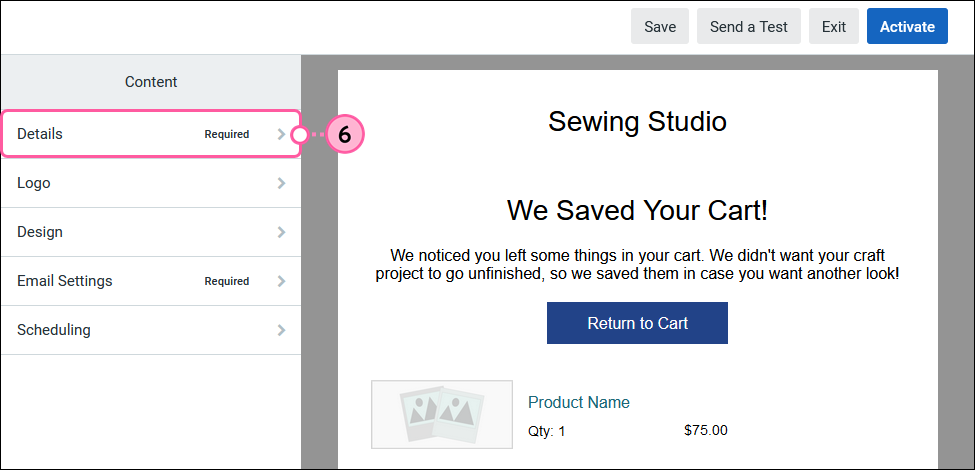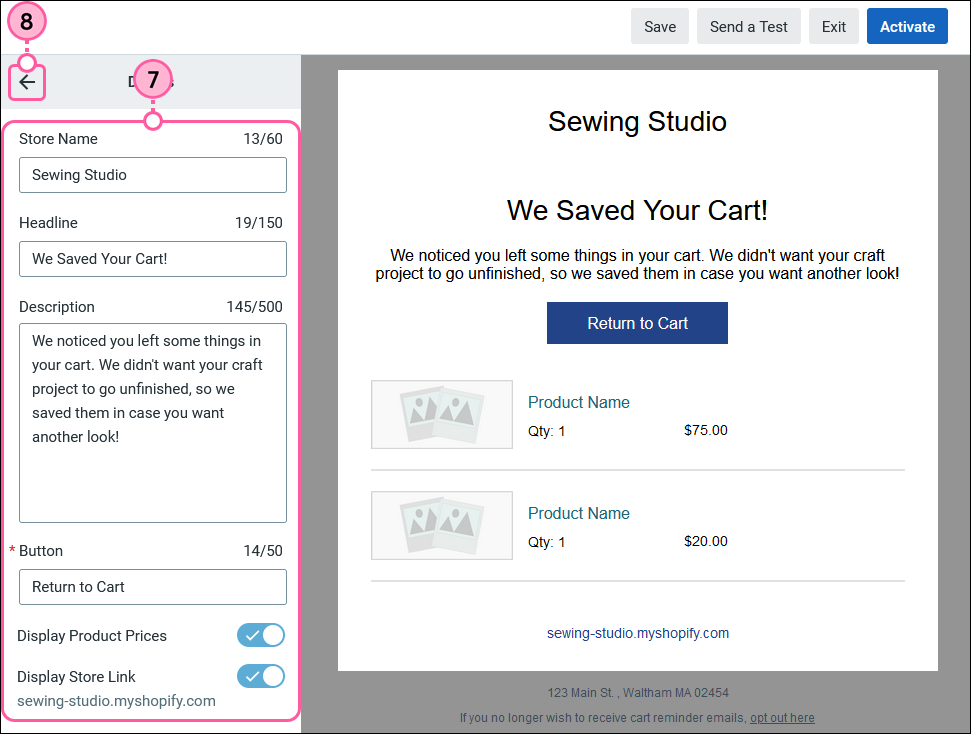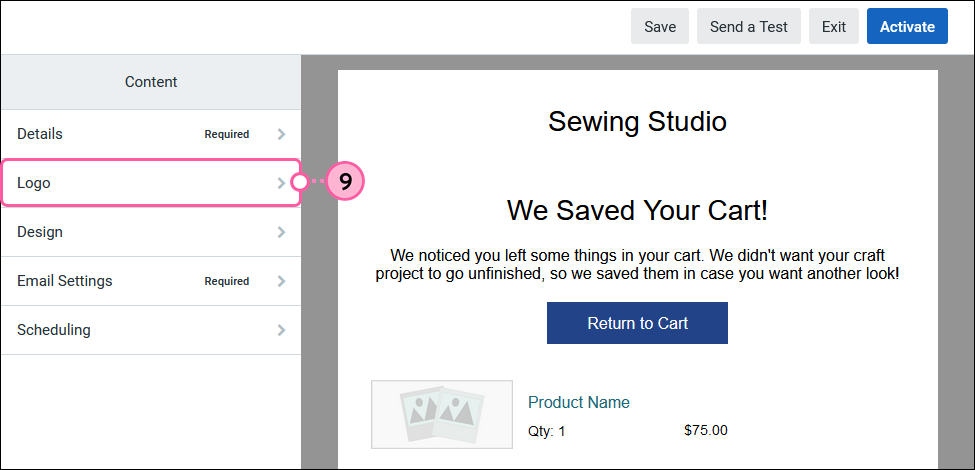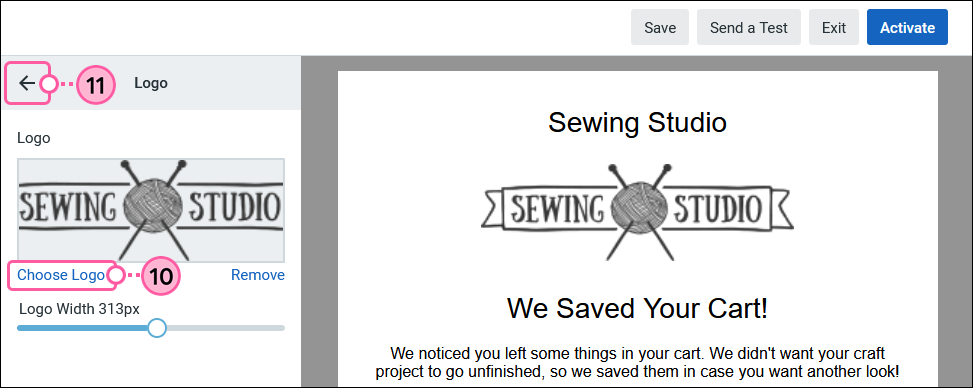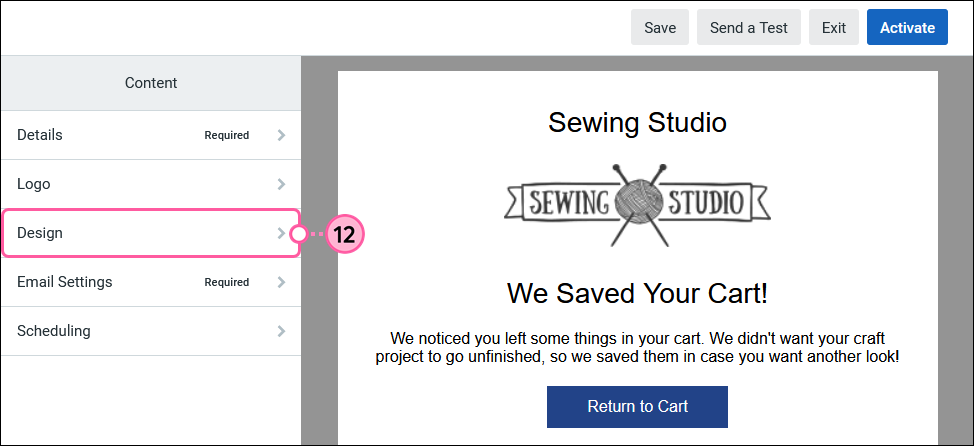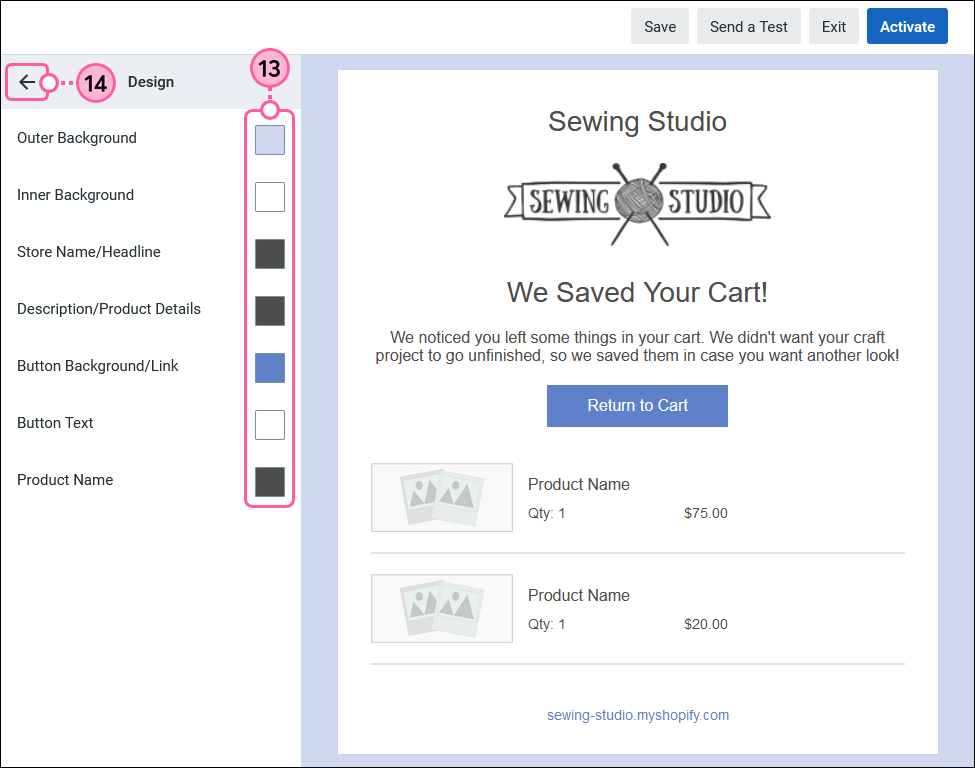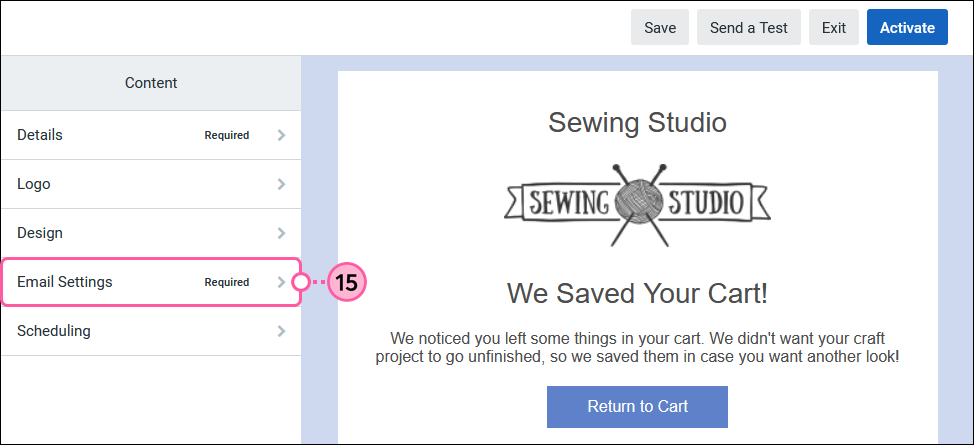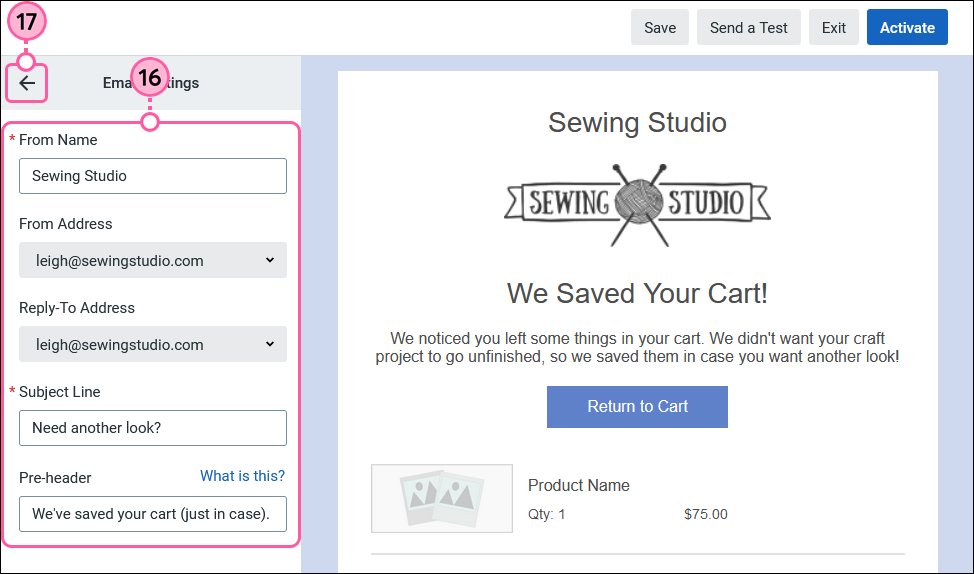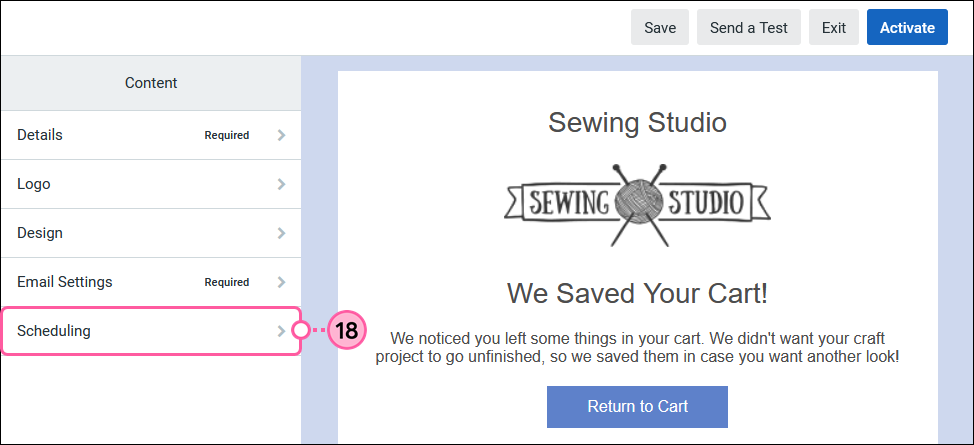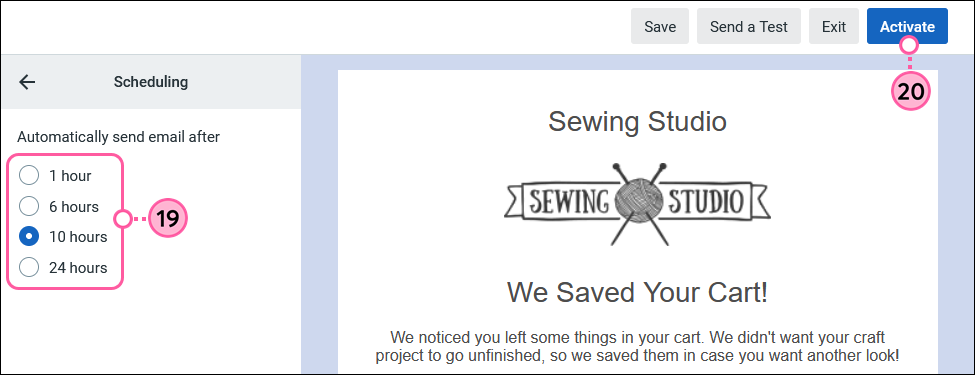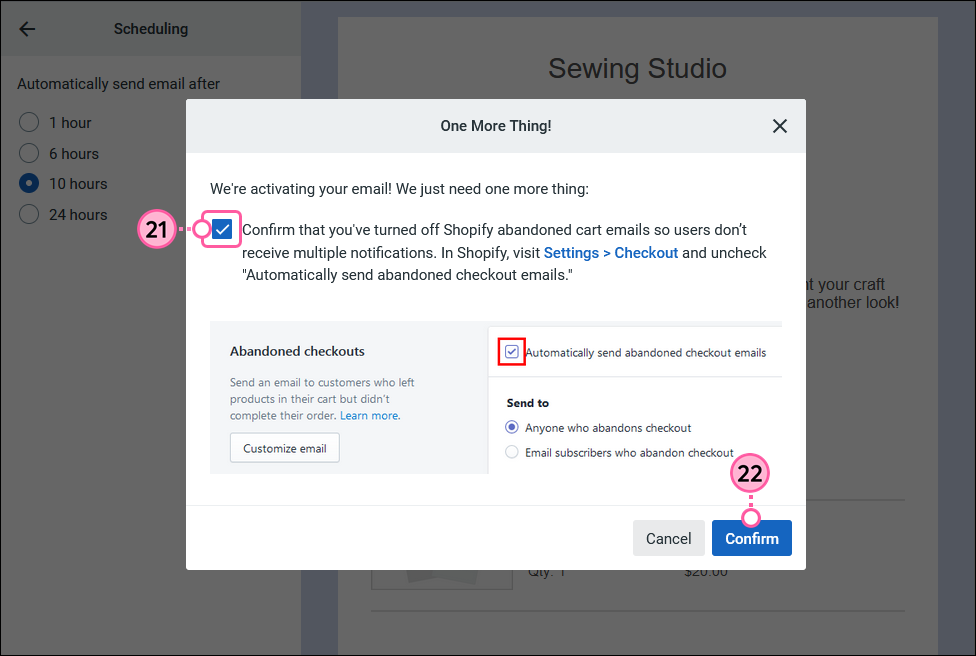| Review your plan: This feature is not available in all Constant Contact plans. If you don’t have full access, you may need to upgrade your plan. |
If you have a Shopify or WooCommerce store, you've probably had people who added items to their shopping cart but didn't complete the purchase. Some of these customers may have changed their minds about their purchase, but others may not have intended to abandon their order. Setting up an automated abandoned cart reminder email re-engages those customers and encourages them to follow-through.
Start by connecting your Shopify or WooCommerce store to your Constant Contact account. Once the accounts are synced, your store contacts are added to your Constant Contact account, and you have access to the abandoned cart reminder email:
- Click Integrations.
- Click the Connected Integrations tab.
- Click on the Shopify or WooCommerce block.
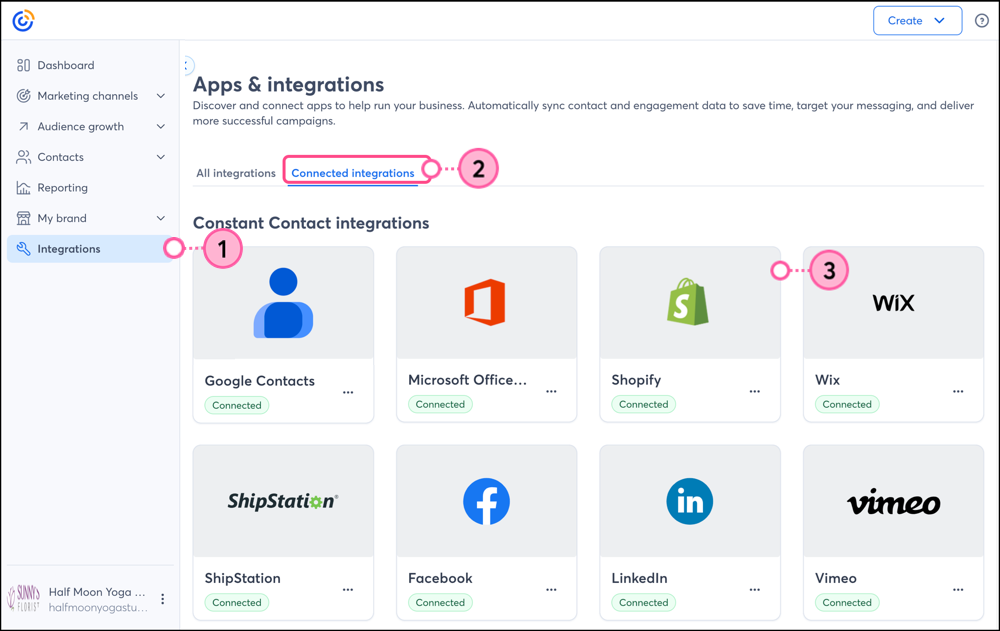
- Click Abandoned Cart Email.
- Click the three dots and select Edit from the drop-down.
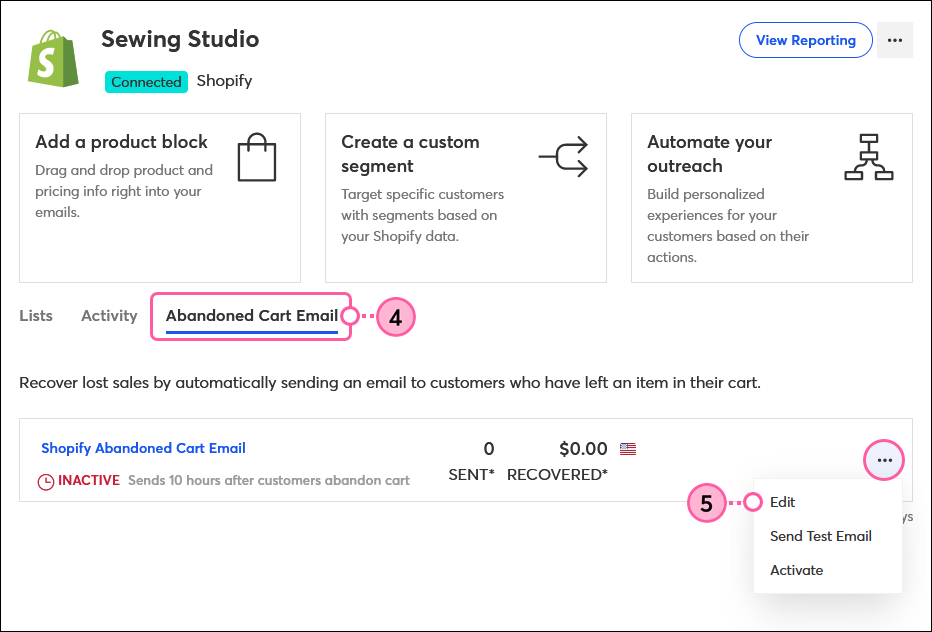
- Click Details.
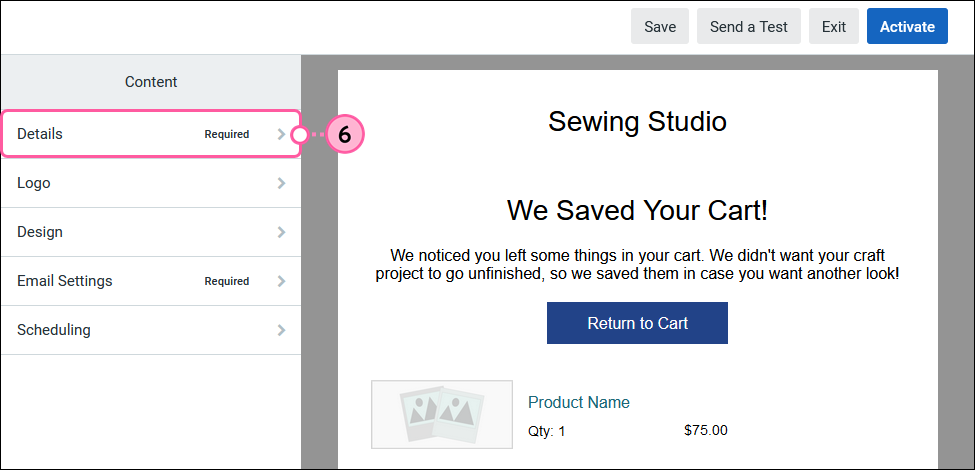
- Update the content of your email:
- Store Name - Your Store Name is pulled from your Shopify or WooCommerce store, but you can make edits if you need to.
- Headline - A short and direct headline combines with the button to make up your call-to-action.
- Description - Give your customers more detail about why you're sending them an abandoned cart reminder.
- Button - The button text should tell your contacts exactly where they're headed. When clicked, your contact is taken directly to the shopping cart page with the items they abandoned. They have the option to check out or keep shopping.
- Display Product Prices - The prices displayed are unique to each of your contacts based on what's in their shopping cart. The prices and images are just placeholders in the email draft to show you where they display, and can't be edited.
- Display Store Link - You can choose to display your Shopify or WooCommerce store URL or hide it, depending on your branding needs.
- Click the back arrow to return to the Content menu.
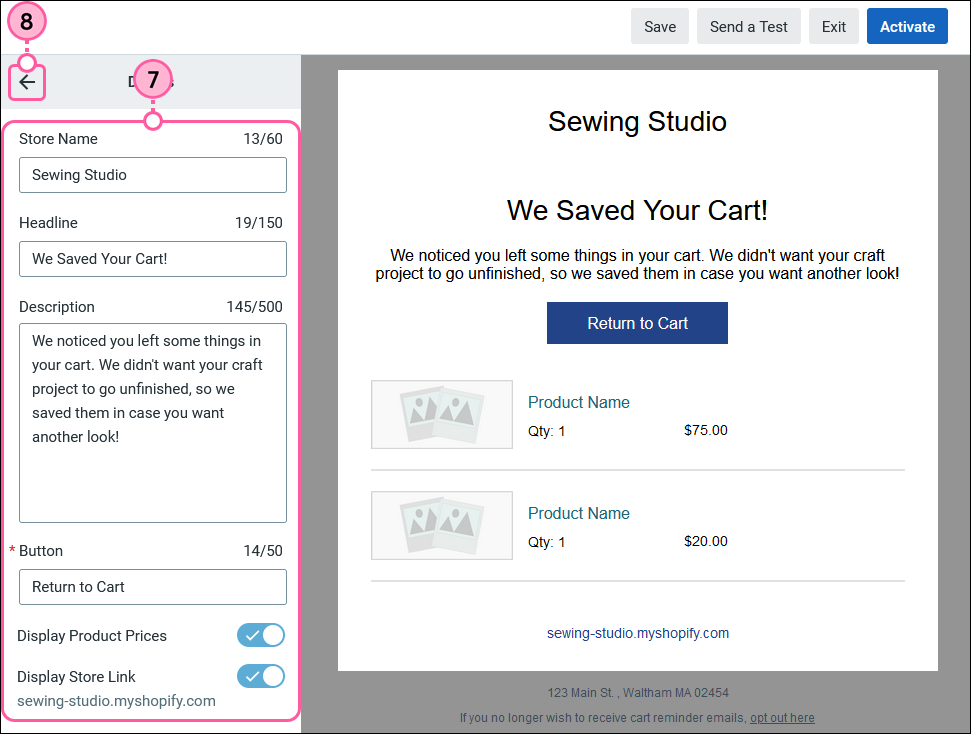
- Click Logo.
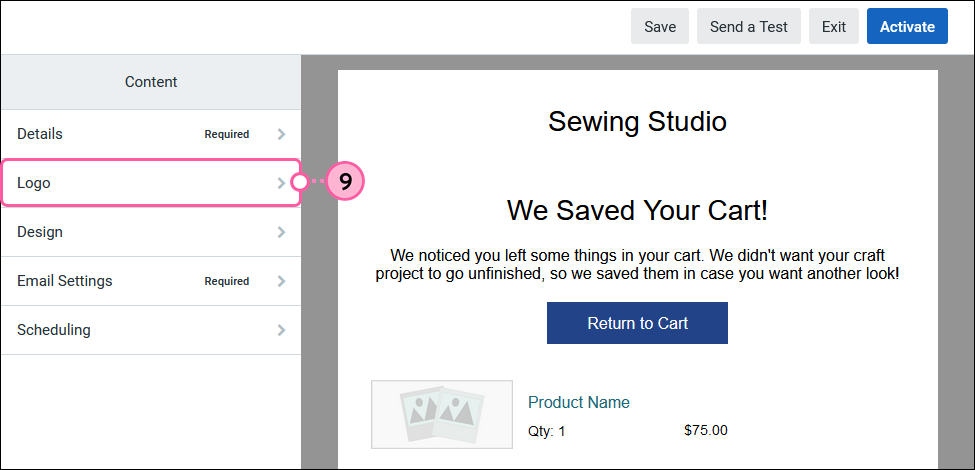
- Click "Choose Logo" to pick an image from your Library or upload a new image. Once you choose your logo, you can adjust the width if necessary.
- Click the back arrow to return to the Content menu.
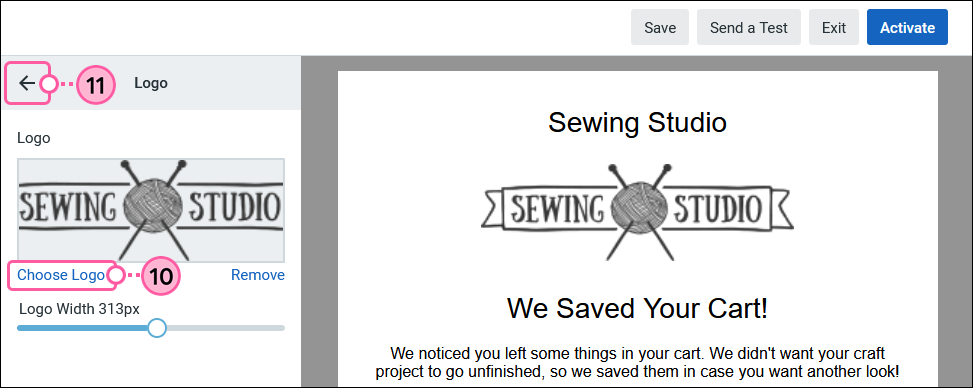
- Click Design.
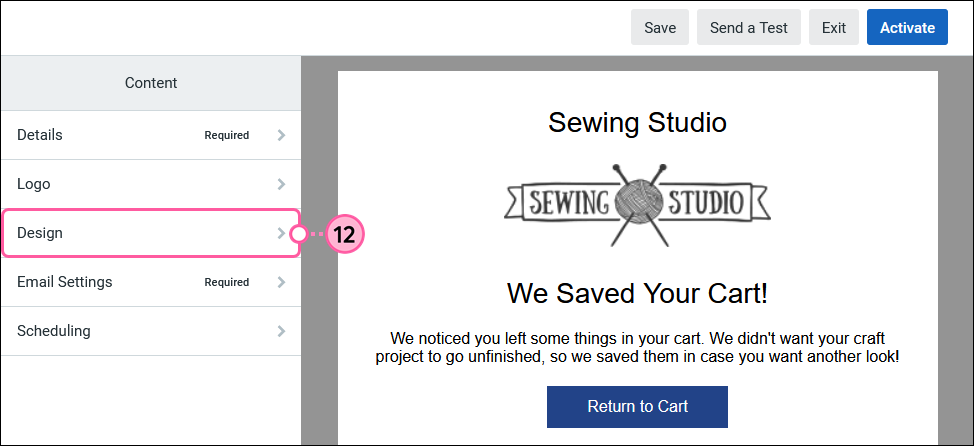
- Click on the color swatches to change the colors in your email to match your branding.
- Click the back arrow to return to the Content menu.
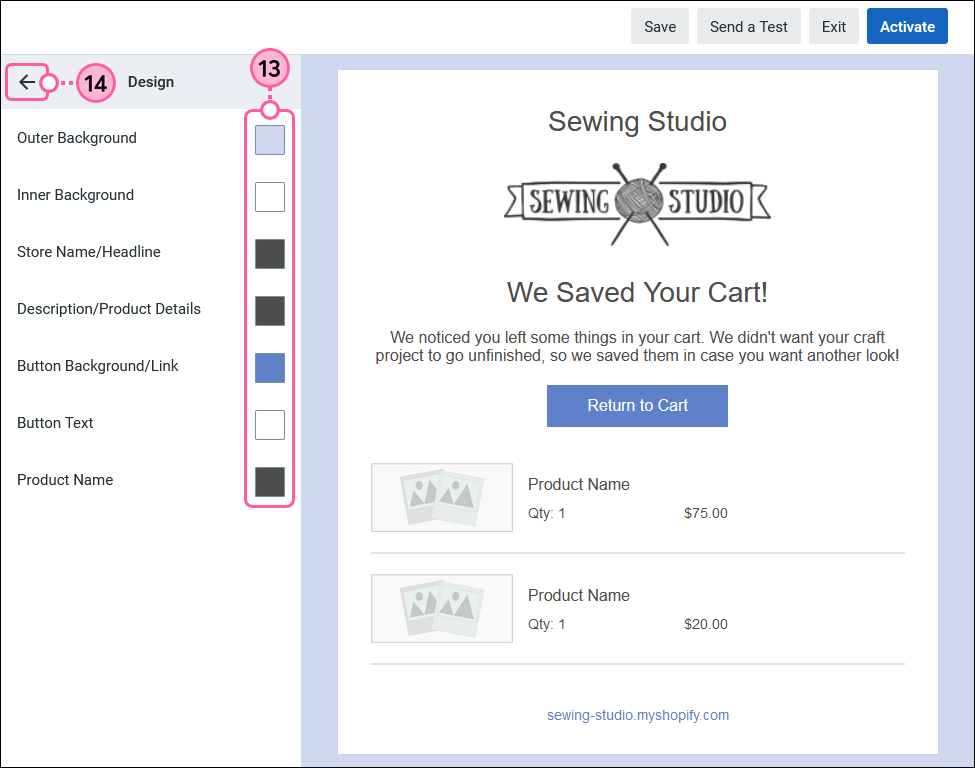
- Click Email Settings.
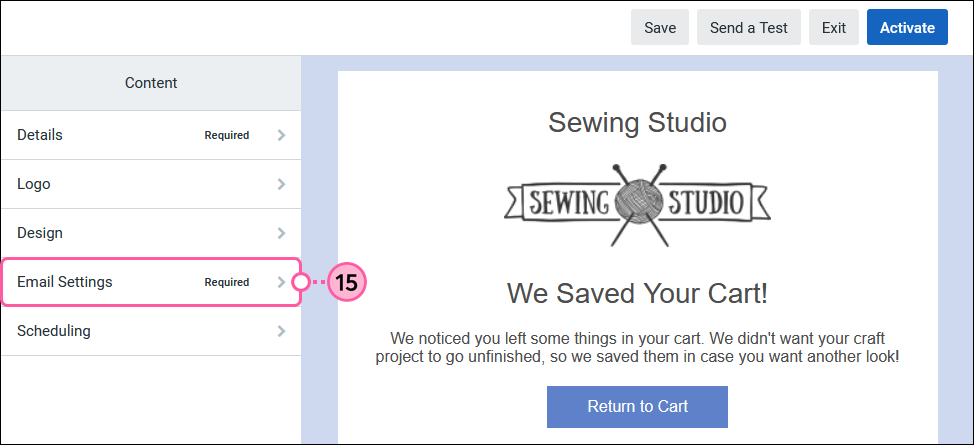
- Add the information for your email's header:
- From Name - This helps your contacts recognize who you are and keeps your email out of the junk folder. Pick a name that your customers are most likely to recognize, whether it's the name of your organization, your personal name, or a combination of both.
- From Address - Choose a verified email address from the drop-down to use as your From Address. We recommend using an email address from your own domain (a.k.a. your website), rather than a free email account, to help keep your email out of the junk folder.
- Reply-To Address - Choose a verified email address from the drop-down menu to receive replies from your contacts. It doesn't have to match the From Address.
- Subject Line - A subject line is required to send your email. An effective subject line helps increase your open rates and keeps your email out of the trash or spam folder.
- Pre-header - An email preheader displays below or next to the subject line of your email in some email clients and mobile devices. It's a great way to further entice your contacts to open your email.
- Click the back arrow to return to the Content menu.
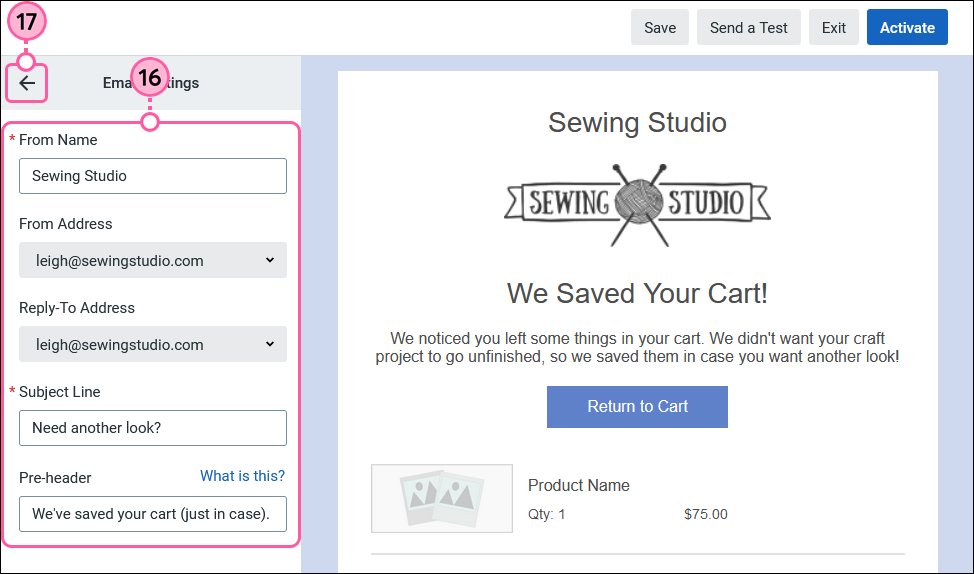
- Click Scheduling.
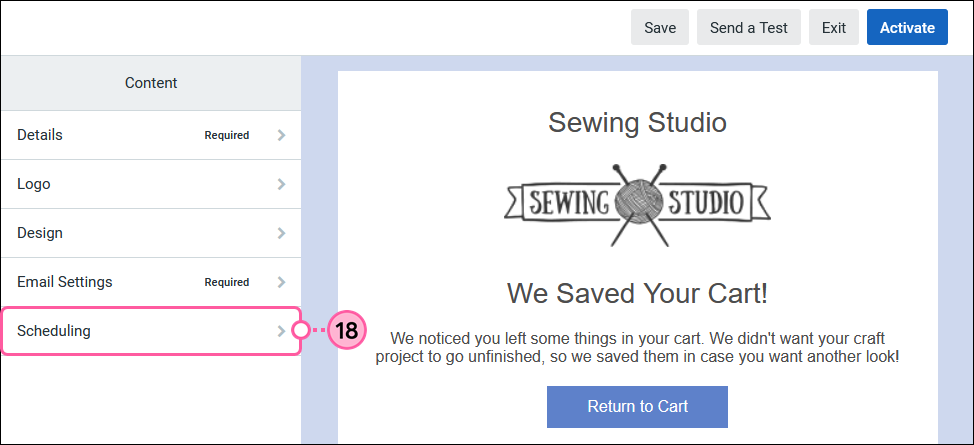
- Choose how long you want to wait after a customer abandons their cart before the email is sent.
- Click Activate.
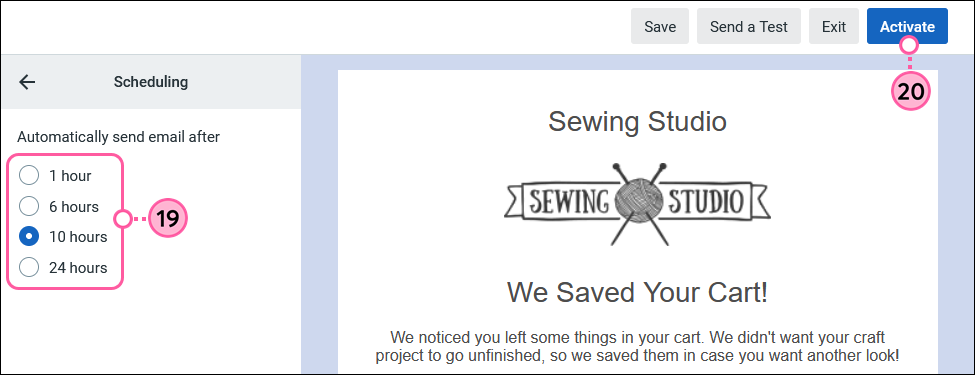
- If you're a Shopify user, check the box to confirm that you've turned off the abandoned cart emails that exist in your Shopify account. This prevents you from sending too many email communications that run the risk of being marked as spam. If you need to disable your Shopify abandoned cart reminder, click the "Settings > Checkout" link to access your Shopify settings. Use the image in the overlay to find the "Abandoned checkouts" section so you can deselect the "Automatically send abandoned checkout emails" option.
- Click Confirm.
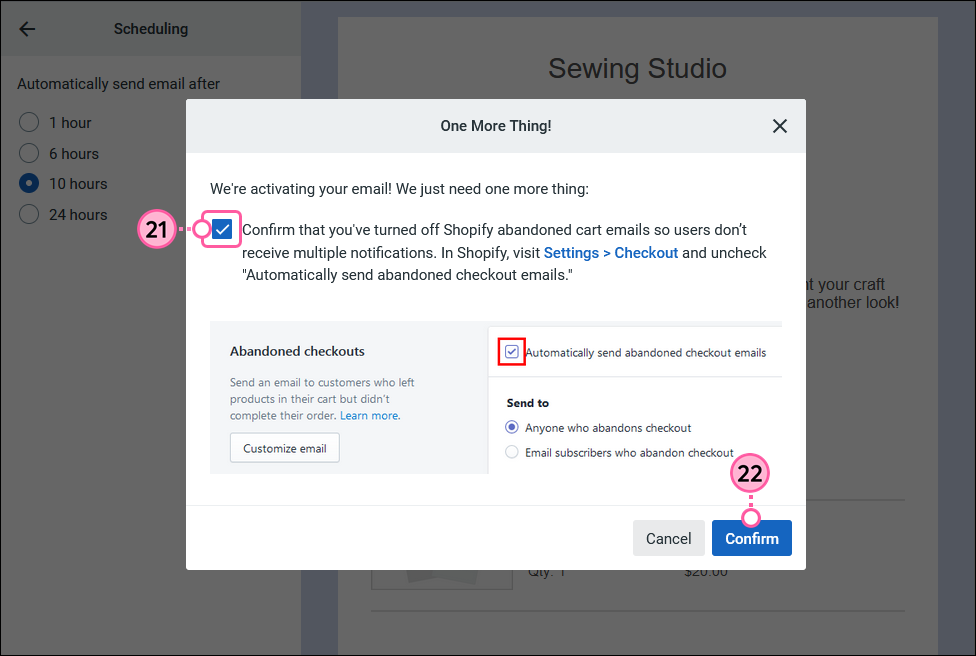
The abandoned cart email triggers whenever a customer visits your store, adds something to the shopping cart, reaches the shipping page (or beyond) in the purchase flow, and doesn't complete the purchase.
Once active, you'll be able to see how many reminders have been sent, and how much revenue you've generated from reminding customers to complete their purchase.
Any links we provide from non-Constant Contact sites or information about non-Constant Contact products or services are provided as a courtesy and should not be construed as an endorsement by Constant Contact.