Once your SMS campaign has been created and sent, it's time to check the results to see how it performed. The reporting for your SMS campaign is found on the SMS Details page, and can tell you how engaged your contacts are based on the number of sends, successful deliveries, clicks, bounces, and unsubscribes.
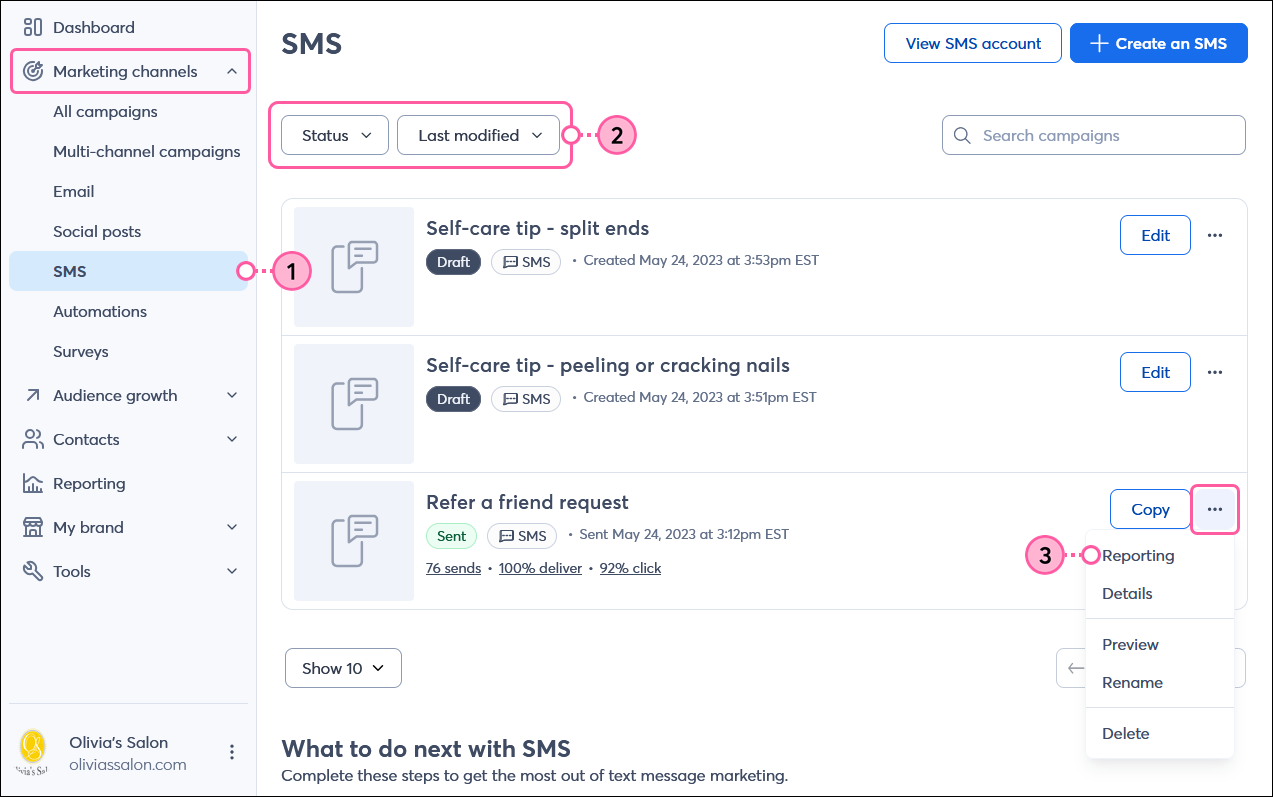
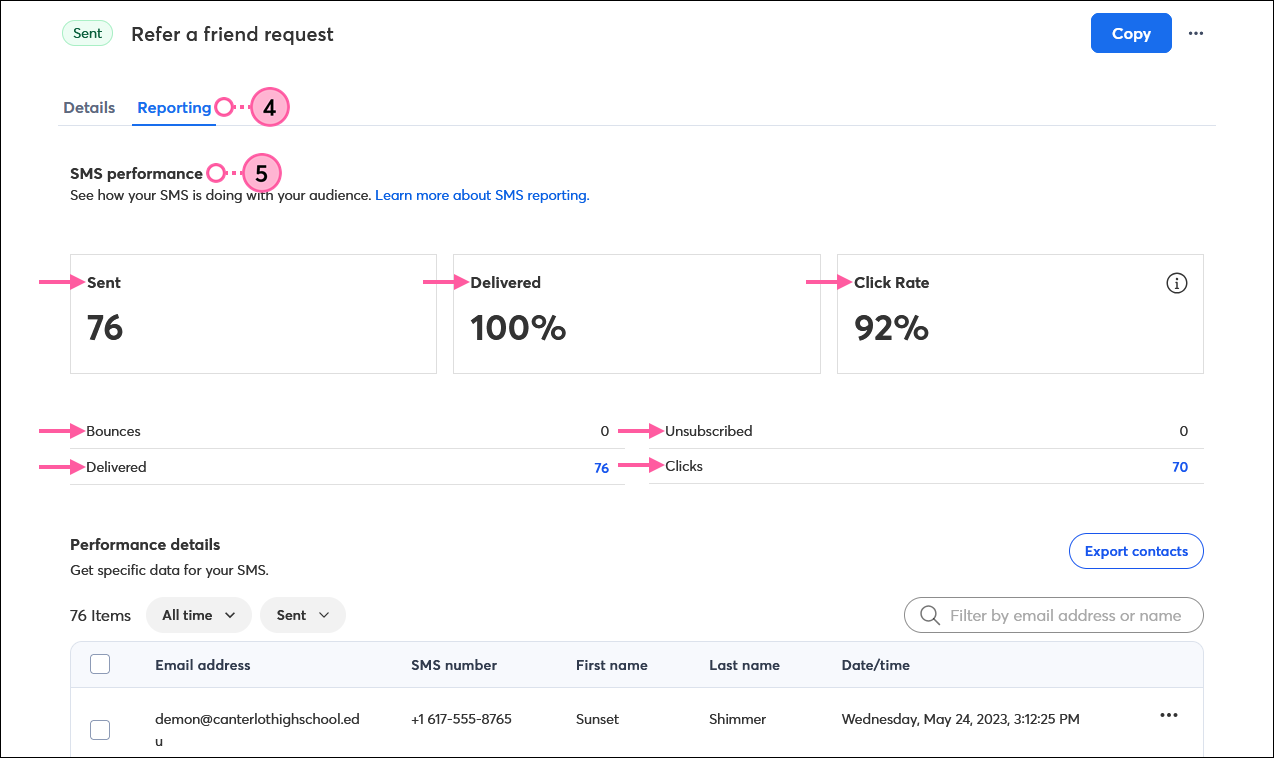
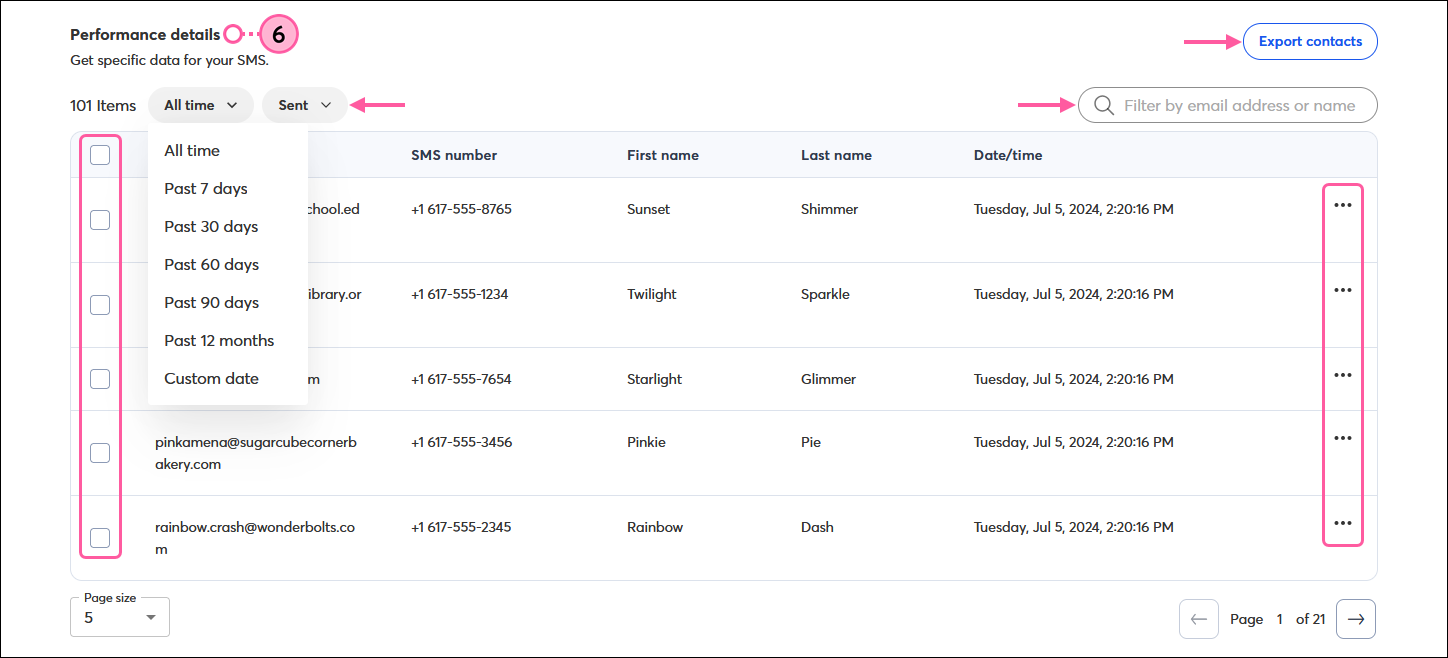
Copyright © 2025 · All Rights Reserved · Constant Contact · Privacy Center