If you create graphics in Canva, you can easily export them into your Constant Contact Library for you to use later in your campaigns, including emails, social posts, and landing pages.
Before following the steps below, review the following important notes:
From your Canva account:
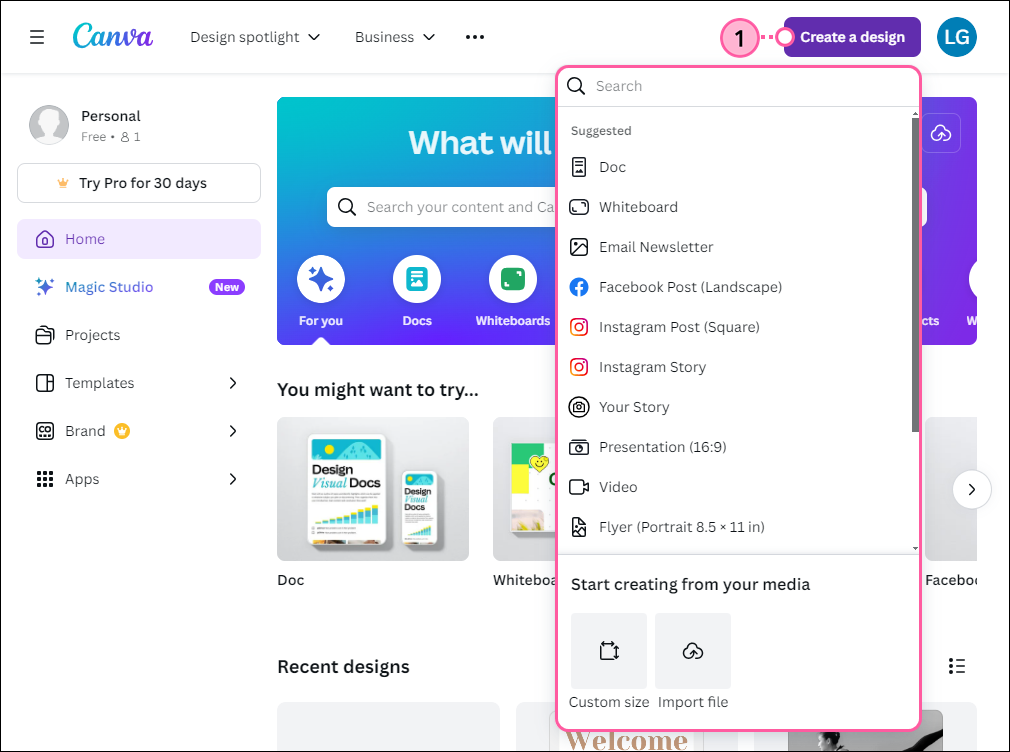
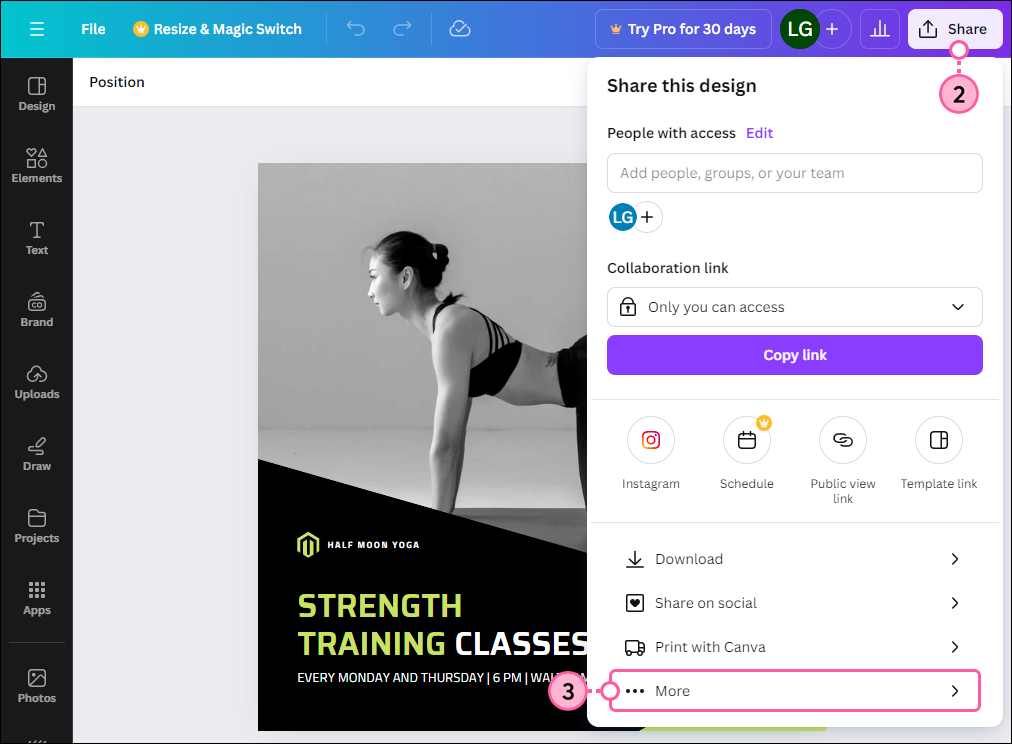
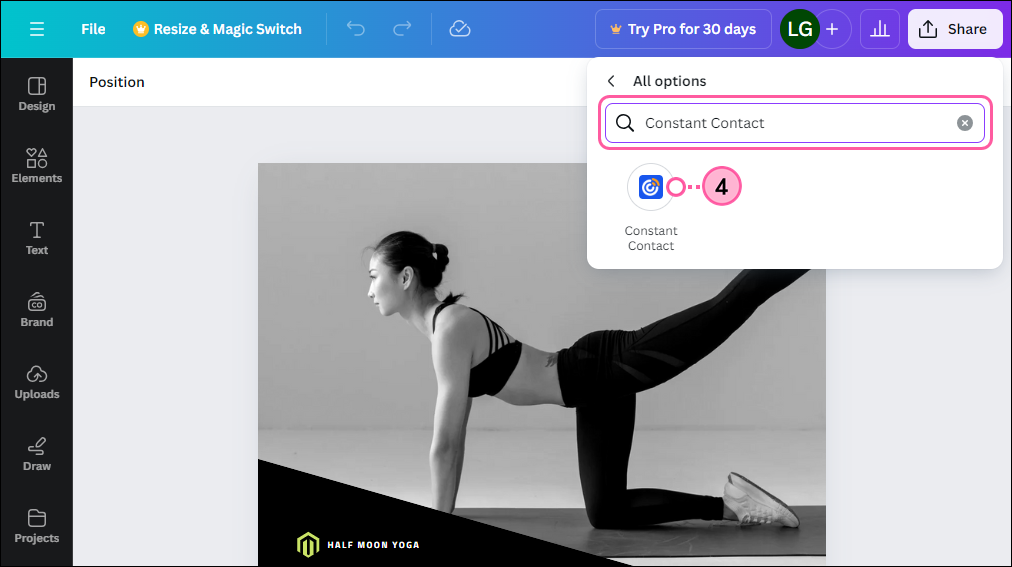
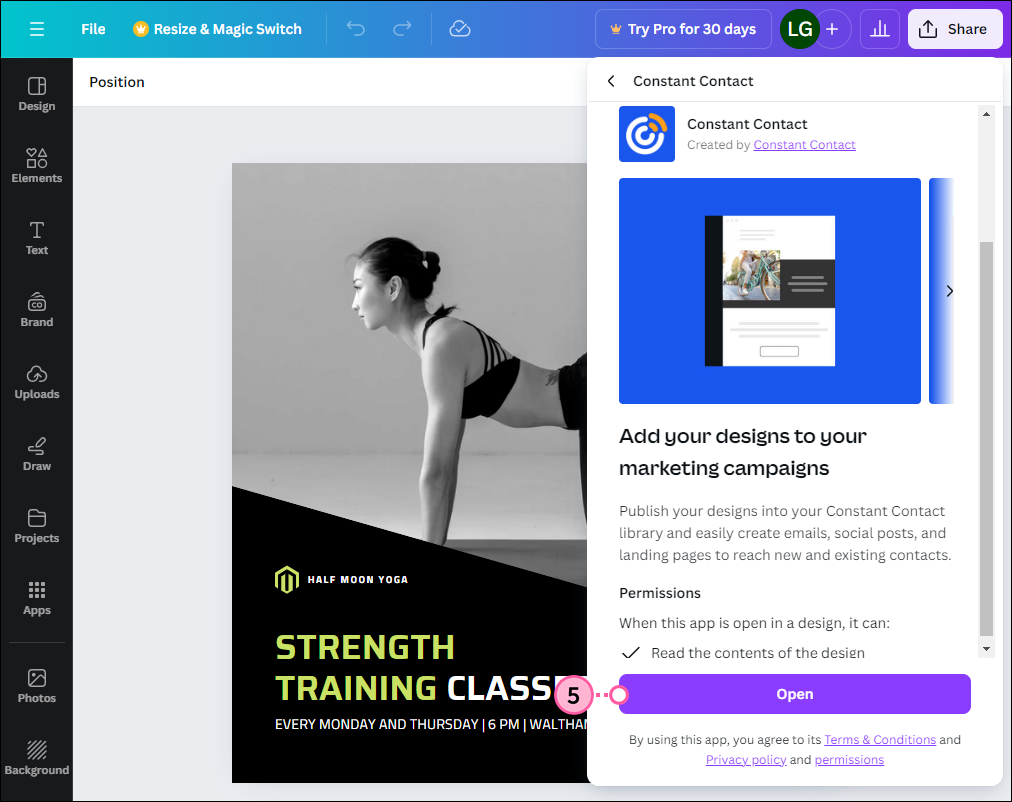
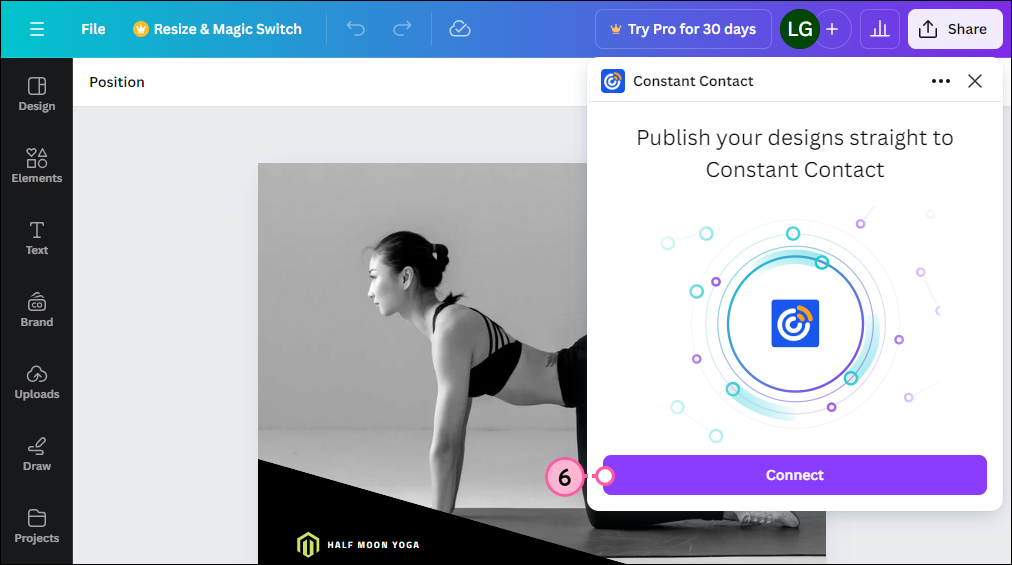
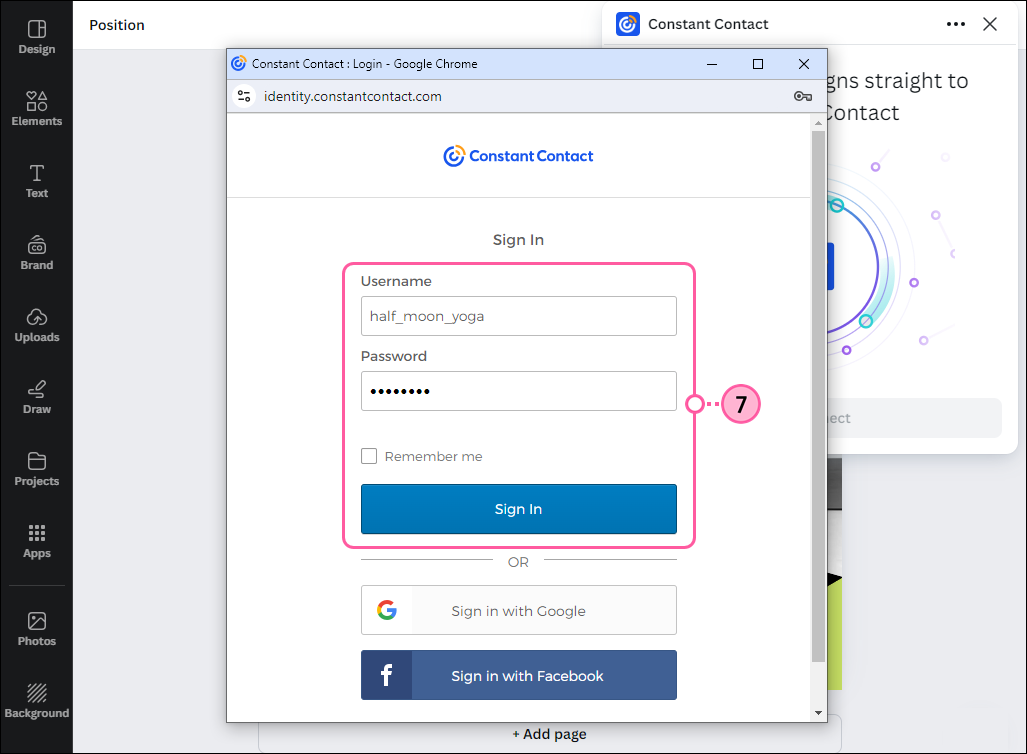
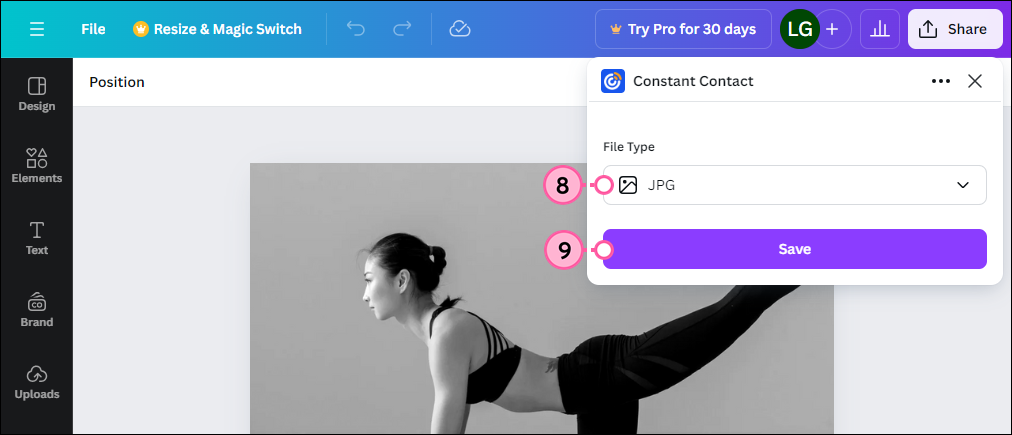
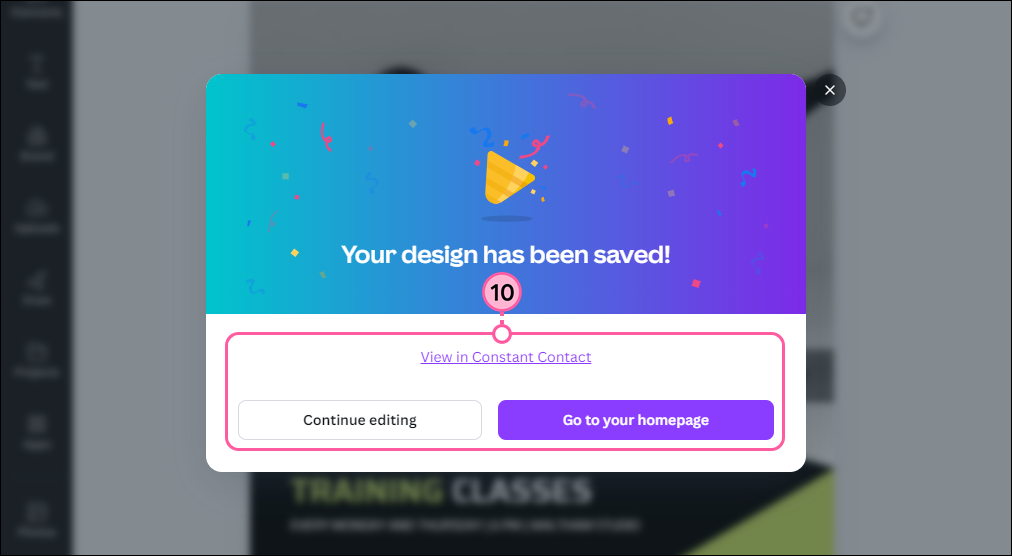
The graphic will now be available in your Constant Contact Library, where you'll be able to customize it further using our image editor and access it to insert in future campaigns.
If you need to disconnect Constant Contact from your Canva account for any reason, you can do so from within the Canva editor.
While working on a design:
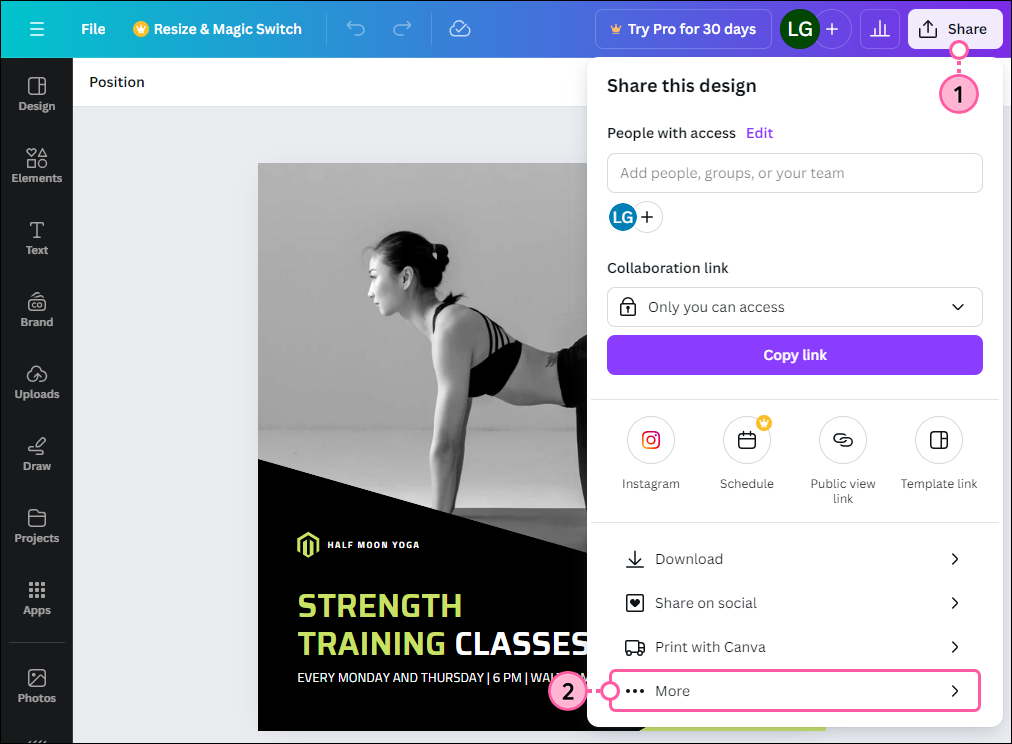

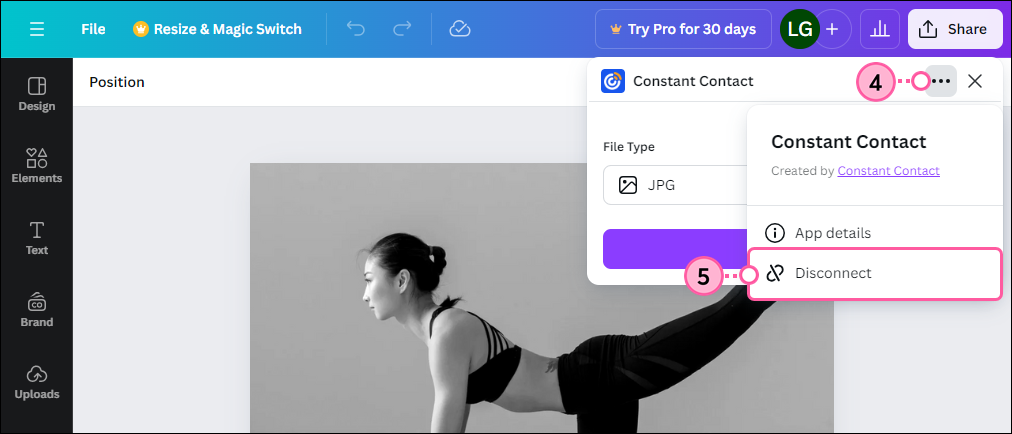
Copyright © 2025 · All Rights Reserved · Constant Contact · Privacy Center