Though having a branded webpage is nice, you can sell goods and services from within your email, saving your customers the step of having to go to your website to finish their transaction. If you've already created a PayPal business account, you already have access to all the tools you need. All you have to do is add a PayPal button and then link it to your checkout page or shopping cart:
| Learn more: Looking for more ideas on how to sell goods and services through an email? Check out our best practices for using ecommerce in an email. |
An official PayPal button tells your contacts exactly where they're headed when they click it, and gives users the sense of security that PayPal is associated with.
| Button | Button URL |
|---|---|
 | https://imgssl.constantcontact.com/kb/ThirdParty/PayPal-checkout-button-gold.png |
 | https://imgssl.constantcontact.com/kb/ThirdParty/PayPal-checkout-button-grey.png |
 | https://imgssl.constantcontact.com/kb/ThirdParty/PayPal-checkout-button-blue.png |
 | https://imgssl.constantcontact.com/kb/ThirdParty/paypal-credit-card-button.png |
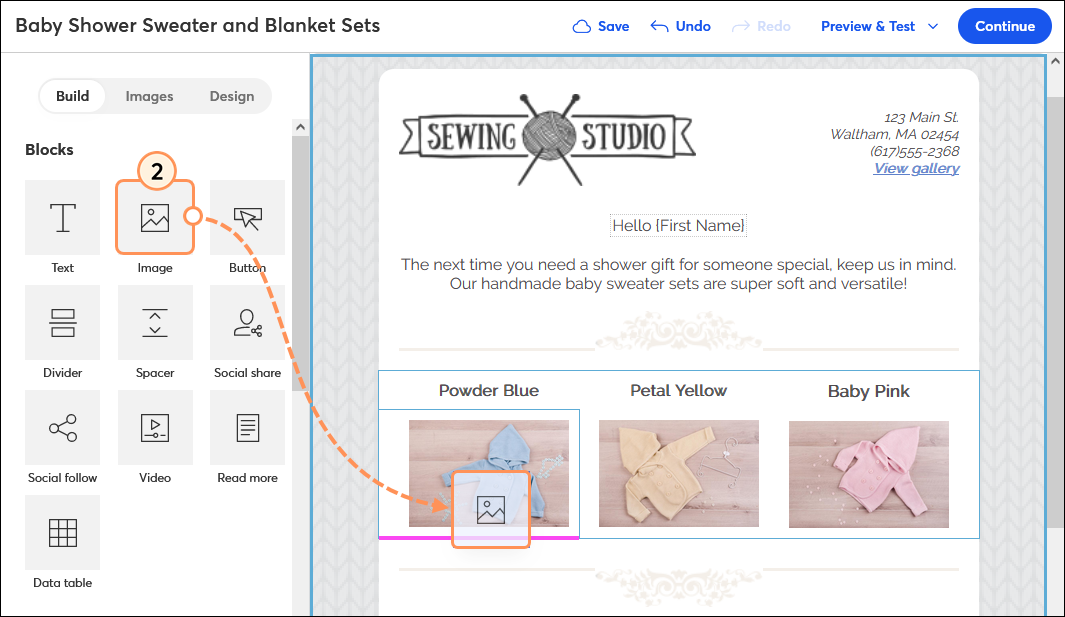
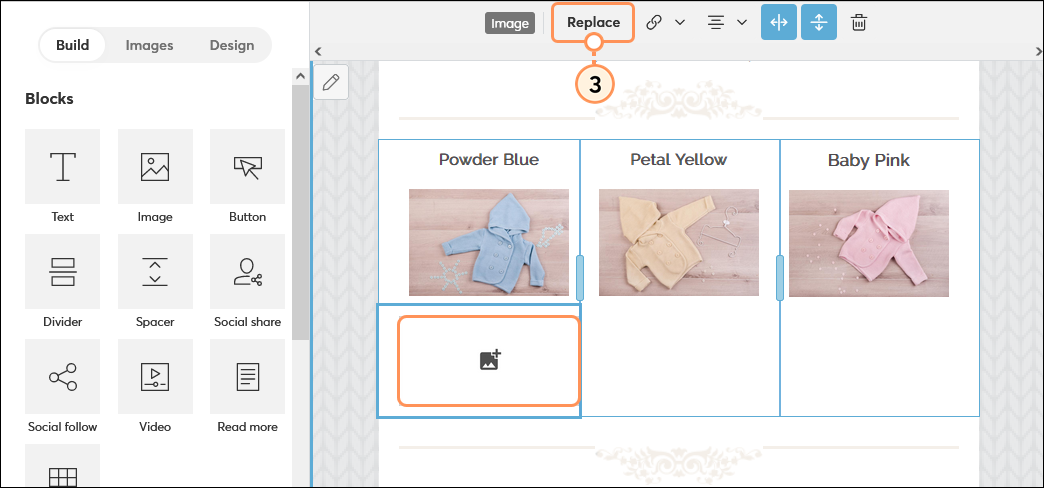
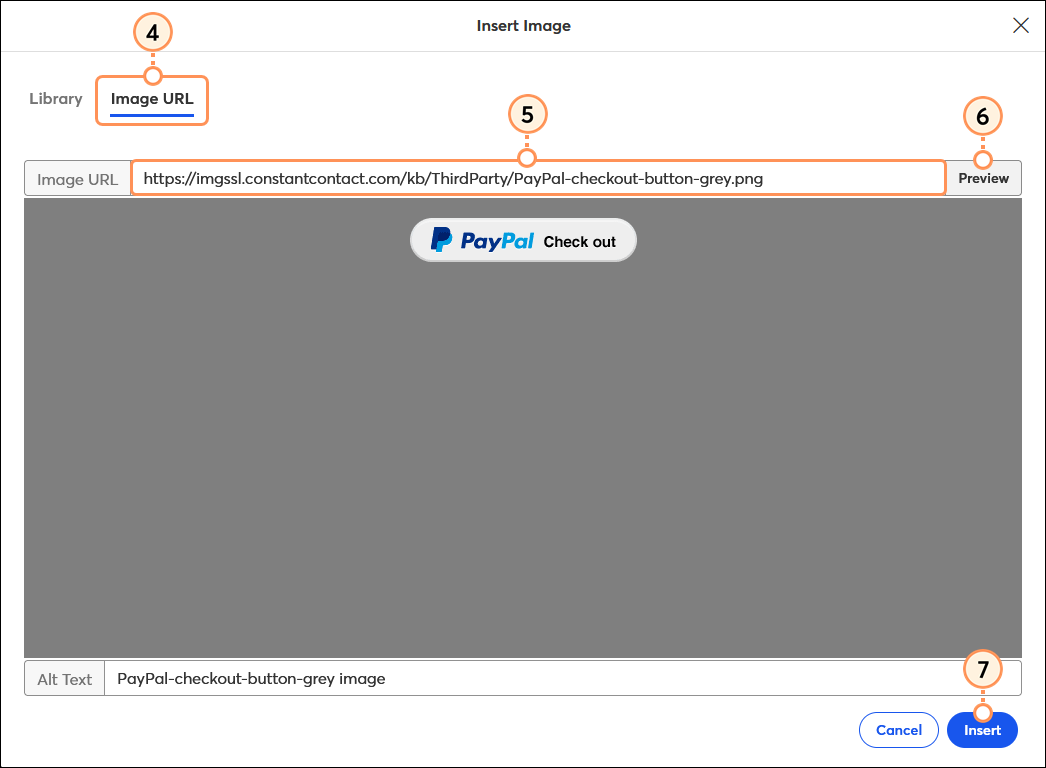
When you create a payment link in PayPal, the URL for the shopping cart or checkout can be used anywhere, including in your email. With a few steps, you can copy the links from your PayPal account and insert them into your Constant Contact email.
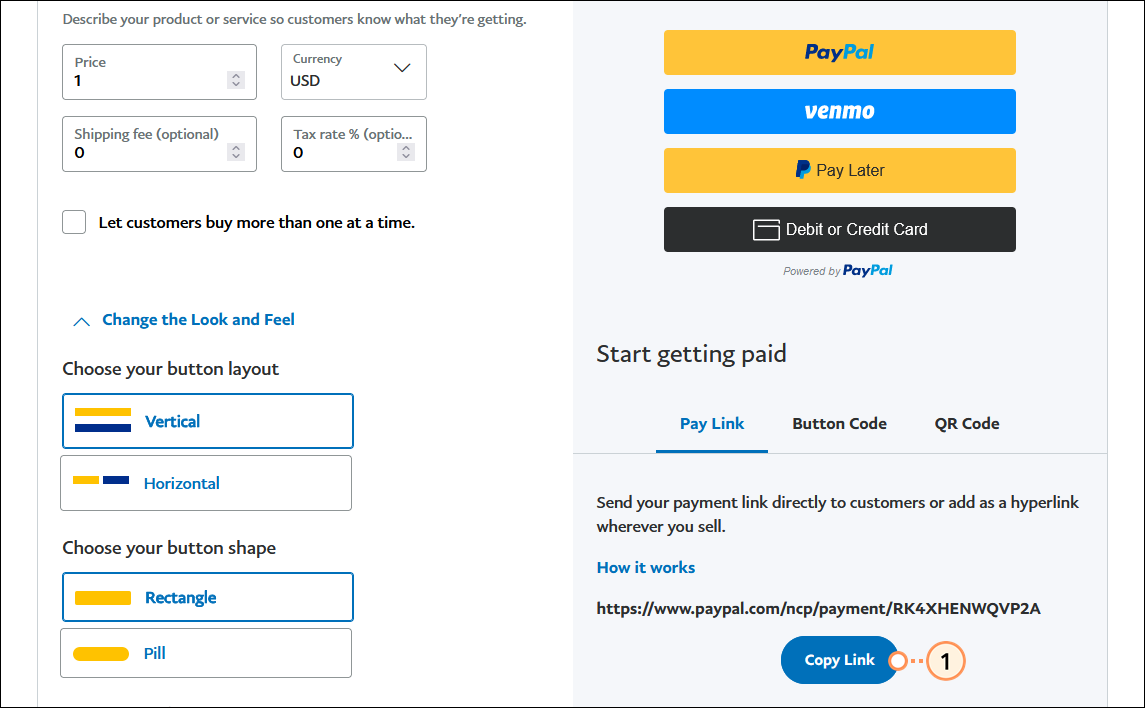
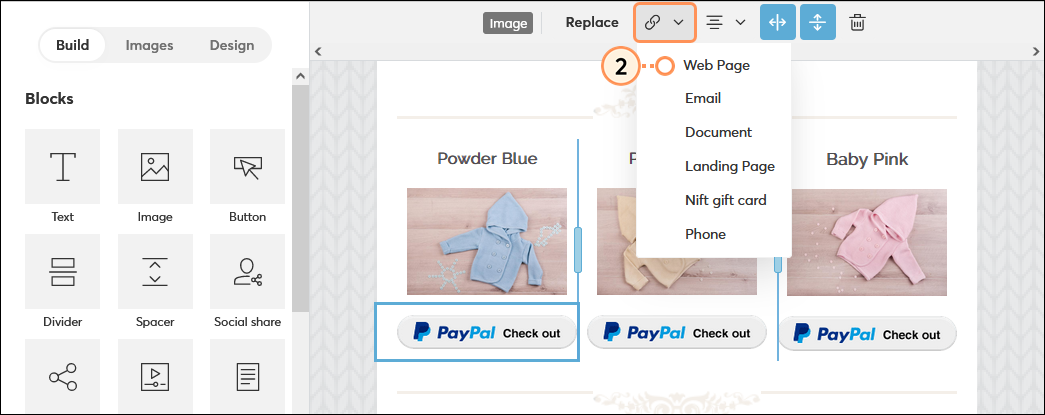
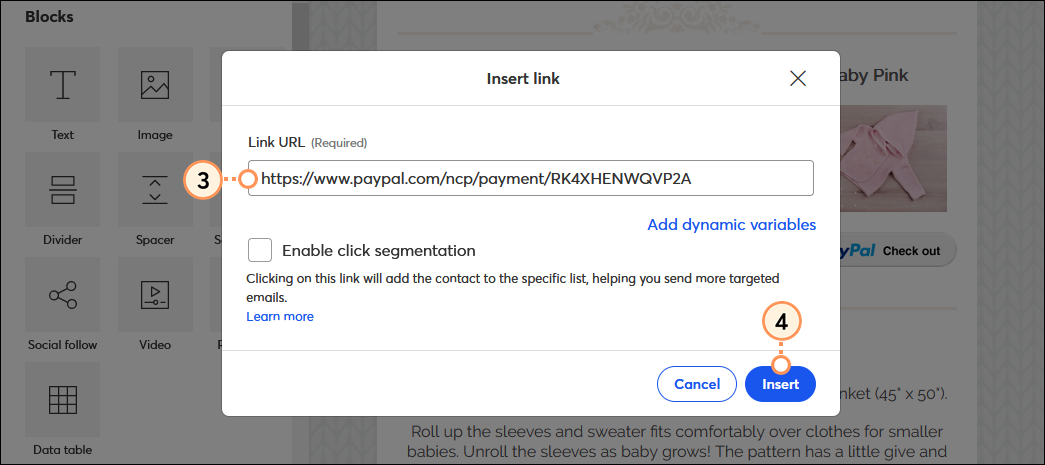
Each URL is customized for a single item. Repeat the steps to add multiple items to a single email. When your contacts click on the PayPal button, they're taken directly to your PayPal checkout page where they can continue making their purchase.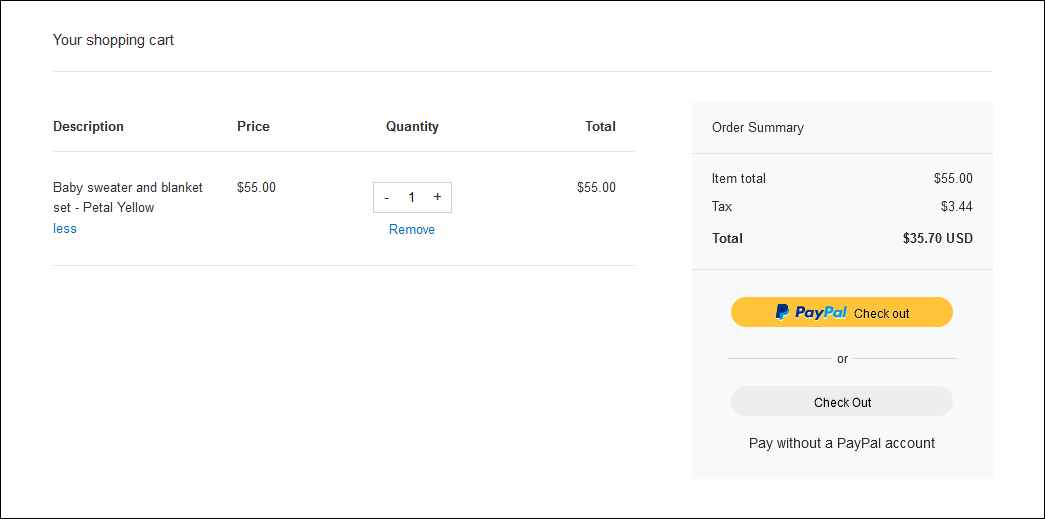
Any links we provide from non-Constant Contact sites or information about non-Constant Contact products or services are provided as a courtesy and should not be construed as an endorsement by Constant Contact.
Copyright © 2025 · All Rights Reserved · Constant Contact · Privacy Center