In addition to the list of pre-designed background images available in each email template, you can also access custom background images stored in your Library.
When you use a custom image, it tiles behind your email content. The "seam" runs right down the middle of the template, but isn't noticeable since it's covered by the body of the email. The size of your image and the length of your email can affect how the tiles render. For example, longer emails with smaller images have more tiling than shorter emails with larger images.
| Background image with a noticeable tile | Background image with a seamless tile |
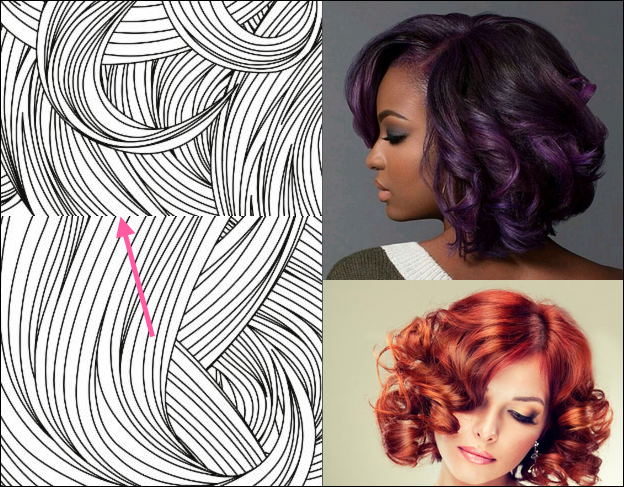 | 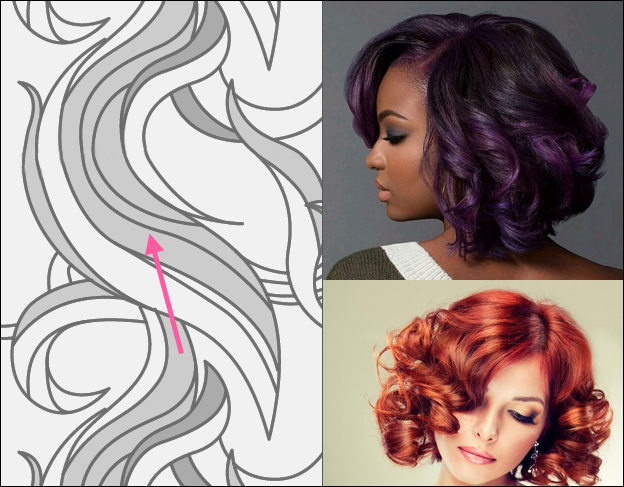 |
Images used for the outer background should be:
If you plan to tile the background image, the recommended image size is 100 x 100px and less than 100kb.
If you plan to center your background image, the image should be double the inner width of your email template. For example, if the body of your email is 600px wide, the background image should be at least 1,200px wide.
If you plan to have your background image span the full background, the image should be no more than 2,000px wide. The image height will depend on the length of your email, with longer emails requiring larger images.
| Design tip: The best background images appear seamless, so you can't tell where one tile ends and the next begins. If you're looking for a subtle image that tiles correctly, there are hundreds of open source images available at www.toptal.com/designers/subtlepatterns/. |
To insert a custom background:
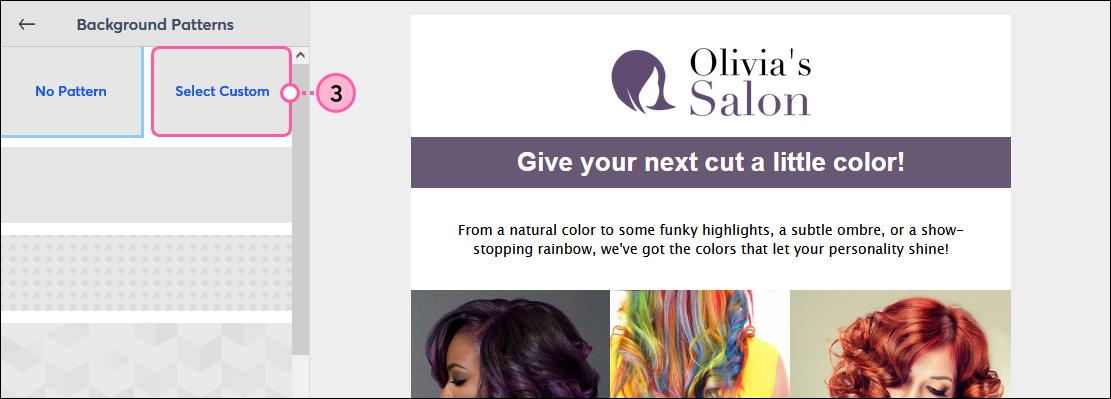
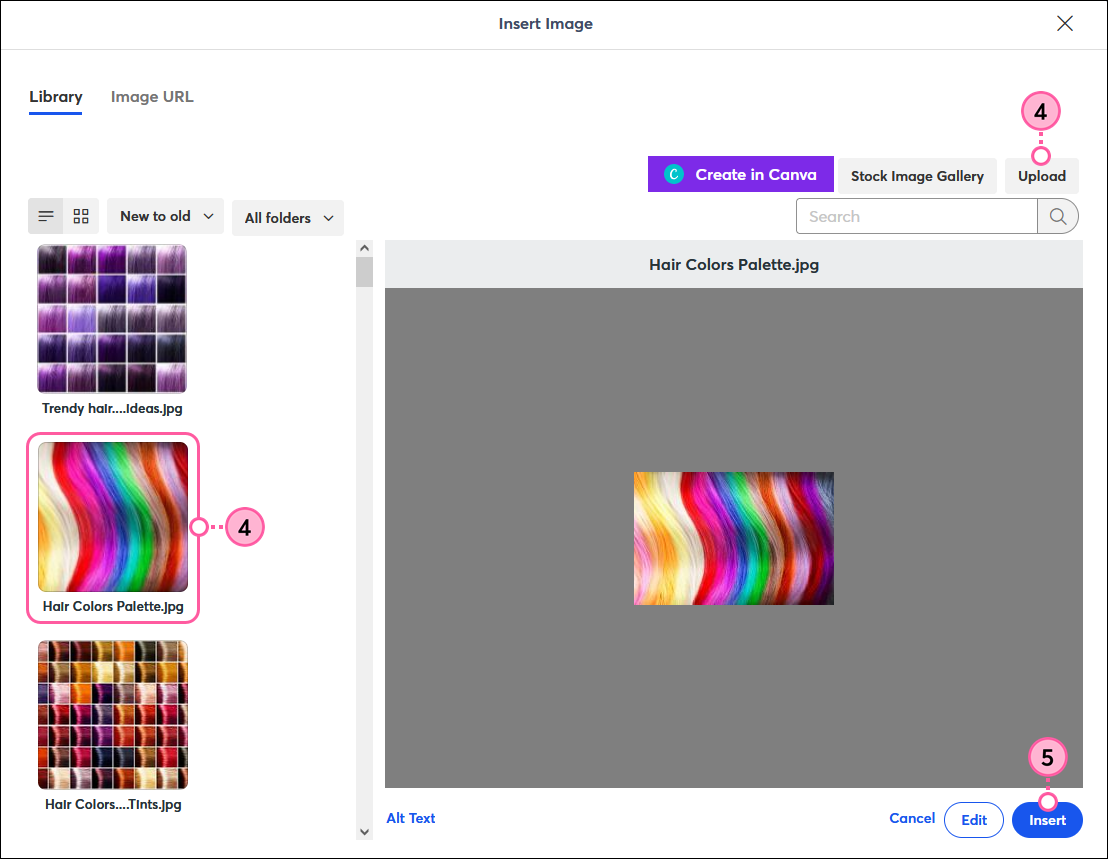
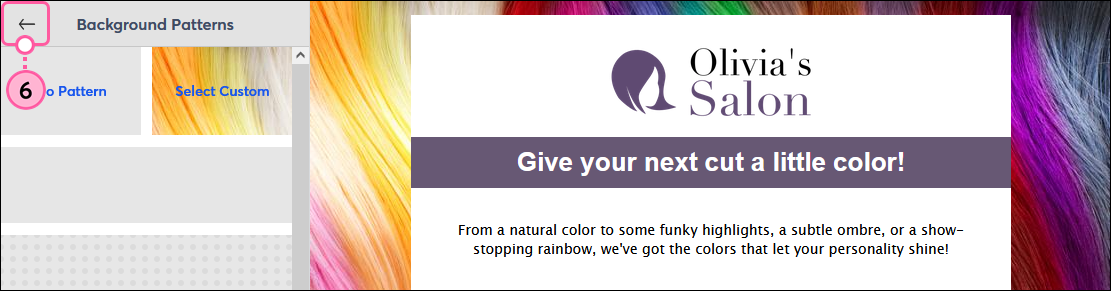
If your background image is transparent, you can further customize your email design by changing the background color.
If you've added sections to your email template, you can also add a background image for a particular section only.
Any links we provide from non-Constant Contact sites or information about non-Constant Contact products or services are provided as a courtesy and should not be construed as an endorsement by Constant Contact.
Copyright © 2025 · All Rights Reserved · Constant Contact · Privacy Center