| Important: If you have over 10,000 contacts, the tag feature isn't available, but you can segment your contacts by email activity to quickly find your most or least engaged contacts, or segment by the contact details you collect. |
Segmentation helps you group different contacts together based on their behavior, interests, or information they have in common. When your contacts are separated into defined groups, it makes it easier to create targeted email content that appeals to them.
Tags let you label contacts across different lists so that you can create a segment without moving the contacts off the list they're currently part of. When you're ready to schedule your email, you can select multiple lists and then send directly to the contacts who are tagged, or exclude those tagged contacts.
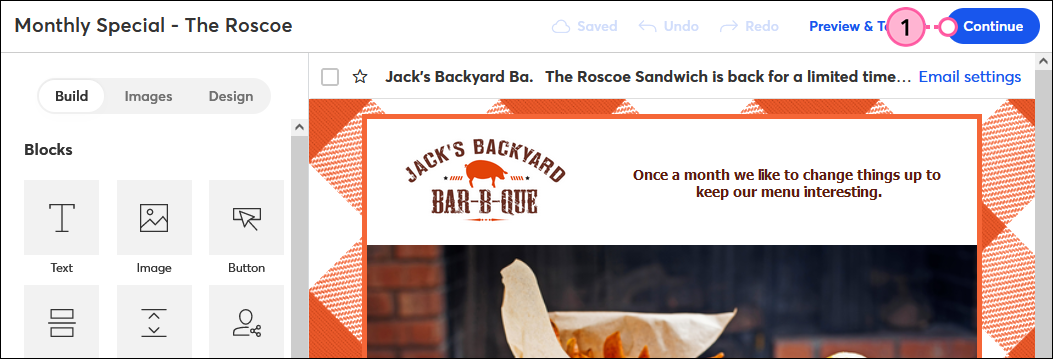

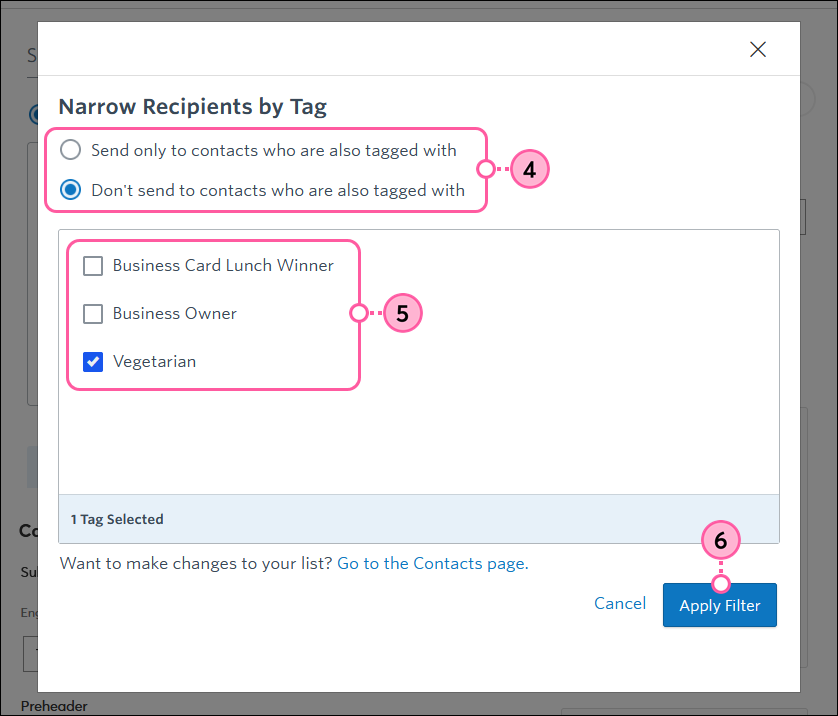
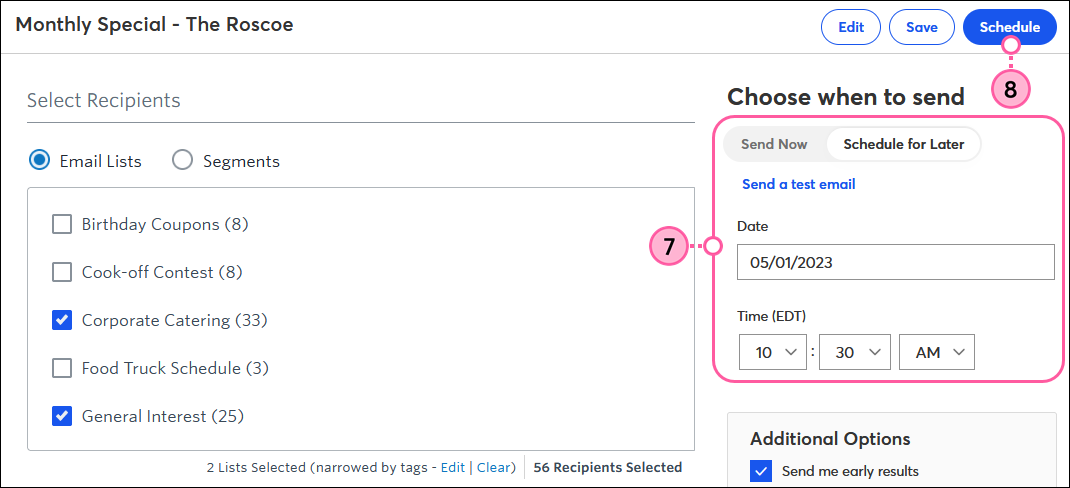
Give your contacts a little time to open your email and then check your reporting on the Email Details page.
| Did you know? If filtering a list by tags doesn't reach your desired audience, you can create a custom segment of contacts. For example, you can create a segment that includes contacts who belong to a specific list and contacts who have a specific tag. Or you can create a segment of contacts who haven't opened your last five emails. By taking the time to segment your contacts, you can reach the right people with the right message. |
Copyright © 2025 · All Rights Reserved · Constant Contact · Privacy Center