You've sent your email, but now what? The Email Details page is a great next step to gauge your success and help plan your next email campaign. To access the Email Details page, simply go to the Marketing channels > Email page and click on the name of your sent email.
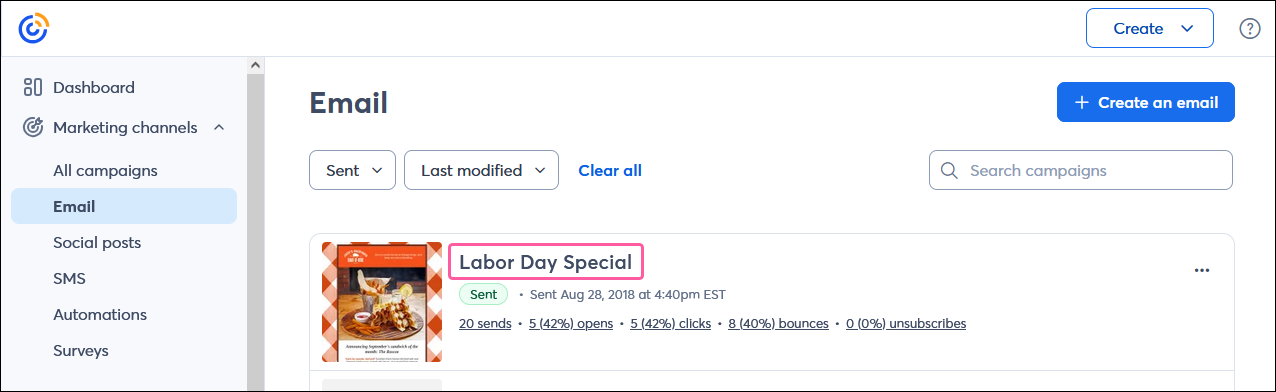
After looking at the performance information for your individual email, you can compare it to the rest of the emails you've sent on the Reporting tab.
Your contacts have opened your email and read it - maybe they even clicked on a button or visited your social media profile. Once your contacts have done their part, it's time to view the results.
You can tell your email content is working based on your open rate. Don't worry if your rate looks low - rates vary by industry and sometimes even adjust seasonally.
In the Email Performance section, the Open Rate is broken down to show you how many of your contacts are viewing your email on their smartphones and tablets vs. traditional computer desktops and laptops. Clicking on the hyperlinked number of Opens brings you to your Opened report, where you can view opens by individual contacts.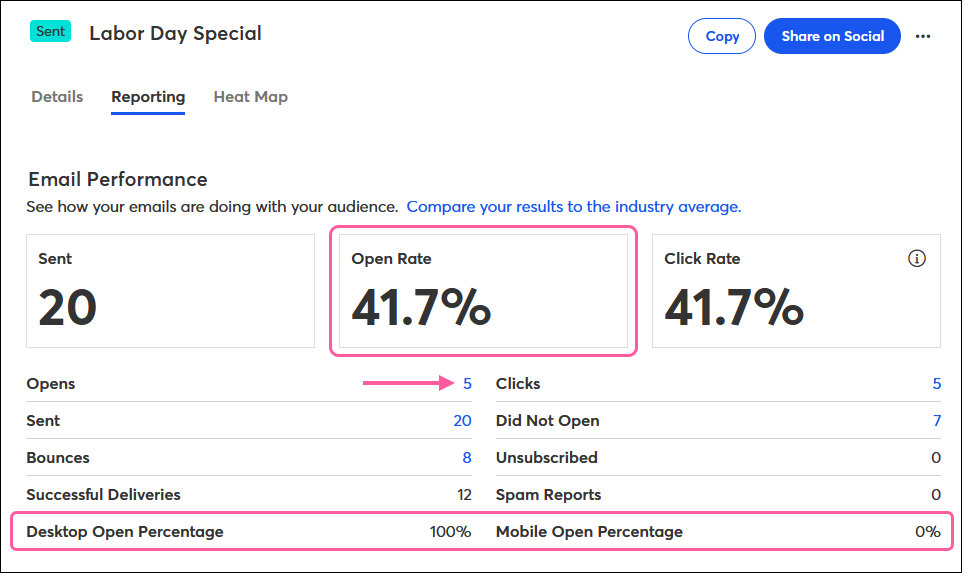
The clicks your links and buttons get are a great way to tell how engaged your contacts are with your content.
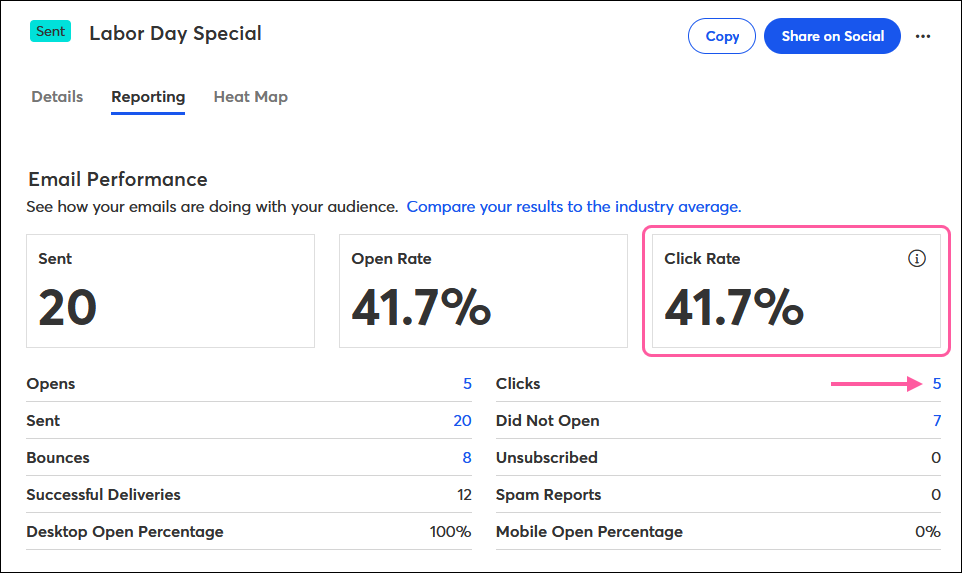
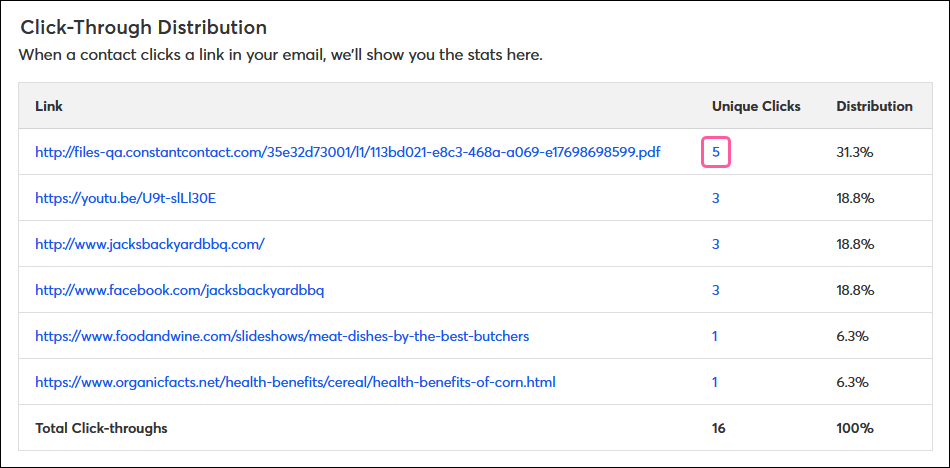
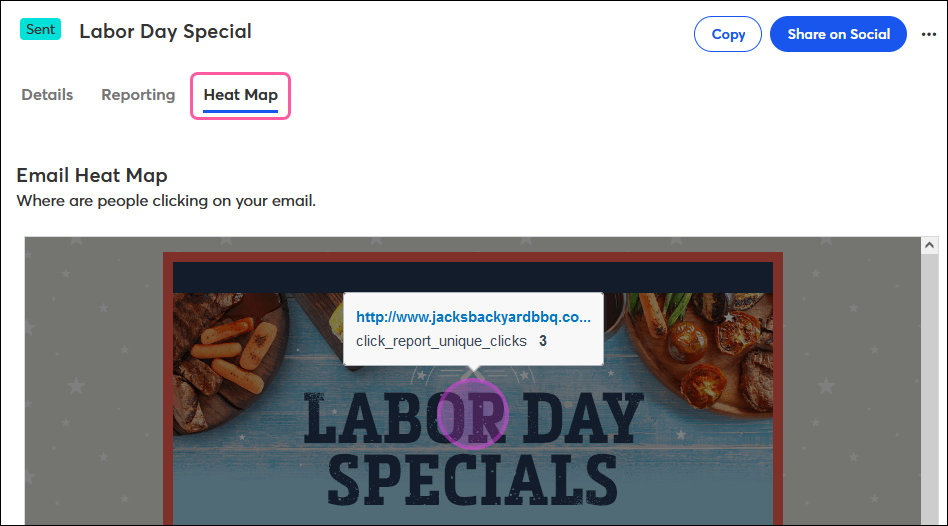
When you add an action block to your email, the reporting is divided into separate sections on the Reporting tab of the Email Details page.
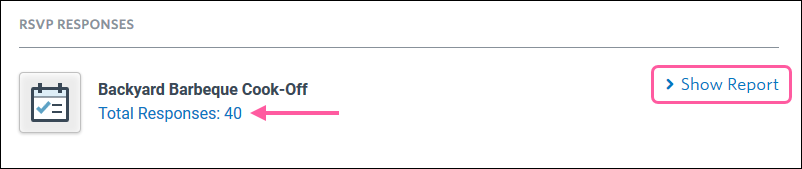
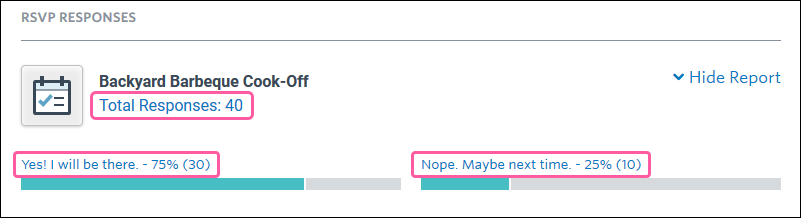
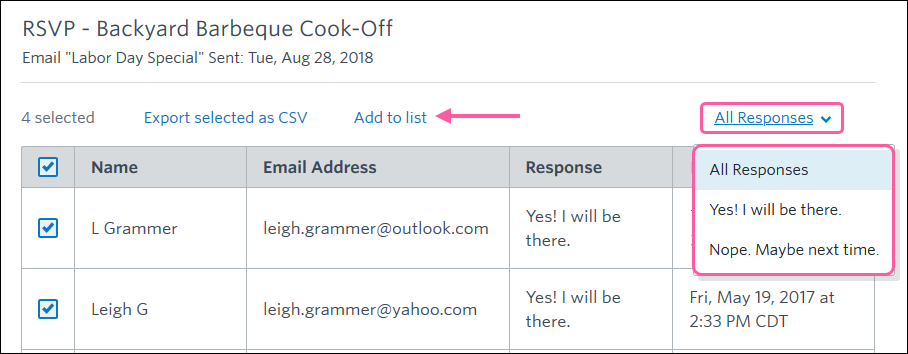
At the bottom of the Reporting tab, the Send History section displays all the dates and times you sent the email, resent the email, or used QuickSend. The send history lets you know how many contacts were sent the email and if there were any delivery issues that prevented your contacts from receiving it.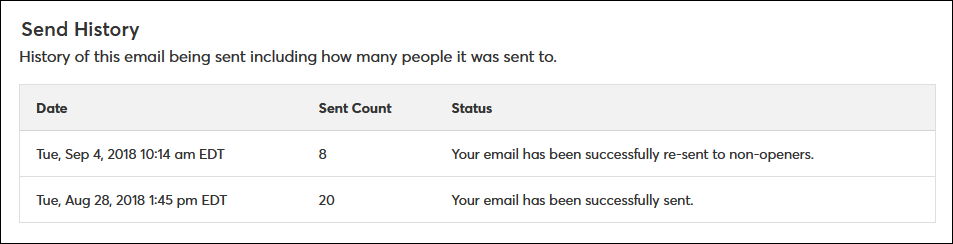
You've seen how your contacts have interacted with your email from the Reporting tab, now make that interaction even better! On the Details tab, you can expand the reach of your campaign by sharing it on social media, resending it to new contacts or to those who didn't open the original, or reuse the content for a new email or as a flyer.
How you promote your organization on social media is just as important as the content in your email. Social media users are looking beyond a static website for real-time information that is always up-to-date. If you got as far as creating a social media profile but you're not actively using it, you're not getting the benefit of having a network of social contacts!
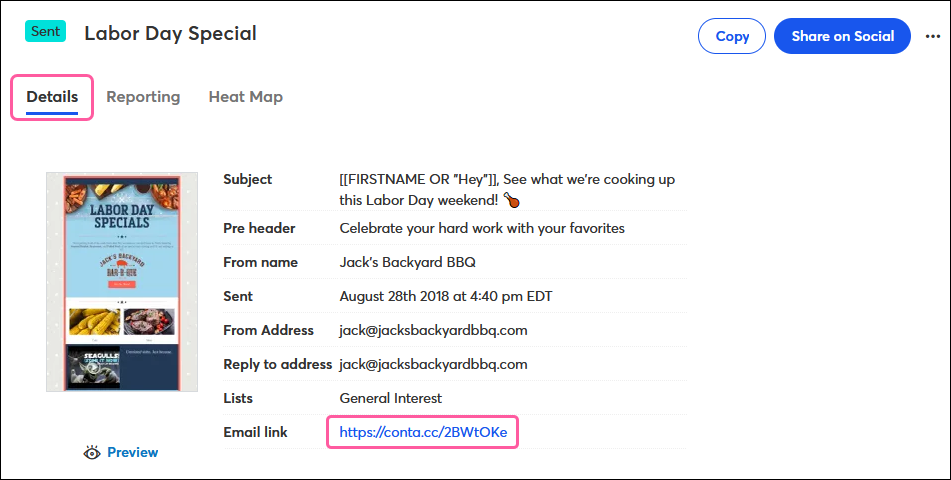
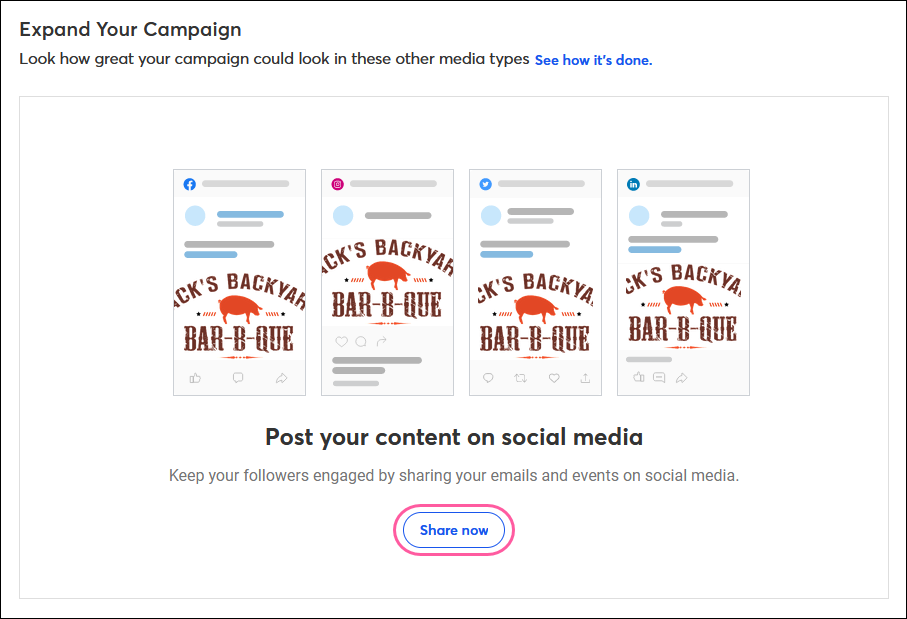
Do you reuse the same format for all of your emails? Copying your last email and swapping out the old content with your latest news saves you time.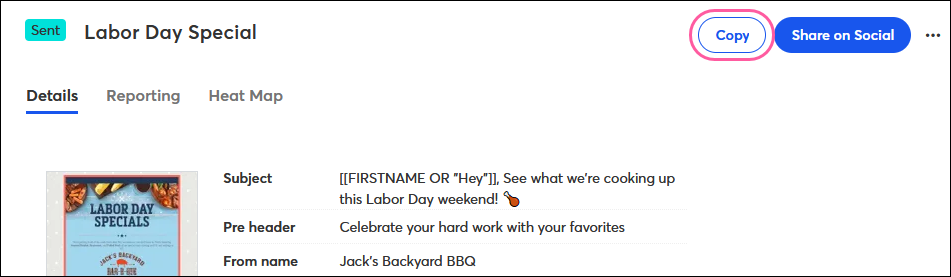
Resending an email can be a powerful tool when used correctly, but can turn into spam if you abuse it. Taking the time to proofread your email before you send it and keeping your lists segmented helps to limit unnecessary sends.
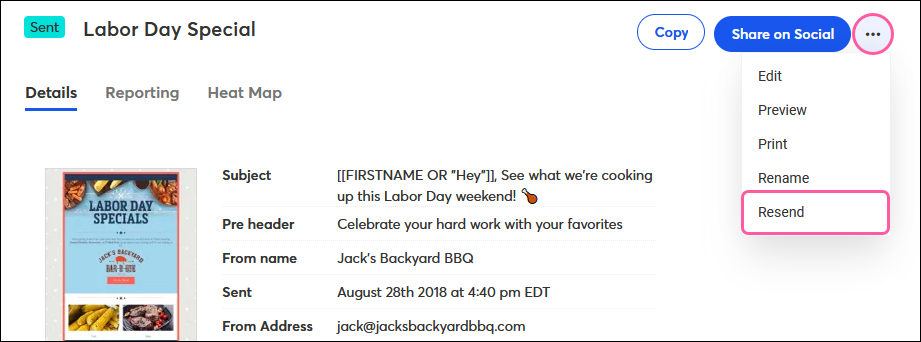
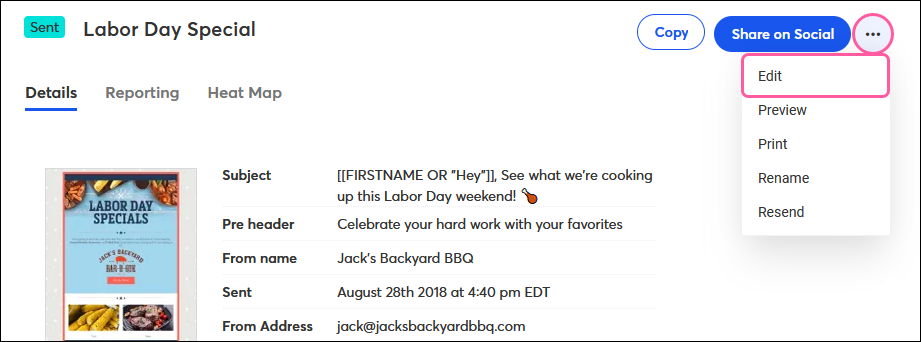
Looking to get more use out of your email? If you want to hand out a paper copy of your newsletter or use your email as a flier, select Print from the drop-down to download a copy of your email as a PDF, JPG, or PNG file and then print it out.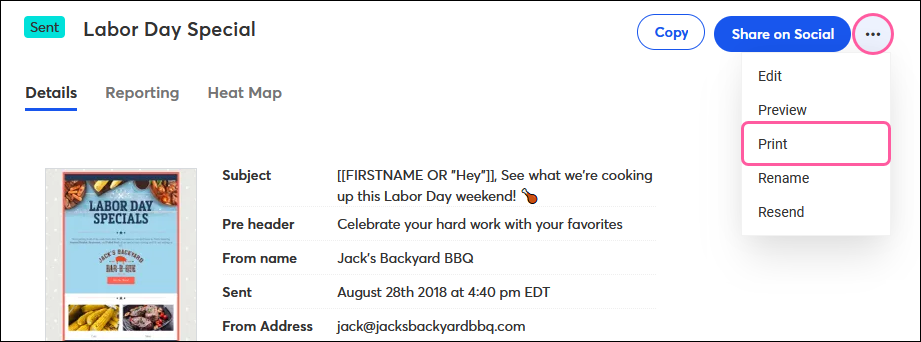
As your list of sent emails grows, you may find you need to do some renaming to make your emails easier to identify when you're looking for them. Renaming an email can help improve your folder structure too! To do so, simply select Rename from the drop-down.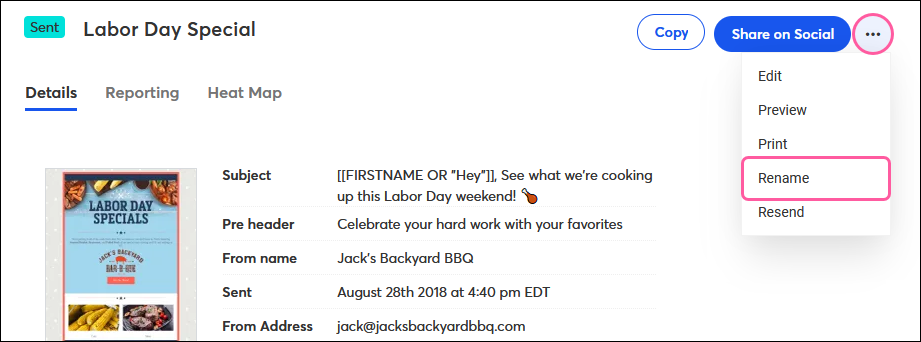
Copyright © 2025 · All Rights Reserved · Constant Contact · Privacy Center