Lead Gen & CRM allows you to create, report, and compare campaign data across multiple channels. Utilize the various filters available to drill into specific data. Once you've built your report, save it for future reference. Export data to PDF or CSV.
Users:
| Administrators | ✓ | |
| Company Managers | ✓ | |
| Marketing Managers | ✓ | |
| Sales Managers | ✓ | |
| Salespersons | ||
| Jr. Salespersons |
| Tip: Are you looking for information about Constant Contact’s Email and Digital Marketing product? This article is for Constant Contact’s Lead Gen & CRM product. Head on over to the Email and Digital Marketing articles by clicking here. Not sure what the difference is? Read this article. |
Having options when running reports is important when you want to drill into and analyze specific data. Lead Gen & CRM allows you to build Campaign Insights Reports with different filters and report types.
Select which tag(s) and/or campaign(s) you'd like to include in your reporting results. Then, choose which report to run:
| Report | Definition | ||
| Lead and Contacts | Shows leads and contacts generated by your campaigns | ||
| Open Opportunities | Shows open opportunities generated by your campaigns. Choose to include or exclude: open leads, unqualified leads, qualified leads, contacts, and opportunity contacts. | ||
| Won Opportunities | Shows opportunities generated by your campaigns that resulted in closed-won opportunities. | ||
| Lost Opportunities | Shows opportunities generated by your campaigns that were lost. | ||
| Activity | Shows all campaign impressions made by leads. Leads may have interacted with several campaigns and be counted more than once. Choose to include or exclude: open leads, unqualified leads, qualified leads, contacts, and opportunity contacts. | ||
| Clicks | Shows all campaign impressions made by leads and anonymous visitors. Visitors my have interacted with several campaigns be counted more than once. |
In addition to seeing results in a bar graph view for your selected date range, you'll also be able to view a:
Please note that the Google Ads campaign is not included within the Campaign Insights report. If you would like to pull reporting for contacts assigned to Google Ads, you can build a Rules-Based Lists, use the Advanced Search in the Contact Manager, or generate a Custom Report.
To create and run a customized campaign insights report:
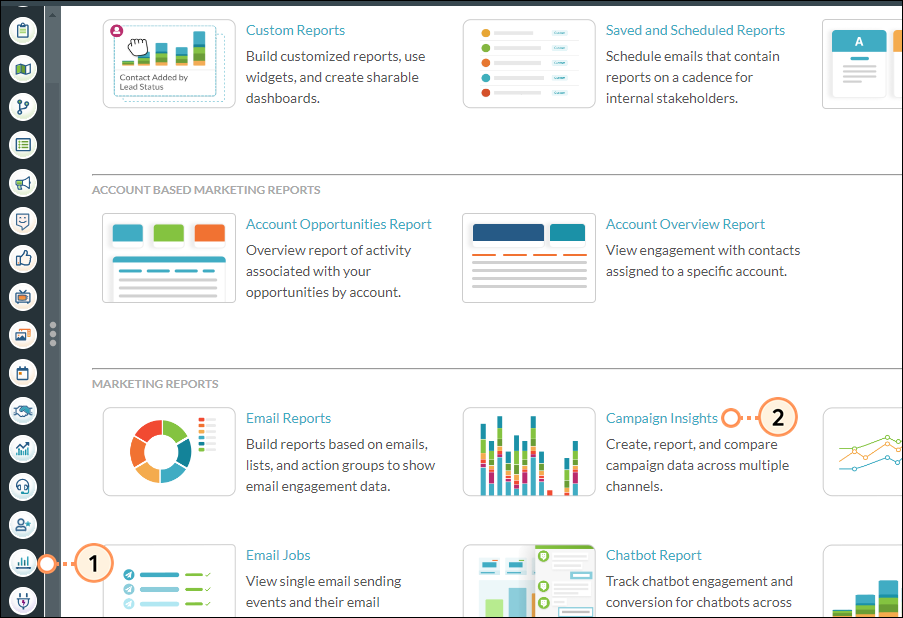
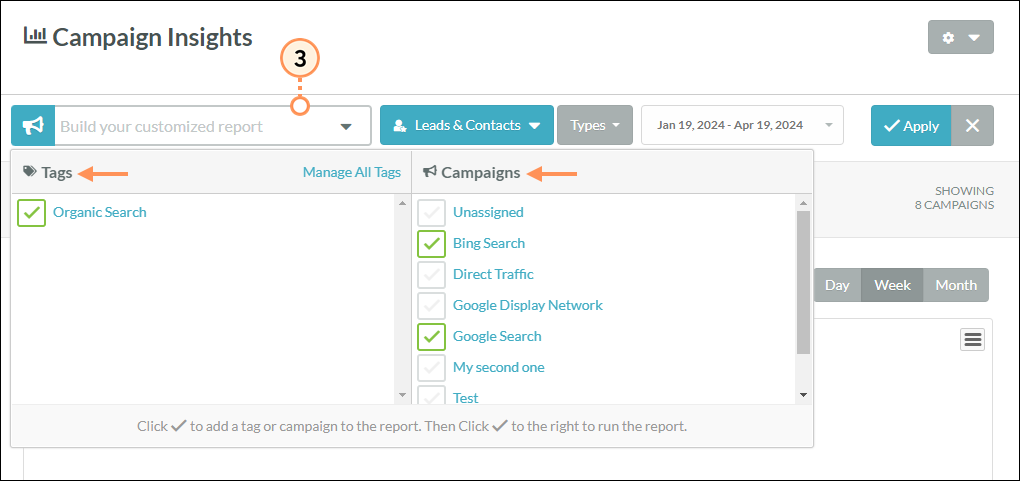
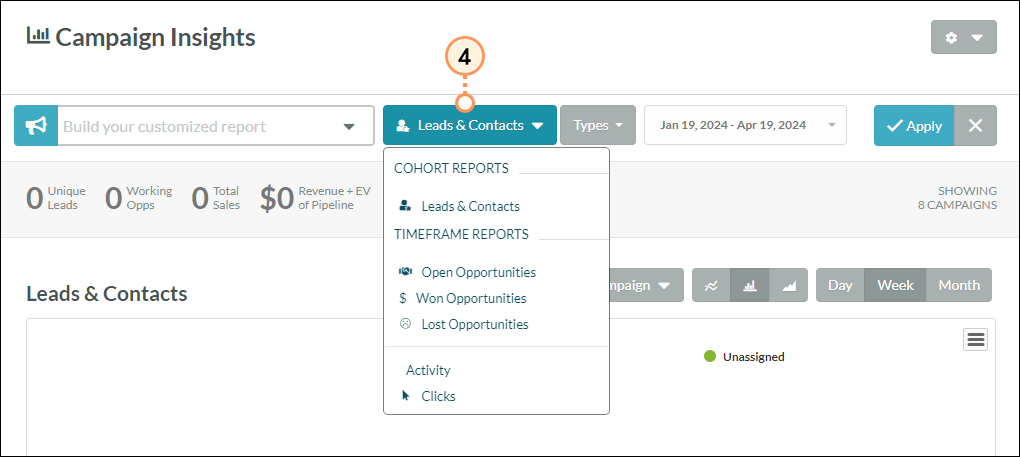
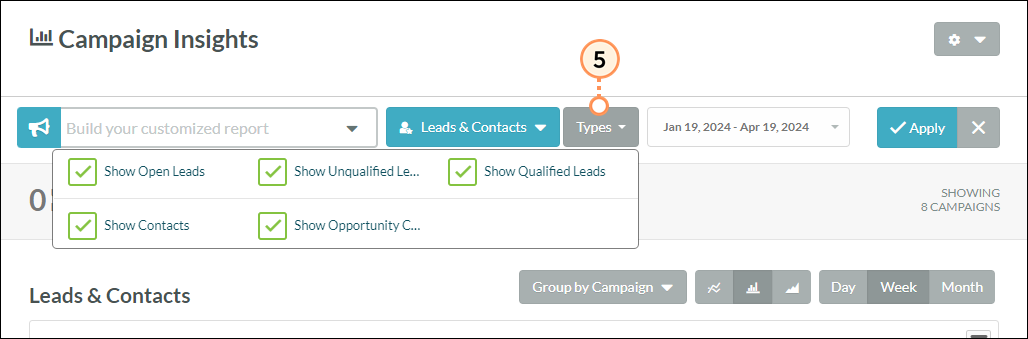
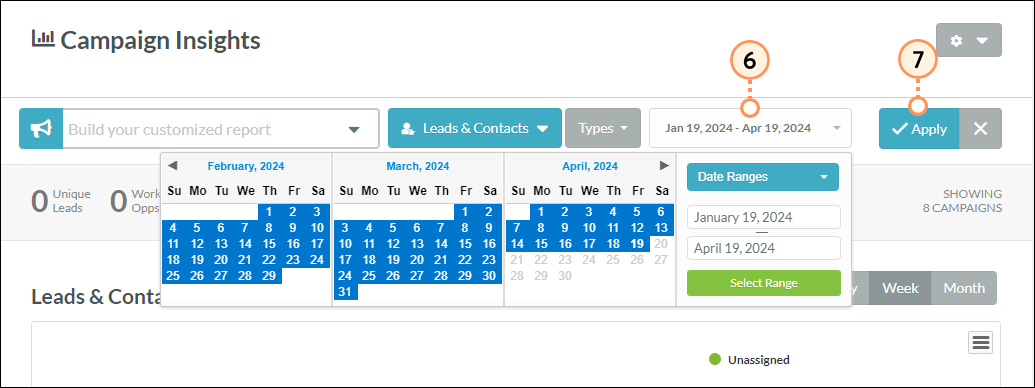
You can export your report to a PDF or CSV. When exporting to CSV, you can export leads, working opportunities, won opportunties, or lost opportunities. Additionally, when running a Leads and Contacts Cohort Report, you can export the entire report to either PDF or CSV.
To export to PDF, click the gear icon to open the dropdown and then click Export to PDF.
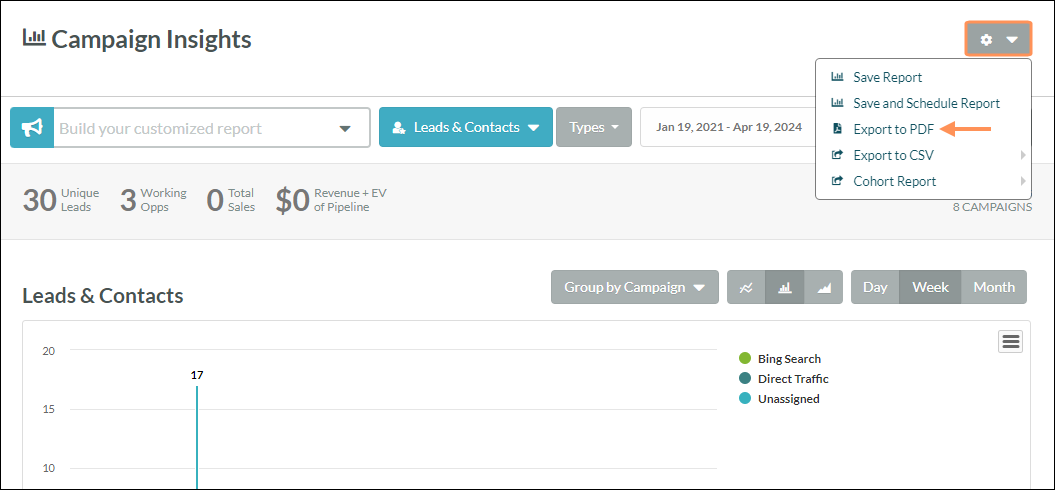
To export to CSV, click the gear icon to open the dropdown, click Export to CSV, and then select one of the following options:
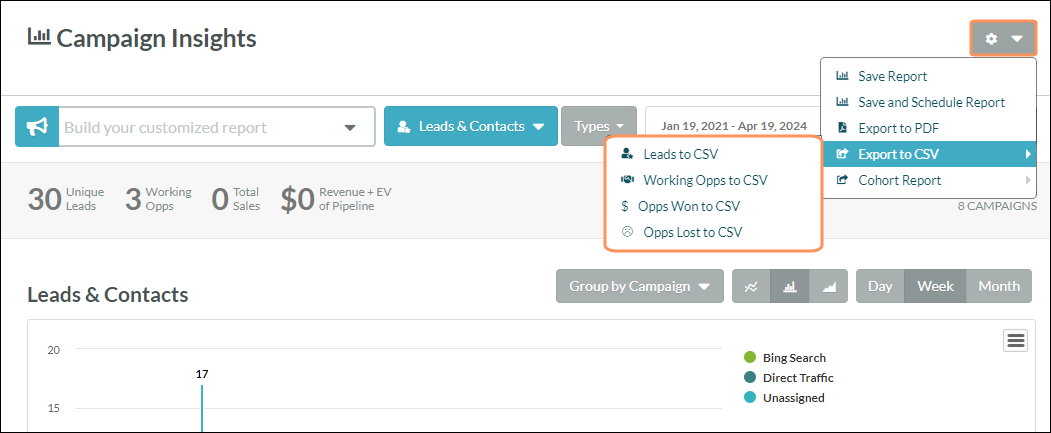
Your CSV will then be processed. Visit the Export Manager to download your report.
When running the Leads and Contacts Cohort Report, you can export it to PDF or CSV by clicking the gear icon to open the dropdown, click Cohort Report, and then choose either Export to PDF or Export to CSV. If you choose to export to CSV, your CSV will begin processing. Visit the Export Manager to download your report.
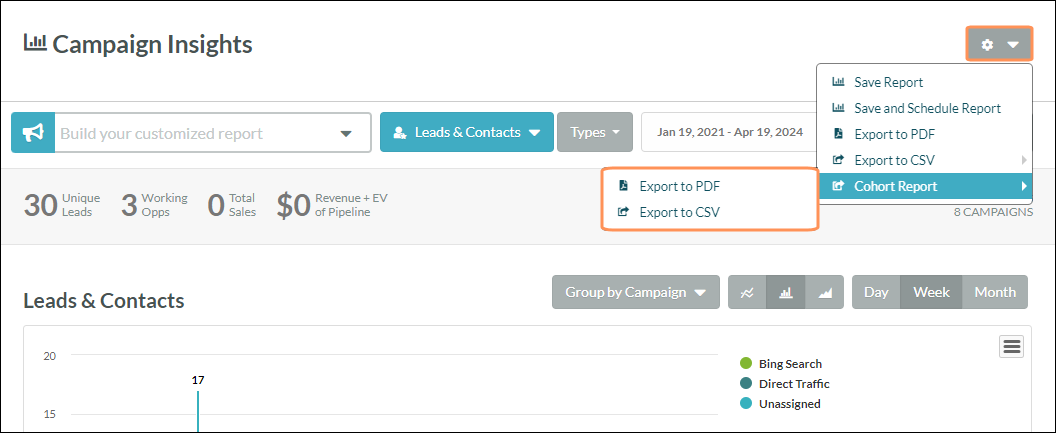
After running a report with specific selections and filters, you can save it in order to easily access it in the future. Additionally, you can save a report and then schedule it to send to specific users or to users with specified tags.
To save a report:

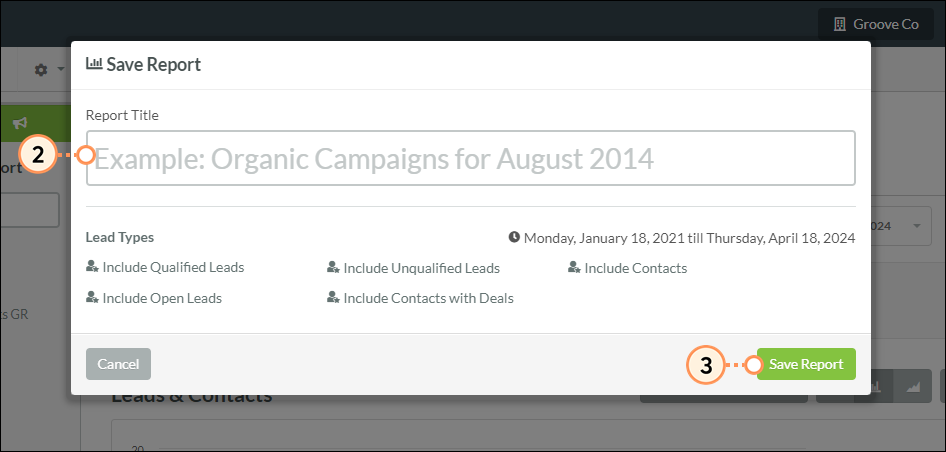
To save and schedule a report:
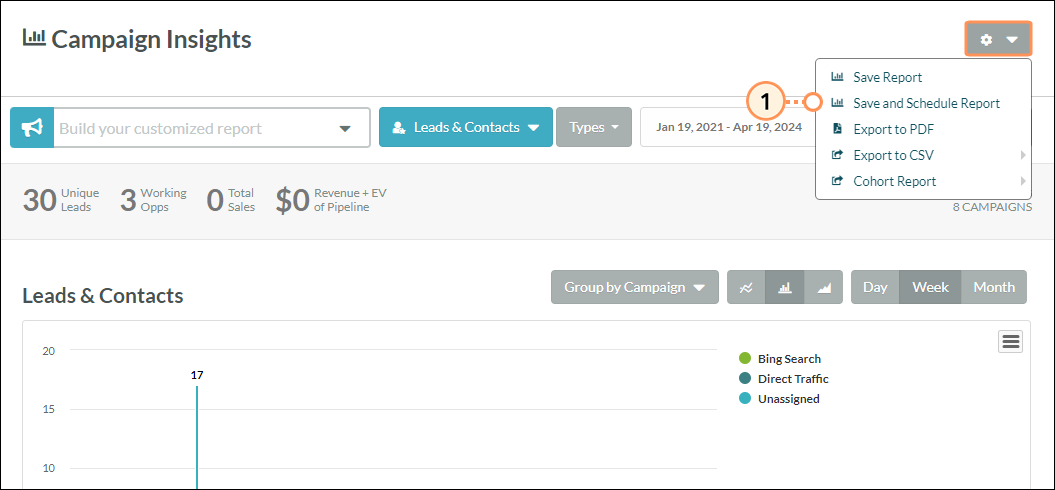
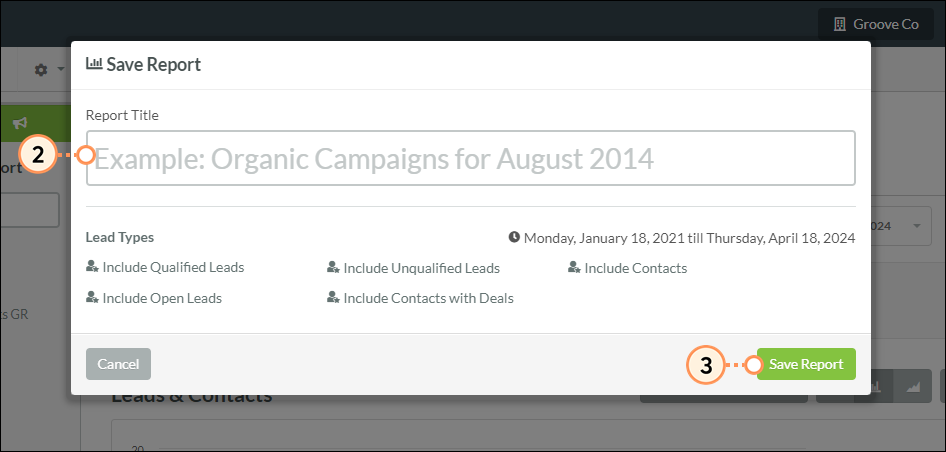
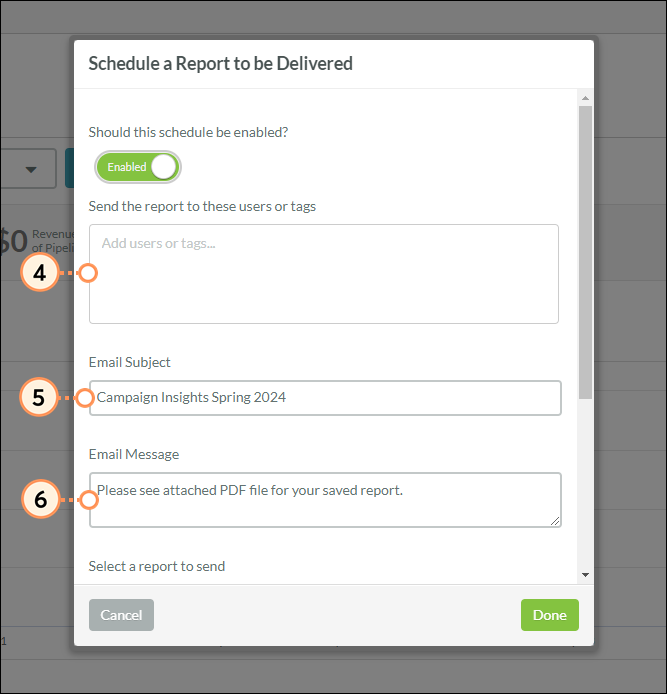
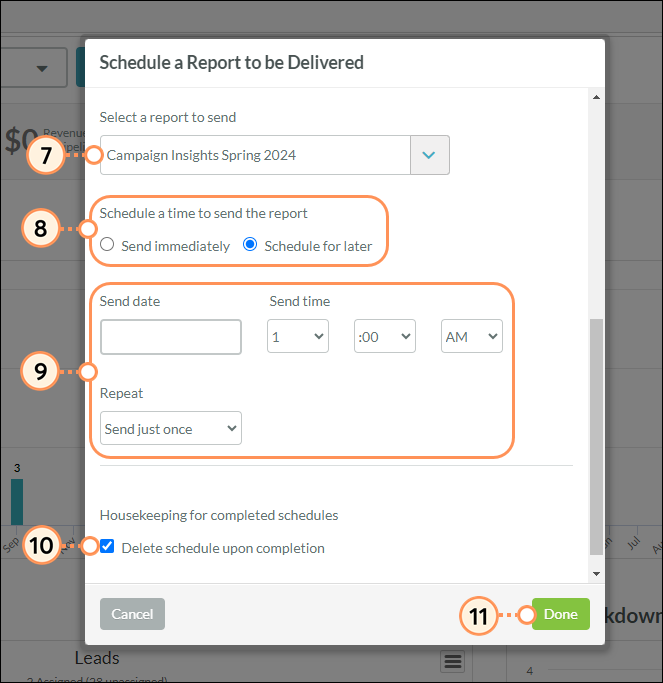
To schedule a report that you've previously saved, click the gear icon > Schedule Report.
To delete a saved report, click the gear icon > Delete Report.
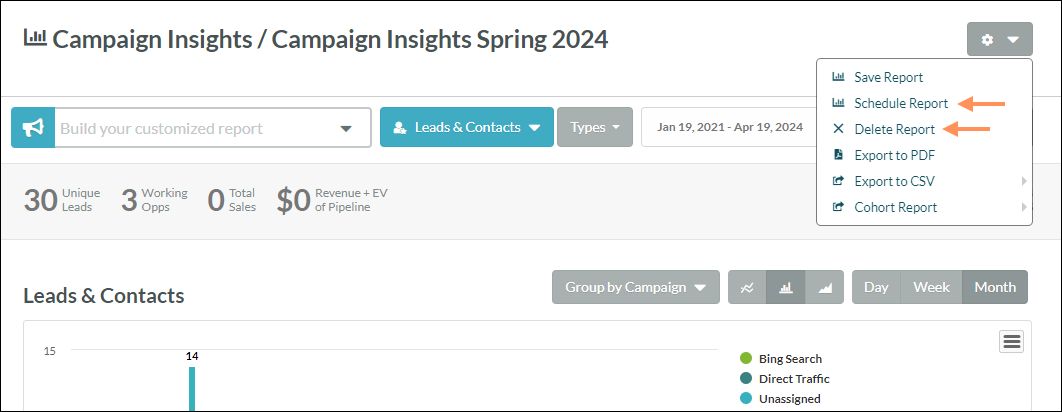
Copyright © 2025 · All Rights Reserved · Constant Contact · Privacy Center