| Important: Any references to taxes are for informational purposes only and should not be considered tax advice. Please contact your tax advisor for additional assistance. |
Some agencies choose to allow their clients to have hands-on access to Lead Gen & CRM. Those clients will therefore have access to client services within Lead Gen & CRM that have charges associated with them. When managing clients, you can determine how to charge them for services — and also how much.
This article will detail how to manage clients, as well as your price margins.
| This article applies only to Agency Partners and their clients. For individual clients, please return to the help center home page and search for another article. |
Users:
| Administrators | ✓ | |
| Company Managers | ||
| Marketing Managers | ||
| Sales Managers | ||
| Salespersons | ||
| Jr. Salespersons |
This documentation is meant to show how to manage clients and configure margin protection settings.
Aside from the associated content, it does not contain all the information available on the many aspects and inner workings of Lead Gen & CRM's billing system.
Refer to other Knowledge Base articles for Lead Gen & CRM, or contact Lead Gen & CRM Support for more information.
Lead Gen & CRM's billing services provide you with a way to maintain profit margins. When enabled, margin protection will preserve your agency's profit margins in the event of a license price increase. Effectively, with margin protection enabled, license price increases will be passed to clients.
To enable or disable margin protection at the agency level, do the following:
| Option | Description | |
| On |
If prices change, your agency's revenue will stay the same. Your client's license cost will increase. This setting affects all clients on your account. | |
| Off |
If prices change, your agency's revenue will be impacted. Your client's license cost will stay the same. You will still have the ability to turn off or on this service for individual clients, via the Client Configuration page. |
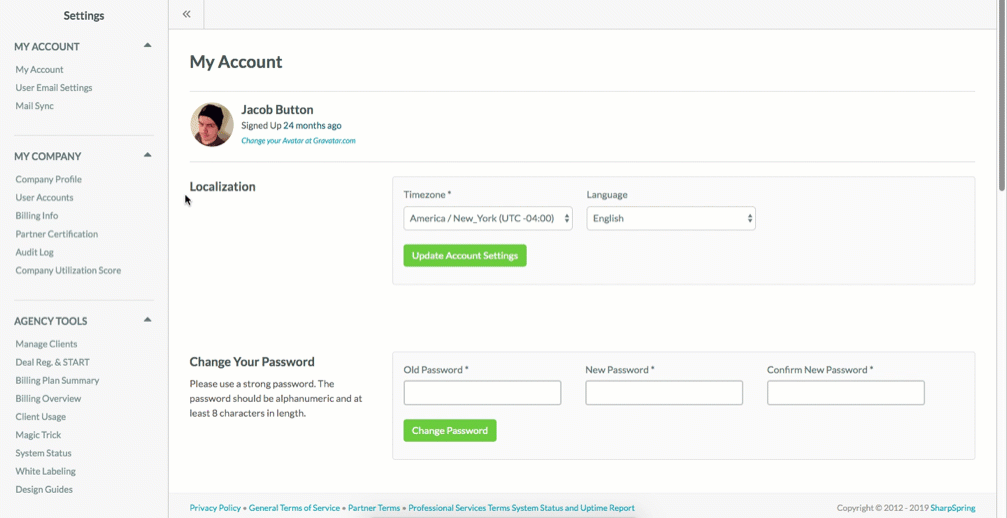
You can determine how much to charge your clients individually for Lead Gen & CRM services, and make choices that affect how much your agency pays for the service. To manage individual client charges, do the following:
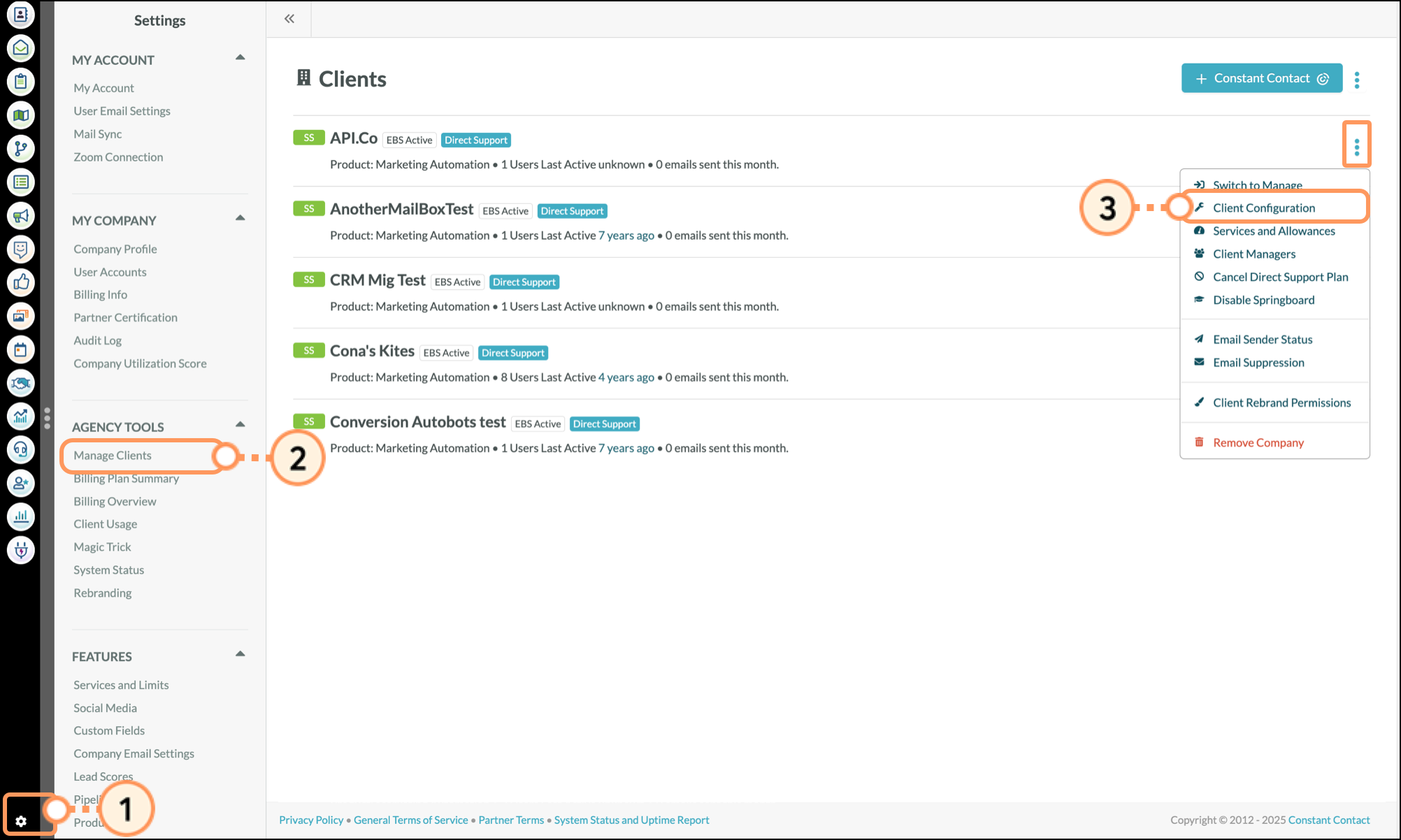
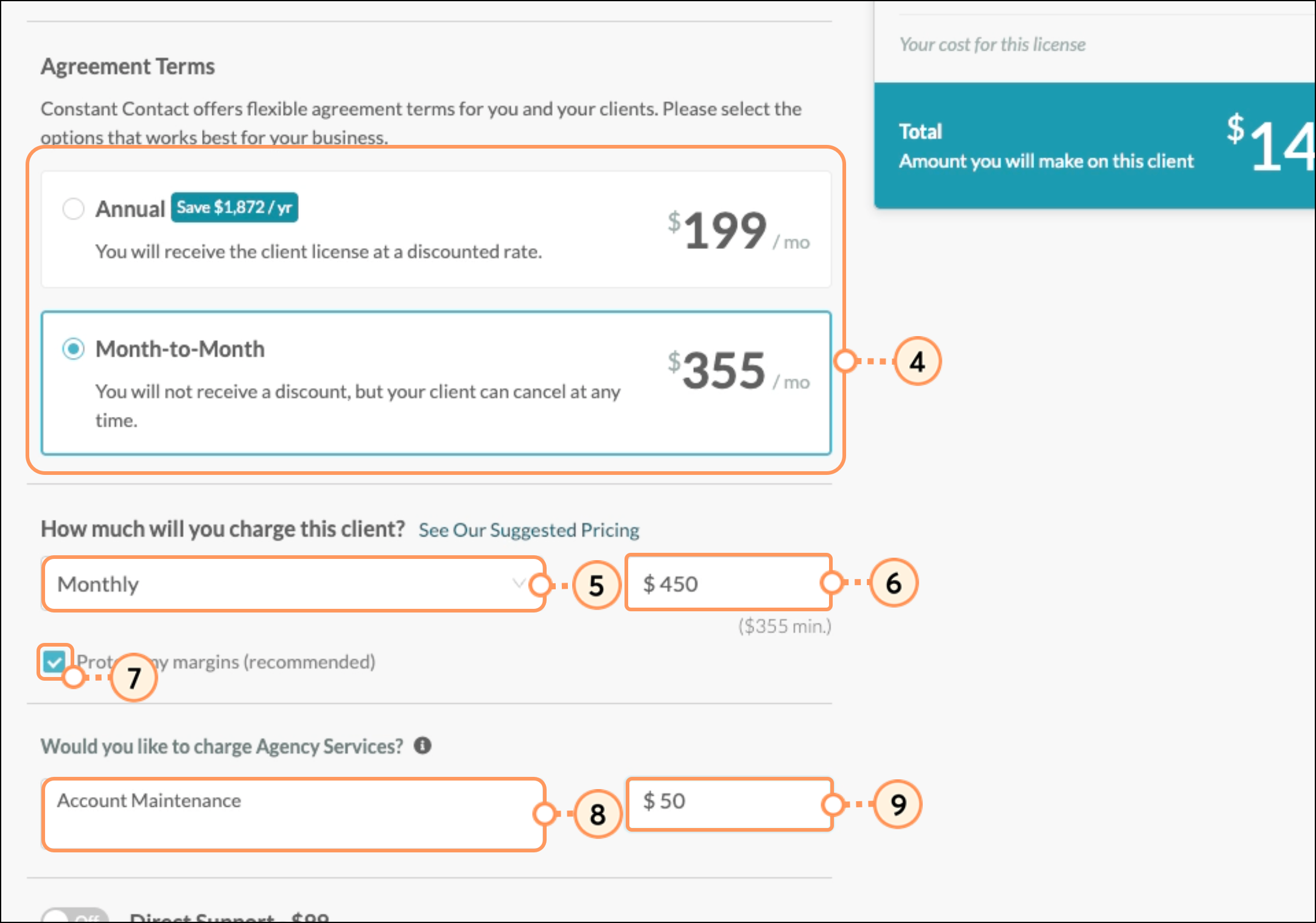
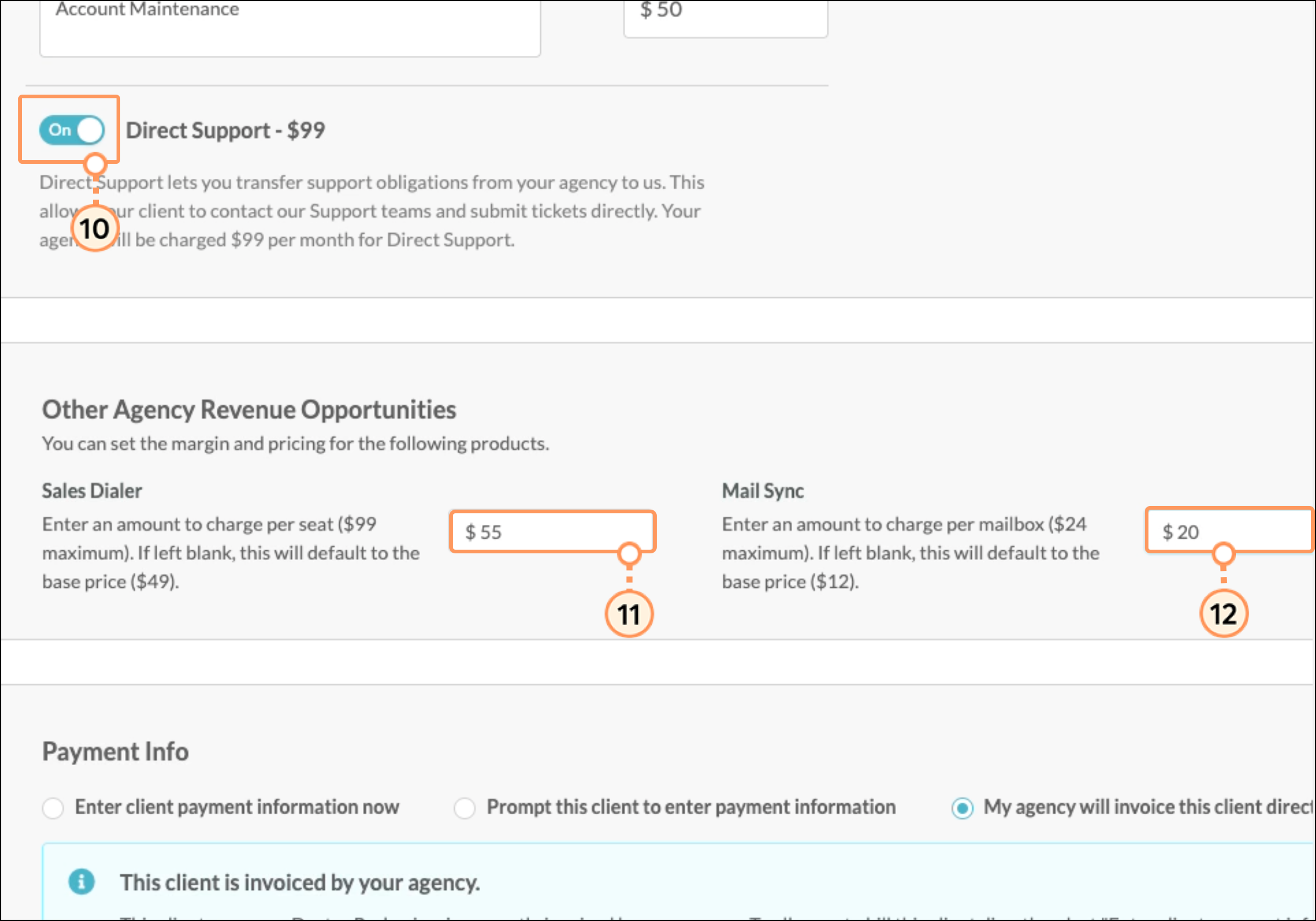
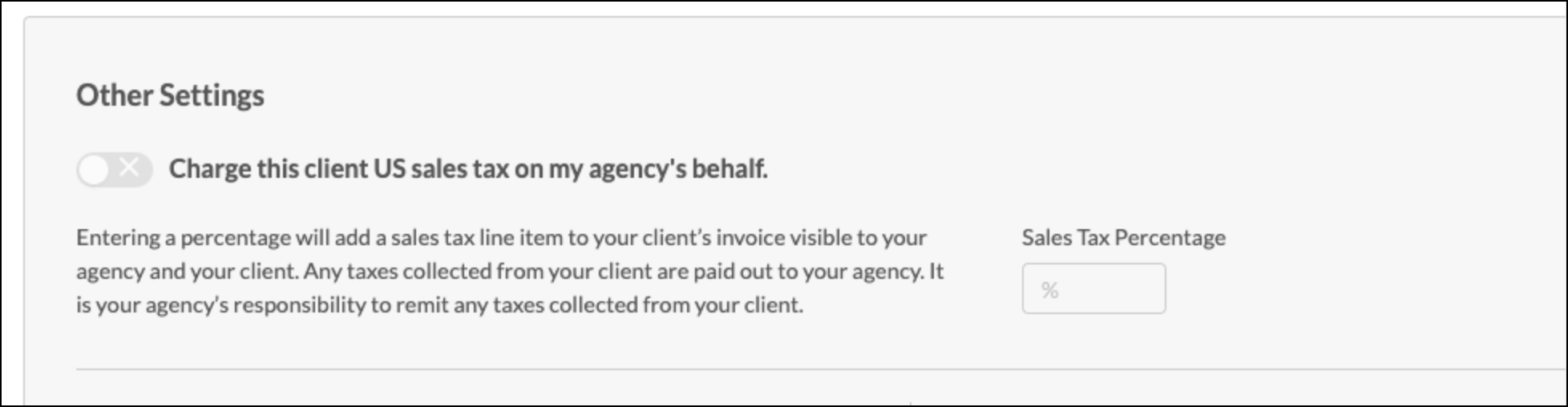
Note: If you have selected an Annual Agreement term, then after the page is saved, an annual agreement will be sent to the primary contact on your agency account via PandaDoc. Only after the document is signed will the discounted pricing be in effect. This is specifically an agreement between your agency and Constant Contact, so make sure the agreement is sent to the principal contact for your agency or someone authorized to sign for your agency.
Please read it carefully, as it has implications for costs to your agency and changes the term of your agreement with Constant Contact. If you elect an annual term and request to cancel the license early, there is an early termination fee payable by your agency. We recommend that you take that into consideration as part of your agreement or contract with your client.
Note: If there are any required fields that are not completed, you will get an error message at the top of the page, and NONE of your changes will be saved. If you receive an error, you will need to re-enter all of the configuration changes.
When charging a client, you will not be able to charge below the minimum threshold. The minimum price amount required will update to reflect the monthly or annual billing frequency selected.
Click See Our Suggested Pricing to view Lead Gen & CRM's suggested monthly pricing for different contact totals, as reference for how you may want to price the service for your clients.
Only one Agency Service charge may be active at a time. If you need to bill the client multiple amounts in addition to the license price, you will need to combine all relevant charges into one charge. You can also just include all amounts you wish to collect from the client as part of the license price in the How much will you charge this client? field.
The entered client service price will be reflected in the Amount you will make on this client table. Be aware that the net amount you make will depend on the following:
Lead Gen & CRM will bill each client on your behalf for the amounts you enter. You will receive an automated deposit once you complete the Billing Info setup. All billing to agency clients is 100% on behalf of our Agency Partners, and Lead Gen & CRM remits all of the money collected from your client to your agency. For further information on client billing, please refer to the KB article: Agency Billing to Clients and Payouts from Clients.
PLEASE NOTE: We don't recommend putting a payment method belonging to your agency into a client instance, unless there is a specific reason to do so (such as for expense accounting). In doing so, you are paying platform fees to charge your own credit card or bank account and have the payment processor turn around and deposit that money right back to you. That could also result in additional tax implications for your agency, and possible issues with other financial regulations, depending on jurisdiction.
If you are billing a client directly, outside of our service, you can contact Lead Gen & CRM Billing Support to opt them out of being billed by your agency through the Lead Gen & CRM billing platform. This does not increase the amount that you pay Constant Contact for the service. Contact crm-billing@constantcontact.com for more information.
A client can use an ACH-enabled bank account or a credit card for payment to your agency. If they have provided their payment method information to you to enter on their behalf, do the following:
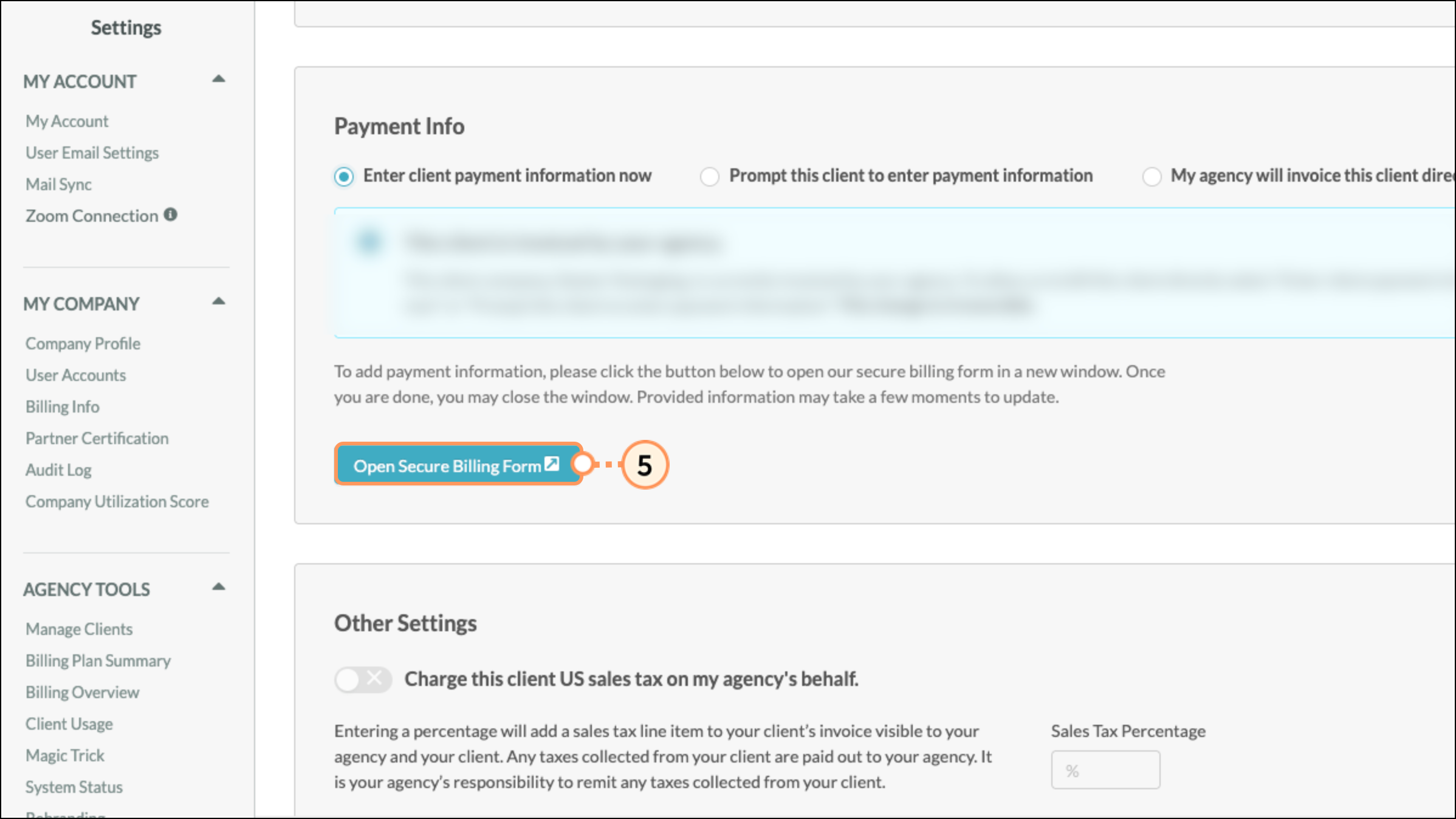
NOTES:
For the client to use an ACH-enabled bank account to make payments to you, you will need to have access to the credentials to log into their bank's website available to complete the account verification.
When entering a credit card to be used as a payment method, a temporary charge of $1 (or equivalent) is made to verify that the card is valid. Please have the client make sure that the card provider will accept the validation charge without further authorization requirements.
Though you can enter information on a client's behalf, you can have them enter their own information. This is because you may have clients who are wary of providing you with their bank account or credit card information. You can prompt clients to enter their own payment information when they next log in to their instance.
To have clients enter their own information, do the following:
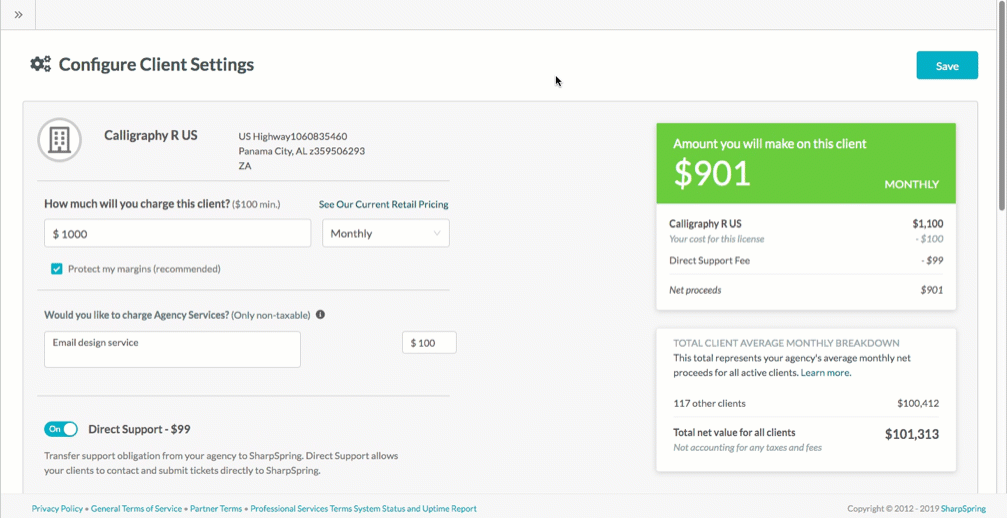
Saving this option will prompt your client to enter a payment method when they log in to their instance. If they do not enter payment information before your next billing date, an invoice will be created on your behalf, but we will not be able to collect the funds for you and the invoice will be marked Uncollectible.
Clients that enter their own payment information will need to enter their bank account or credit card information before we can bill them on your agency’s behalf. If they need further information on doing so, please have them see Managing Billing Info Settings for Clients in the United States.
If you are entering and overseeing a client's billing and payment information on their behalf, you can edit that information as necessary. To edit client information, do the following:
Clients who are responsible for entering their own payment method can reference the information in Managing Billing Info Settings for Clients in the United States.
New clients can be set to trial status within 24 hours of their account being created. To enable trial status for a client, do the following:
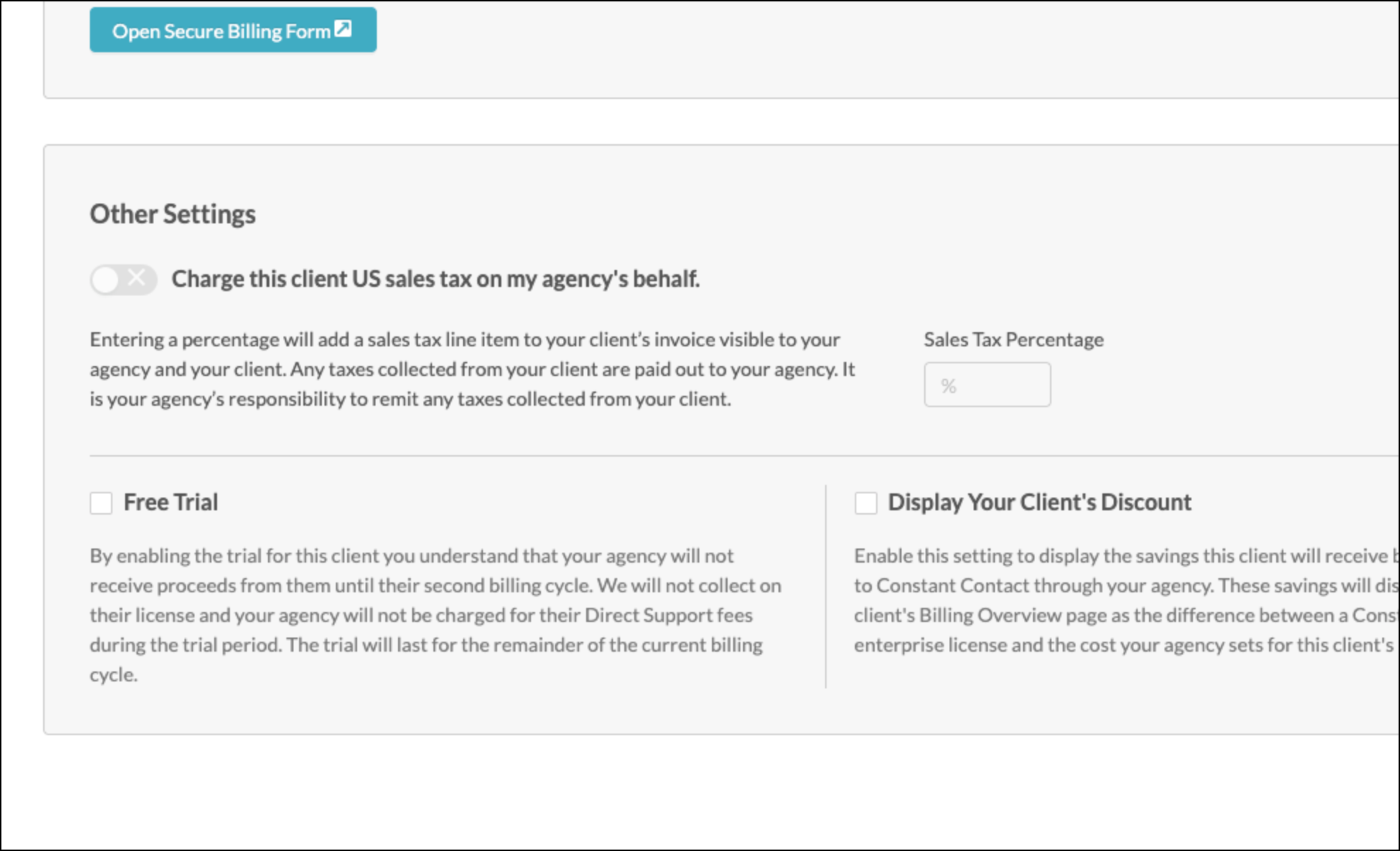
When setting a client to trial status, be aware of the following:
Your agency will not receive proceeds from this client during the trial period. If you are billing them through our platform, you will begin receiving proceeds at the end of their second billing cycle, which is also the first time that you are billed for their license. Because your agency is billed in arrears, and the client is billed at the beginning of the billing cycle, this does mean that you pay for their second billing cycle, and they are paying you for their third cycle. Please take this into account when setting pricing and billing guidelines with your client.
Lead Gen & CRM will not collect the client's license or Direct Support fees during the trial period. Collection will begin during their second billing cycle.
Clients have a time limit of 24 hours after they are created to be set to trial status. Once the time limit has passed, this option will be grayed out and cannot be selected.
The Trial Period is not for 30 days, but only the remainder of the billing cycle in which the client is created. See this article for further information.
You can display the savings your clients receive by signing on to Lead Gen & CRM through your agency. To enable this display for a client, do the following:
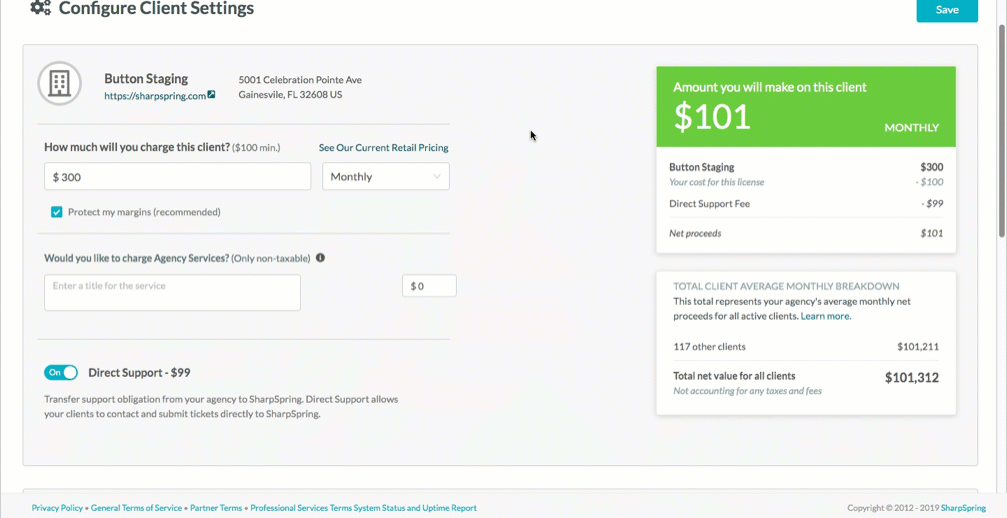
Be aware that these savings are displayed on the client’s Billing Overview page as the difference between a Lead Gen & CRM enterprise license and the cost your agency sets for this client's license.
Copyright © 2025 · All Rights Reserved · Constant Contact · Privacy Center