Opportunities are created and added to a pipeline to monitor progress across deal stages in the sales process. This article will explain how to add and manage notes in opportunities.
| Administrators | ✓ | |
| Company Managers | ✓ | |
| Marketing Managers | ||
| Sales Managers | ✓ | |
| Salespersons | ✓ | |
| Jr. Salespersons |
You can include notes in your opportunities. The notes section can contain details about assigned contacts, meeting notes, product information, best practices, etc.
To enter notes in the Overview tab, create a new opportunity or edit an existing one from the Sales > Opportunity Manager tab in the left toolbar.
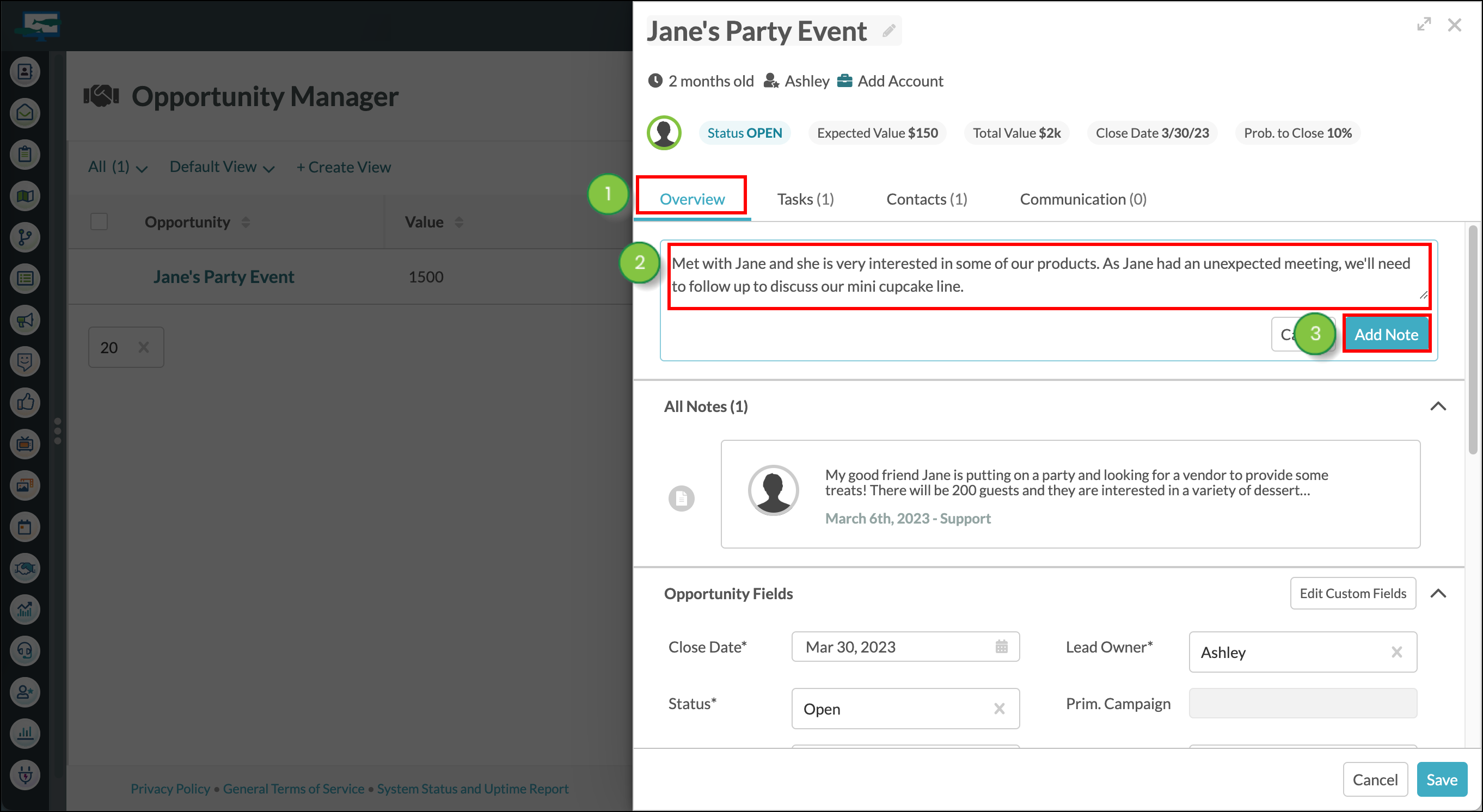
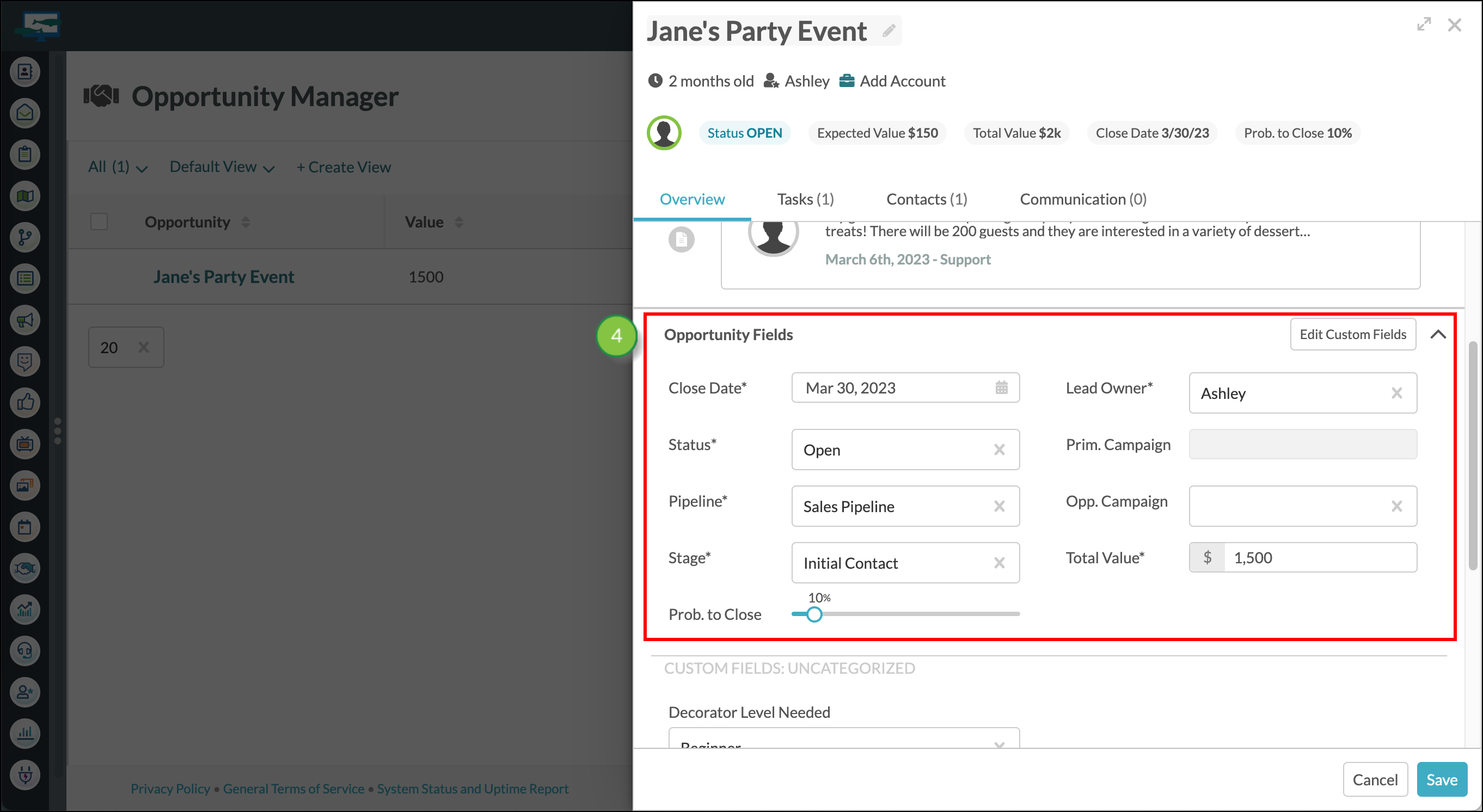
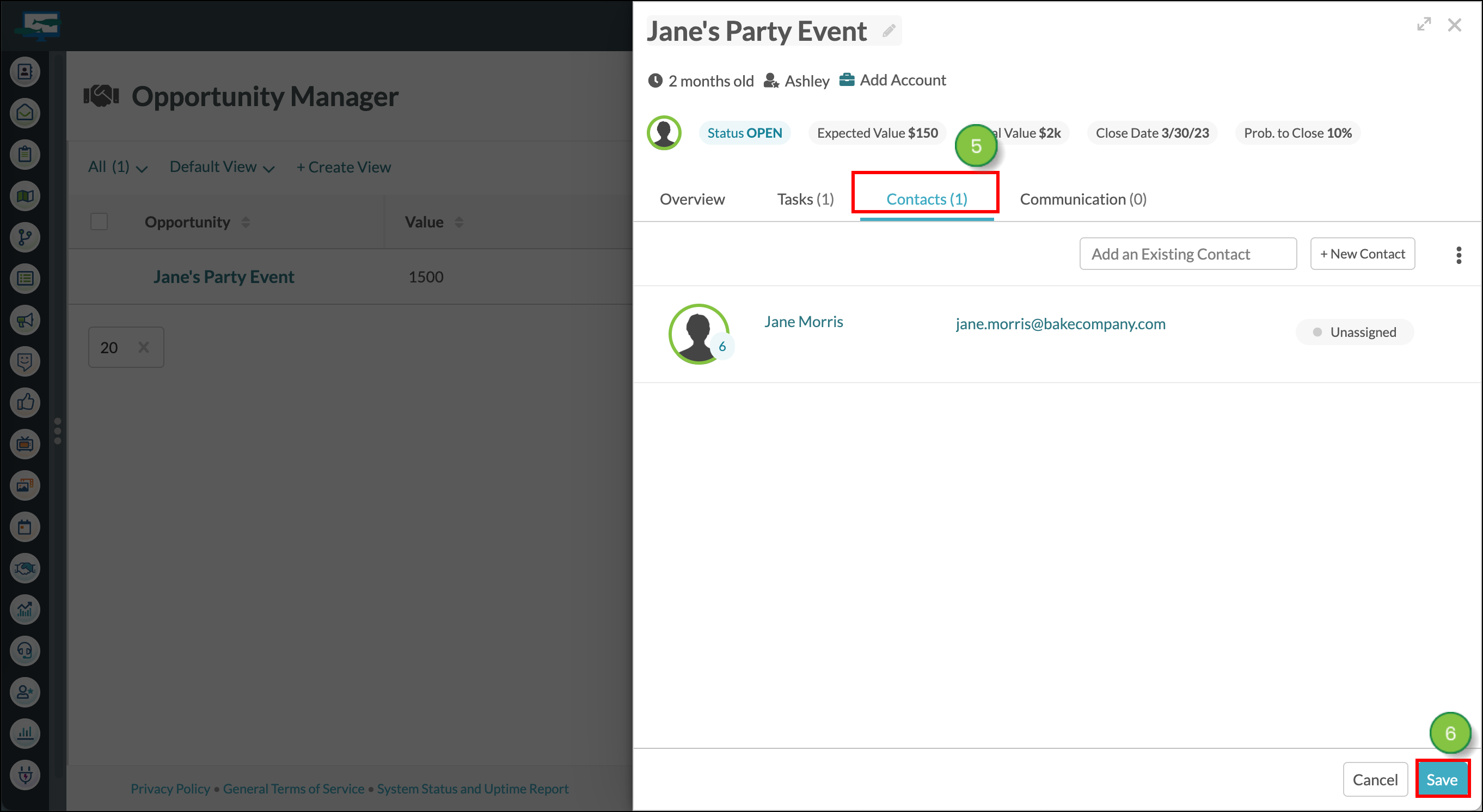
To edit a note that has already been left for an opportunity, hover over the note and click ![]() Options > Edit.
Options > Edit.
You can pin important opportunity notes. Pinned notes will appear above other notes in the opportunity. Only one note can be pinned at a time.
To pin opportunity notes in the Overview tab, hover over the desired note and click ![]() Options > Pin.
Options > Pin.
To unpin an opportunity note, hover over the pinned note and click ![]() Unpin or, under the Add Notes section, hover over the applicable note and click
Unpin or, under the Add Notes section, hover over the applicable note and click ![]() Options > Unpin.
Options > Unpin.
You can delete previously created notes. Deleted notes cannot be restored. To delete a note that has been left in an Opportunity, hover over the note and then click ![]() Options > Delete.
Options > Delete.
Copyright © 2025 · All Rights Reserved · Constant Contact · Privacy Center