The information displayed in the Opportunity Manager can be customized to suit your needs. You can save this information in individual viewable displays—or views, for short.
This article will explain what a view is in the Opportunity Manager, and how to create a new view or edit an existing view.
| Administrators | ✓ | |
| Company Managers | ✓ | |
| Marketing Managers | ||
| Sales Managers | ✓ | |
| Salespersons | ✓ | |
| Jr. Salespersons |
While the Opportunity Manager comes with a default view -- which displays information relevant to important system fields -- you may find that you want a different view that contains different information. Select the columns you want to display and save them as a view.
Searches help to further segment the data in your Opportunity Manager. Create an Advanced Search, and filter by Created Date, Updated Date, Status, Assigned To, Stage, Value, and more! Select the data you want to filter in your Advanced search and save that search for future use.
Mix and match views and searches to get the Opportunity Manager you need. To learn more about Advanced searches read Using Advanced Search in the Opportunity Manager.
You can create views that cater to your information needs. To create a view, start from the Sales > Opportunity Manager in the left toolbar.
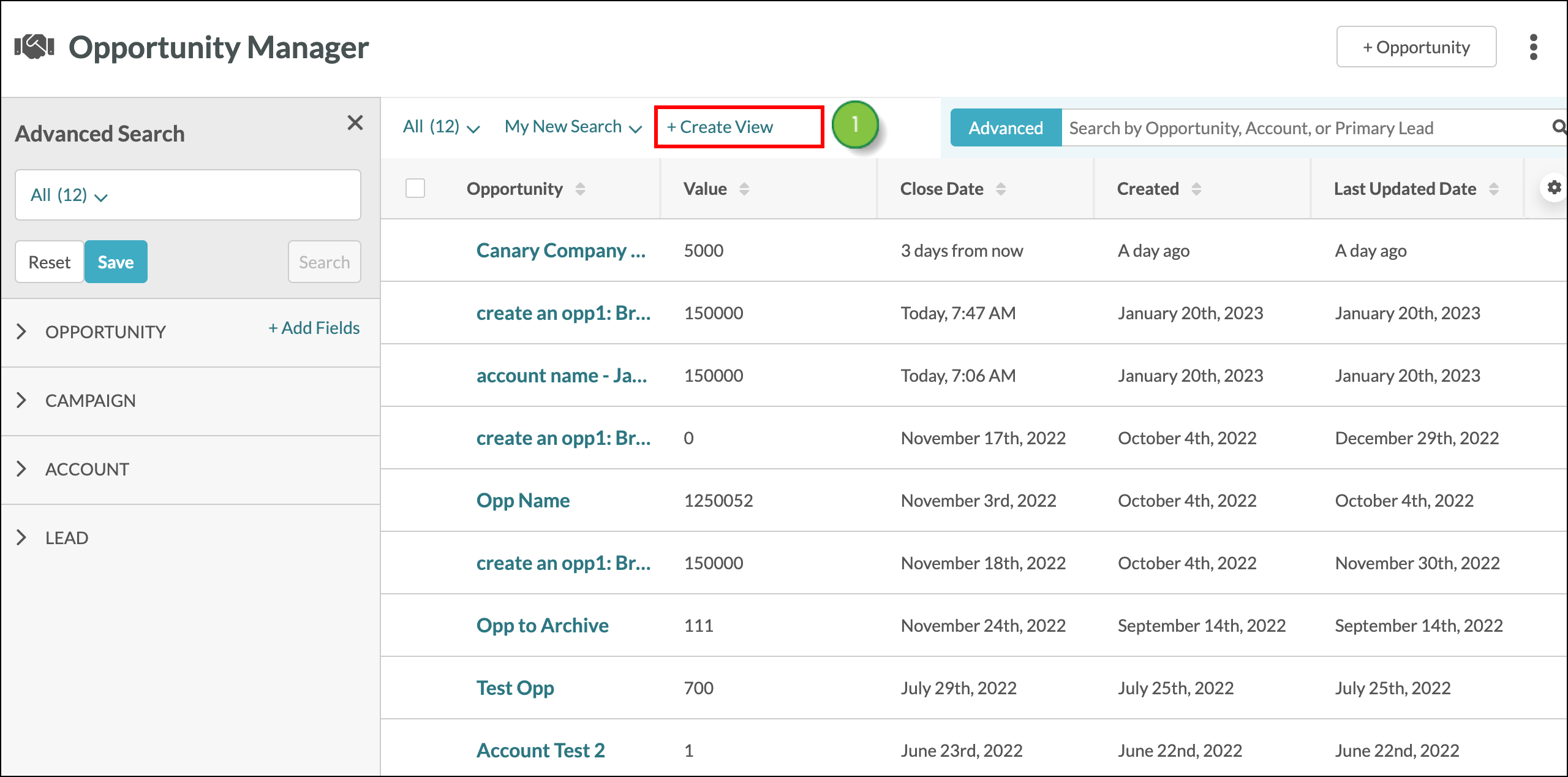
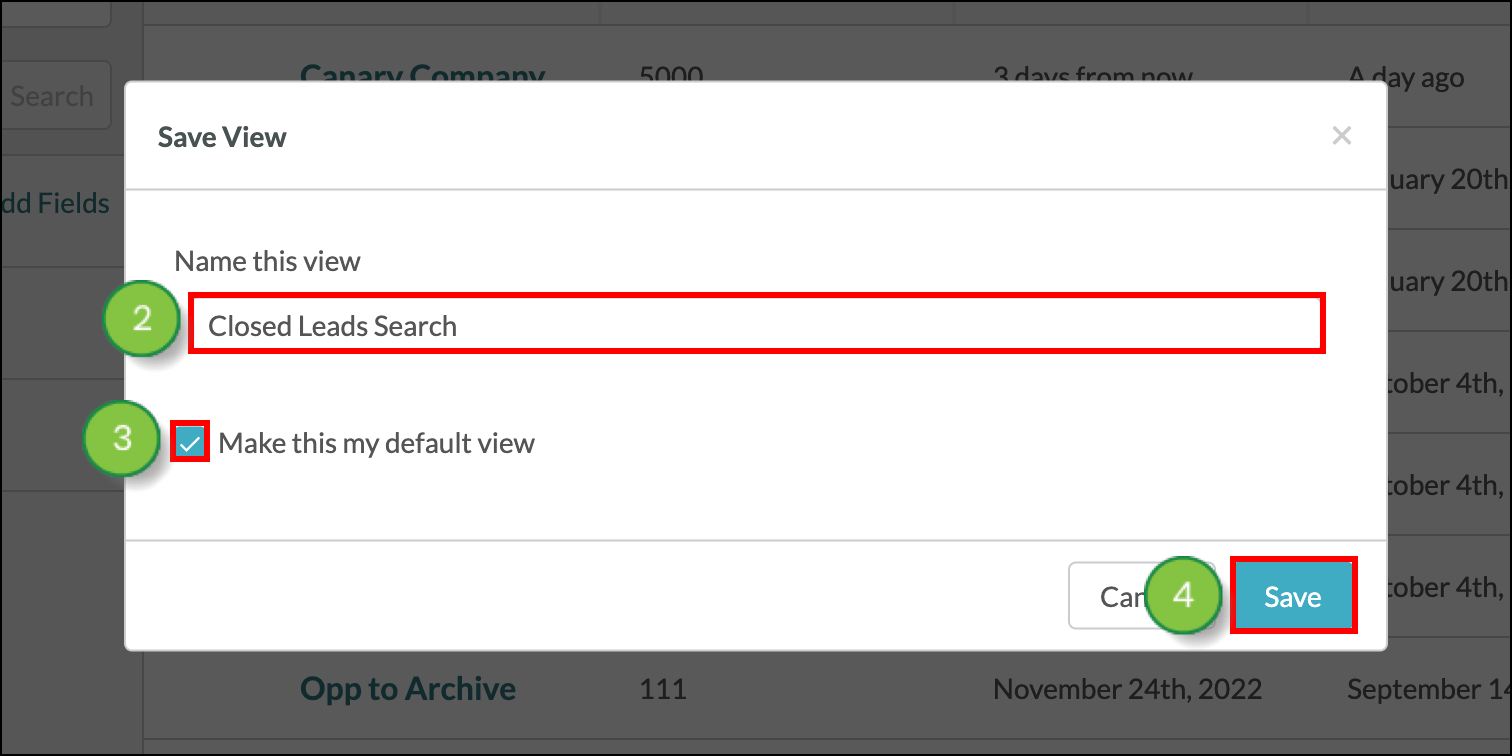
You can edit basic view information at any time. To edit basic view information, start from the Sales > Opportunity Manager in the left toolbar.
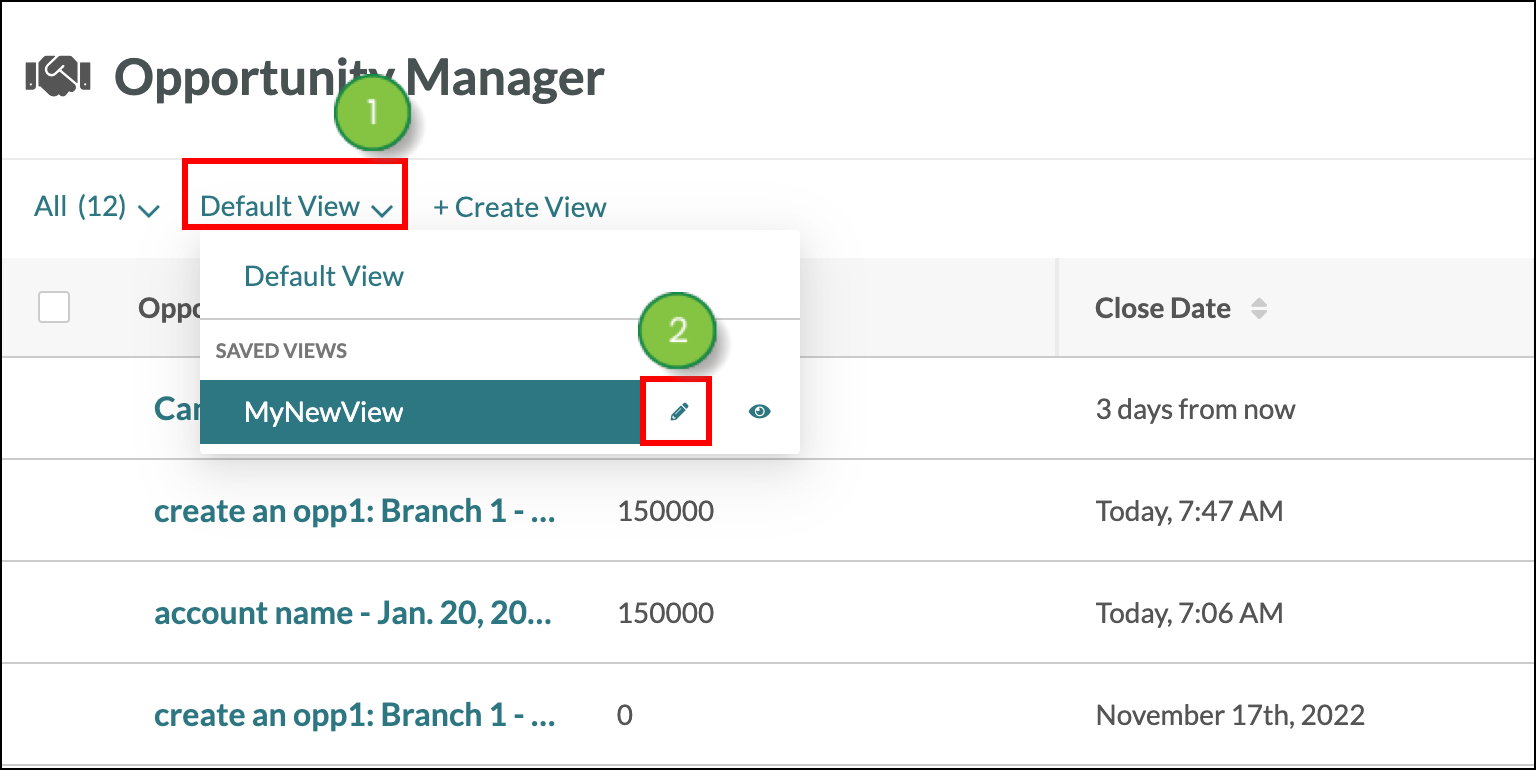
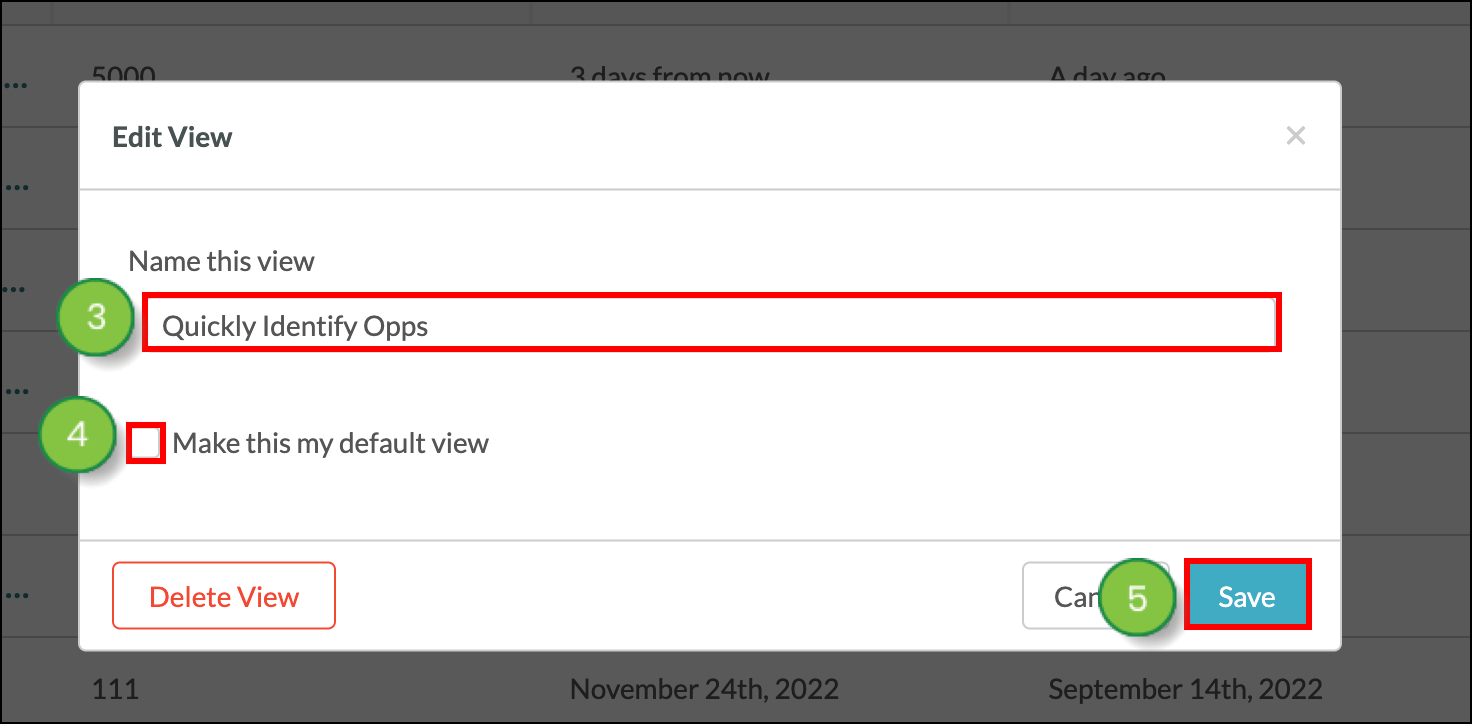
To learn how to delete existing views from the Opportunity Manager read Deleting Saved Views from the Opportunity Manager. To learn how to modify the columns in your views, read Modifying the Columns in Saved Views.
Copyright © 2025 · All Rights Reserved · Constant Contact · Privacy Center