When creating advanced searches, you can create a new search, use a saved or recent advanced search, or set a saved search as the default within the Account Manager.
This article details information on the various methods available in creating an advanced search.
| Administrators | ✓ | |
| Company Managers | ✓ | |
| Marketing Managers | ✓ | |
| Sales Managers | ✓ | |
| Salespersons | ✓ | |
| Jr. Salespersons | ✓ |
The Advanced Search function provides a more complete filtering of search results than the standard search toolbar. Advanced Search is a more direct search tool that allows you to modify your search terms for a more focused result.
Advanced Search has search fields for many different parameters. Advanced Search even allows for custom search fields based on the various fields attributed to your accounts.
To create an advanced search, do the following:
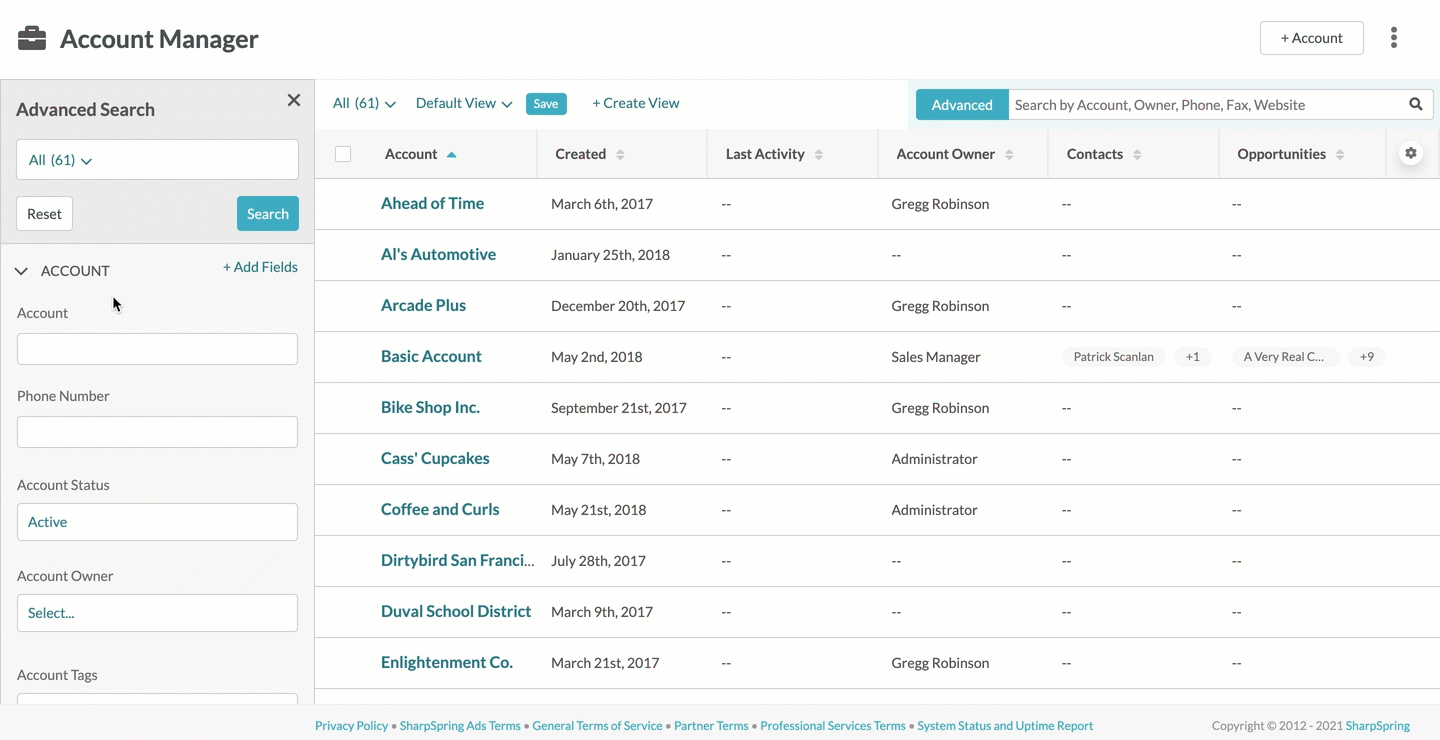
Note: Click Reset to clear all search filters.
There may be times where the default fields in the Advanced Search panel are not relevant to your search. It may be that other fields may contain information that is better suited to your search. You can add or remove system or custom fields to an advanced search as necessary.
To search for system or custom fields, do the following:
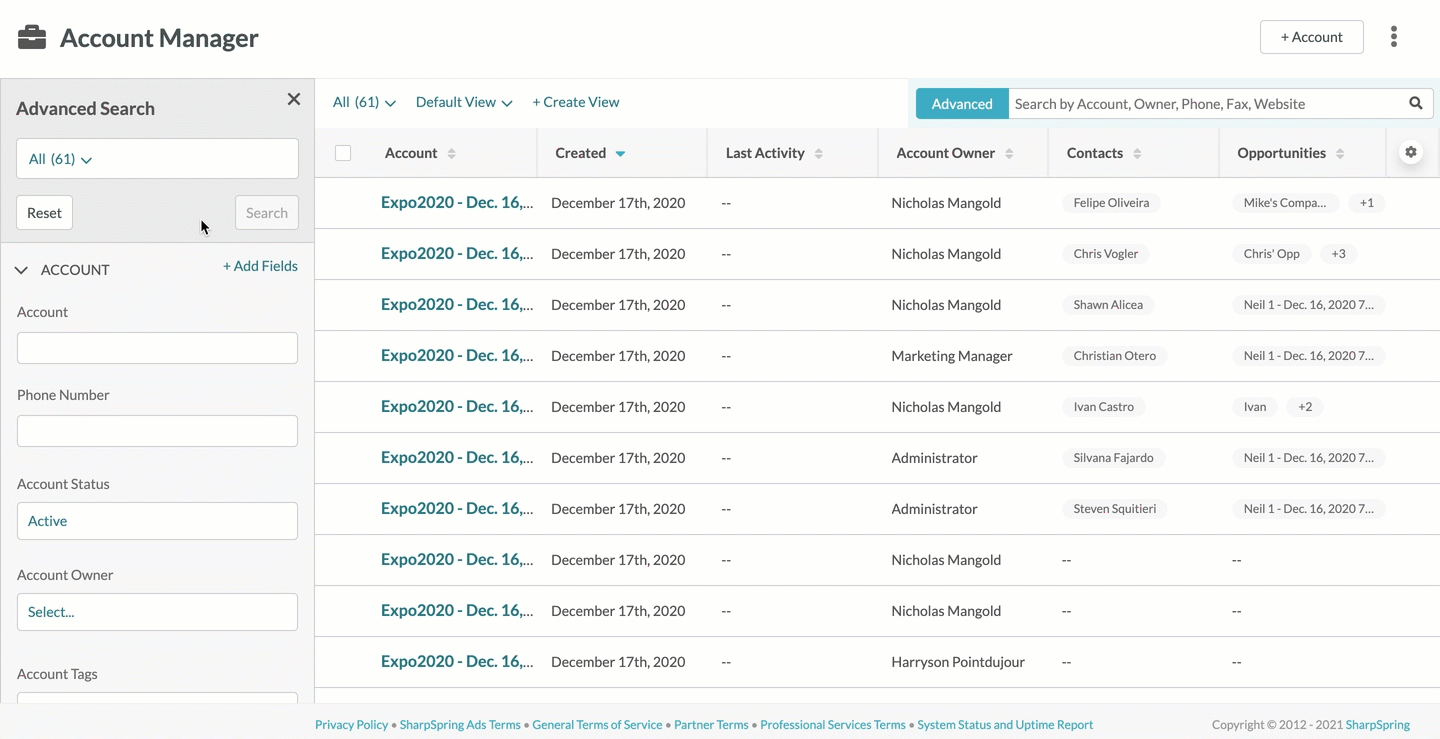
Note: Click Reset to clear all search filters. Click a previously selected checkbox to remove a selected field.
You can save an advanced search for future use. This allows you to pull up an advanced search without needing to enter search parameters.
To save an advanced search, do the following:
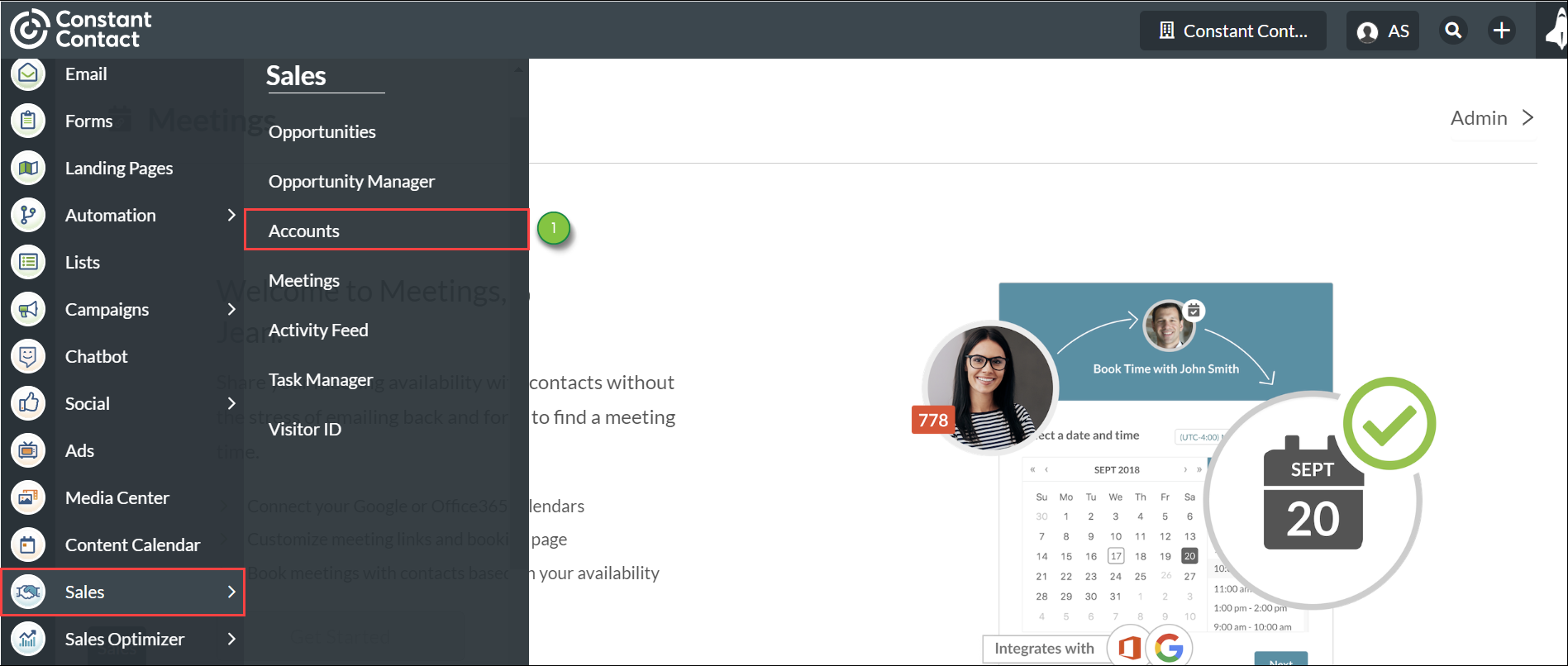
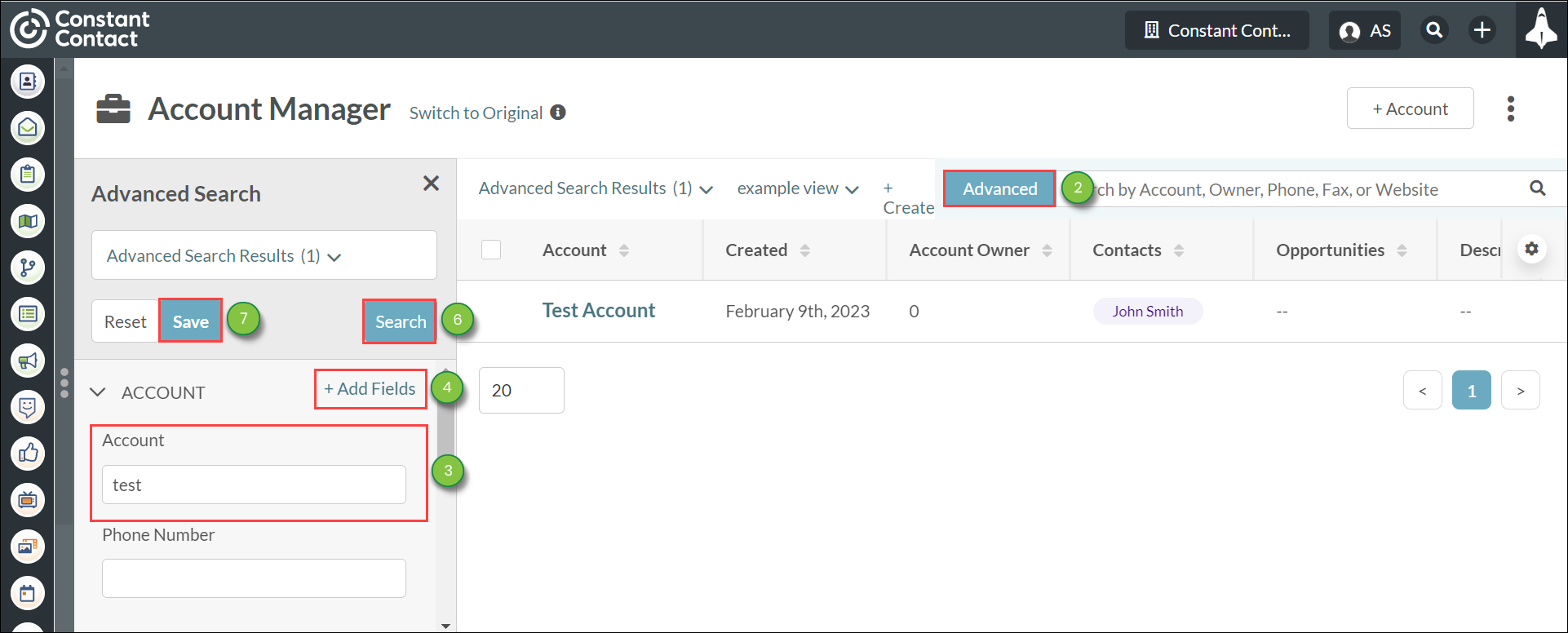
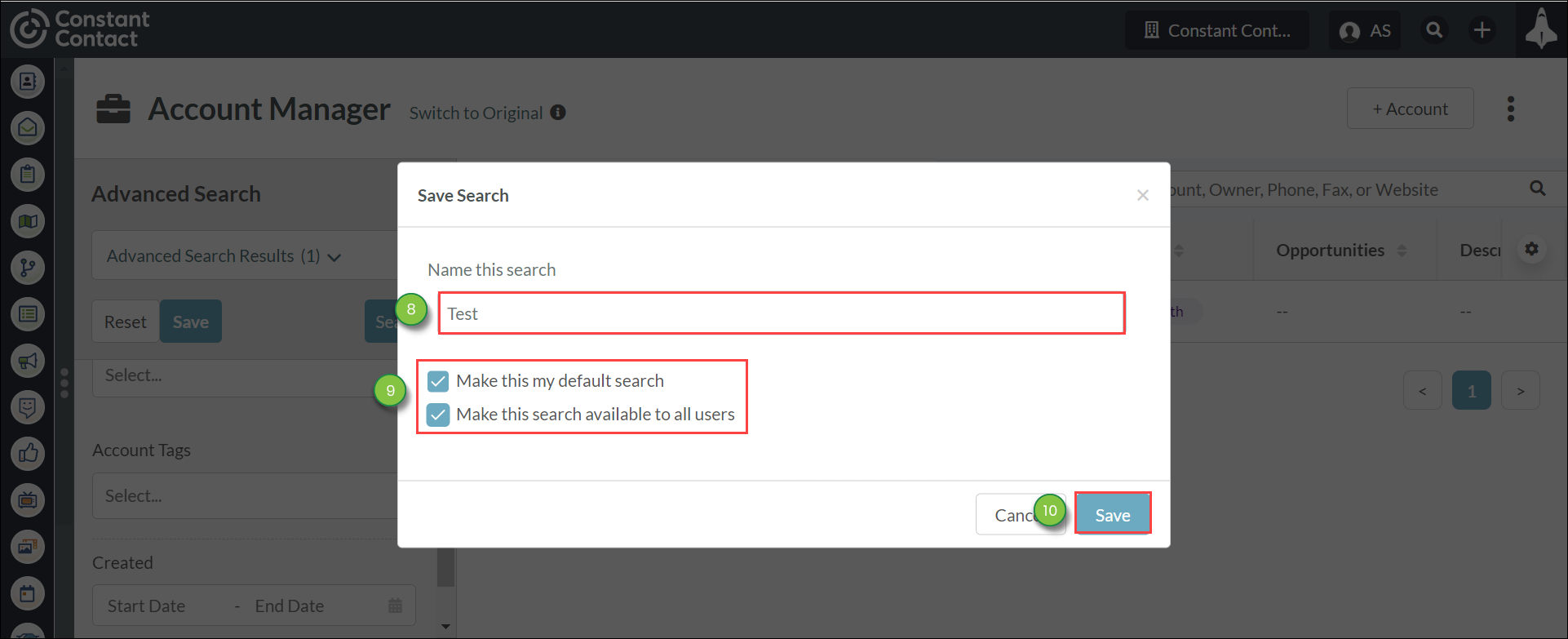
Note: Click Reset to clear all search filters.
Important: Be aware that you cannot overwrite an advanced search when attempting to save new parameters. You will need to save the updated search under a new name.
You can open and use a previously saved advanced search.
To use a saved or recent advanced search for another advanced search, do the following:
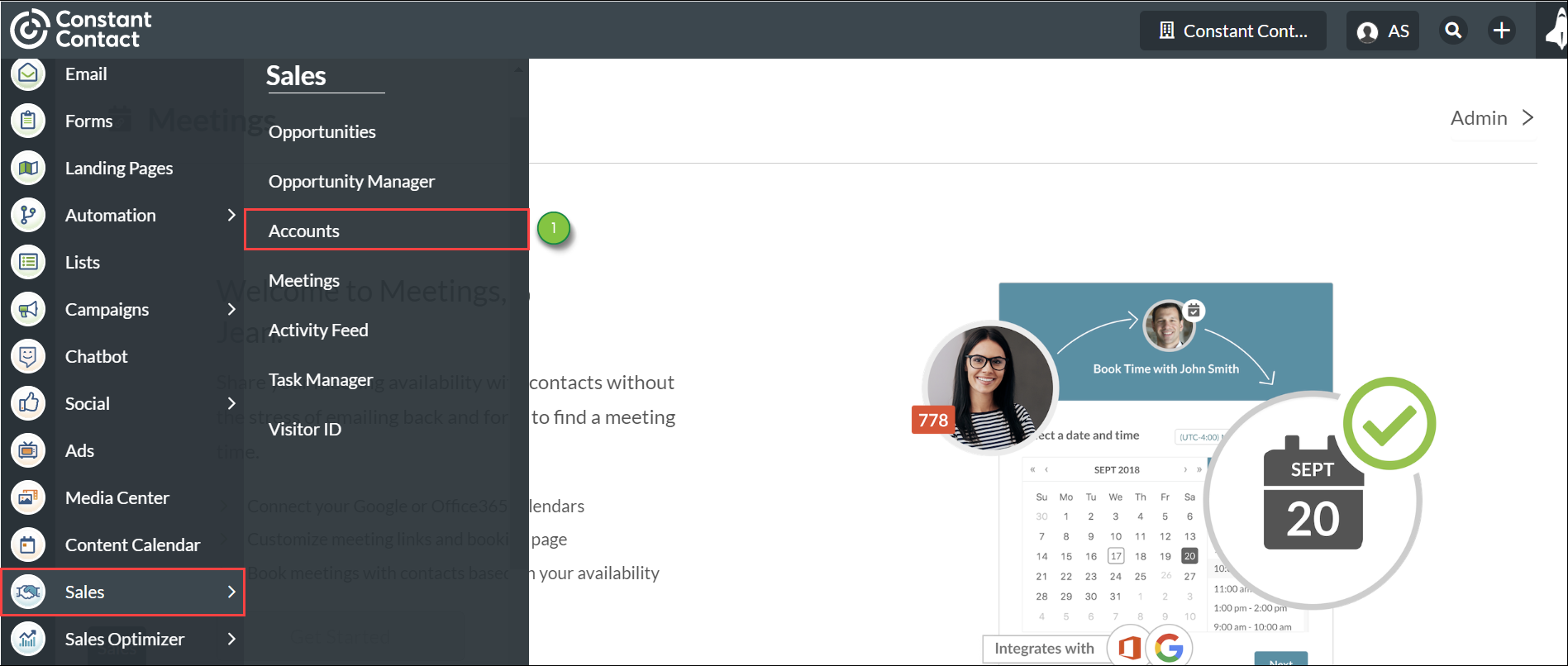
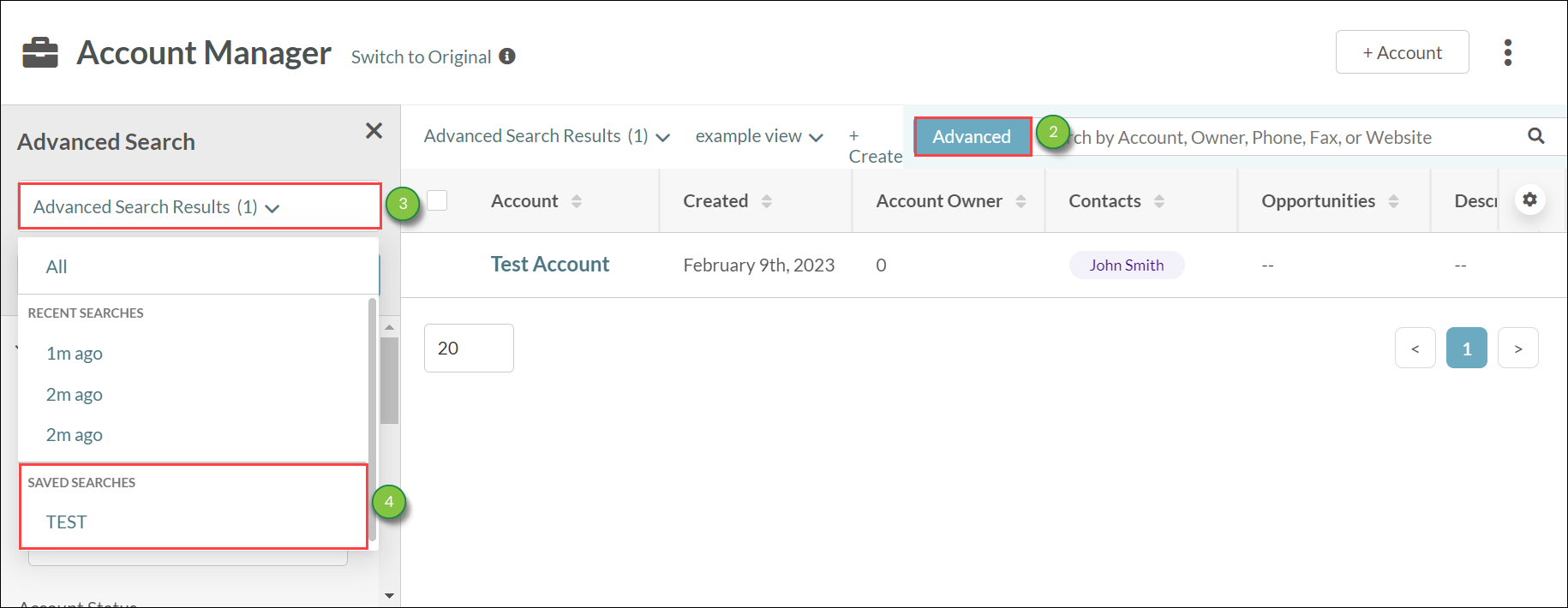
Note: Your three most recent searches will autosave under Recent Searches
You can edit the name and default status of an advanced search as needed.
To edit an advanced search, do the following:
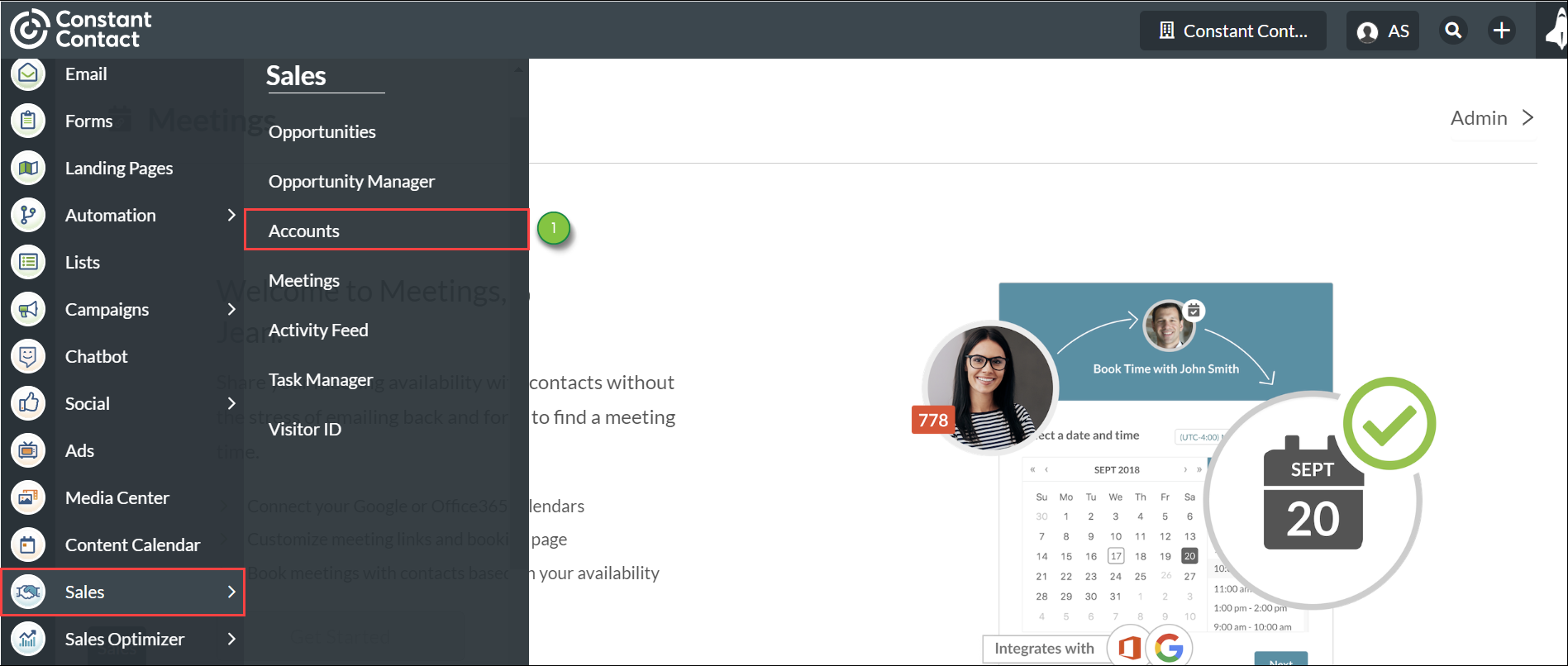
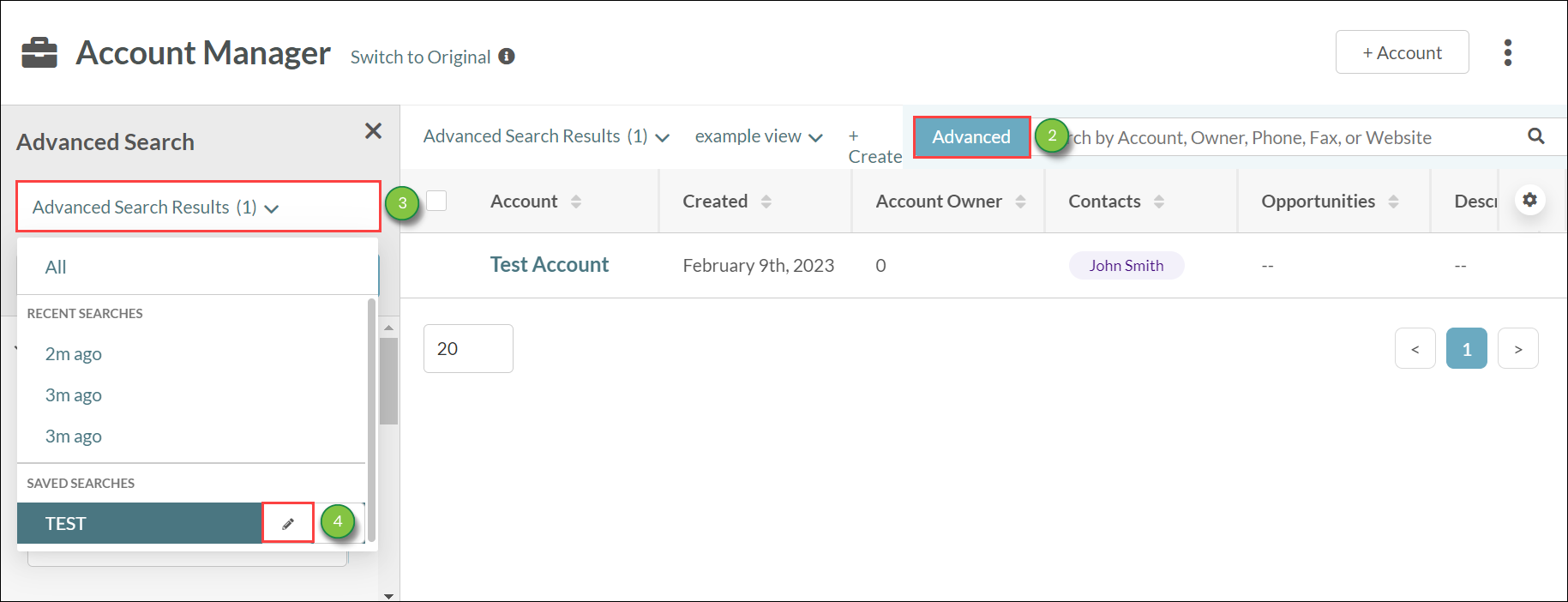
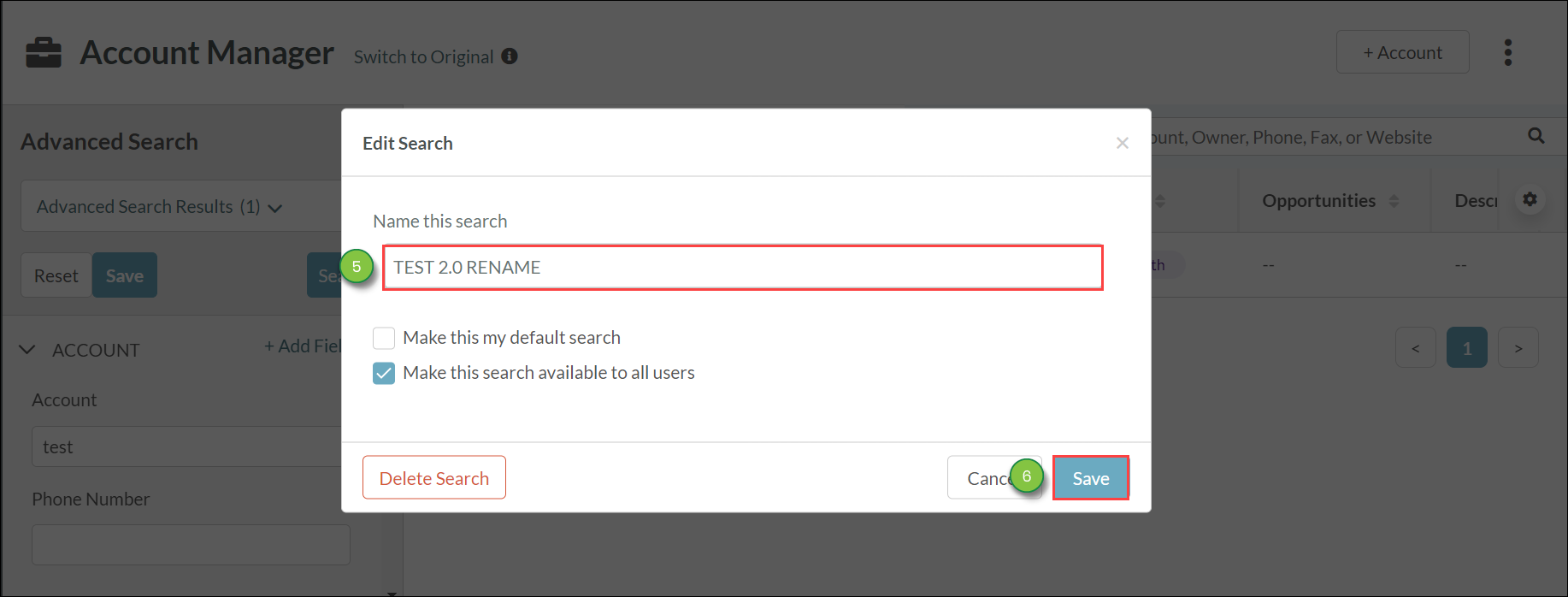
Important: Be aware that this does not change the search parameters, and you will need to save any new parameters as a different advanced search.
You can delete an advanced search at any time.
To delete an advanced search, do the following:
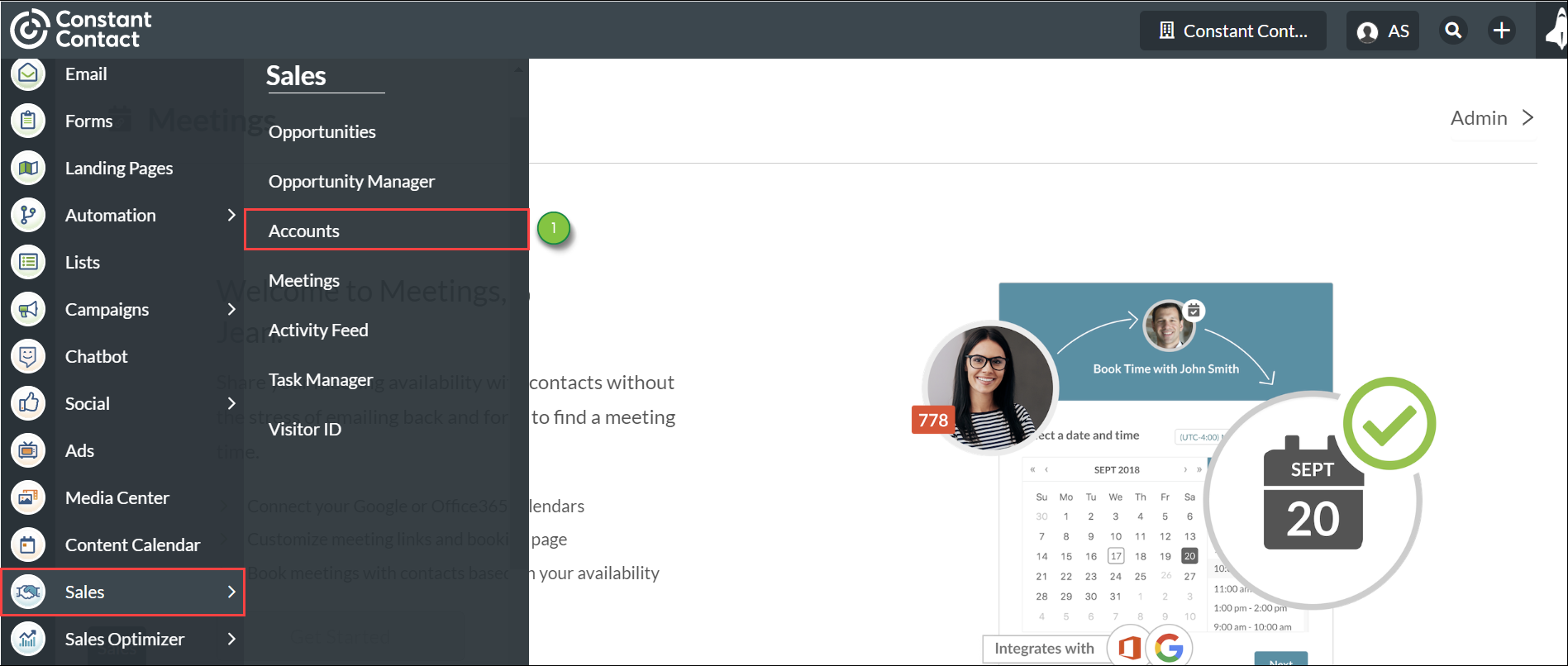
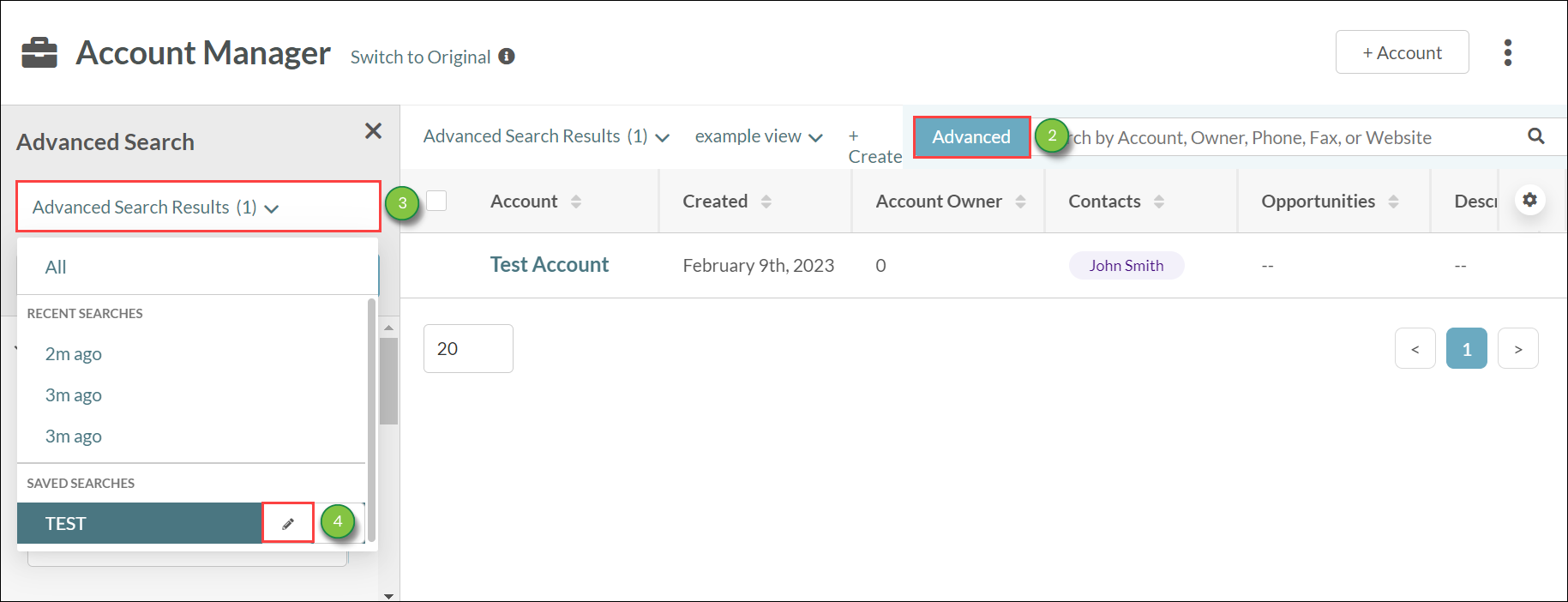
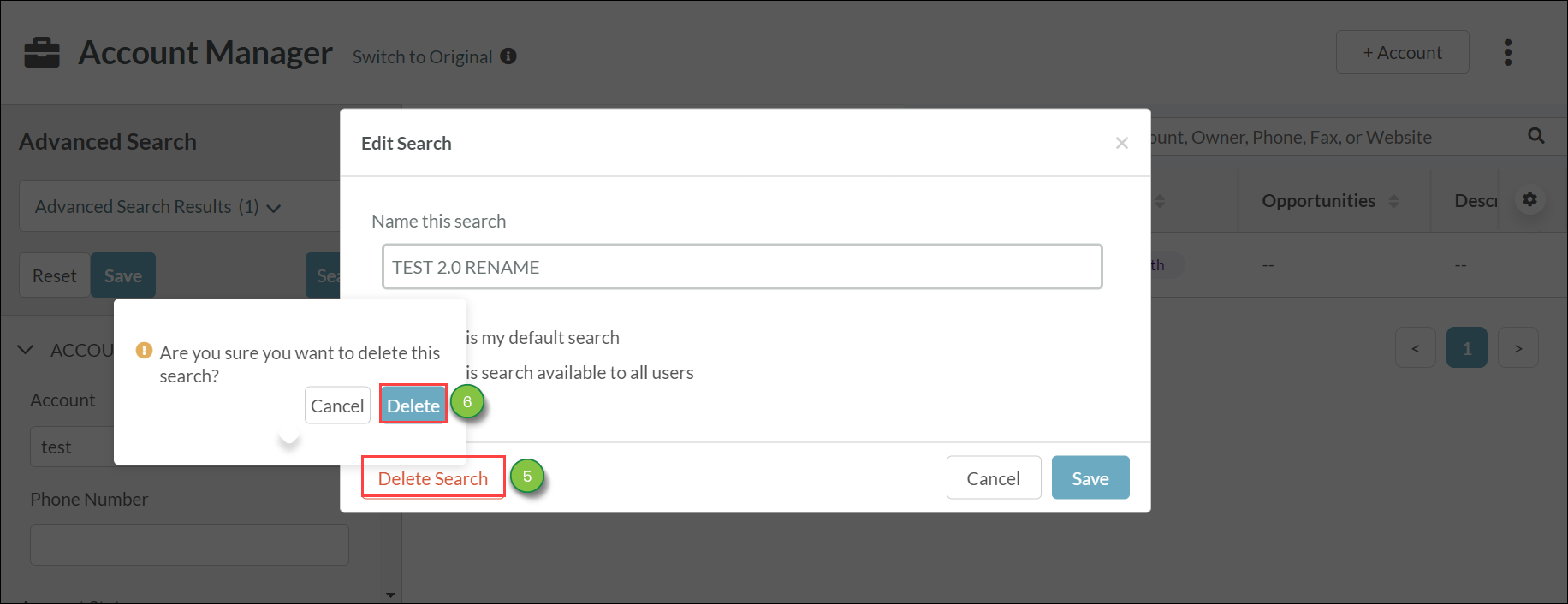
You can set an advanced search to display certain information by default every time you access the Account Manager.
To set or remove a saved search as a default search, do the following:
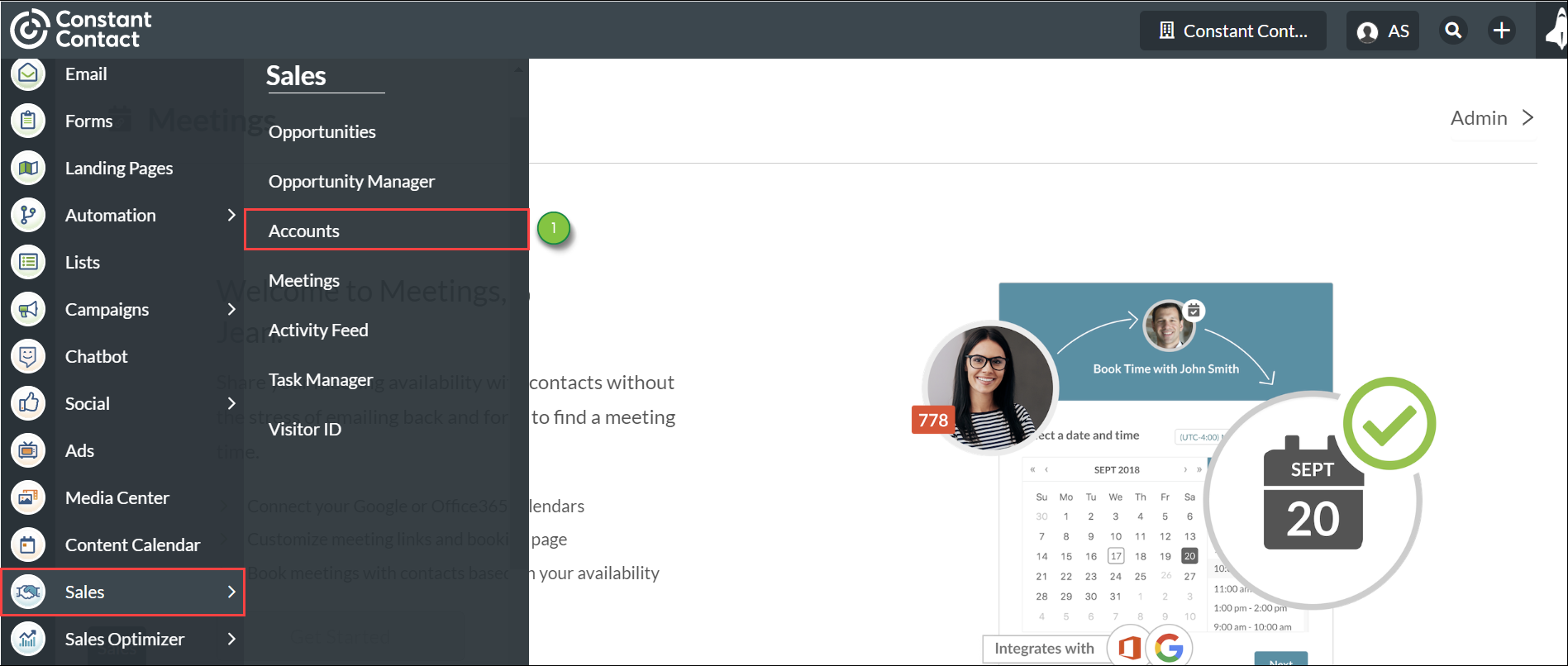
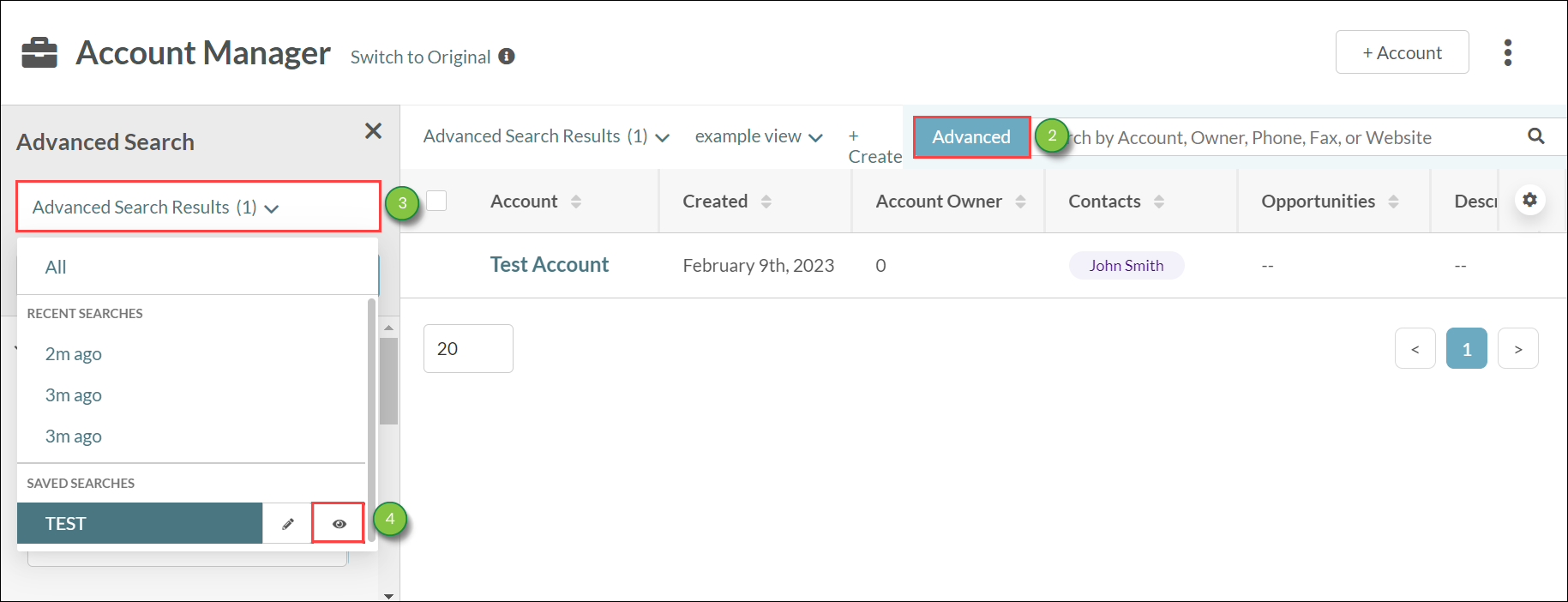
Note: Click ![]() This is your default search to remove the default status.
This is your default search to remove the default status.
Copyright © 2025 · All Rights Reserved · Constant Contact · Privacy Center