| Administrators | ✓ | |
| Company Managers | ✓ | |
| Marketing Managers | ✓ | |
| Sales Managers | ||
| Salespersons | ||
| Jr. Salespersons |
Lead Gen & CRM Support information is located at https://community.constantcontact.com/contact-support.
Be aware that Lead Gen & CRM Support and Lead Gen & CRM Live Chat are available Monday to Friday from 8:00 AM to 6:00 PM (Eastern Time).
During normal operating hours, Lead Gen & CRM will often respond within an hour of when you send your initial Live Chat message. However, if Live Chat messages are sent after hours or over the weekend, it may take up to 72 hours to receive a response.
In order to use Live Chat, the feature must be enabled for your instance. If Live Chat is enabled for your instance, all users in your instance will have access to Live Chat features.
Every agency has access to the Live Chat feature. That said, Live Chat is part of the Direct Support Package for Clients, which means that agencies will need to enable Direct Support for client instances. Contact your agency for more information on enabling Live Chat features.
When using the Live Chat feature, you will first be sent to the Support window.
You can search for relevant Help Center articles in the search bar in this window.
Be sure to review help documentation before communicating with Lead Gen & CRM Support.
To search the library of Help Center articles, do the following:
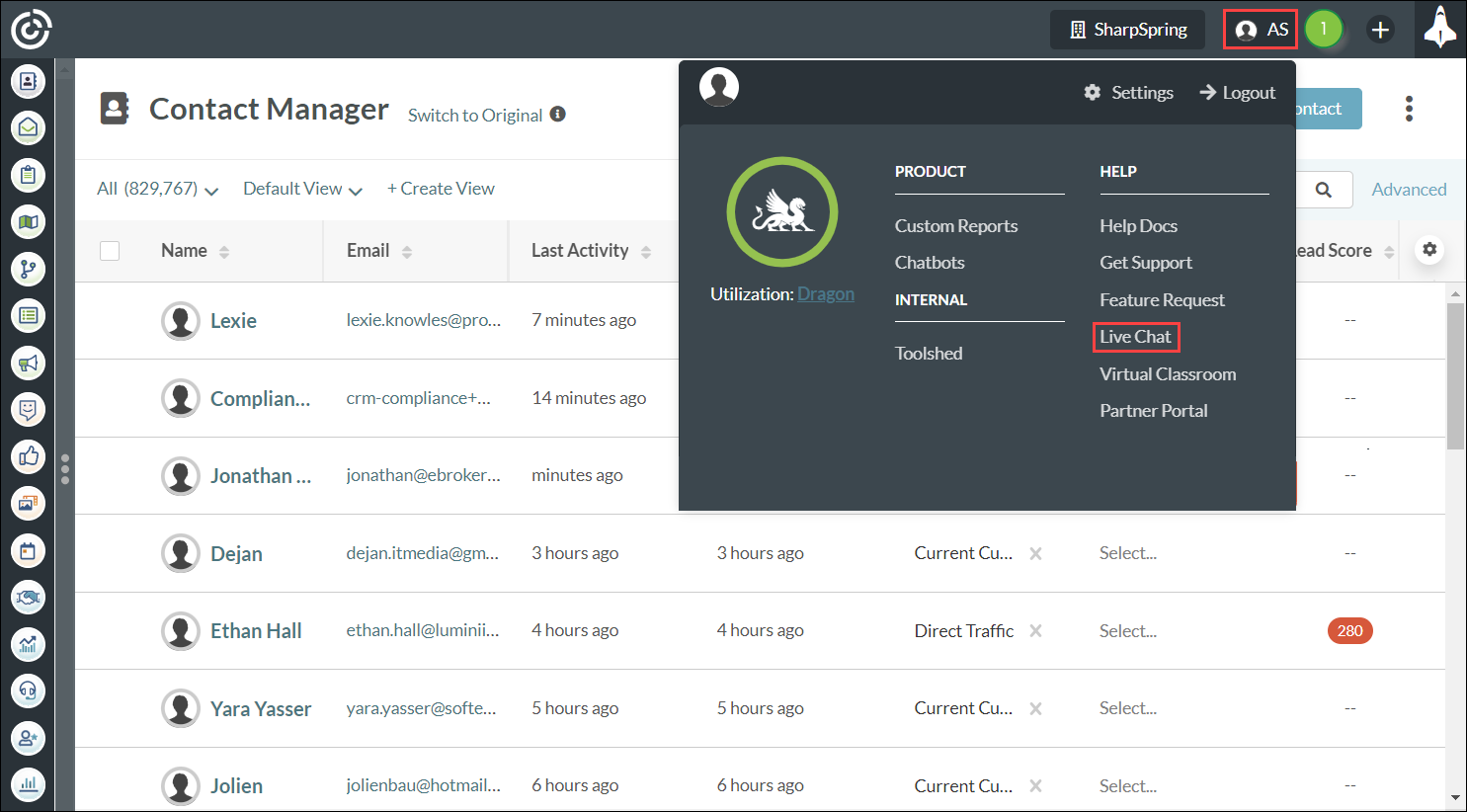
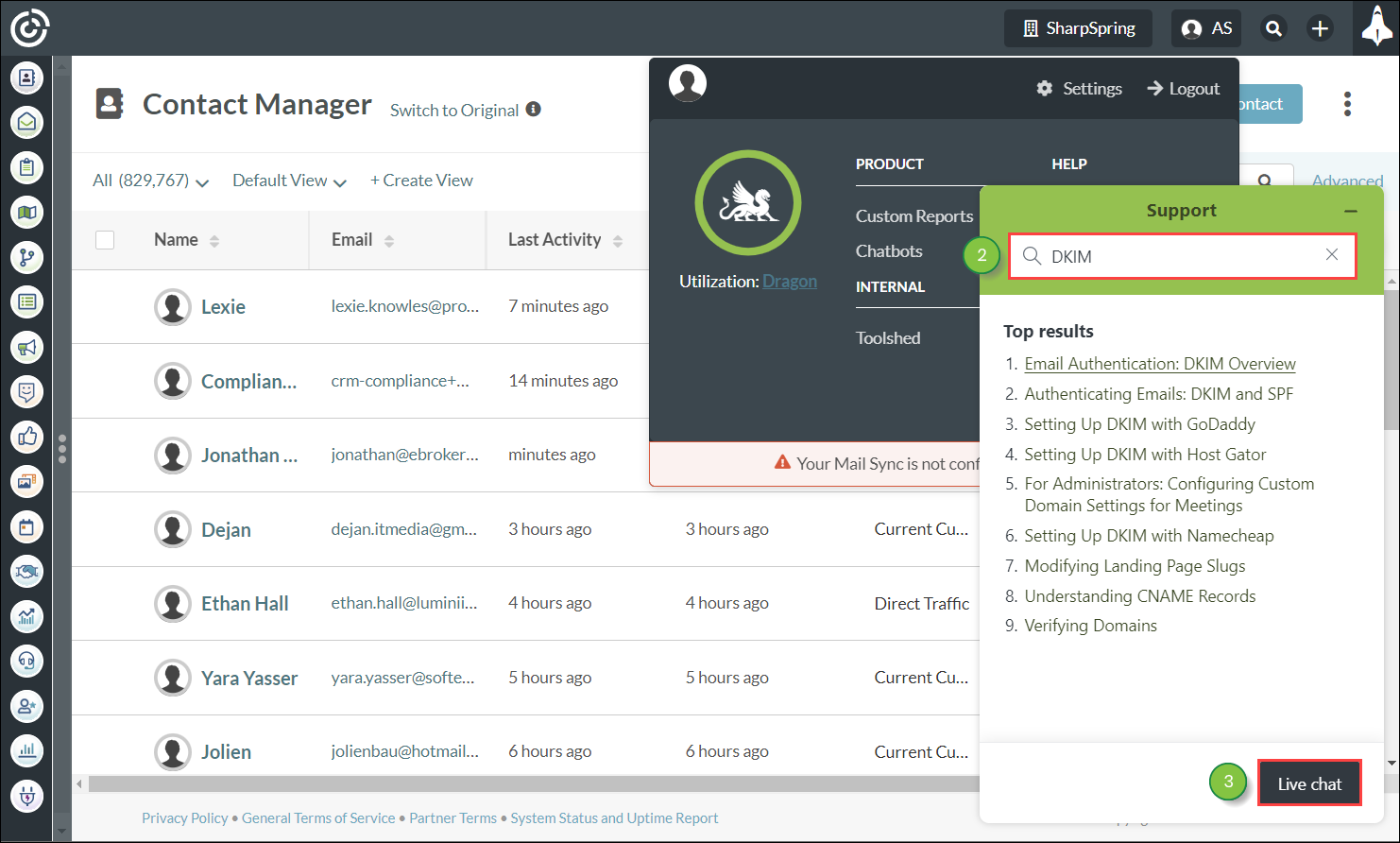
If you do not find the help you need in the Help Center, you can contact Lead Gen & CRM Support through Live Chat.
Live Chat lets you communicate with a Lead Gen & CRM Support team member through a chat window.
To contact Lead Gen & CRM Support through Live Chat, do the following:
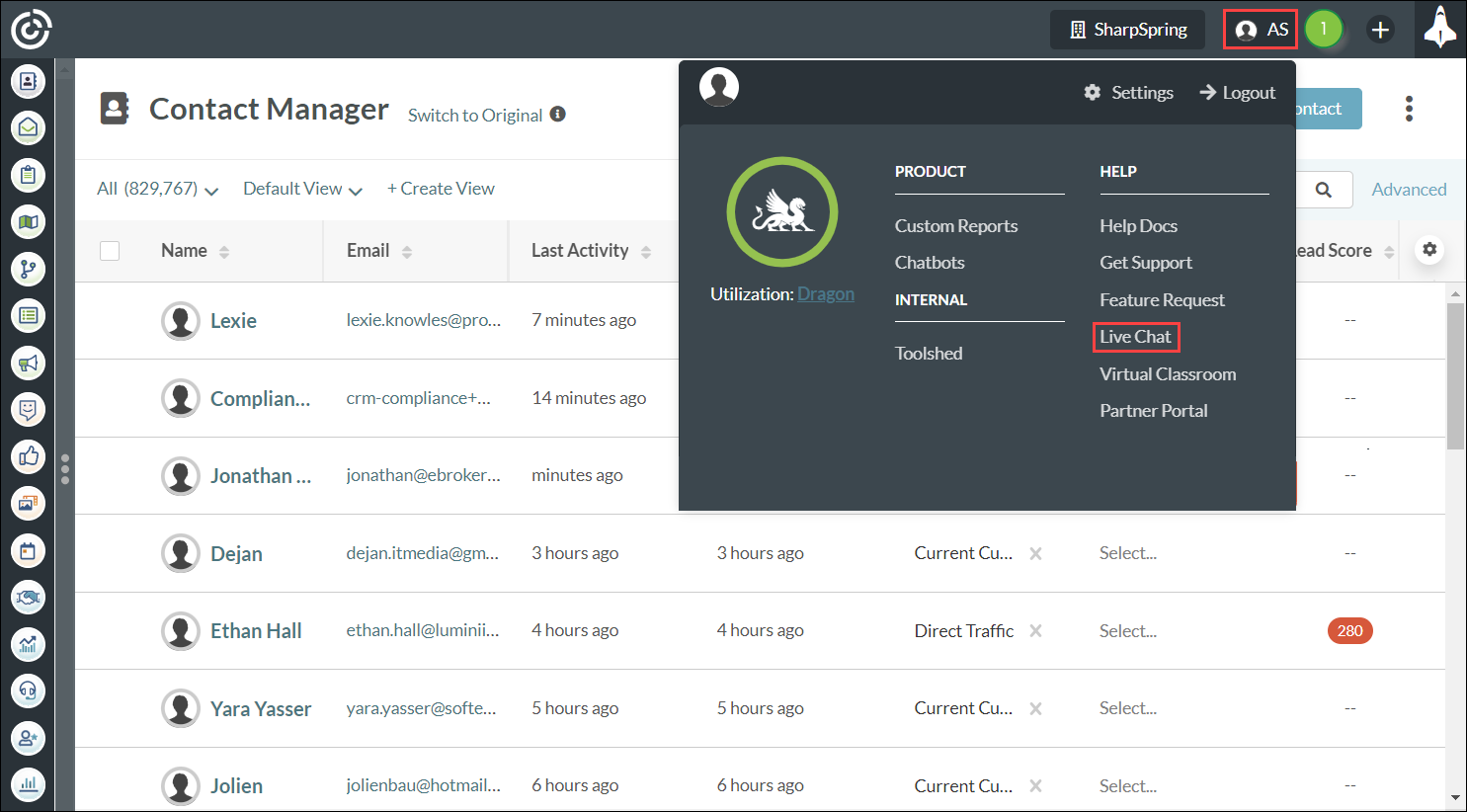
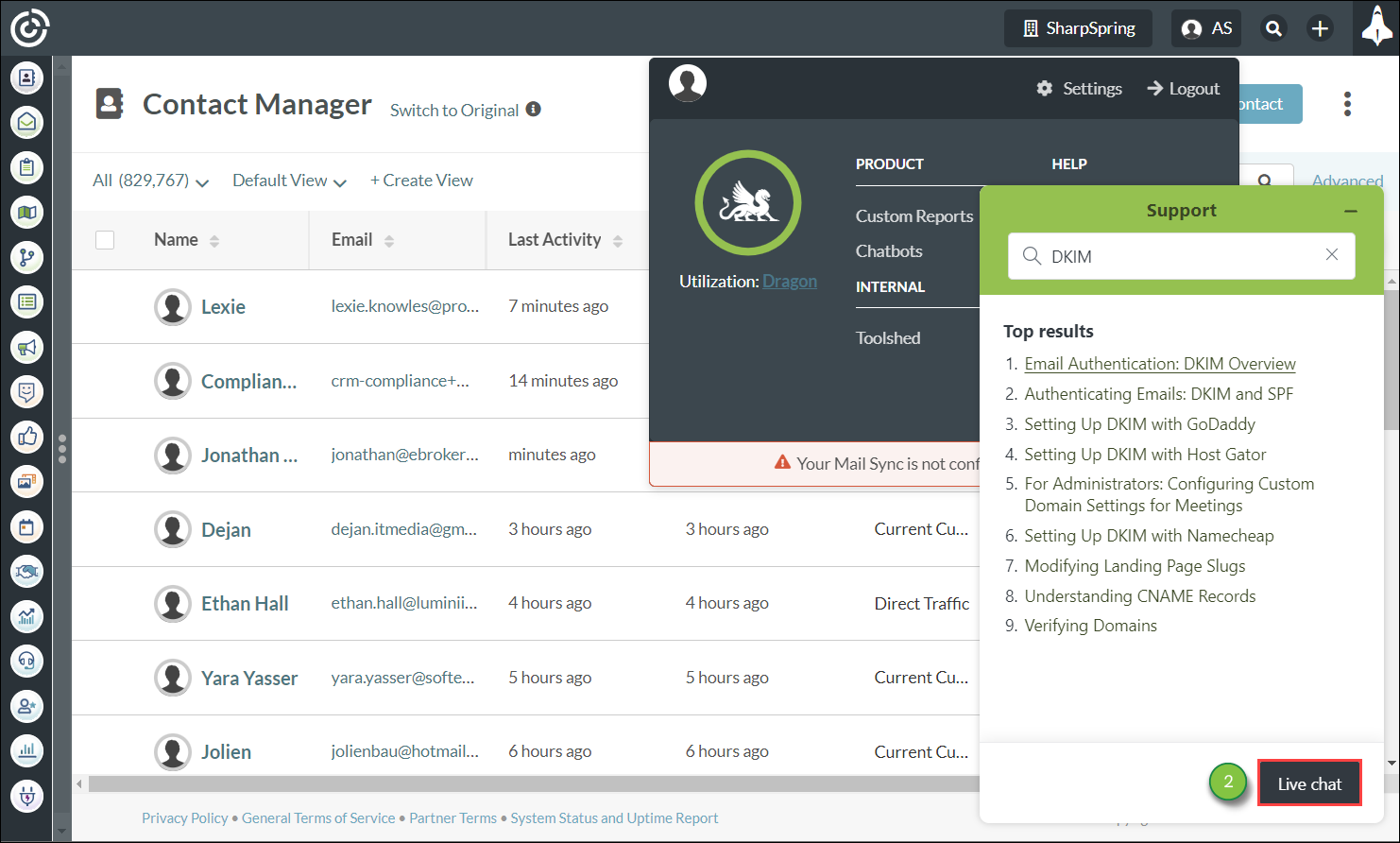
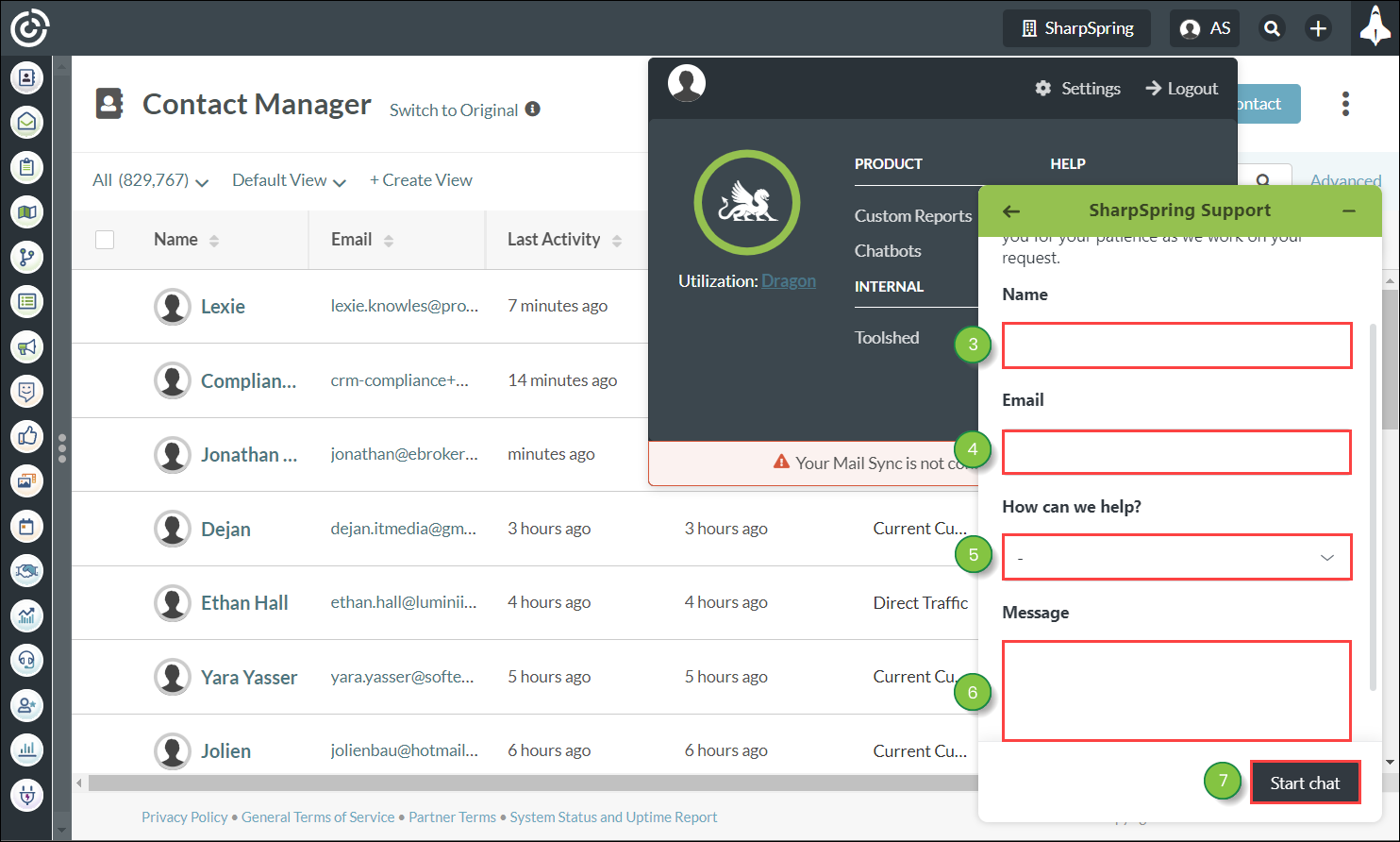
Note: You cannot begin communicating with Lead Gen & CRM Support unless you enter a message.
Once you have entered your first chat message, you will be placed into a queue. Lead Gen & CRM Support will respond to your initial message as soon as possible.
Once Lead Gen & CRM Support responds, you can enter additional messages as necessary in order to resolve your issue.
To respond to Lead Gen & CRM Support, enter messages into the Type a message here text box.
There are other chat options available to you. They are as follows:
| Icon | Option | Description | |||||
| End Chat |
Ends the chat session. Takes you to the rating window. Once the chat session has ended, you can enter a new | ||||||
| Attachments |
Lets you upload any of the following file types as a
| ||||||
|
| Options |
Click the ![]() Options menu to access the following options:
Options menu to access the following options:
| Status | Description | |
| Sound |
Enables or disables sound-based notifications, such as when a member | |
|
Email |
Emails a transcript of all messages in the chat. The transcript is Be aware that this transcript can be sent after you end the chat | |
|
Edit Contact |
Lets you edit your displayed name and associated email address. | |
| End Chat |
Ends the chat session. Takes you to the rating window. Once the chat session has ended, you can enter a new message in |
You can also interact with the chat session window. The available options are as follows:
| Icon | Option | Description | ||
| Return |
Returns you to the search window. This is the default | |||
| Expand in Tab |
Expands the chat session into a dedicated browser tab. | |||
|
|
| Minimize |
Minimizes the chat session. The chat session will expand |
Copyright © 2025 · All Rights Reserved · Constant Contact · Privacy Center