When creating meetings, you can enable Zoom video functionality, which allows for video conferencing. Learn how to set it up, download, sign in, and integrate Zoom video calls into your meetings.
This article will explain how to sign up for Zoom, install Zoom, integrate Zoom with Lead Gen & CRM, and add Zoom conferencing to your meetings.
| Administrators | ✓ | |
| Company Managers | ||
| Marketing Managers | ||
| Sales Managers | ||
| Salespersons | ||
| Jr. Salespersons |
To create a Zoom account, do the following:
Once you have entered your credentials, Zoom will request that you invite colleagues and start a preliminary video call. The email invitations and video call are entirely optional and have no impact the account creation process. You may skip these as desired.
For more information on configuring account settings, refer to Zoom's external help documentation.
In addition to direct account creation, Zoom provides different ways for you to sign up for its services. If you do not have a Zoom account and log in with Google or Facebook, Zoom will ask if you want to use these accounts to create a Zoom account with the same information.
You can use an existing Google account to sign up for Zoom. To sign up for Zoom with a Google account, do the following:
You can use an existing Facebook account to sign up for Zoom. To sign up for Zoom with a Facebook account, do the following:
In addition to Google and Facebook account creation, Zoom provides a way to create accounts using single sign-on (SSO) systems. To sign in to Zoom with a SSO account, do the following:
If your account is unable to connect via SSO, you will need to request access from your system administrator or Zoom account manager.
For more information on connecting via SSO, refer to Zoom's external help documentation.
There are certain instances where the integration process needs pre-approval. Users who are members of a managed Zoom account will need to request app pre-approval from the administrator who oversees the Zoom account. In these instances, this pre-approval is required before users can download, install, and authorize the integration.
To have an administrator pre-approve the Lead Gen & CRM app, do the following:
For more information on the pre-approval process, refer to Zoom's external developer documentation.
In order to use Zoom with your meetings, you will need to download and install Zoom. This will allow all of your meetings with Zoom links to open in your web browser. To download and install Zoom, do the following:
In most instances, the Zoom client will automatically install. Once installed, Zoom links will open in the Zoom client. For more information on installing Zoom, refer to the following external help documentation:
Once you have created a Zoom account and installed the Zoom application, you can connect Zoom with Lead Gen & CRM. To connect Zoom with your Lead Gen & CRM instance, do the following:
Be aware that Lead Gen & CRM and Zoom must be connected in order to use Zoom with your meetings.
Disconnecting Lead Gen & CRM from Zoom will remove authorization from your previously set connection and permissions. To disconnect Lead Gen & CRM from Zoom, do the following:
Be aware that disconnecting Lead Gen & CRM from Zoom does not uninstall the Lead Gen & CRM application from your Zoom account.
To completely uninstall and remove the integration from your account, you will need to deauthorize the Lead Gen & CRM app. To deauthorize and uninstall the Lead Gen & CRM app, do the following:
Note: You may need to agree to Zoom's terms and services for the Marketplace to be able to log in.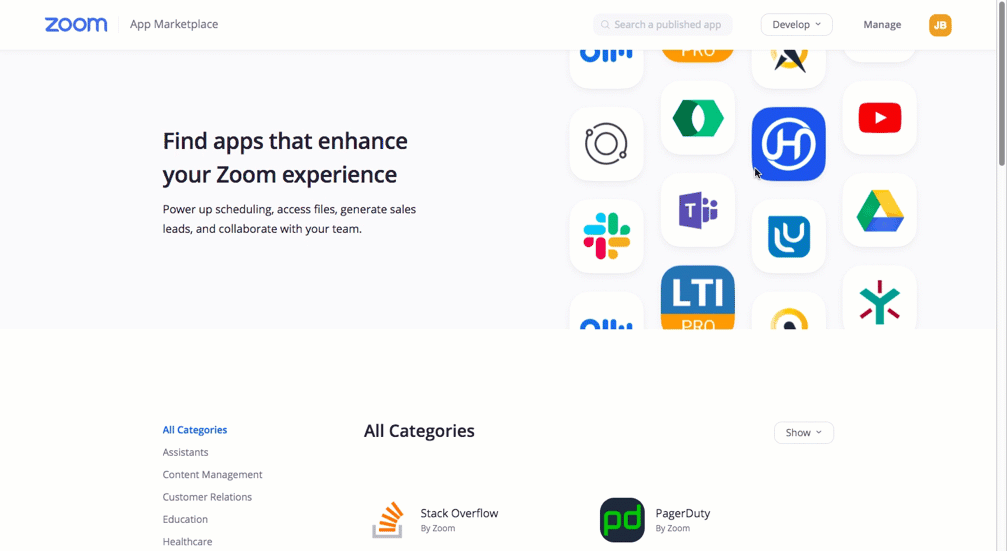
Creating a meeting requires information about the meeting itself, as well as when and how it will be placed in your calendar.
You can set meetings for one-on-one interactions. To create an individual Zoom meeting, do the following:
Note: Primary meetings are the default meeting type used when sharing booking links or buttons and will be copied to your clipboard if you have created multiple meetings. Primary meetings cannot be deleted.
Note: If you have not connected Lead Gen & CRM with Zoom, Make it a Zoom meeting will instead appear as Connect Zoom Meetings. You will need to connect Lead Gen & CRM with Zoom.
Note: Meeting location information can be physical locations, such as a building address, or a website URL.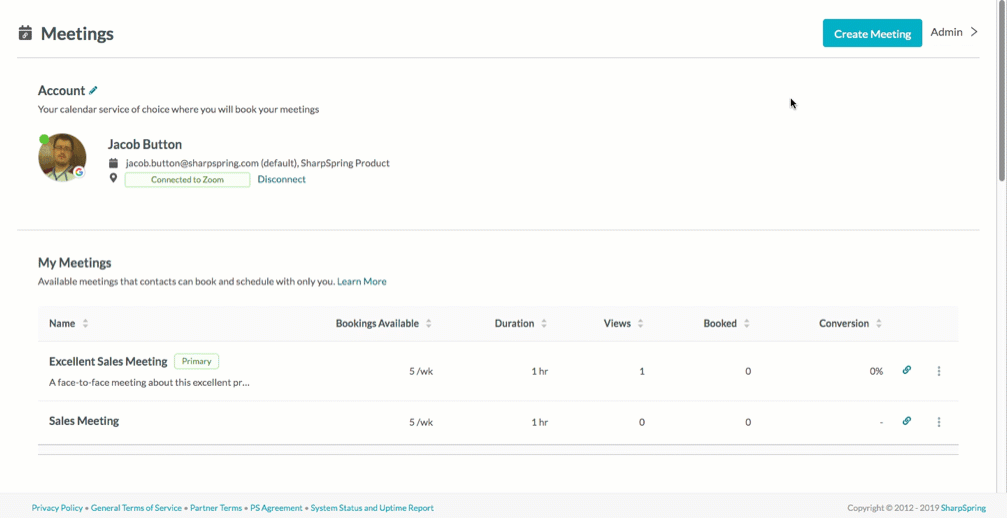
Once you have created a meeting, You can preview the process for how prospective viewers book time with you. To preview how viewers book time with you and send a preview meeting email to your email account of choice, do the following:
|
|
Copyright © 2025 · All Rights Reserved · Constant Contact · Privacy Center