This article will provide information on how to edit Meeting settings.
| Administrators | ✓ | |
| Company Managers | ✓ | |
| Marketing Managers | ||
| Sales Managers | ✓ | |
| Salespersons | ✓ | |
| Jr. Salespersons | ✓ |
You can determine which calendars to sync to your Meetings account. To edit account settings, do the following:
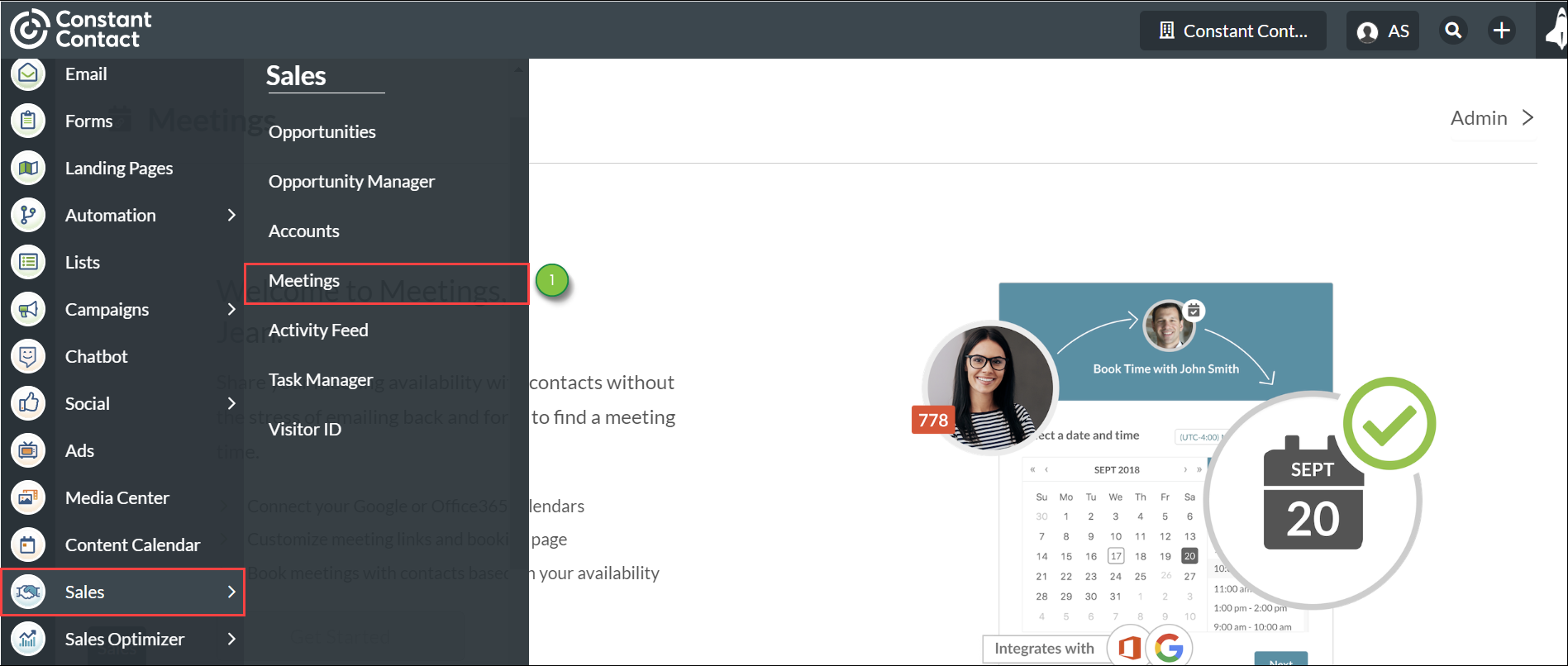
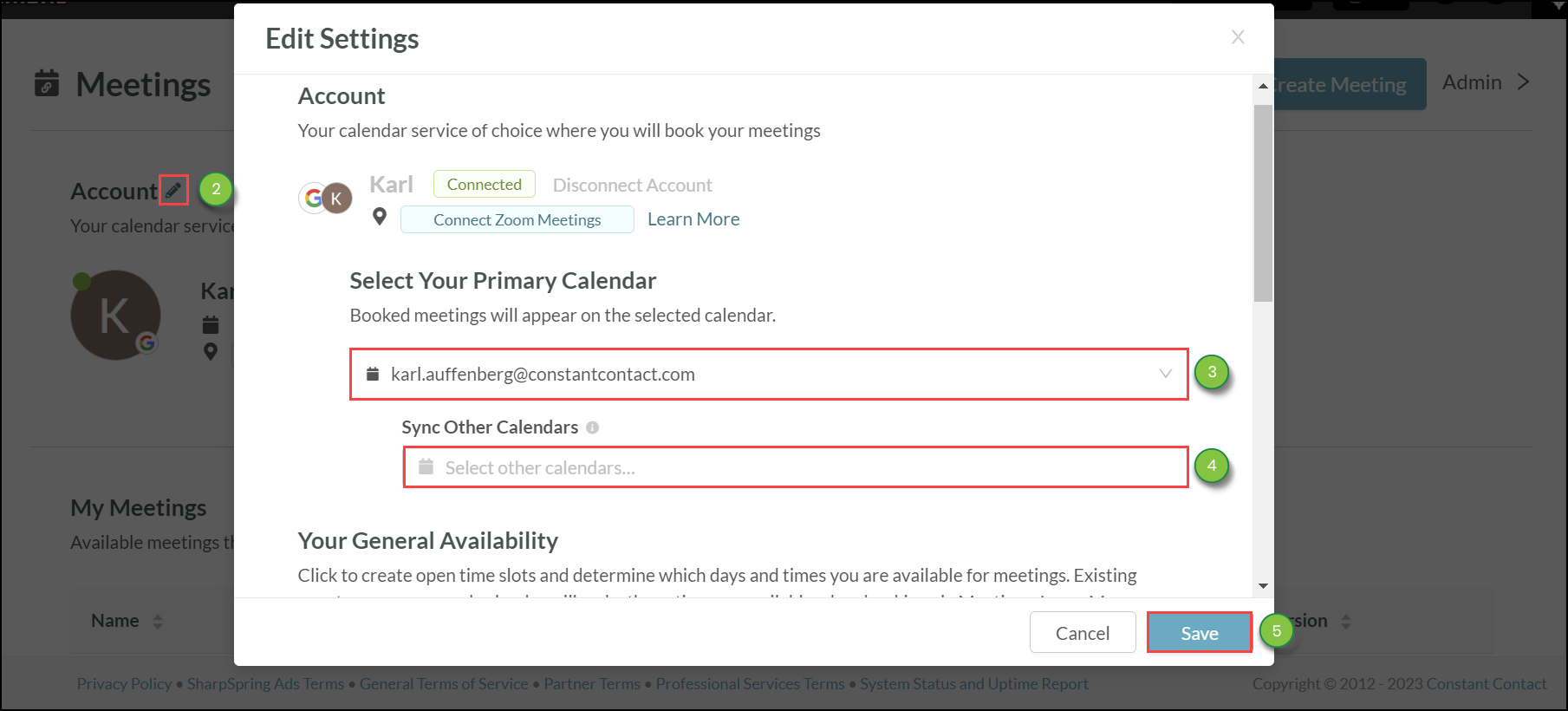
You can change when and for how long you are available on a given day. To edit when you are available during the week, do the following:
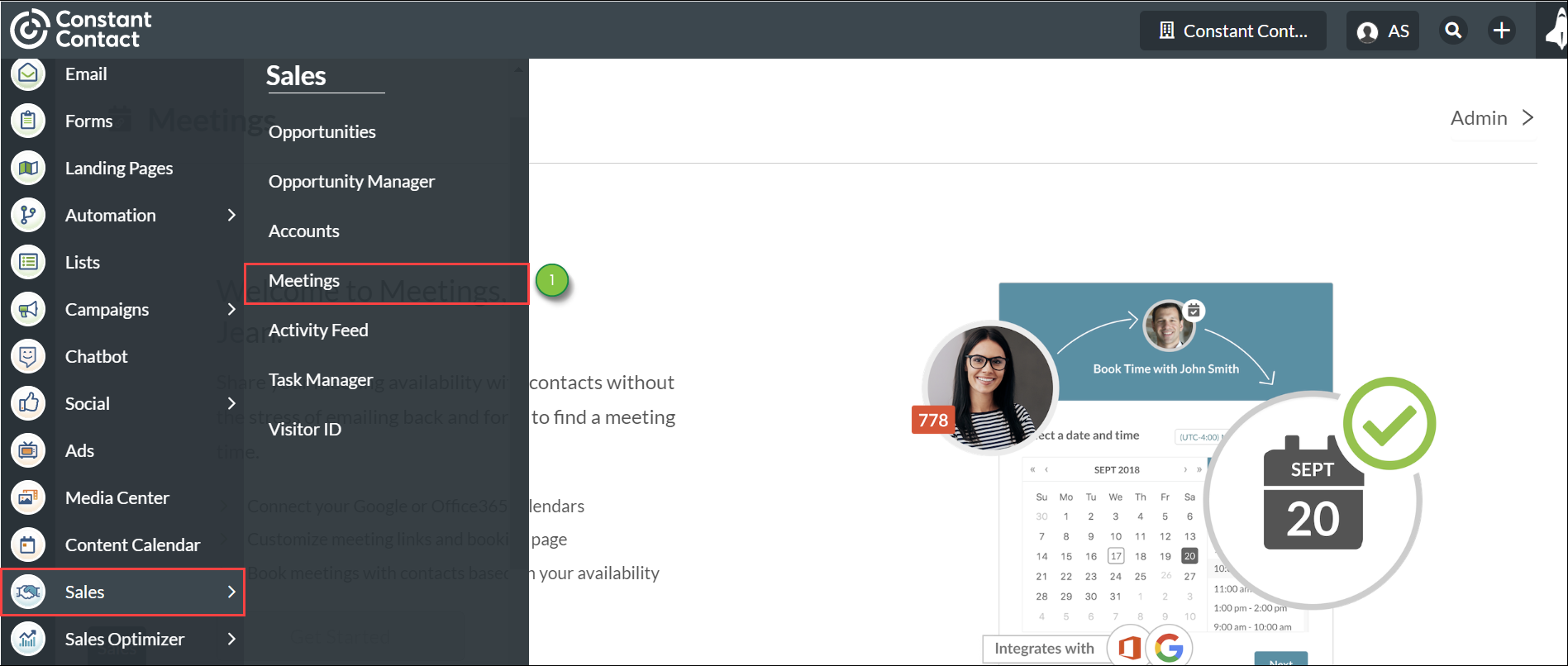
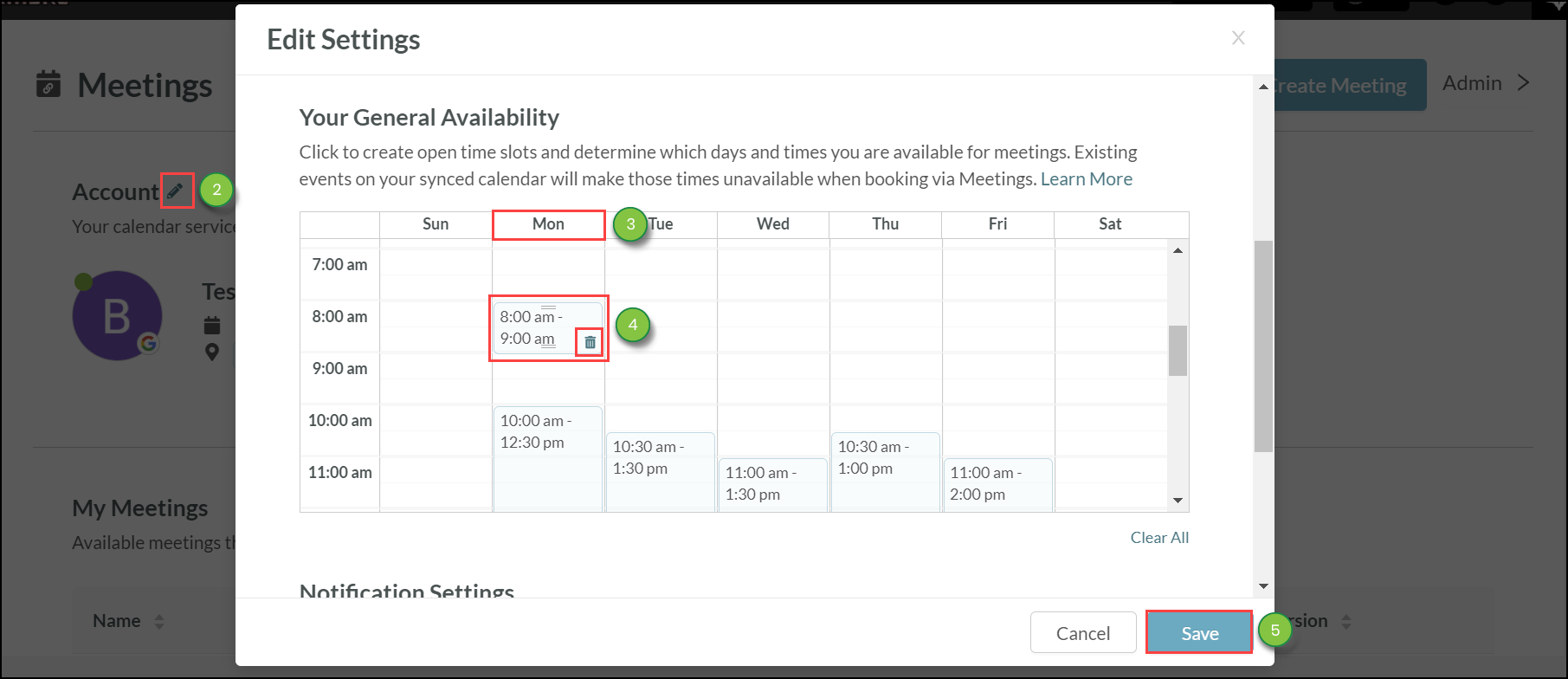
You can be notified of when someone books a meeting with you. To modify how you receive notifications, do the following:
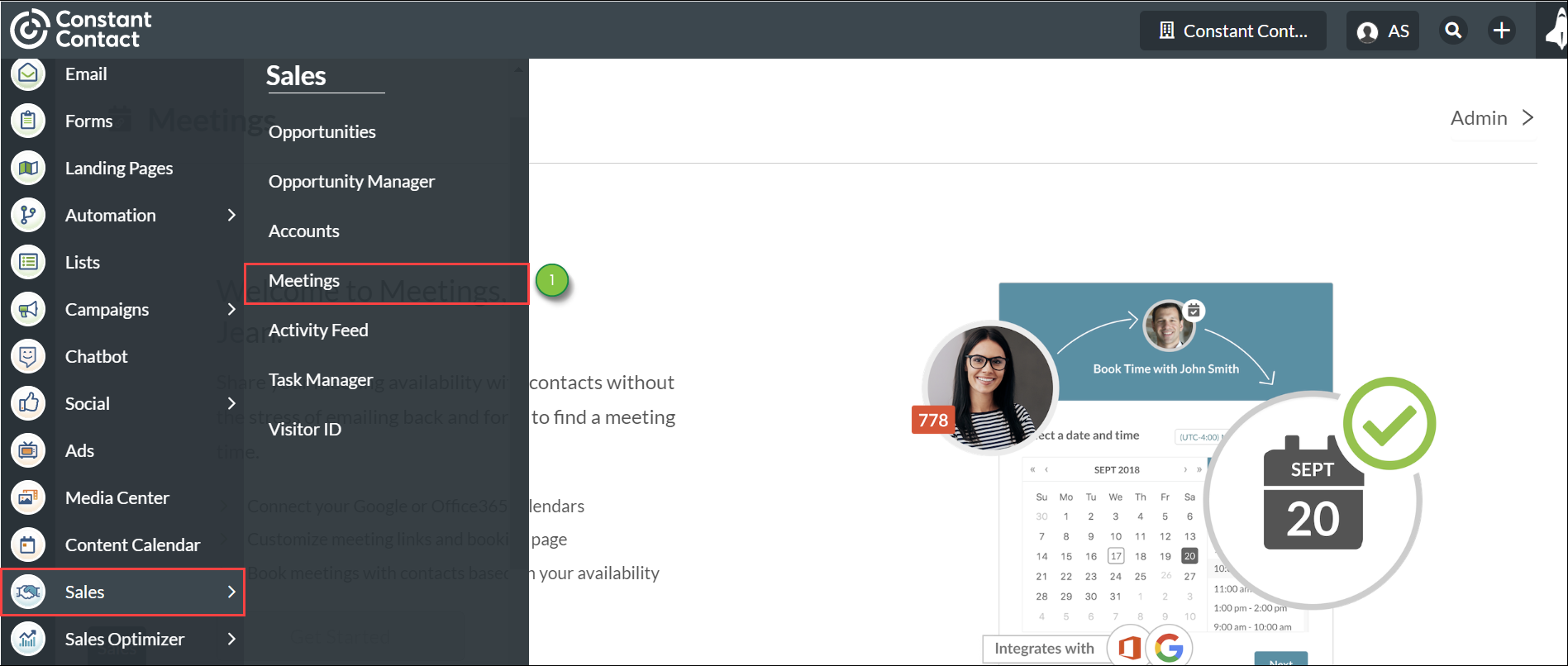
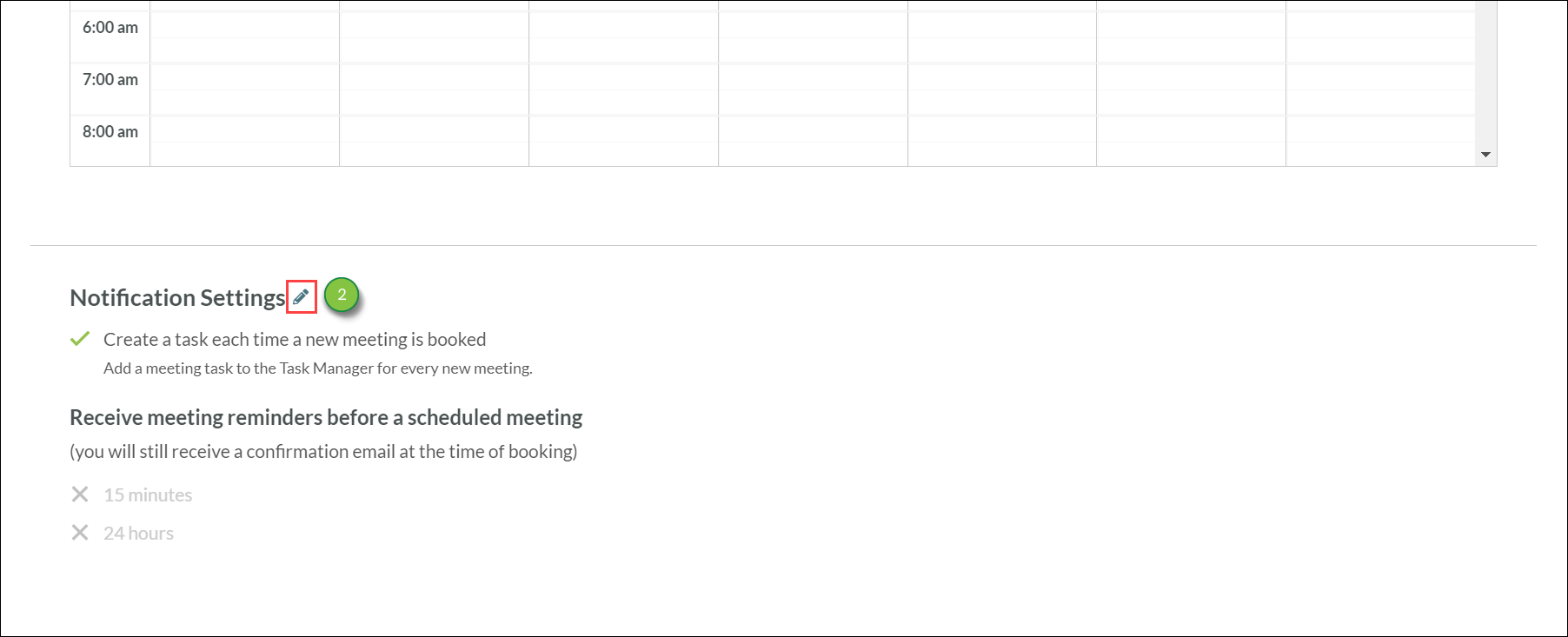
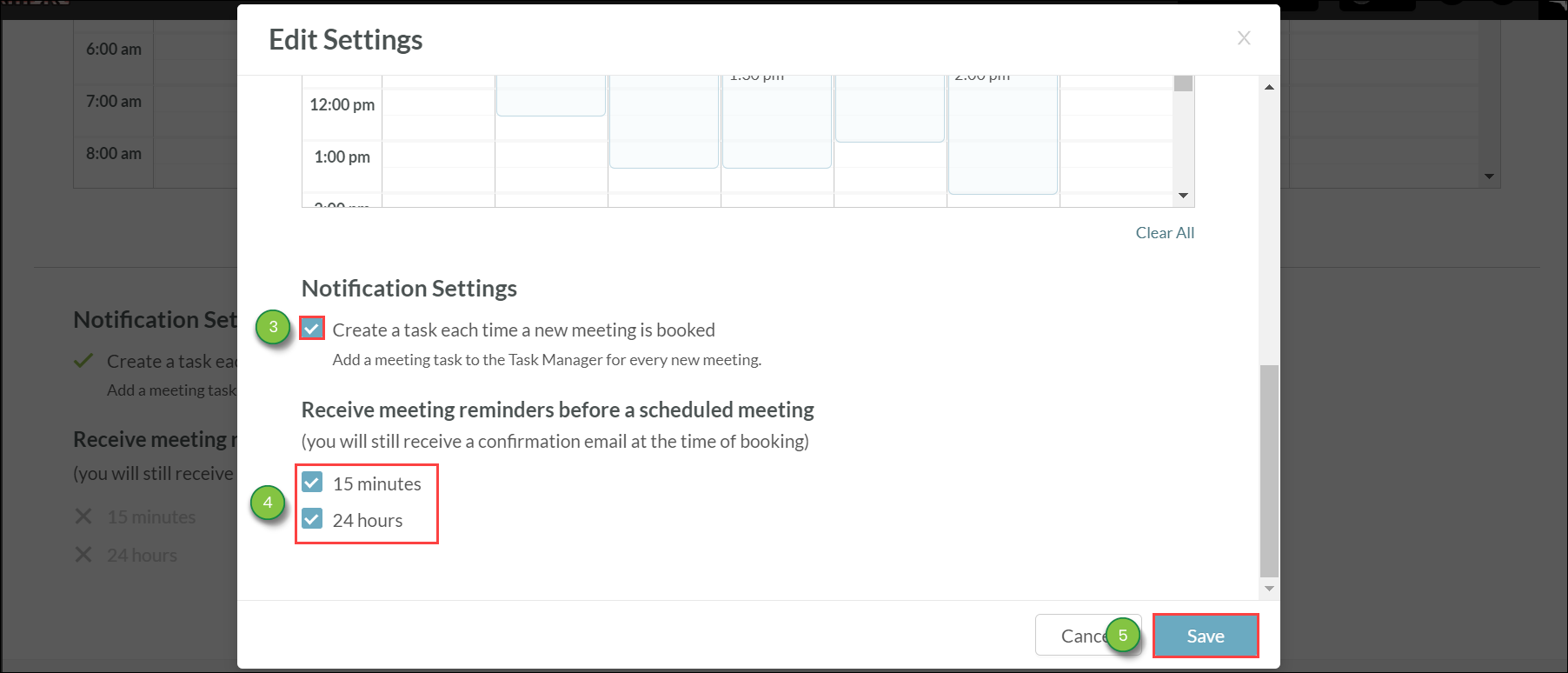
Once set up, notifications will be sent to both the user and the person booking the meeting.
Note: Options with checks are enabled. Options without checks are disabled.
Copyright © 2025 · All Rights Reserved · Constant Contact · Privacy Center