| Administrators | ✓ | |
| Company Managers | ||
| Marketing Managers | ||
| Sales Managers | ||
| Salespersons | ||
| Jr. Salespersons |
Mail Sync is not compatible with Microsoft Outlook multi-factor authentication. If your Microsoft Outlook account has multi-factor authentication enabled, you will be unable to use Mail Sync's name and password connection features. In order to connect and use Mail Sync with Microsoft Outlook, you will need to disable multi-factor authentication.
This also means that you will need to use an application password in order to enable Mail Sync. Be aware that Microsoft Outlook application passwords require that two-step verification is enabled.
Refer to Microsoft's external documentation for information on disabling multi-factor authentication and using application passwords.
Your Outlook settings will need to be configured to properly connect to Lead Gen & CRM.
To configure Microsoft Outlook settings, do the following:
Important: Lead Gen & CRM has no control over how Microsoft grants application permission or updates its platform. Microsoft may change how permission is obtained or how the platform functions at any time and without warning. These procedures are constantly changing. This information may be outdated.
You can configure two-step verification settings as necessary.
To configure and turn off two-step verification settings, do the following:
Once your Outlook settings have been configured, you can connect your Outlook account to Lead Gen & CRM.
To connect your Outlook account with Lead Gen & CRM, do the following:
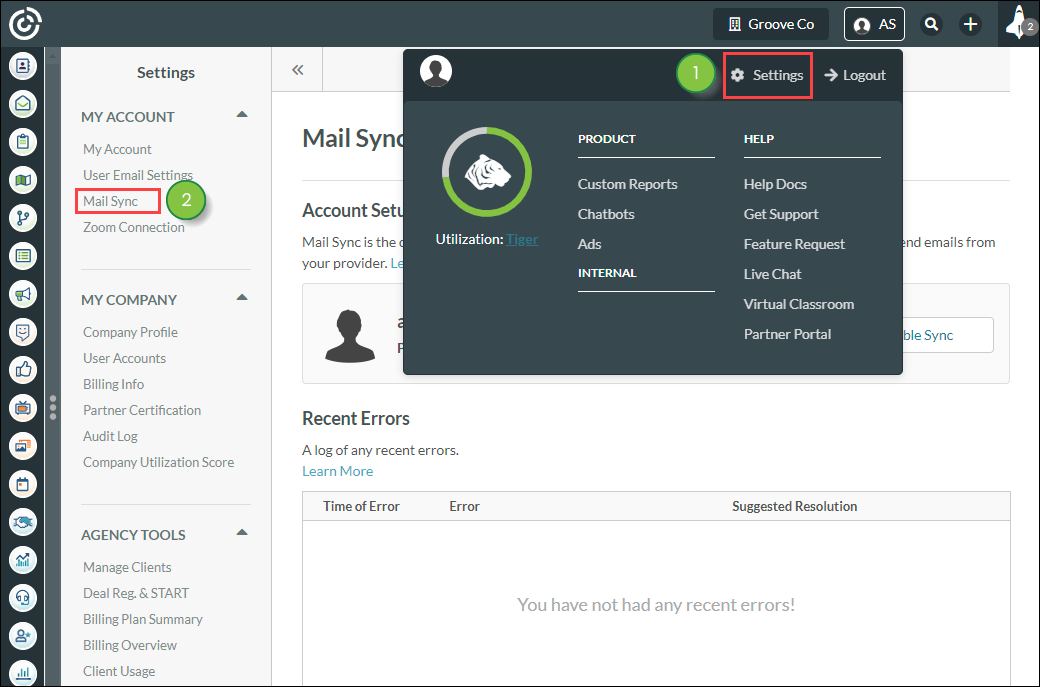
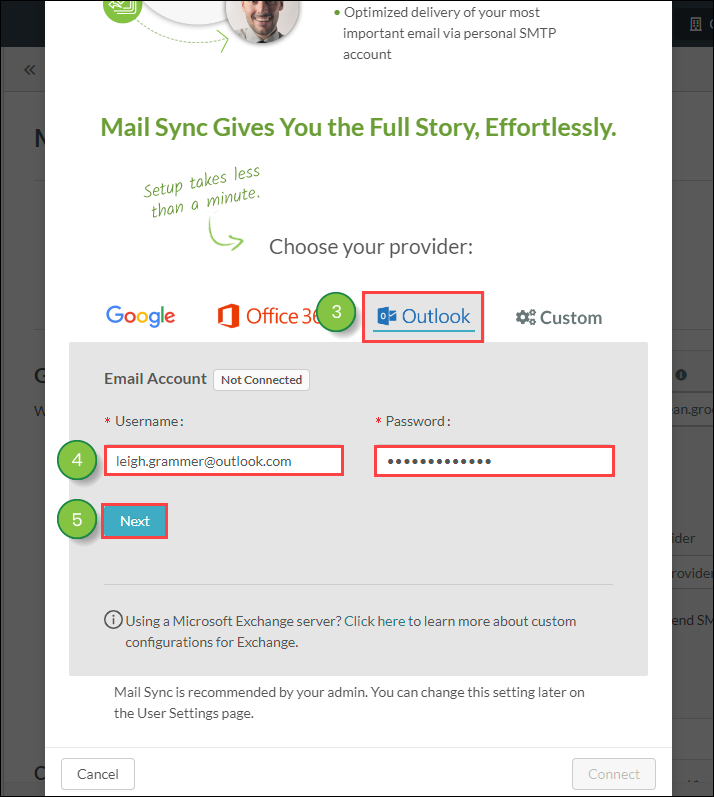
Important: Certain Microsoft email products, such as Office 2019, are email clients that people use to access their emails, and are not necessarily where emails are hosted. This information is for web-based Outlook accounts, and not for email client varieties.
When disabling Mail Sync, you can choose to either keep or remove all previous communication. This means that, if you so choose, you can remove all prior Mail Sync entries from relevant Life of the Lead entries, as well as relevant opportunities.
To disable Mail Sync, do the following:
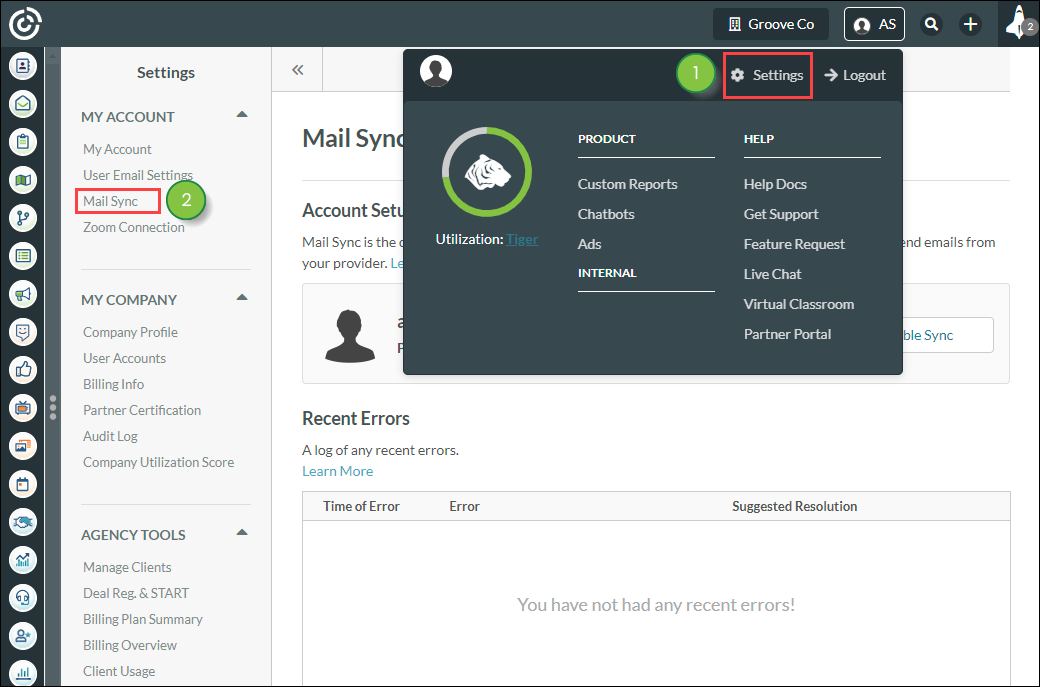
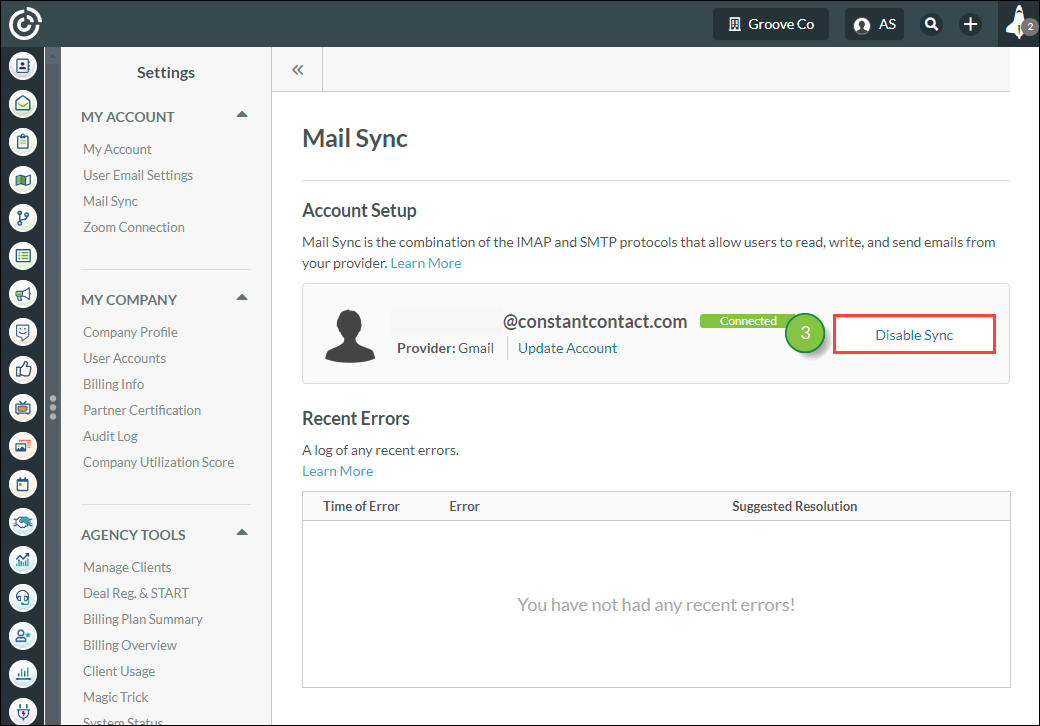
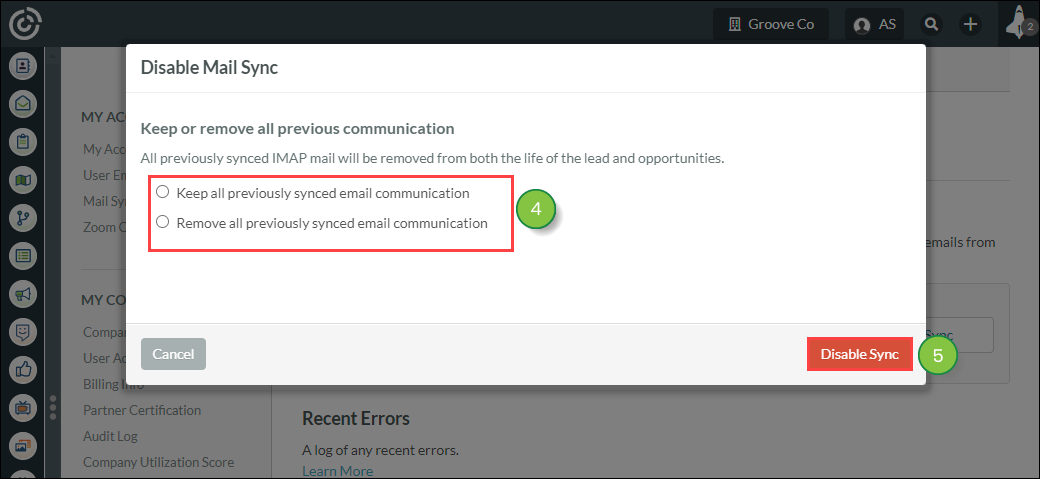
Once your email sync has been removed, you will need to enter new sync information in order for SMTP and other sync features to be enabled.
In addition, once you disable syncing, administrators will see the Your Mail Sync is not configured link eventually appear again in the top toolbar. Use the Mail Sync tool to re-sync as necessary.
There are many moving parts with Mail Sync, so the process might not connect or may otherwise result in error. However, you can tell if Mail Sync was successful with just a glance.
The Mail Sync settings page provides a running log of all recent errors. The page details the date and time that the error occurred, what the error was, and how best to fix the error.
Click ![]() User Menu > Settings > Mail Sync to access the log of all recent errors.
User Menu > Settings > Mail Sync to access the log of all recent errors.
In addition, user accounts with Mail Sync enabled will display their current connection status, as well as any relevant issues.
Once you have enabled Mail Sync, the associated email address will update with one of the following colors and statuses:
| Status | Color | Description | |||
|
Connection |
Unable to connect for two days due to errors. No longer trying to sync. Billing will not be enabled for the duration of this issue. | ||||
|
Error |
An error occurred when attempting to sync the user account's email. Errors include, but are not limited to, using an invalid email address or certain email connectivity issues. | ||||
|
Pending |
This user account is waiting for a raise in the company's mailbox sync limit, or waiting for someone else to disconnect from the company mailbox so that they are below the sync limit. | ||||
|
Enabled | Mail Sync was successfully enabled for this user account. |
Refer to Troubleshooting IMAP Sync Errors for more information on troubleshooting Mail Sync errors.
Copyright © 2025 · All Rights Reserved · Constant Contact · Privacy Center