Lead Gen & CRM enables users to create opportunities, drag them through stages in a pipeline, and then close those opportunities as sales. Opps Won are considered sales, or opportunities that generated revenue. Use the Won/Lost report for a high-level view of opportunities that are won or lost.
This article will provide an overview of the Won/Lost report.
| Administrators | ✓ | |
| Company Managers | ✓ | |
| Marketing Managers | ||
| Sales Managers | ✓ | |
| Salespersons | ✓ | |
| Jr. Salespersons | ✓ |
The Reports section of Lead Gen & CRM provides a report on all opportunities won or lost across all pipelines over a given timeframe.
The Won/Lost report provides information at a glance on opportunities that are open, considered won, considered lost, and archived. To swap between different opportunity categories within the Won/Lost report, do the following:
Regardless of the opportunity category, the Won/Lost report will provide the following information:
| Important: Shopping Cart transactions can generate Opportunities; however, Opportunities created from those transactions are not added to the Sales Pipeline at this time. Please accommodate this in your pipeline analysis. |
The Won/Lost report displays information on opportunities. In Lead Gen & CRM, opportunities are created from contacts in the Contact Manager or through a pipeline. Once created, the opportunities can then be added to a pipeline.
In Lead Gen & CRM's Sales Pipeline, opportunities detail progress across deal stages. Opportunities provide information on revenues, closing dates, and associated contacts. Since opportunities can come up at any time and do not all begin at the start of a sales venture, you can set what stage of the pipeline the opportunity will start at.
Opportunities have different statuses that detail their current state. As opportunities can appear and be closed even before it has been added, you can set new opportunities to have the Closed-Won, Closed-Lost, or Archived statuses upon creation:
Opportunities can also be set with a status at any time after creation. Marking an opportunity as Closed-Won or Closed-Lost will have it appear as such in various Sales Reports, Campaign Tracking, and the Contact Record.
Refer to Opportunity Overview for information on the opportunity creation process.
| Important: Shopping Cart transactions can generate Opportunities; however, Opportunities created from those transactions are not added to the Sales Pipeline at this time. Please accommodate this in your pipeline analysis. |
You can view an opportunity page directly through the Opportunities Report. To view opportunities, do the following:
Viewing the opportunity will open the opportunity's page. From there, you can modify opportunity information as necessary.
Closed or archived opportunities can be reopened through the Opportunities Report. To reopen opportunities, do the following:
Reopening an opportunity will return an opportunity to the open state and place the opportunity back into the pipeline stage that it was in before it was closed or archived.
Opportunity information can be further filtered. There are many filters available to narrow down information on opportunities. For reports with many opportunities, you can enter different parameters to narrow results.
To filter results, do the following:
Once the appropriate parameters have been entered, the report will show only those opportunities relevant to the search entry. After the preliminary results have been returned, you can further filter the results by the associated sales representative or pipeline.
You can filter search results by the sales representatives attached to opportunities.
To filter results, do the following:
You can filter search results by the pipelines the opportunities are associated with. To filter results, do the following:
Reports with many opportunities can be somewhat difficult to navigate. If your search results still yield many opportunities, you can further filter search results by sorting opportunities.
To sort results, do the following:
|
|
You can filter search results by different periods of time.
To filter results, do the following:
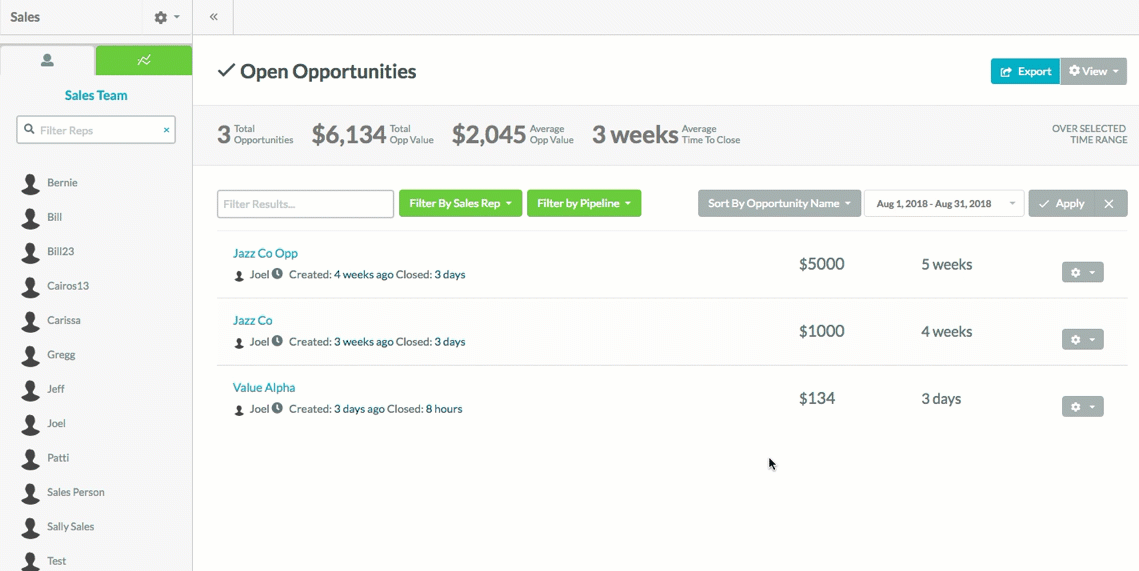
Important: For this information to be applied, this filter must be used in conjunction with a sales representative filter, a pipeline filter, or both.
Once filters have been set, you can view an Won/Lost report with selected opportunities or without unnecessary opportunities.
To run a filtered report, do the following:
Once filters have been applied, the page will refresh. Only those reports that meet the filter parameters will be displayed.
If you want to keep the report for future use or archival, you can export the report as a .CSV file.
To export the Won/Lost report, do the following:
Refer to Exporting Opportunities for more information on exporting opportunity information.
Copyright © 2025 · All Rights Reserved · Constant Contact · Privacy Center