This article will detail how to merge account records.
| Administrators | ✓ | |
| Company Managers | ✓ | |
| Marketing Managers | ||
| Sales Managers | ✓ | |
| Salespersons | ||
| Jr. Salespersons |
You can merge records together.
To merge accounts, do the following:
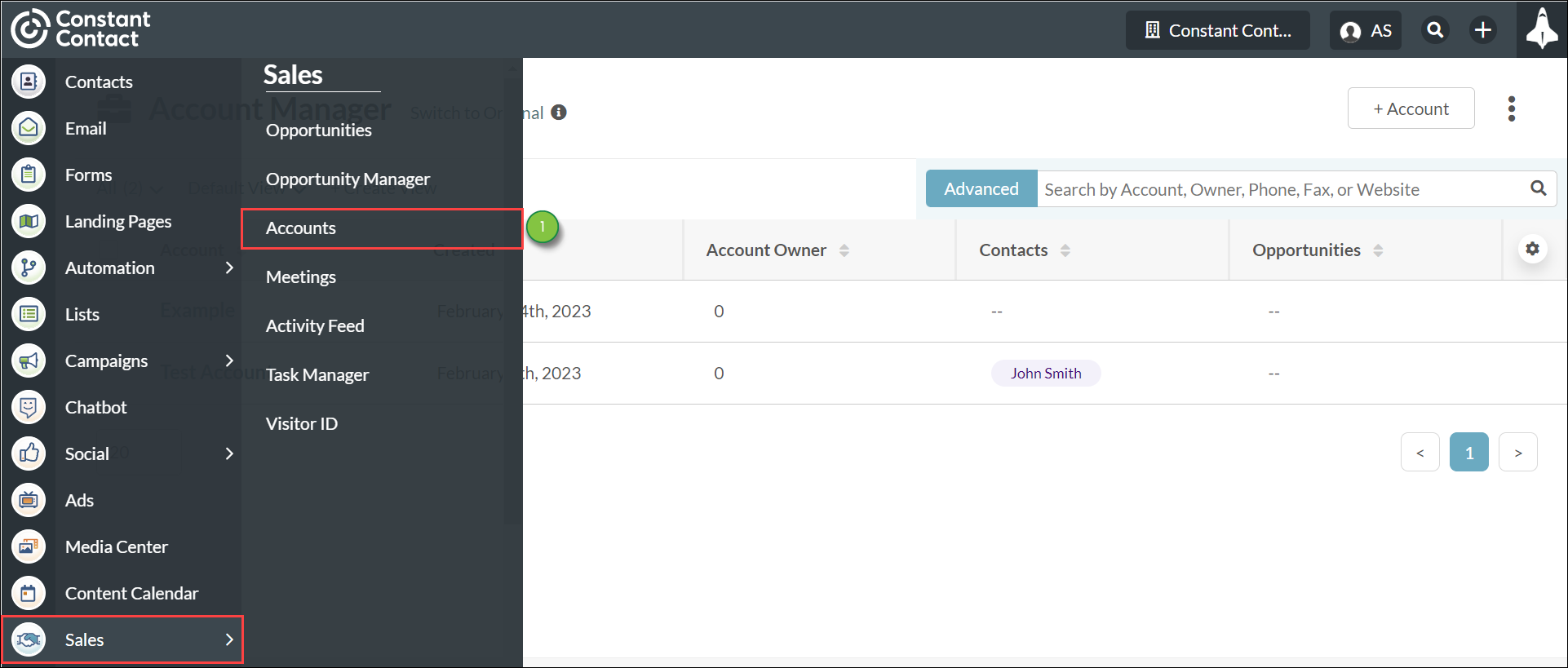
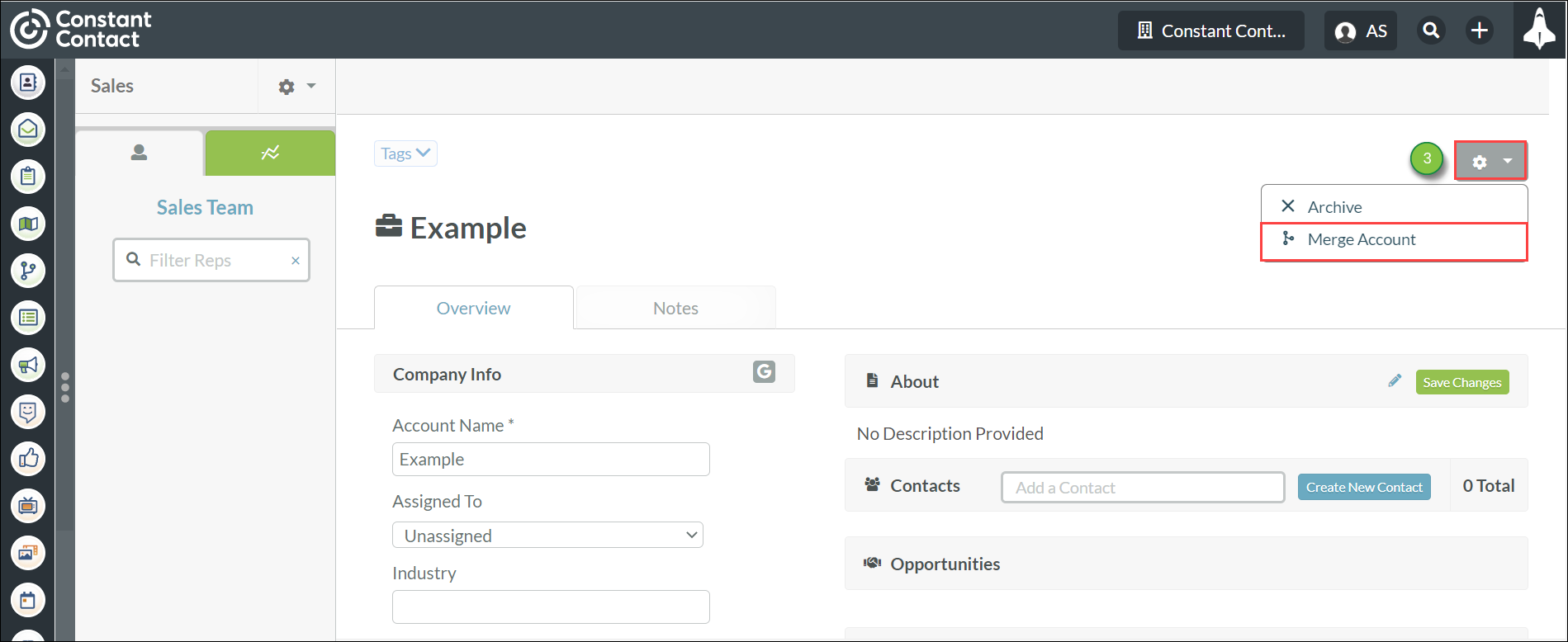
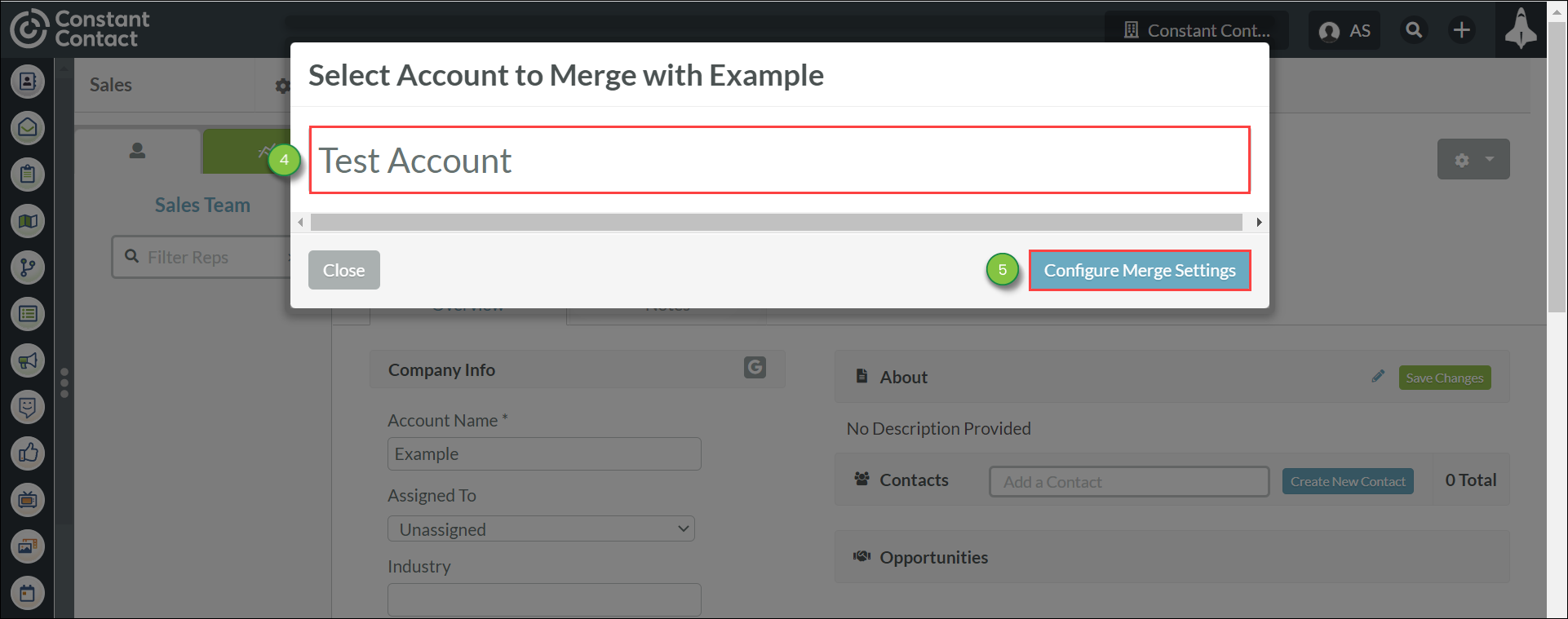
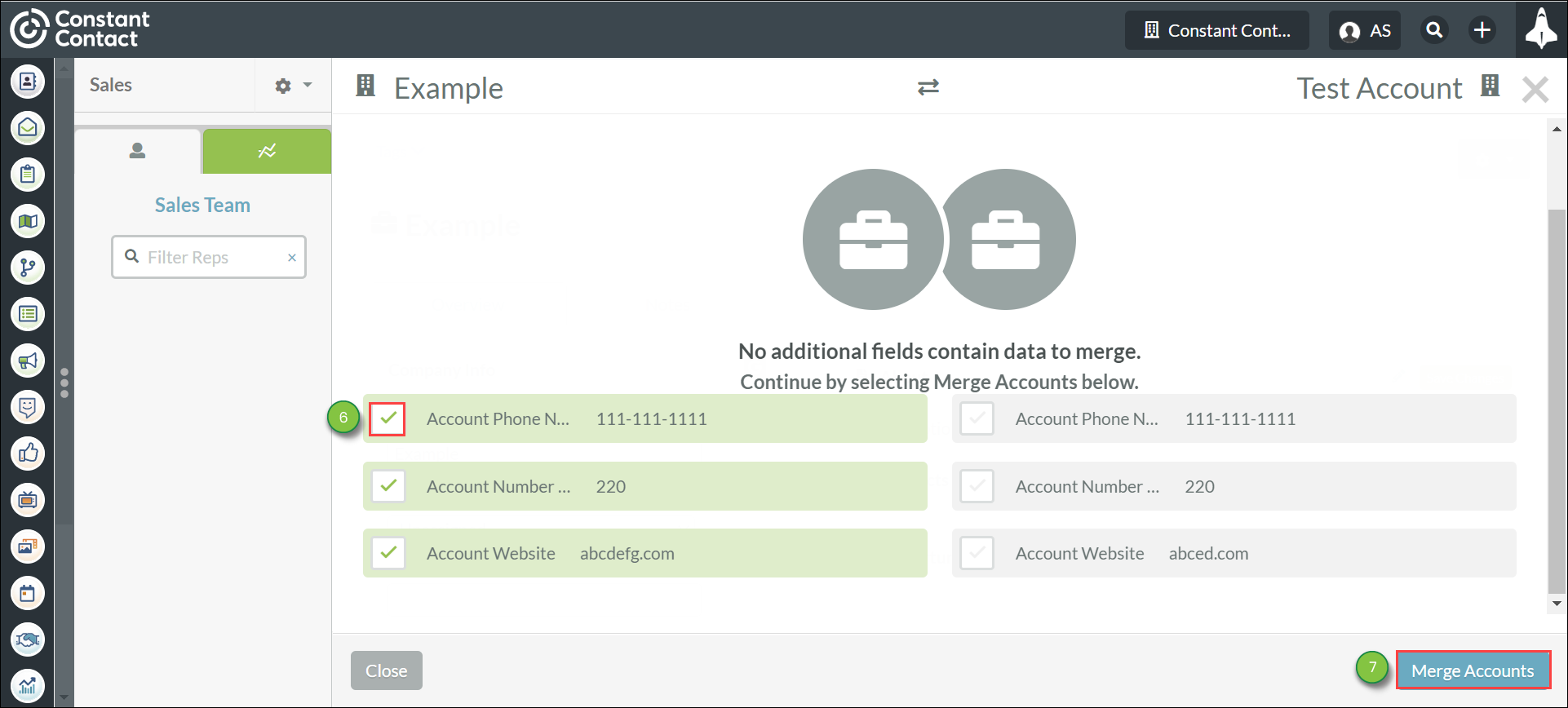
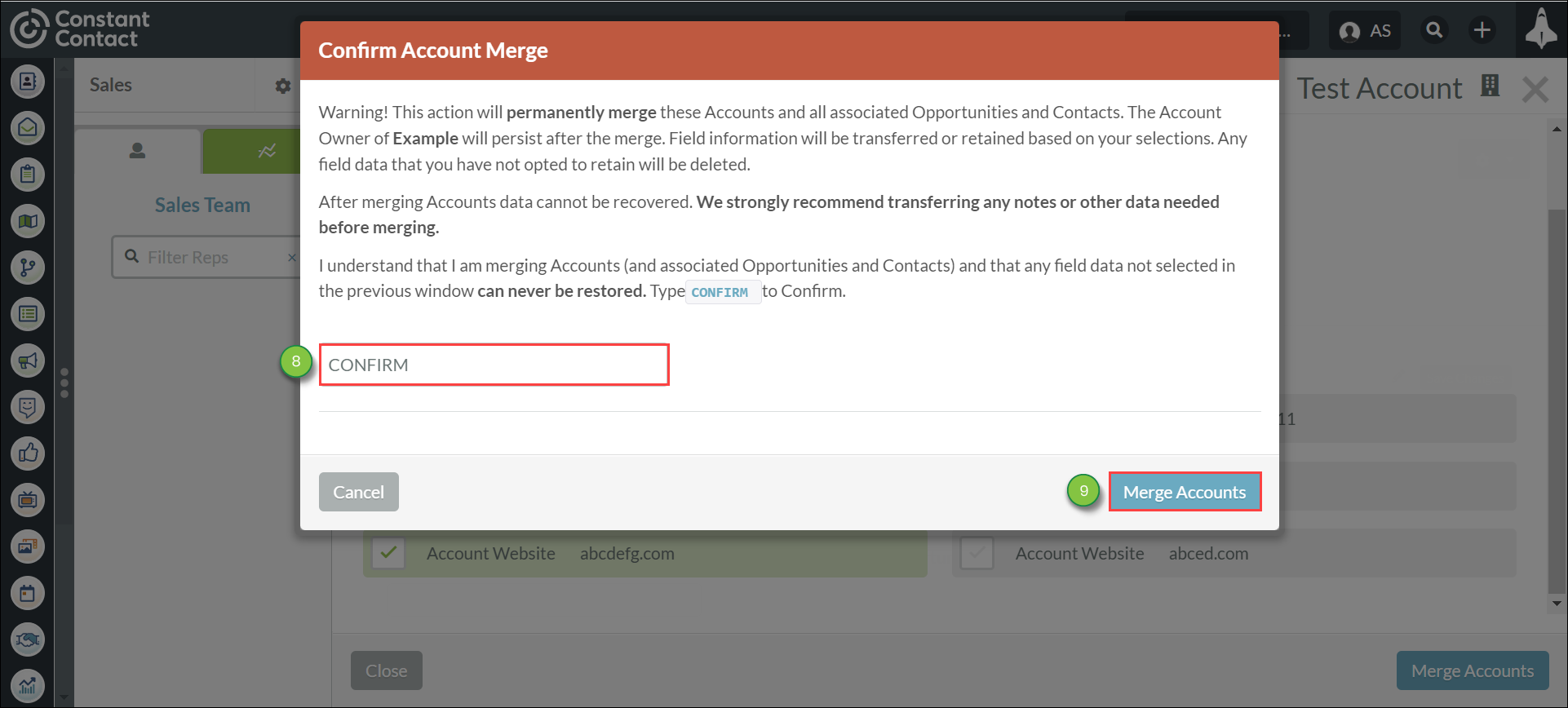
Note: When selecting fields to merge between the main and secondary accounts, the fields that are not kept will be discarded.
Certain Life of the Lead events can be merged when merging contact records:
| Icon | Event Name | Mergeable | Icon | Event Name | Mergeable | |||
 | Added via Import/ Manually Added | Yes |  | Opportunity % Chance of Closing | Yes | |||
 | Automated Email Opened | No |  | Opt-In Email | Yes | |||
 | Automated Email Sent | No |  | Outbound Call | Yes | |||
 | Closed Lost | Yes |  | Opportunity Created | Yes | |||
 | Commented on a Facebook Post | No |  | Received Email | No | |||
 | Commented on a LinkedIn Post | No |  | Sent Email | Yes | |||
 | Converted to Sale/ Closed Won | Yes |  | Site Visit Chrome | Yes | |||
 | Email Read and Clicked | No |  | Site Visit Edge/ Internet Explorer | Yes | |||
 | Form Submission | Yes |  | Site Visit Firefox | Yes | |||
 | Inbound Call | Yes |  | Site Visit Safari | Yes | |||
 | Lead Owner Change | Yes |  | Synced from Salesforce | No | |||
 | Liked a Facebook Post | No |  | Synced to Salesforce | No | |||
 | Liked a LinkedIn Post | No |  | Tagged in a Facebook Post | No | |||
 | Manually Resubscribed | No |  | Twitter Mentions | No | |||
 | Manually Unsubscribed | No |  | Twitter Retweets | No | |||
 | Media Center | No |  | Unsubscribed Email/ Suppressed Email | No | |||
 | Meeting Attended/ Meeting Missed | No |  | Website Purchase | Yes |
Copyright © 2025 · All Rights Reserved · Constant Contact · Privacy Center